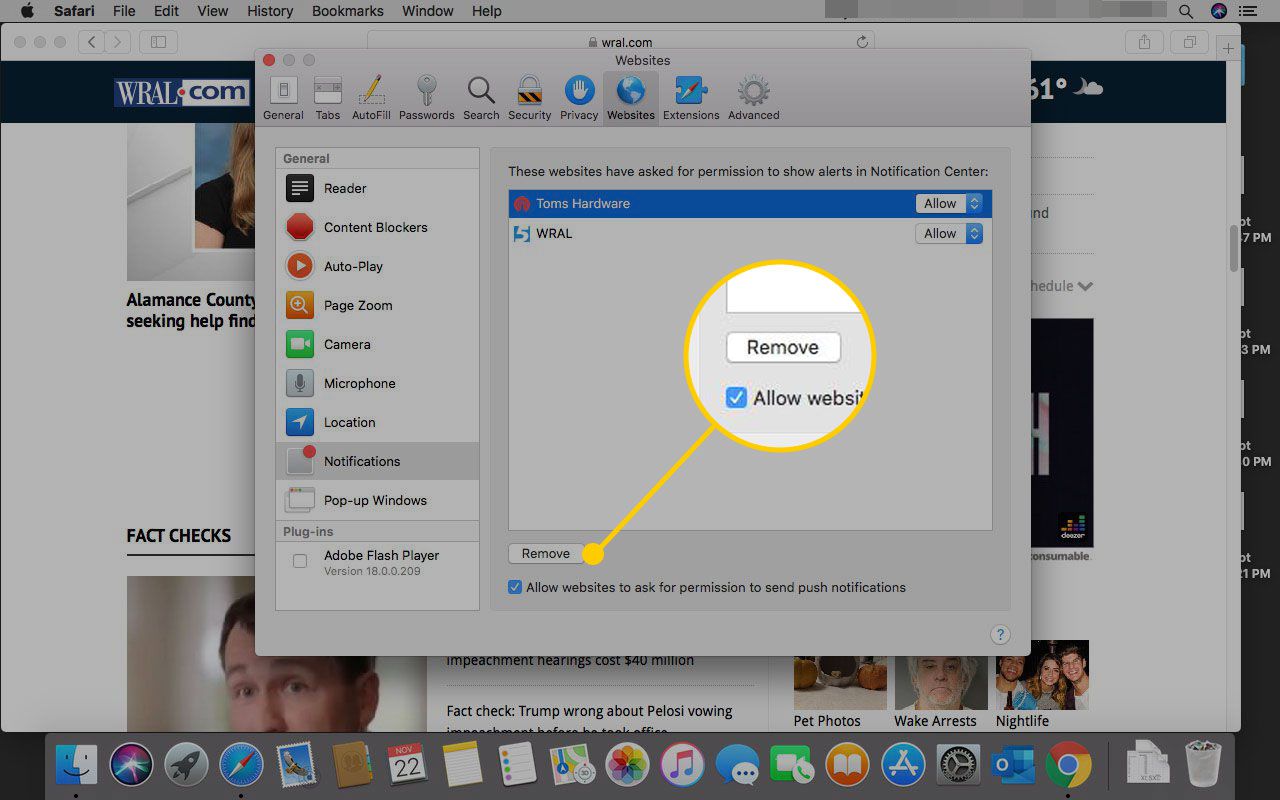Neste artigo
As notificações push permitem que aplicativos, sites e algumas extensões de navegador enviem alertas, mensagens pessoais e outros avisos. Esses avisos podem ser enviados para o seu computador ou dispositivo portátil, mesmo quando o navegador e os aplicativos relacionados não estão ativos. A maioria das notificações push fornece uma maneira de controlar quais sites e aplicativos da web têm permissão para chegar até você dessa forma, usando a API Push ou um padrão relacionado. Veja como modificar essas configurações nos navegadores populares para desktop e dispositivos móveis.
Notificações push do Google Chrome
O método para gerenciar notificações push para Chrome em um dispositivo Android é diferente de outros sistemas operacionais, como Windows, Mac OS, Linux e Chrome OS.
Para Android
Para gerenciar notificações push em um telefone ou tablet Android:
-
Selecione os cromada menu, denotado por três pontos colocados verticalmente e localizado no canto superior direito da janela do navegador.
-
No menu suspenso, selecione Definições.
-
No Chrome Definições, selecione Configurações do site.
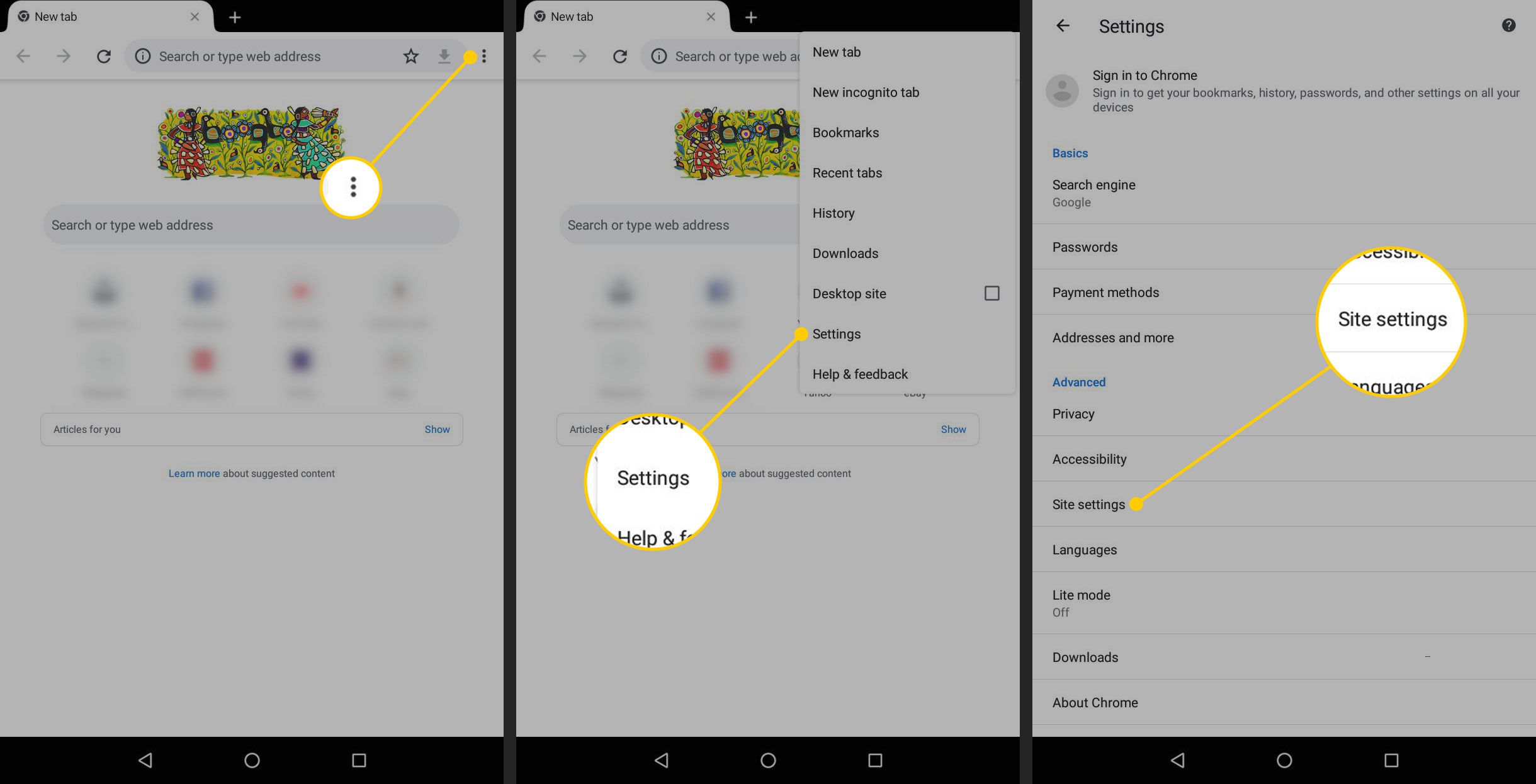
-
No Configurações do site tela, role para baixo e selecione Notificações.
-
As duas configurações a seguir são oferecidas ativando e desativando o botão:
- Pergunte primeiro: A opção padrão. Requer sua permissão para permitir que um site envie uma notificação push.
- Bloqueado: Restringe todos os sites de enviar notificações push através do Chrome.
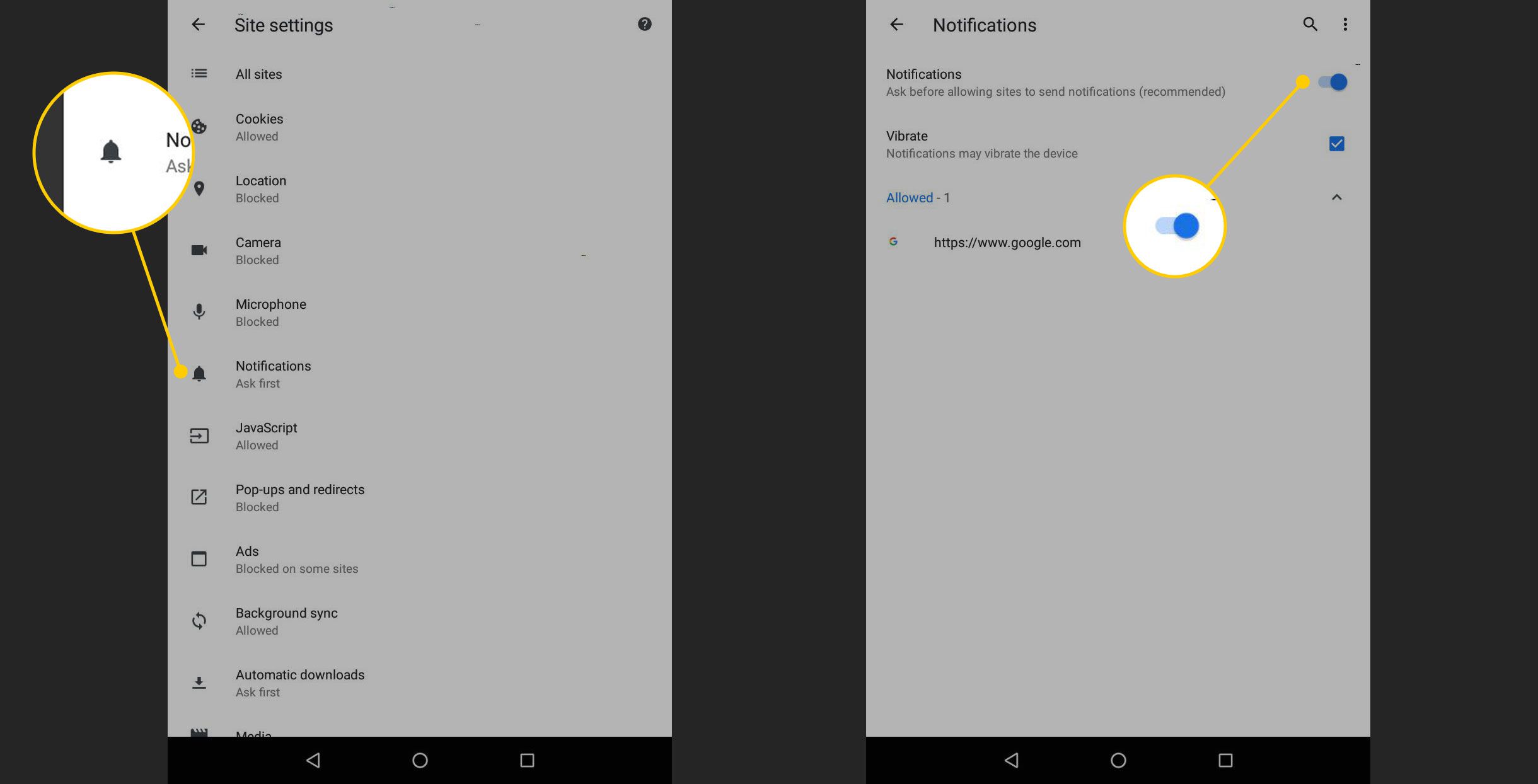
-
Para permitir ou negar notificações de sites individuais, selecione o ícone de cadeado que aparece no lado esquerdo da barra de endereço do Chrome quando você visita o site. Em seguida, toque Notificações e selecione Permitir ou Quadra.
Para Windows, Mac OS X, Linux e Chrome OS
Para permitir ou bloquear notificações push no Windows, Mac OS X, Chrome OS e Linux:
-
Selecione os cromada menu, localizado no canto superior direito da janela do navegador e indicado por três pontos empilhados.
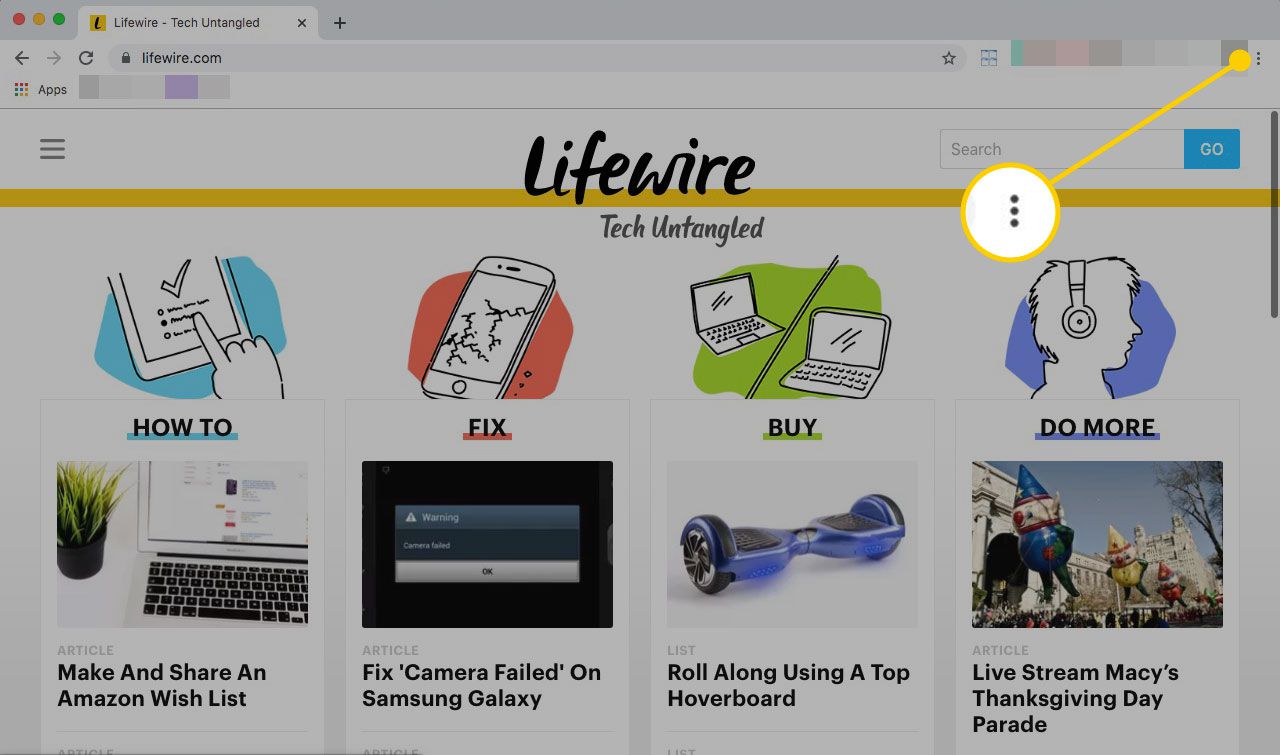
-
No menu suspenso, selecione Definições. Ou vá para a barra de endereço do Chrome e digite chrome: // settings.
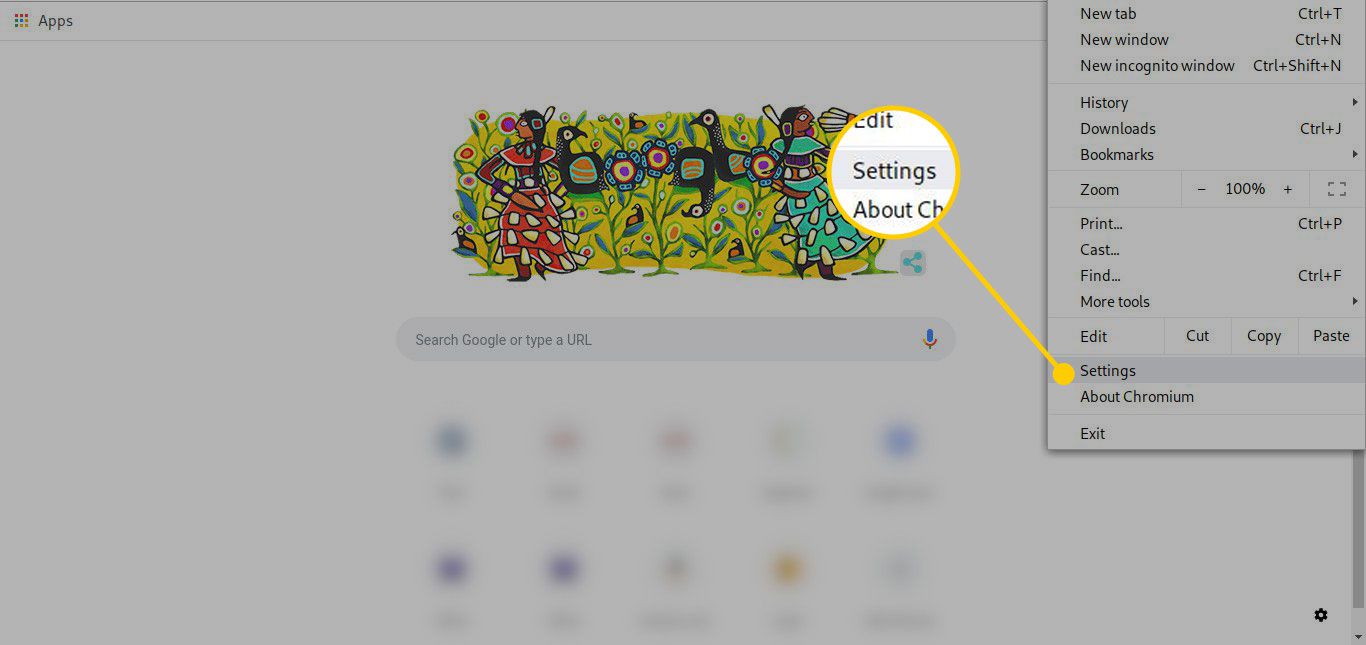
-
No Chrome Definições tela, role para baixo e selecione Avançado.
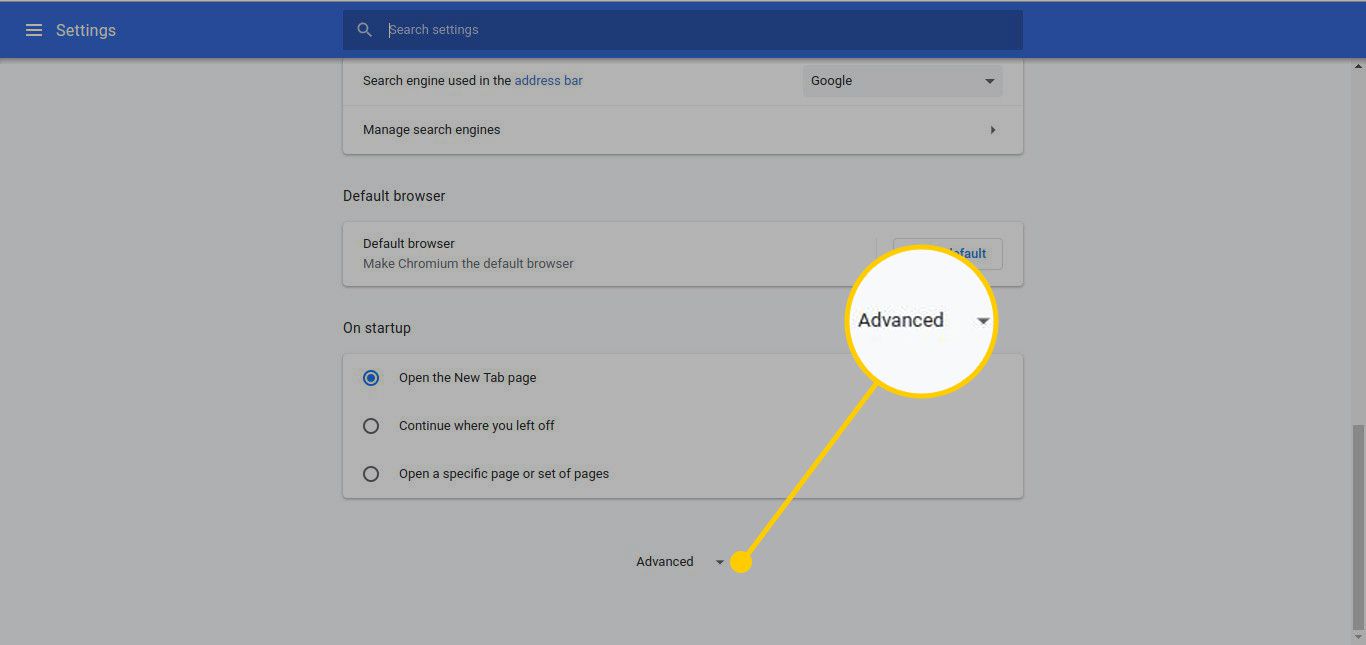
-
No Privacidade e segurança seção, selecione Definições de conteudo.
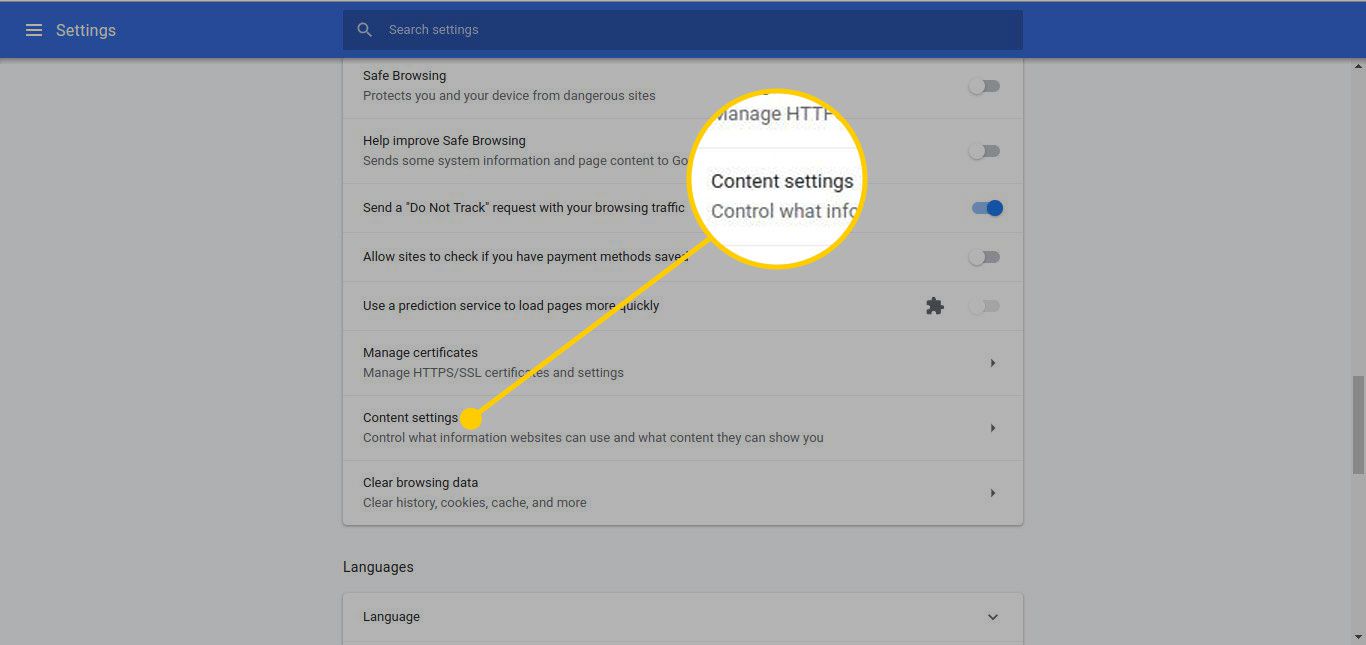
-
No Chrome Definições de conteudo Tela, role para baixo e selecione Notificações.
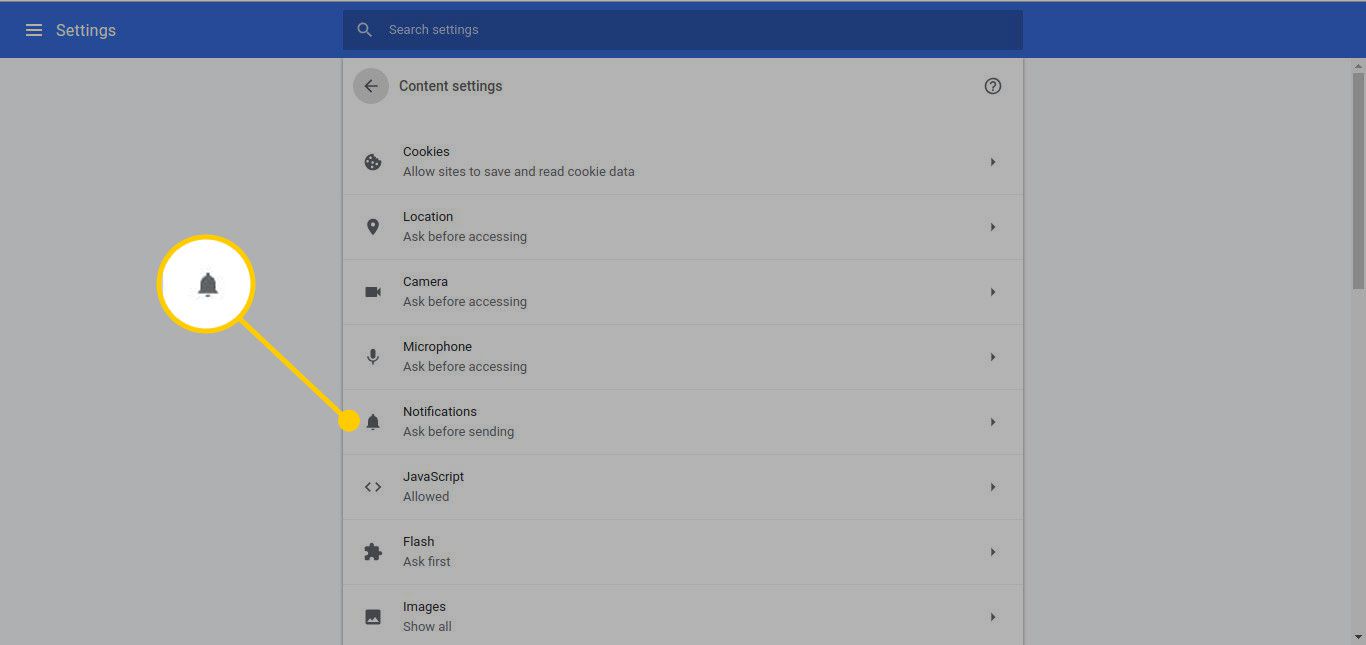
-
Debaixo de Notificações configurações, ligue o Pergunte antes de enviar para instruir o Chrome a solicitar uma resposta sempre que um site tentar enviar uma notificação ao navegador. Esta é a configuração padrão e recomendada.
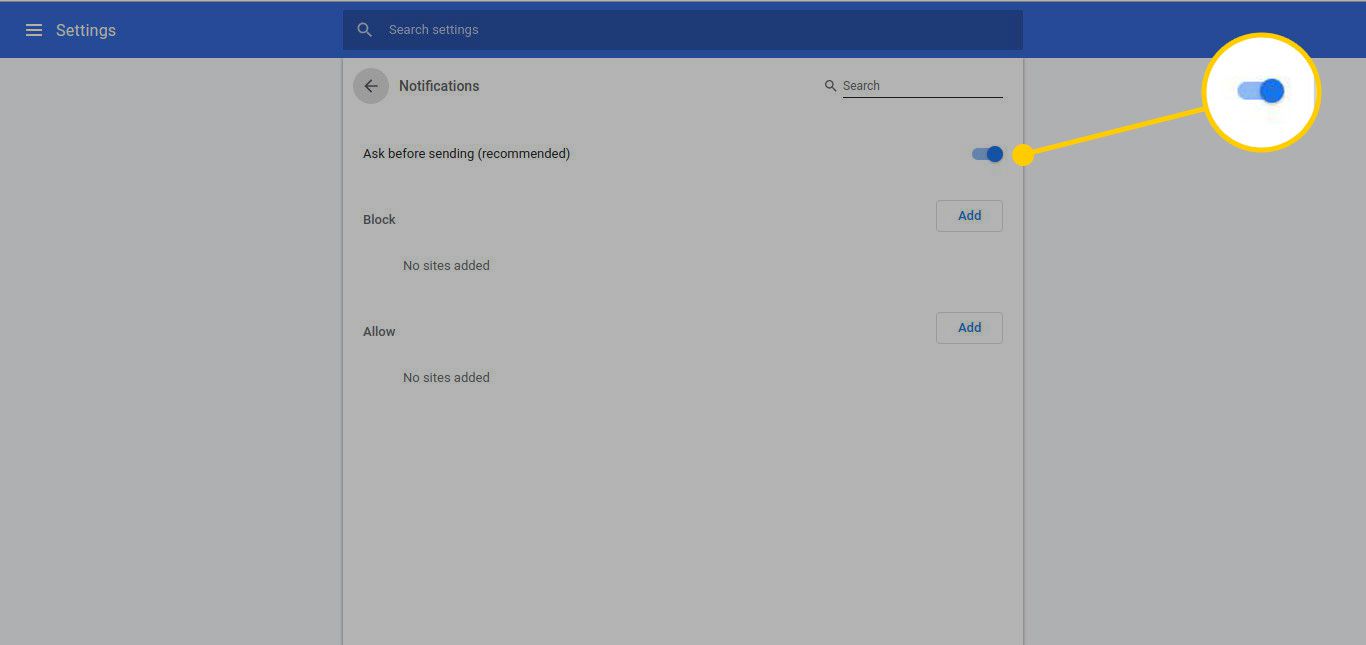
-
Abaixo disso estão duas seções: Quadra e Permitir. Use-os para afetar as notificações push de determinados sites.
Notificações push não são enviadas durante a navegação no modo de navegação anônima.
Mozilla Firefox
Veja como gerenciar notificações push no Mozilla Firefox para Windows, Mac OS X e Linux:
-
Vá para a barra de endereço do Firefox, digite sobre: preferênciase pressione Entrar.
-
No Firefox Preferências tela, selecione privacidade e segurança, localizado no painel de menu esquerdo.
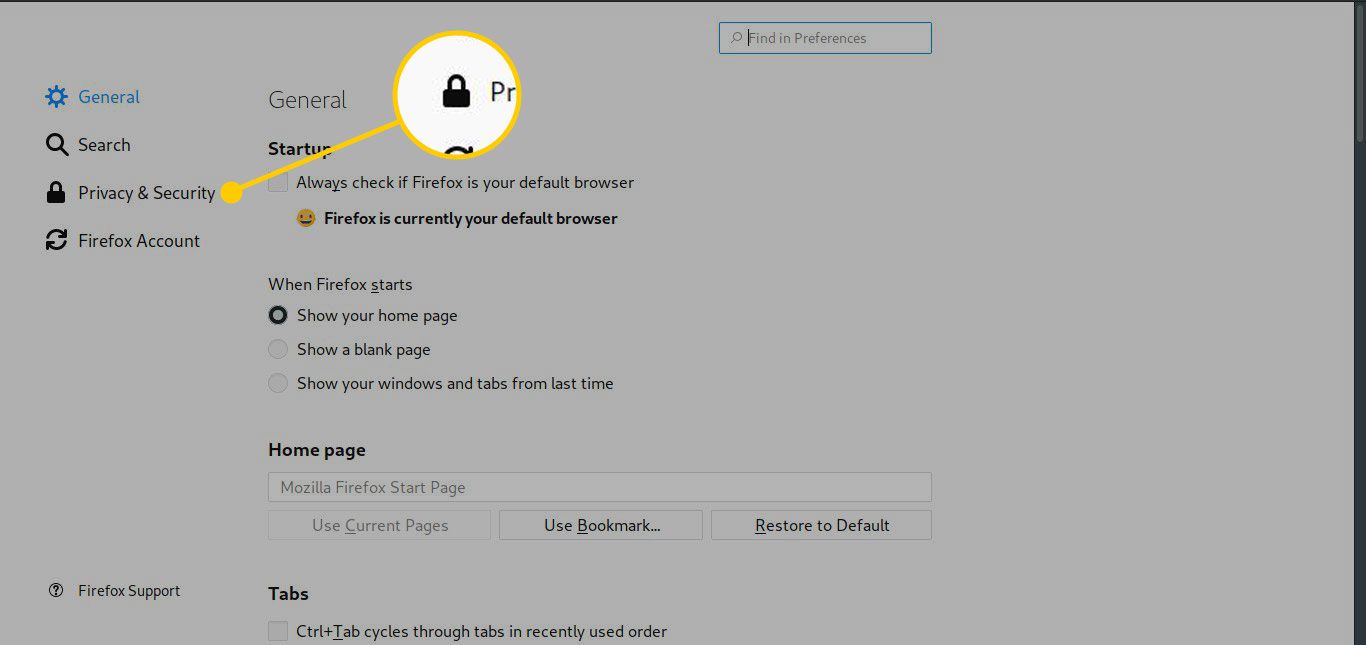
-
Role para baixo até o Permissões seção e, à direita de Notificações, selecione Definições.
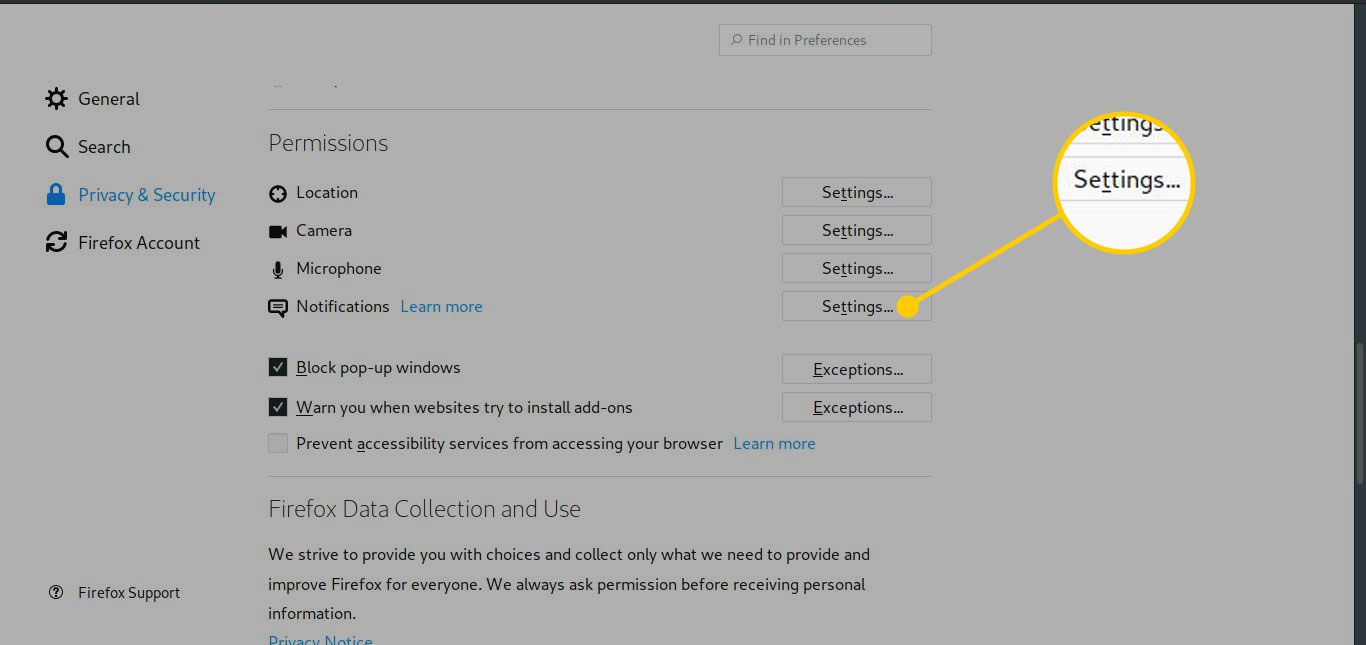
-
Quando um site solicita sua permissão para enviar notificações usando o recurso Firefox Web Push, os sites permitidos são armazenados nesta tabela. Use o menu suspenso no Status coluna para qualquer um Permitir ou Quadra um site.
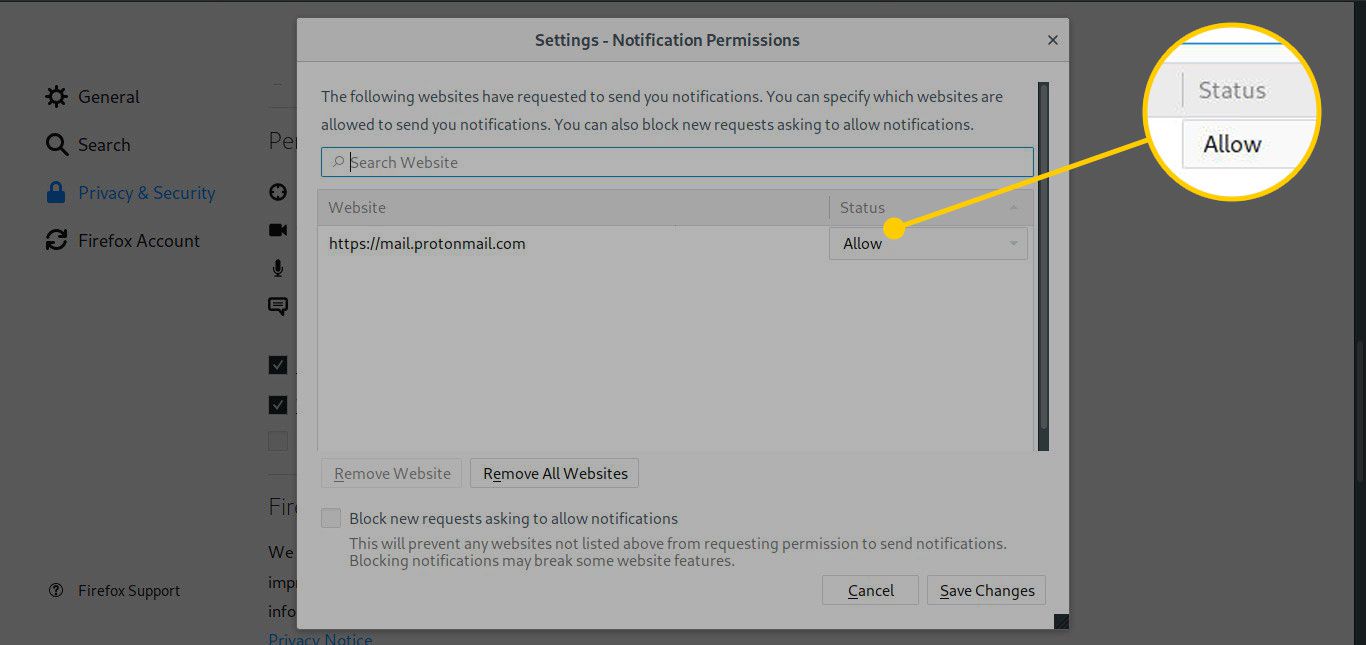
-
O Firefox oferece a capacidade de bloquear notificações por completo, incluindo solicitações de permissão relacionadas. Para desativar esta função, selecione o Bloquear novas solicitações pedindo permissão para notificações caixa de seleção.
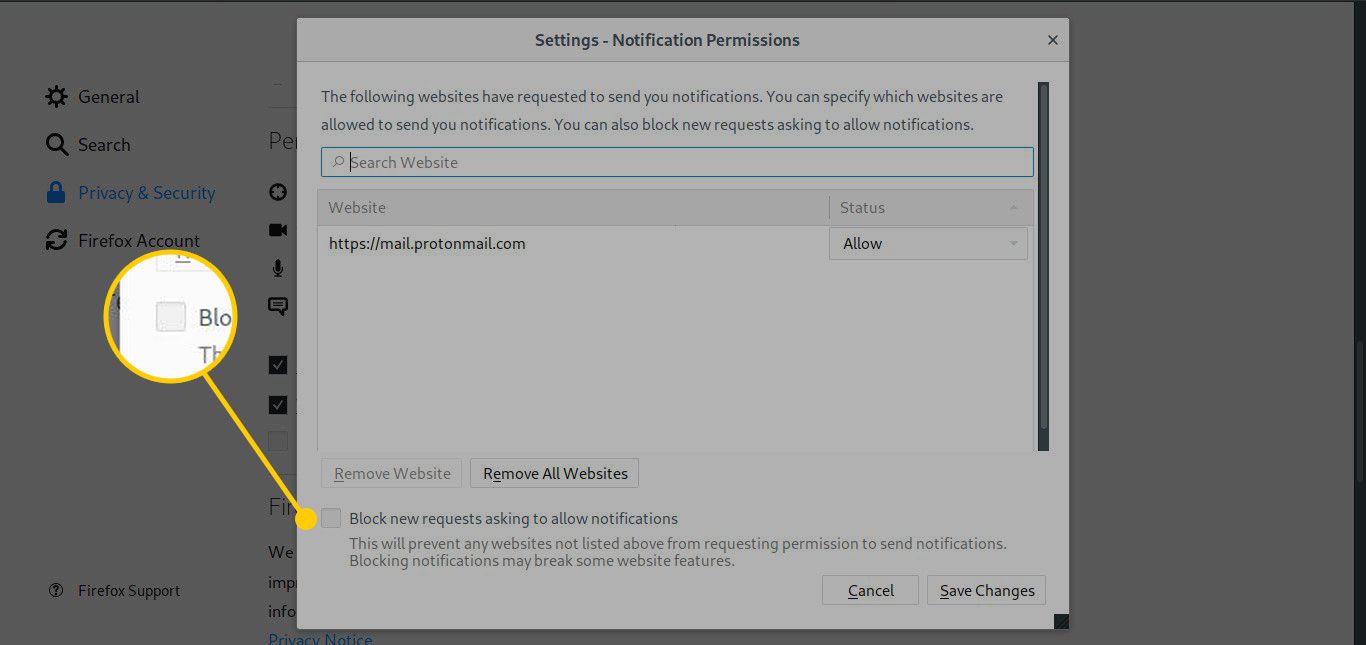
-
Selecione Salvar alterações para tornar suas configurações permanentes.
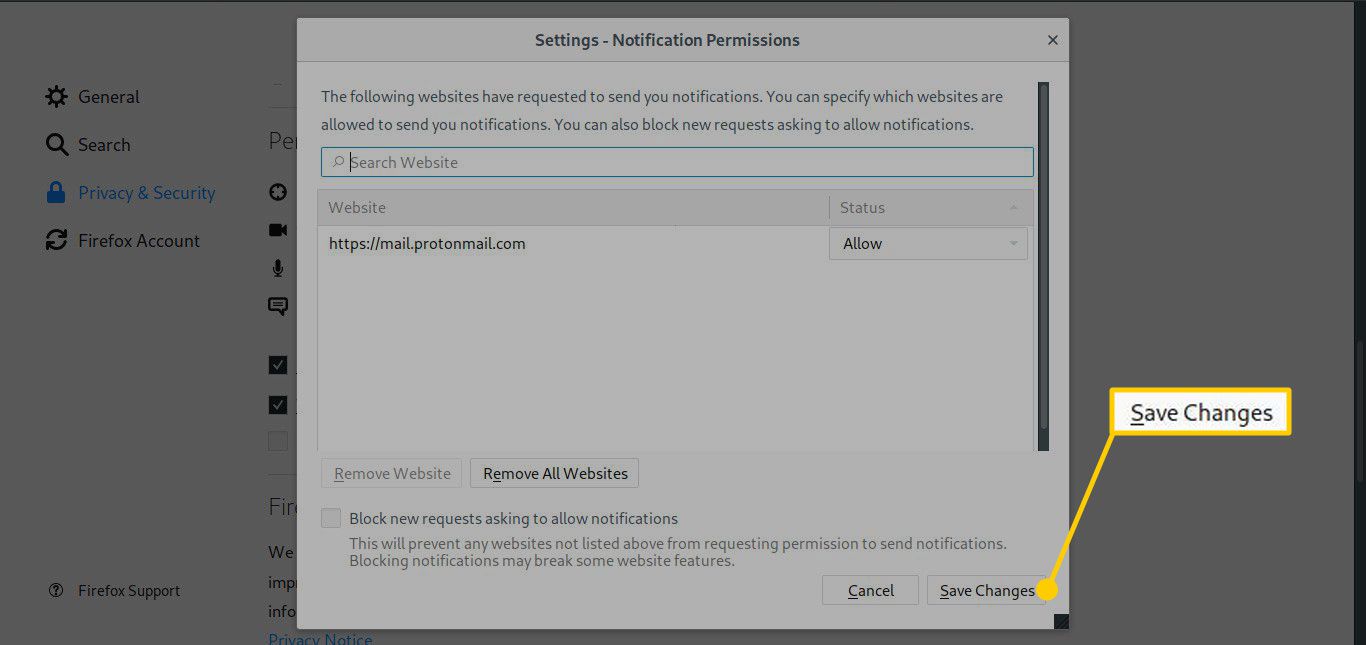
-
Pode ser necessário reiniciar o Firefox para que as novas configurações tenham efeito.
Microsoft borda
Para gerenciar notificações push para Microsoft Edge em um computador Windows:
-
Selecione os Definições menu no canto superior direito. O ícone é três pontos horizontais.
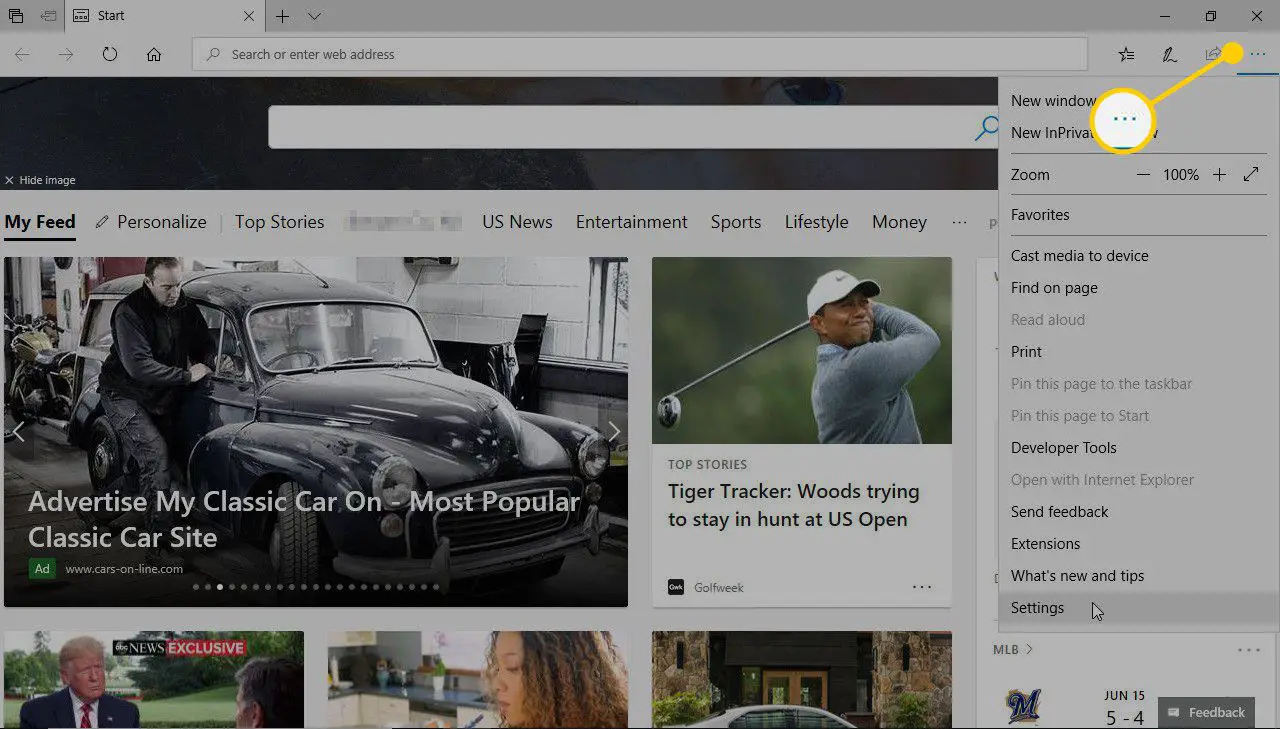
-
Escolher Definições.
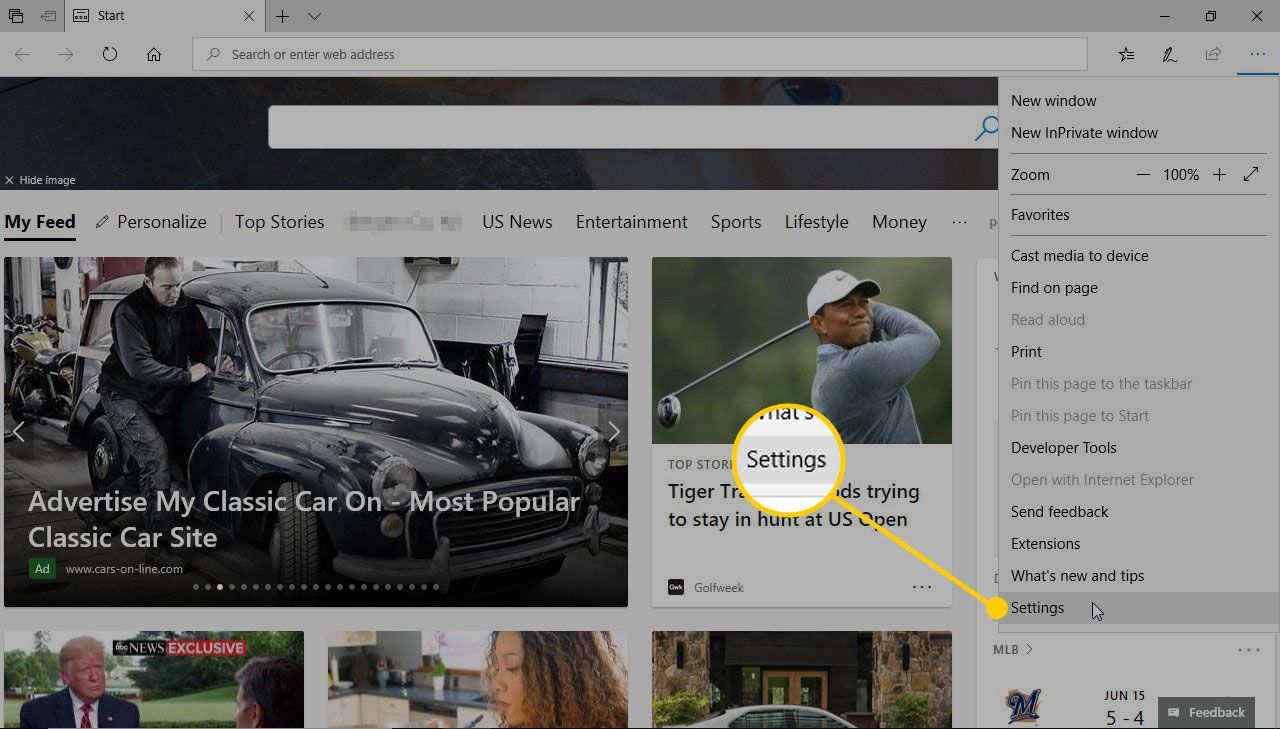
-
Role para baixo até o Configurações avançadas seção e selecione Ver configurações avançadas.
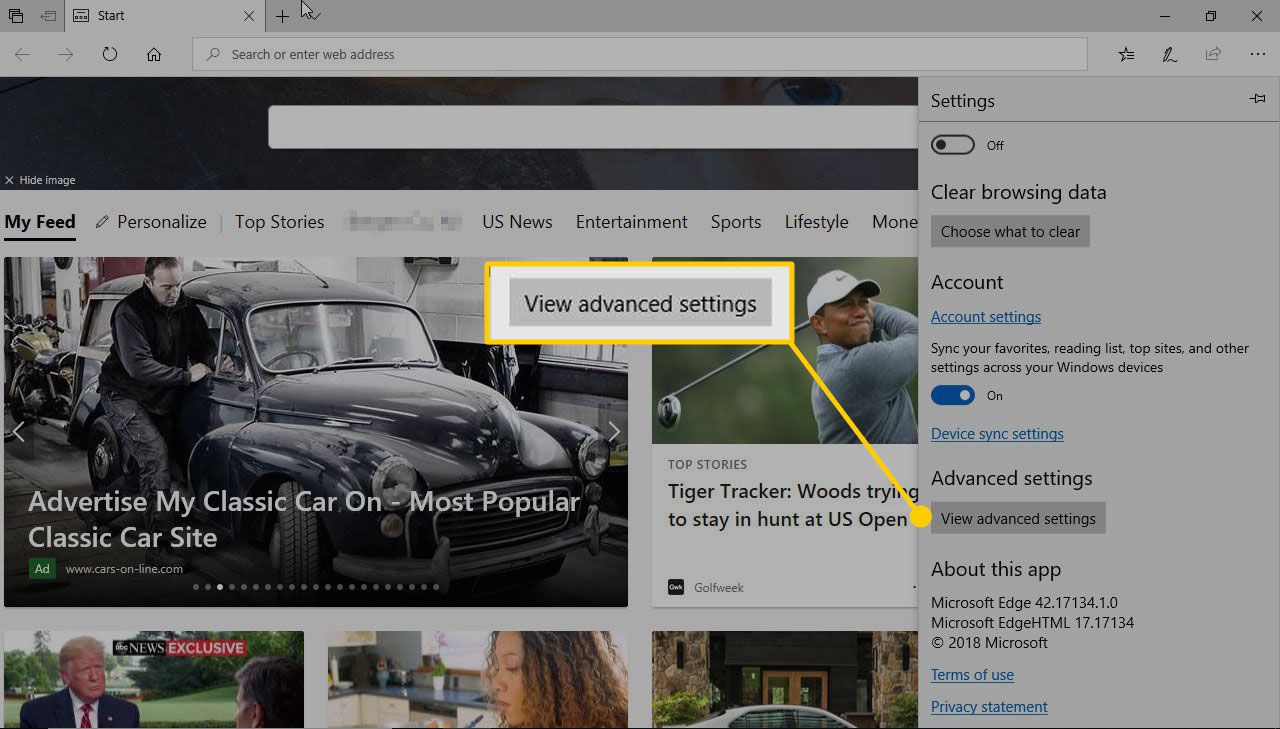
-
No Permissões do site seção e selecione Gerir.
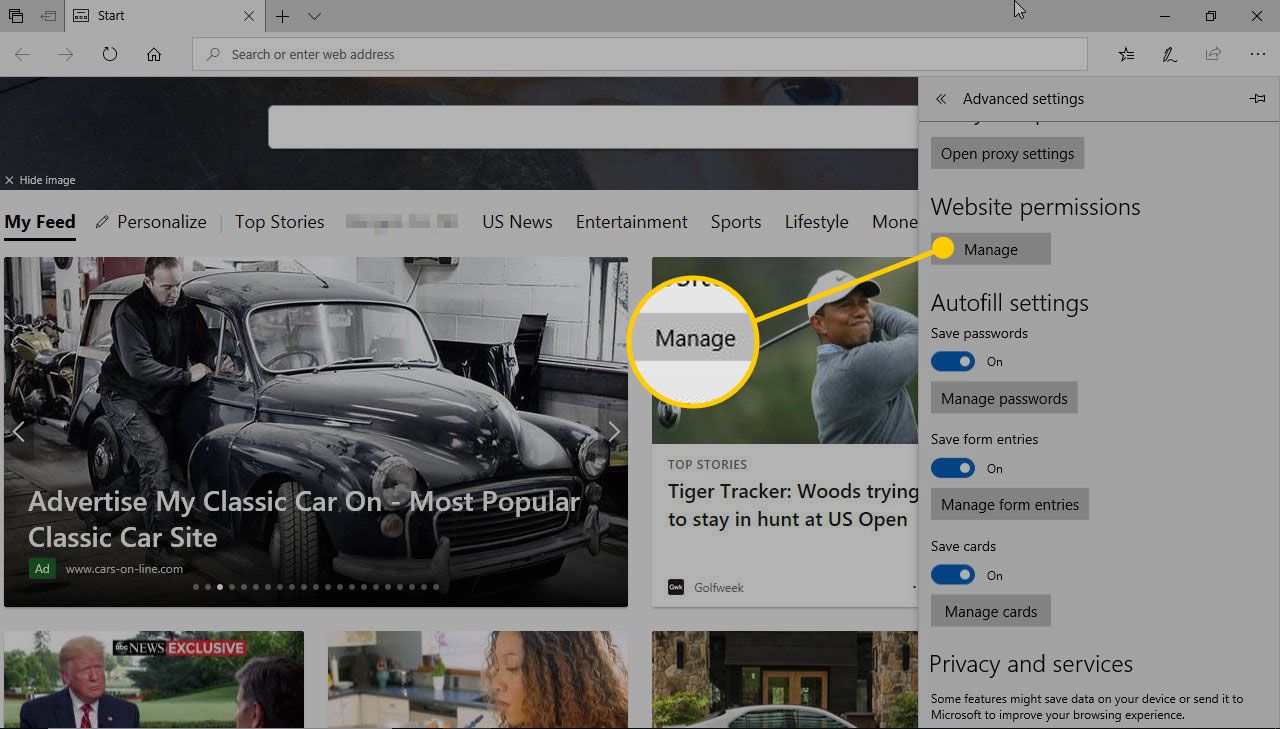
-
Você verá uma lista de sites aos quais concedeu permissões especiais. Em cada um, o Edge lista as permissões que foram concedidas. Notificações está listado nos sites aos quais você permitiu que enviassem notificações. Selecione um site.
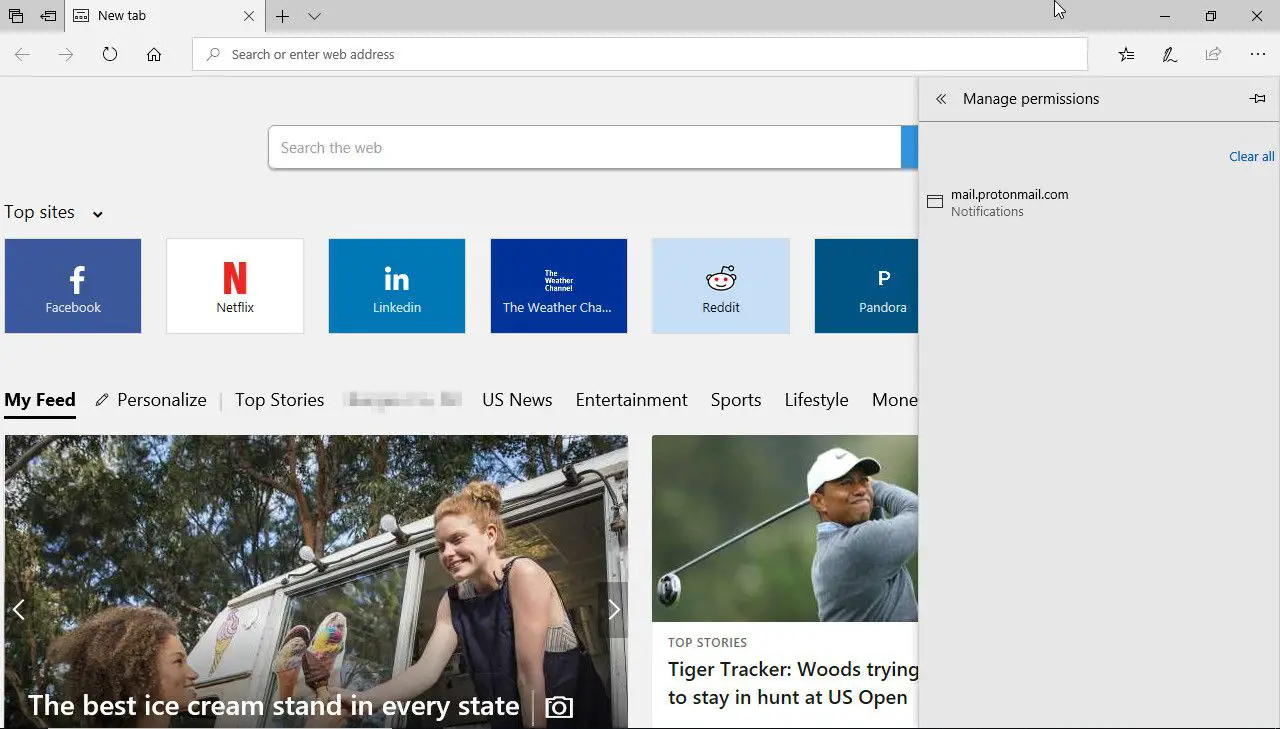
-
Nesse site, gire o botão de alternância Sobre ou Fora. Selecione Limpar permissões (abaixo da chave) para remover todas as permissões concedidas a um site.
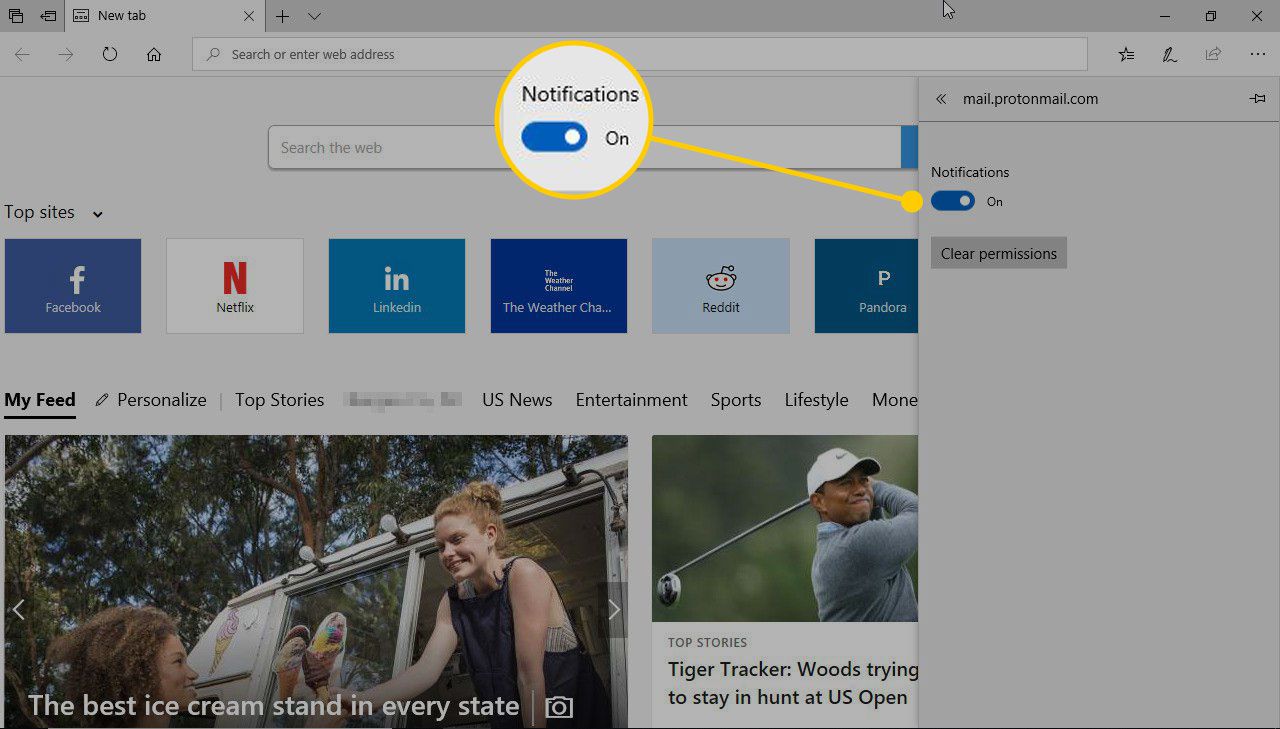
Ópera
Para gerenciar notificações push no navegador Opera em um computador Windows, Mac OS X ou Linux:
-
Vá para a barra de endereços do Opera, digite opera: // configuraçõese pressione Entrar.
-
Na ópera Definições tela, role para baixo e selecione Avançado.
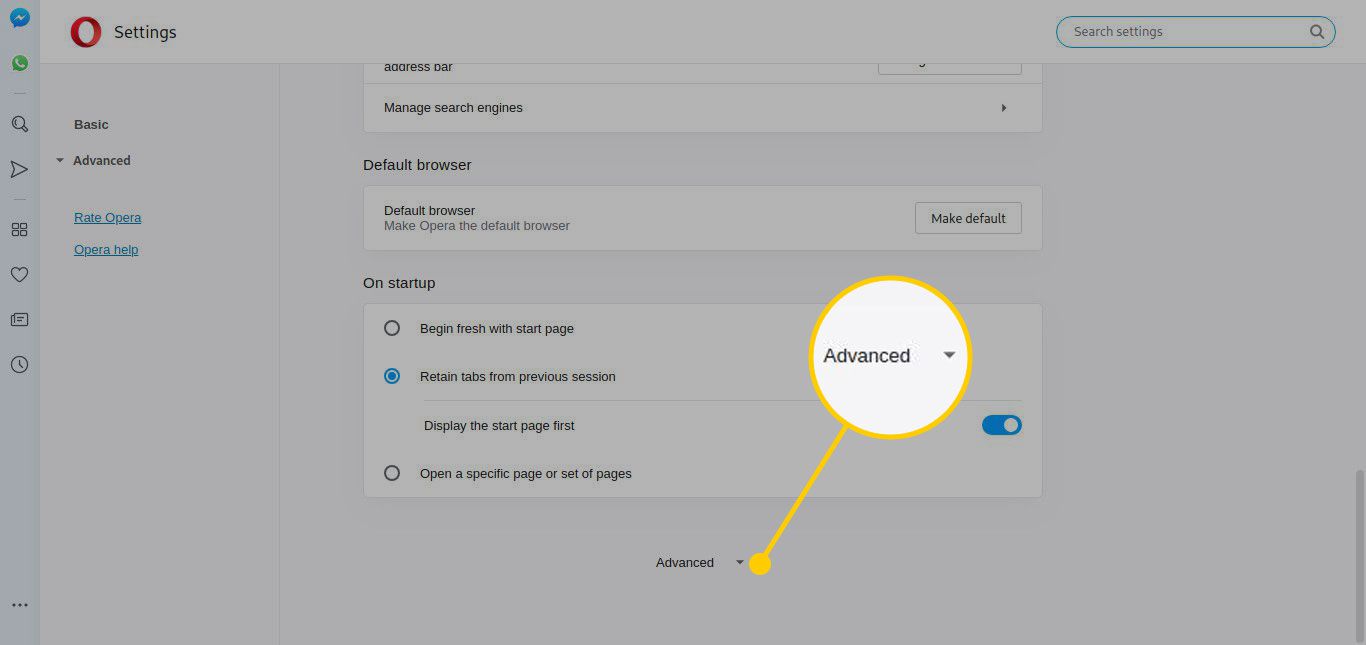
-
No Privacidade e segurança seção, selecione Definições de conteudo.
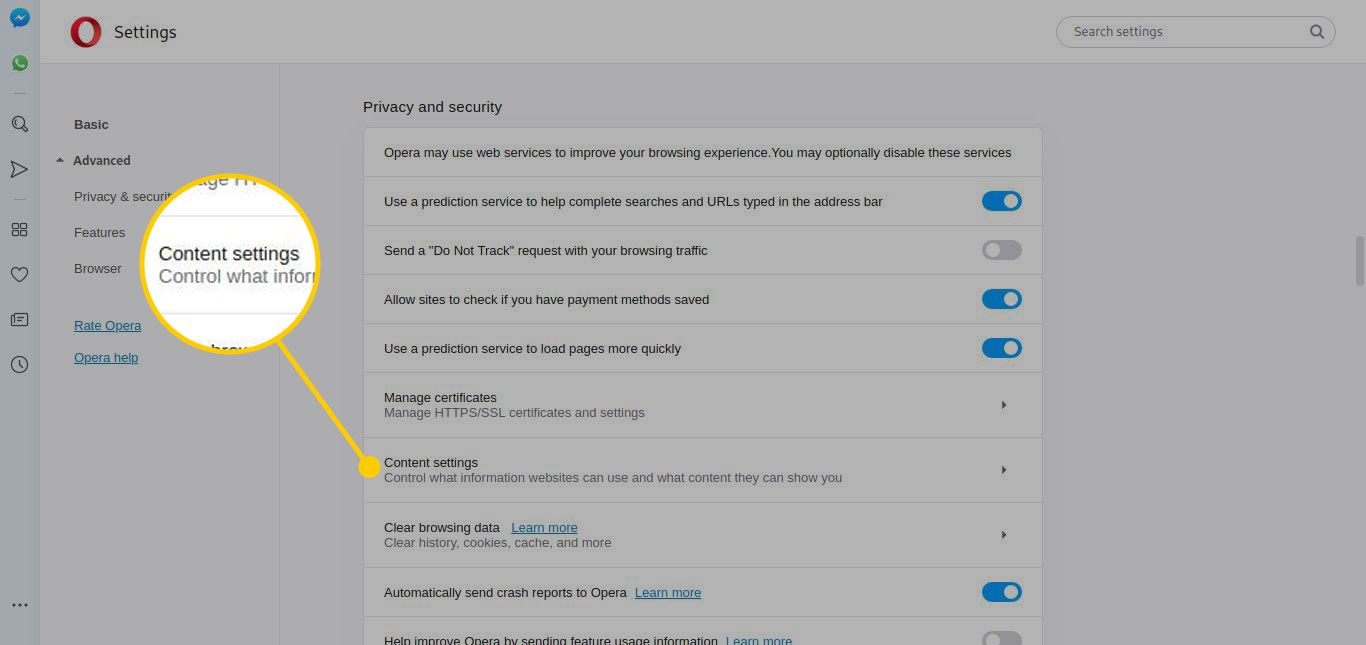
-
Escolher Notificações.
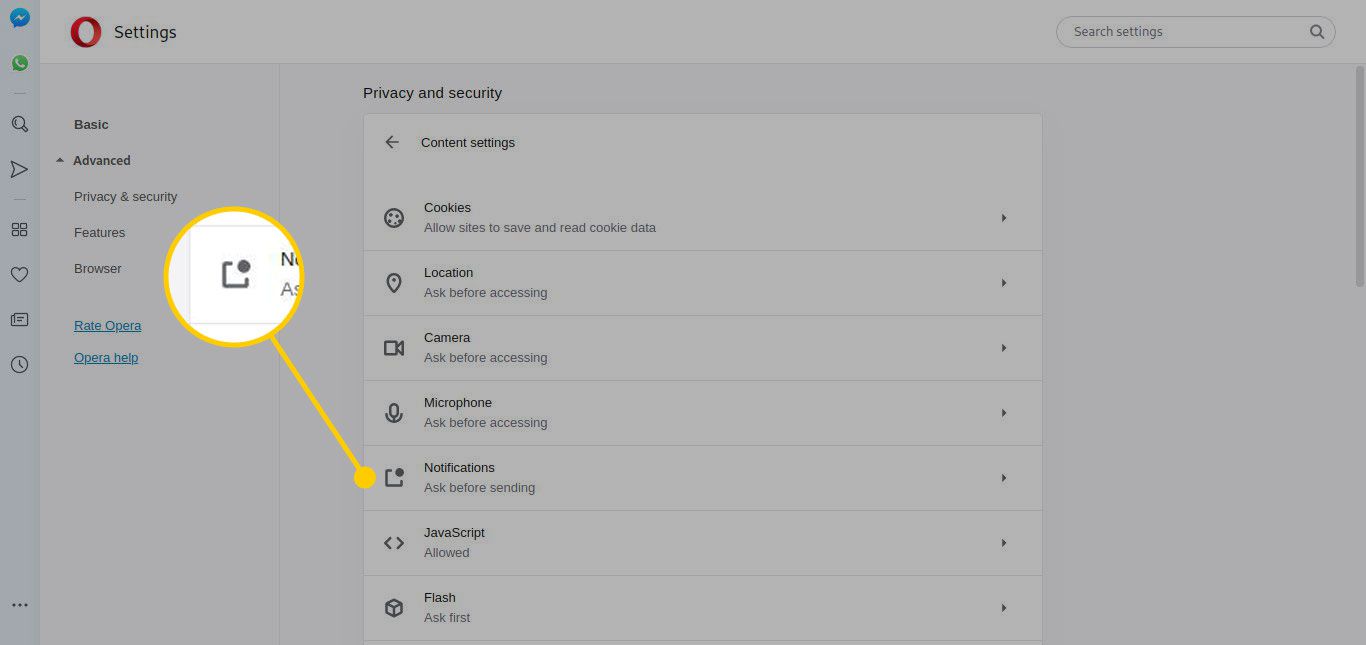
-
Mova o botão de alternância para alternar entre Pergunte antes de enviar e Quadra. O que você escolhe é o comportamento padrão do Opera para um site que oferece suporte a notificações push.
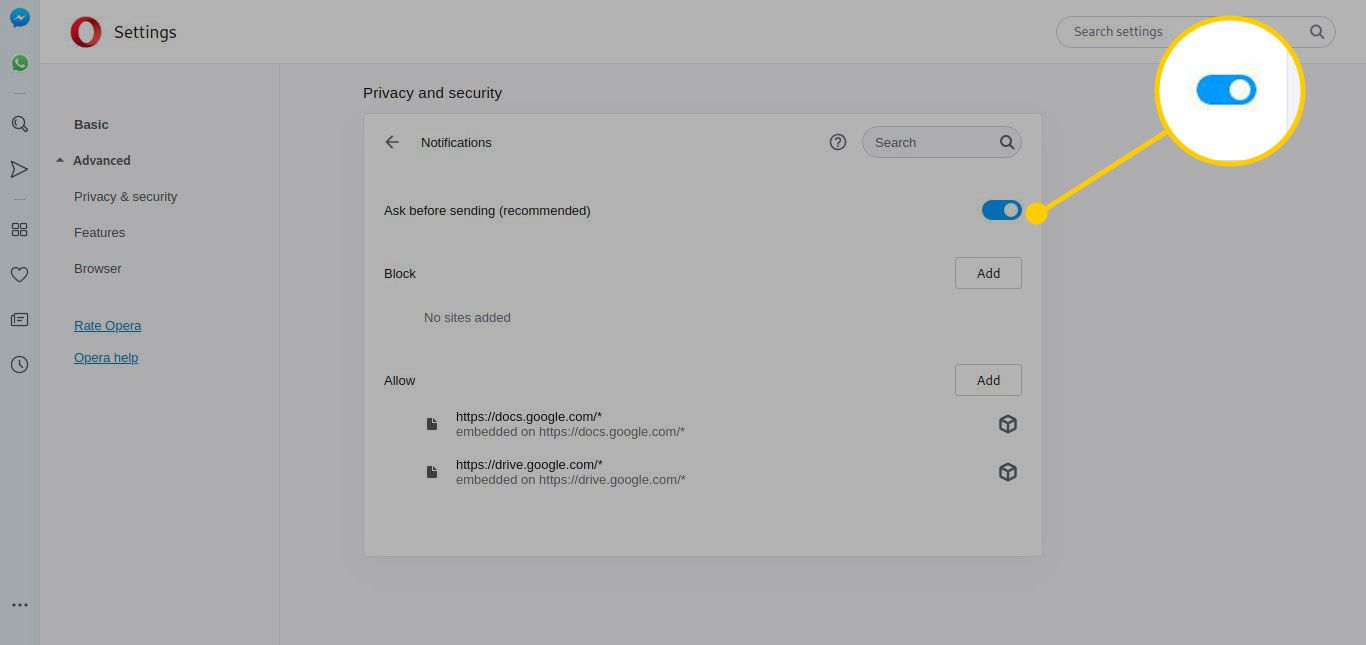
-
Use o Quadra e Permitir listas para adicionar sites manualmente para informar ao Opera para sempre bloquear ou permitir certos sites.
Safári
Para gerenciar a notificação push no Safari no Mac OS X:
-
De Safári menu, selecione Preferências. O atalho do teclado é Comando+, (vírgula).
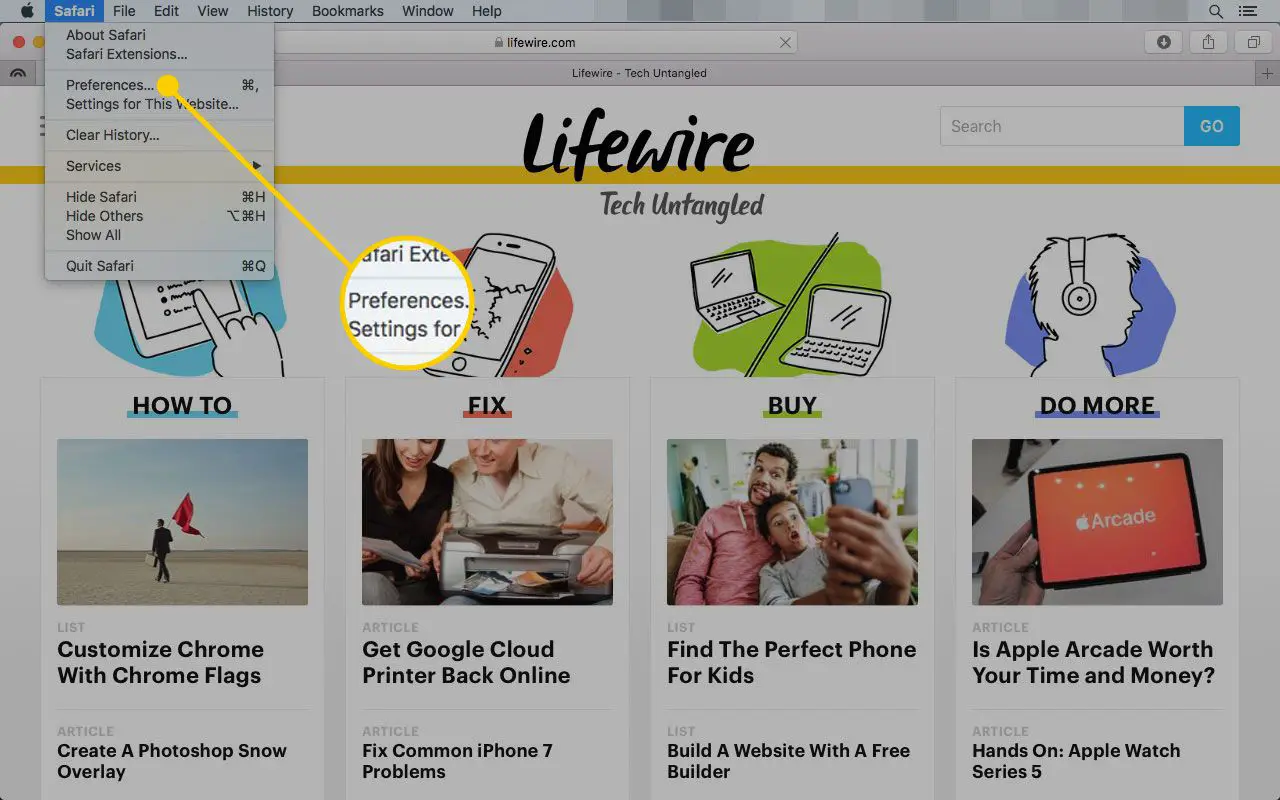
-
Selecione Sites, localizado ao longo da linha superior.
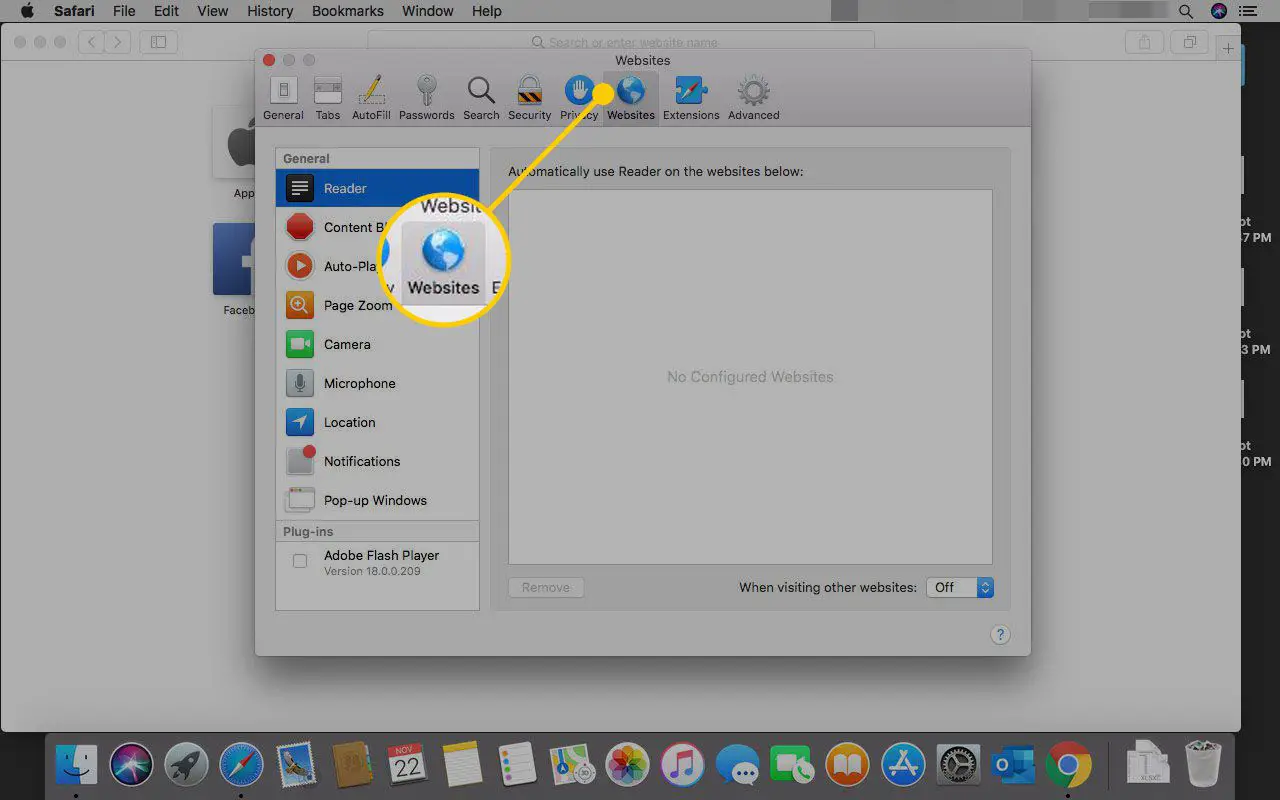
-
No painel esquerdo, selecione Notificações.
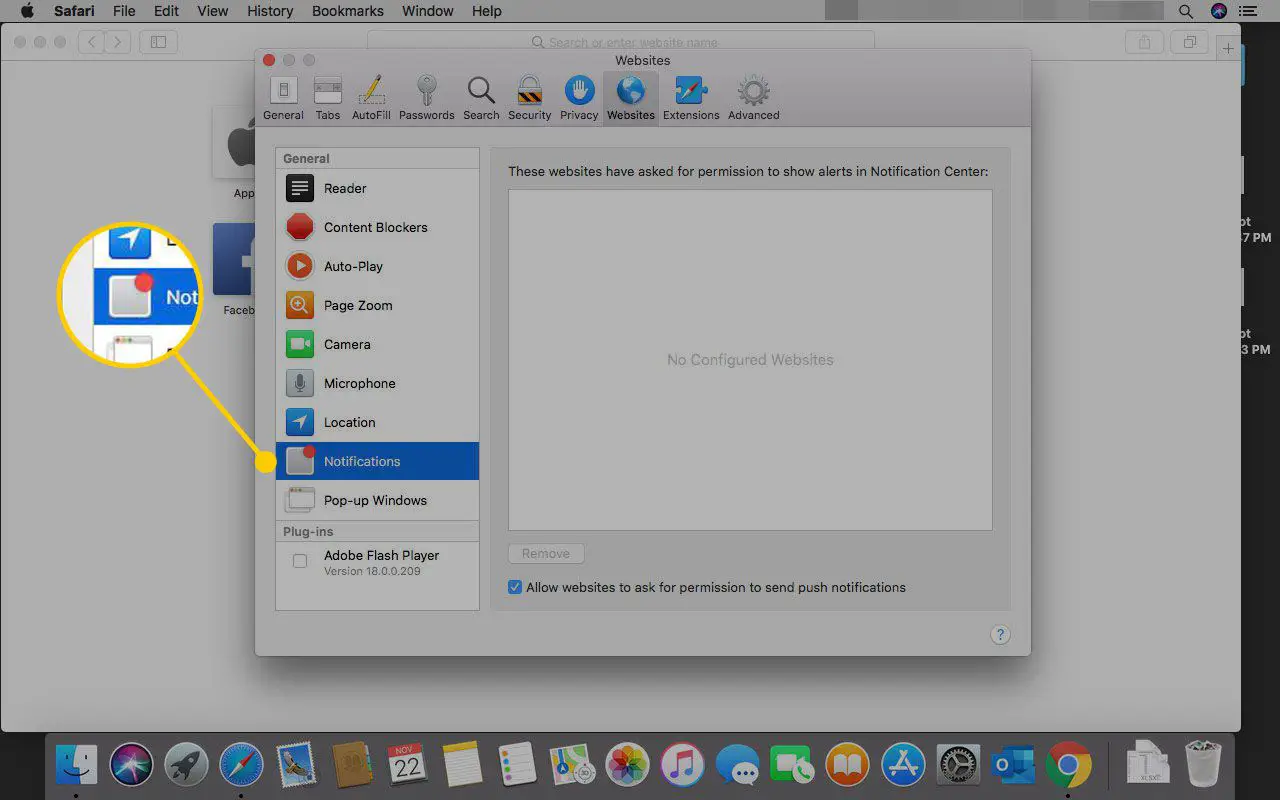
-
Por padrão, Permitir que sites peçam permissão para enviar notificações push está ativado. Esses sites são armazenados e listados nesta tela, junto com o nível de permissão que você concedeu. Acompanhando cada site estão duas opções, Permitir ou Negar. Selecione a opção desejada para cada site ou deixe como está.
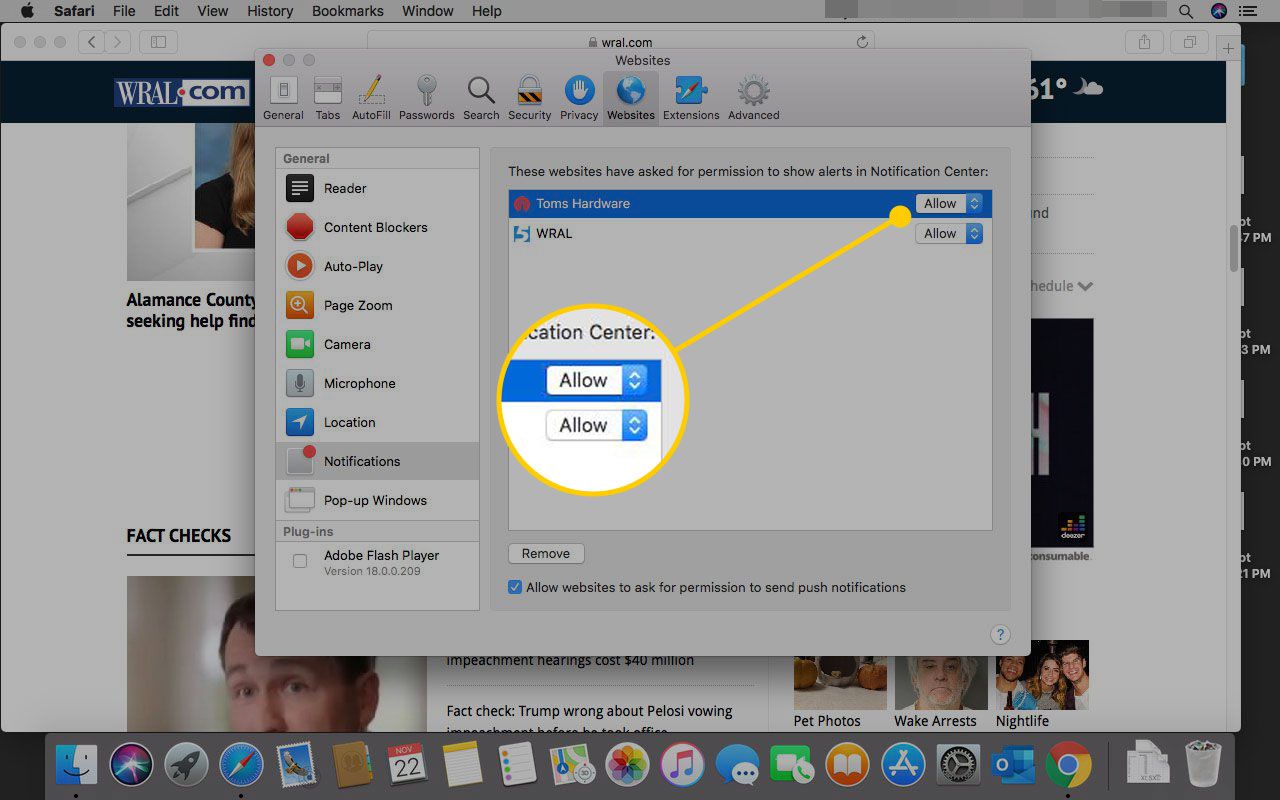
-
Na parte inferior do Notificações, há uma opção adicional, Remover, que permite excluir preferências salvas para um ou mais sites. Quando a configuração de um site individual é excluída, esse site solicita uma ação na próxima vez que tentar enviar uma notificação.