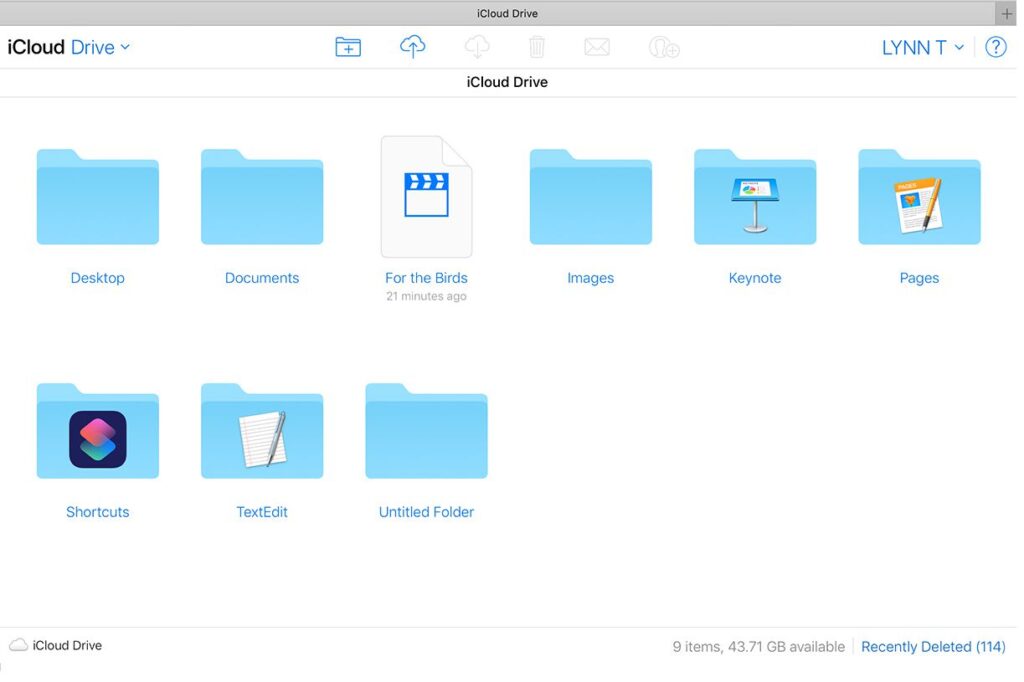
Neste artigo
A Apple introduziu o aplicativo Arquivos para iPhone e iPad no iOS 11. Ele oferece aos usuários de iOS e iPadOS mais controle sobre os arquivos do que as versões anteriores do sistema operacional móvel. O sistema fechado que a Apple usa em seu software torna o iPad fácil de usar e difícil para malware, como vírus, obter acesso. Aqui está tudo o que você precisa saber sobre o aplicativo Arquivos. Estas instruções se aplicam a dispositivos com iPadOS 14, iPadOS 13 e iOS 14 a iOS 11.
O que é o aplicativo Files?
O aplicativo Arquivos é um hub centralizado para opções de armazenamento baseadas em nuvem disponíveis, como Dropbox, Google Drive e iCloud Drive. Ele também contém documentos armazenados em dispositivos iOS que foram criados em outros aplicativos. Anteriormente, a única maneira de obter esses arquivos locais era conectando o iPhone ou iPad ao PC e iniciando o iTunes. Com o aplicativo Arquivos, você pode copiar esses documentos para qualquer local de armazenamento.
Como mover documentos em arquivos arrastando e soltando
O recurso arrastar e soltar que a Apple introduziu no iOS 11 oferece maneiras mais fáceis de manipular arquivos no iPad ou iPhone. Embora seja possível selecionar e mover arquivos usando botões na tela manualmente, é mais rápido selecionar arquivos e movê-los.
-
Abra o arquivos aplicativo. É mais fácil transferir arquivos quando ambas as mãos estão livres. Coloque o iPad em uma superfície plana, como uma mesa, ou coloque-o no colo. Toque em arquivos ícone no banco dos réus. Em um iPhone, localize o aplicativo Arquivos e toque nele.
-
No Localizações lista, visível no painel do lado esquerdo do aplicativo, toque no local do arquivo. Tocar No meu iPad para exibir as pastas rotuladas pelo aplicativo que contêm arquivos armazenados no dispositivo. Se o aplicativo de destino que você deseja usar (por exemplo, Dropbox) não estiver listado, vá para a esquerda painel e torneira Editar no iOS. (No iPadOS, toque no ícone de três pontos na parte superior do painel e selecione Editar barra lateral.) Ligue os interruptores para os aplicativos disponíveis e toque em Feito.
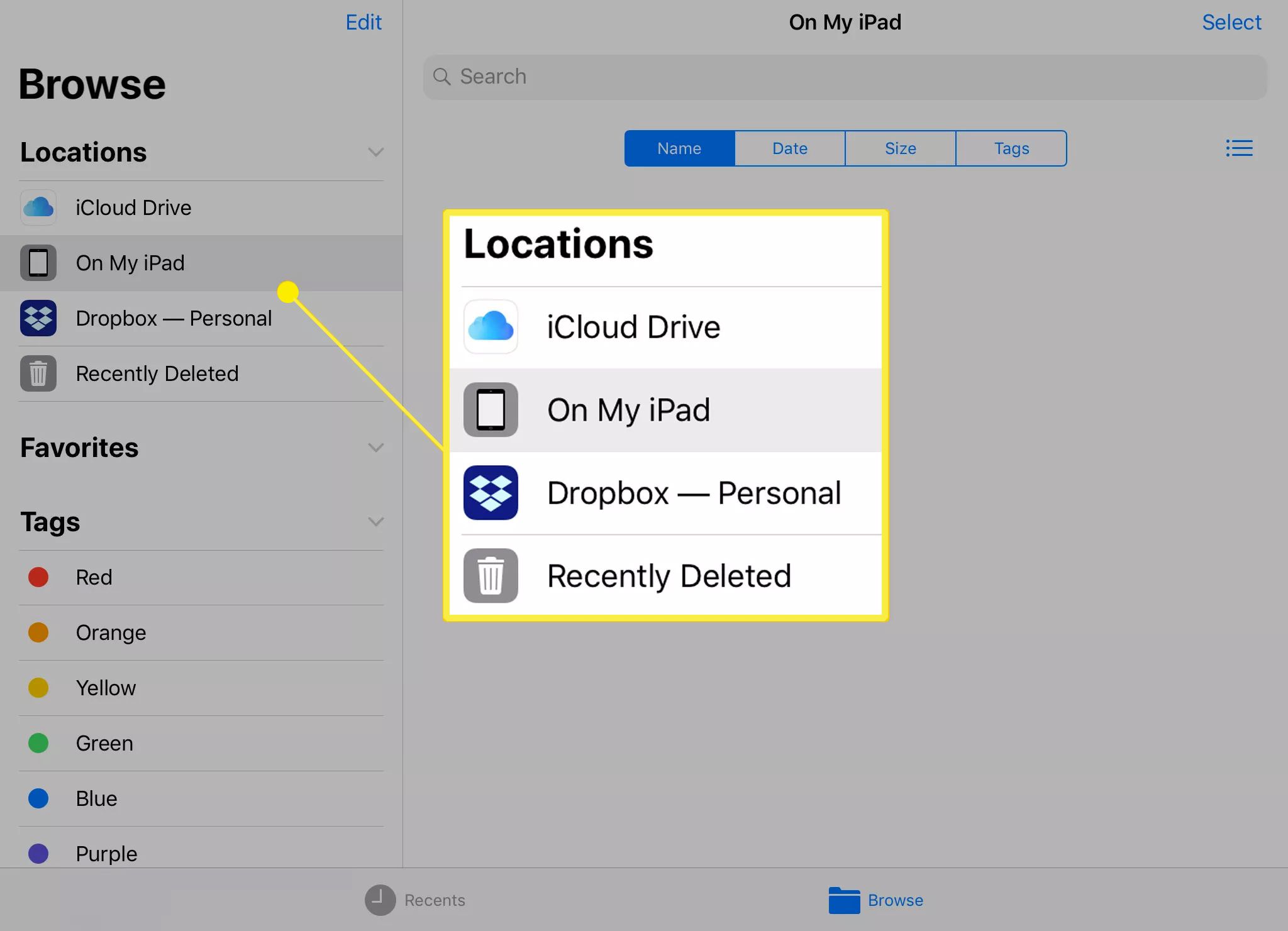
-
Toque e segure o arquivo que deseja mover. Ele sai de seu lugar na tela e uma cópia translúcida aparece sob seu dedo.
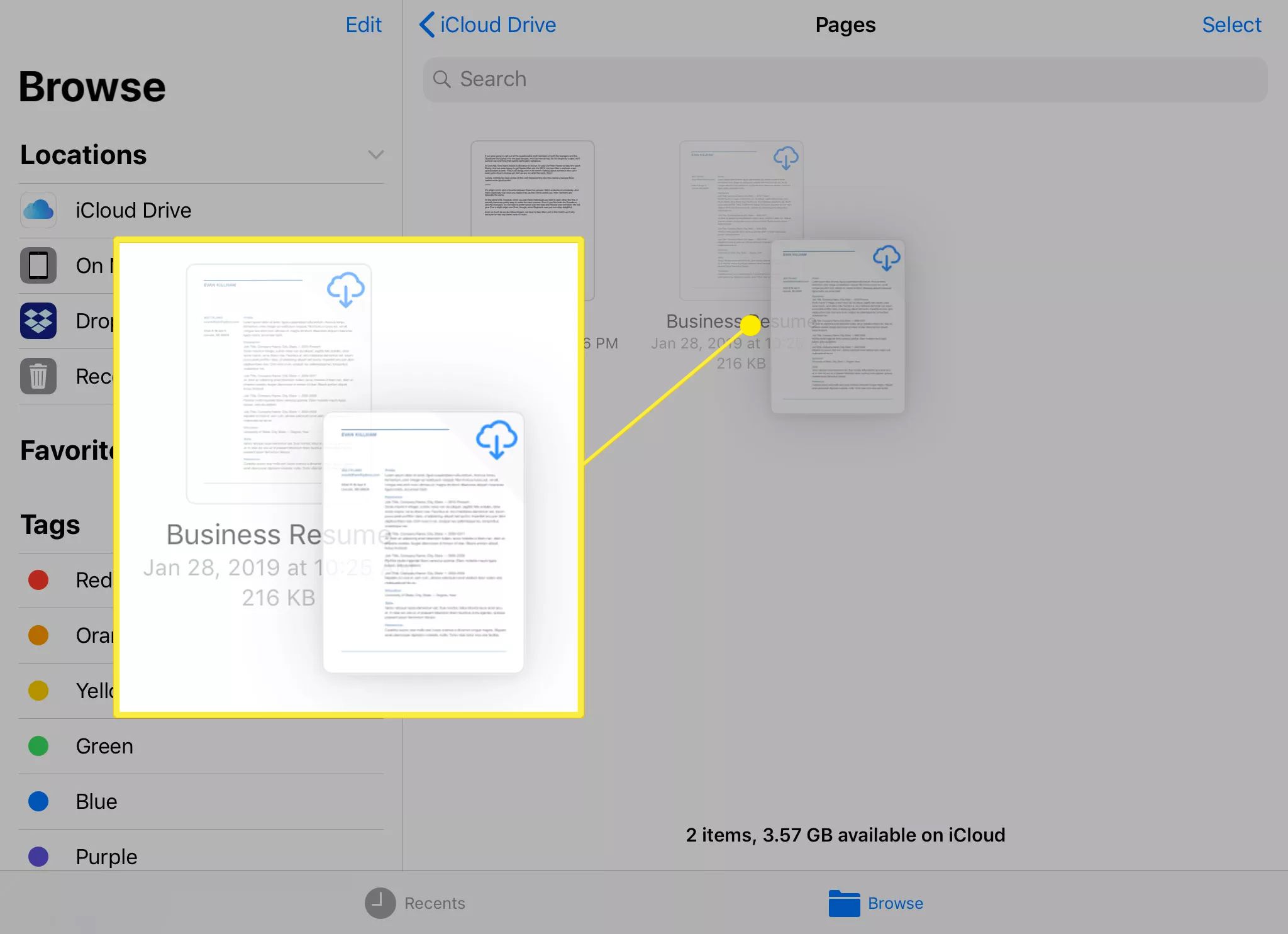
-
Para mover vários itens da mesma pasta, toque nos arquivos com outro dedo para adicioná-los à pilha de arquivos. O número de arquivos na pilha é exibido no canto superior direito.
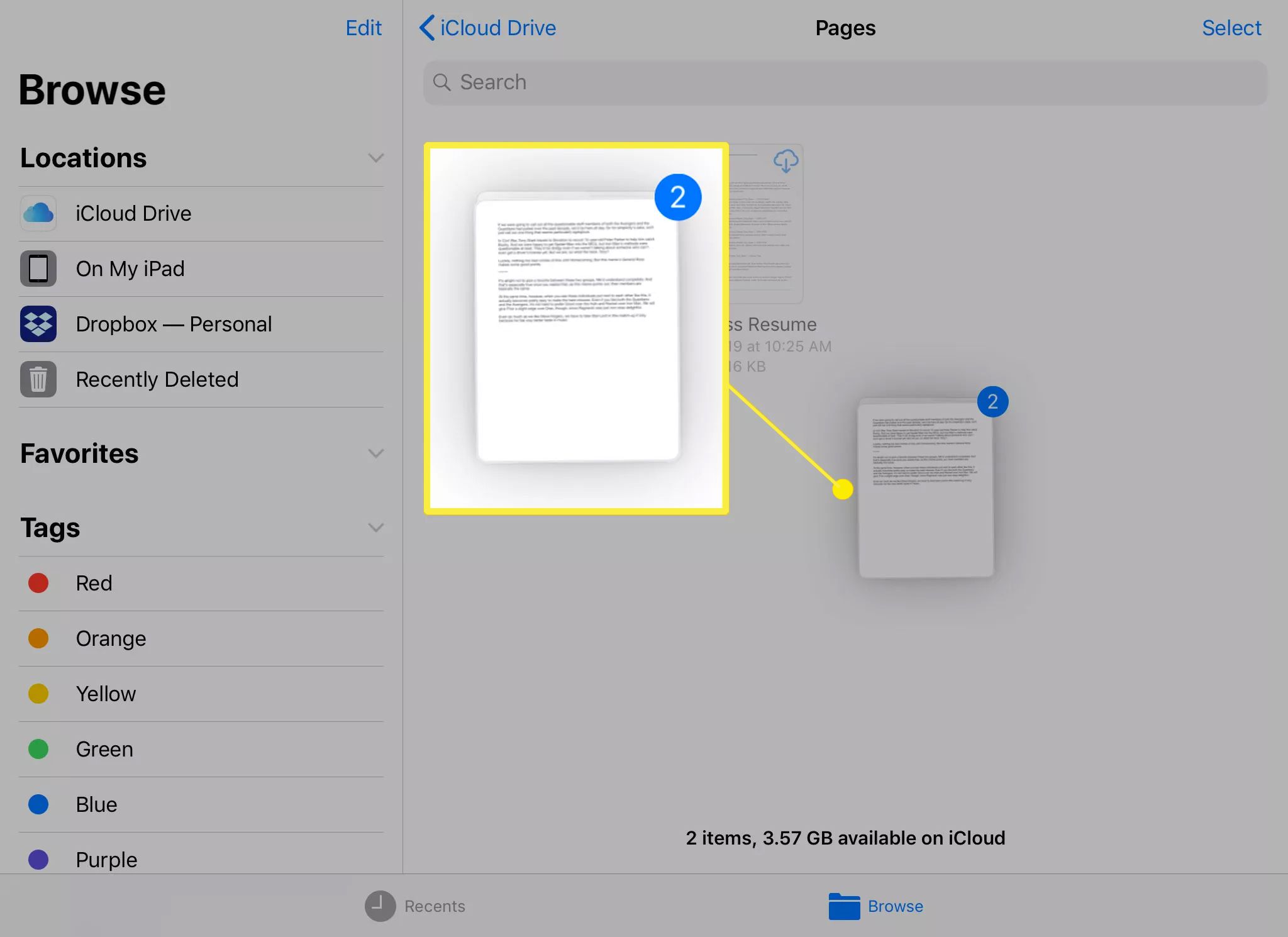
-
Use outro dedo para tocar no destino da pilha de arquivos. Mude o grupo de arquivos de um dedo para outro se suas mãos estiverem em uma posição estranha. Com o outro dedo, toque e segure próximo ao dedo que controla a pilha de arquivos e, em seguida, libere o primeiro dedo.
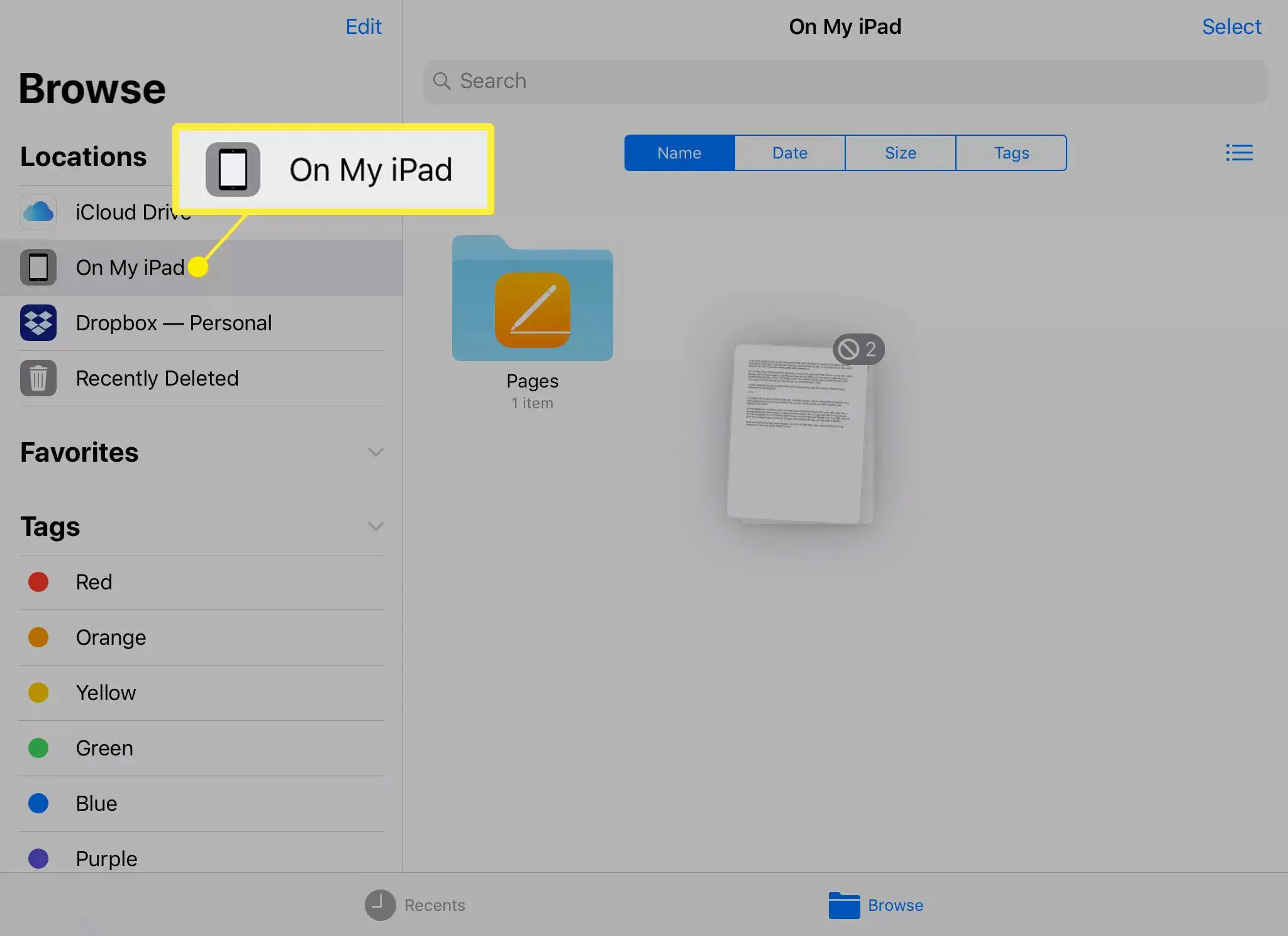
-
Arraste os itens para um novo destino, que pode ser uma pasta ou um menu. O número azul no canto superior direito fica verde quando os arquivos estão em um local válido.
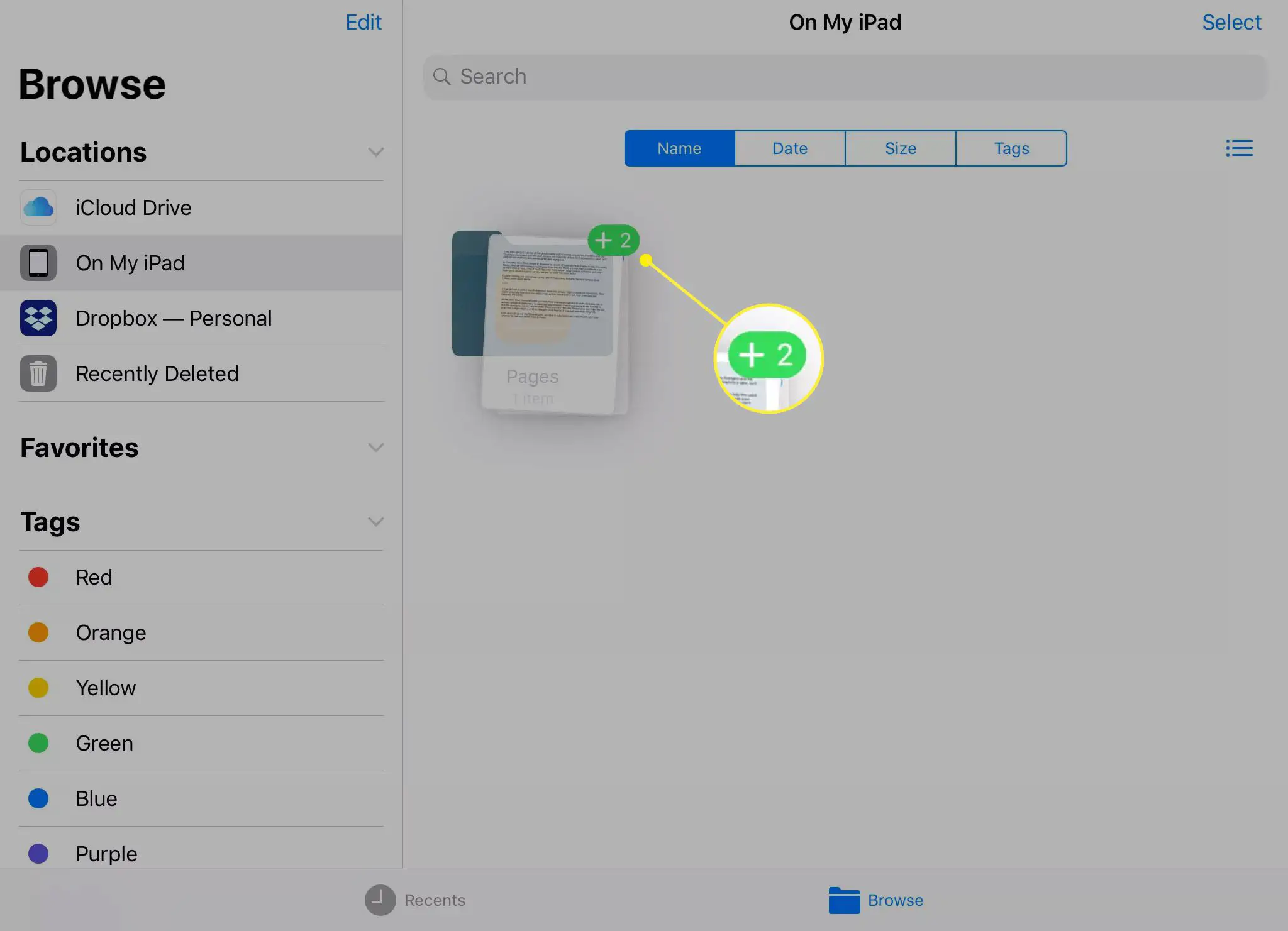
-
Levante o dedo para transferir os arquivos para a pasta selecionada.
Como mover documentos com botões
Você também pode mover arquivos usando os botões na tela. Este método pode ser mais rápido e conveniente do que gerenciar documentos e fotos com vários dedos e mãos.
-
Abra a pasta que contém os itens que deseja mover e toque em Selecione.
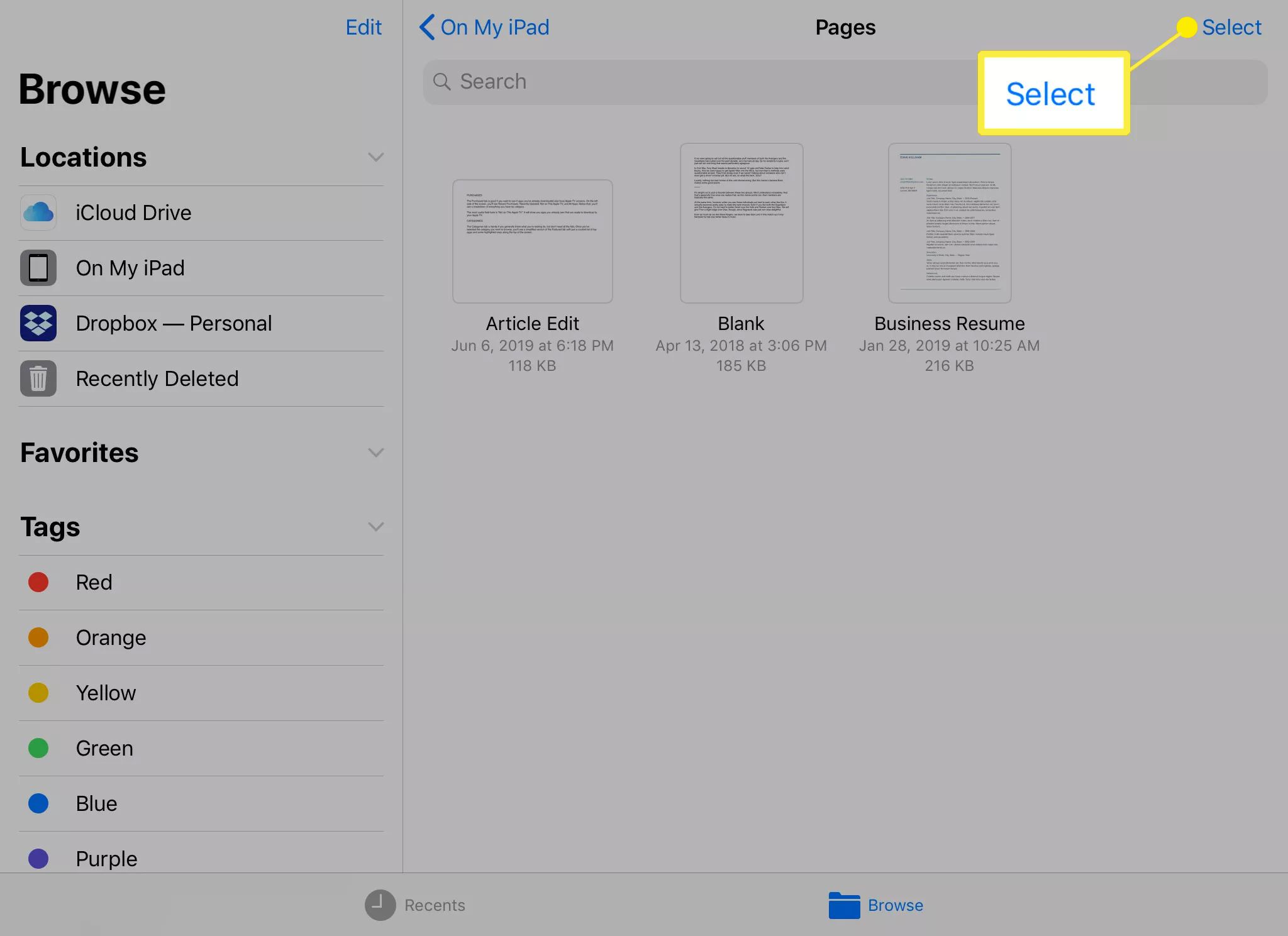
-
Toque nos itens que você deseja mover. Uma marca de seleção aparece no círculo para mostrar que o arquivo está selecionado.
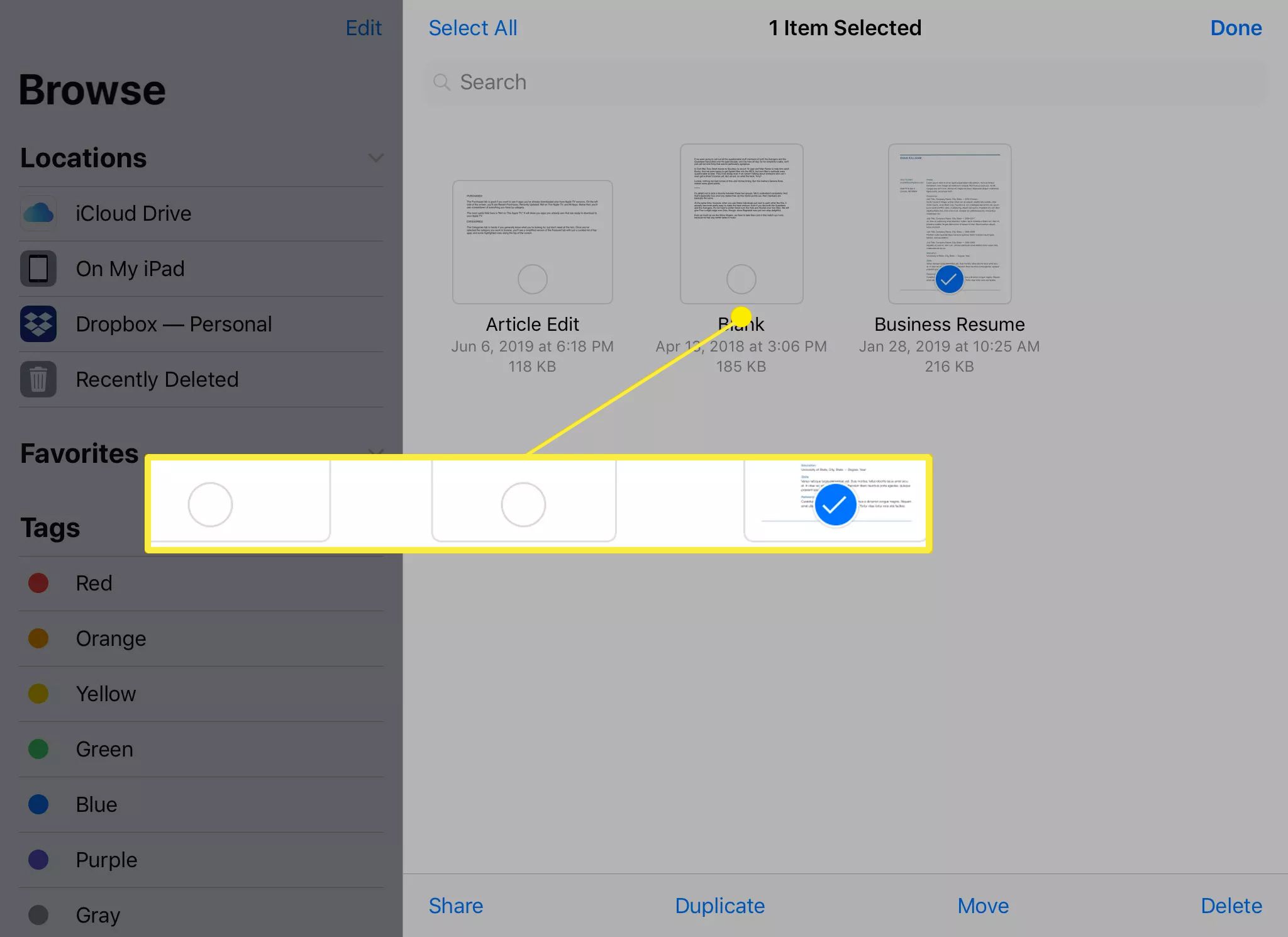
-
Tocar Mover para transferir itens para outro dispositivo de armazenamento em nuvem ou seu iPad.
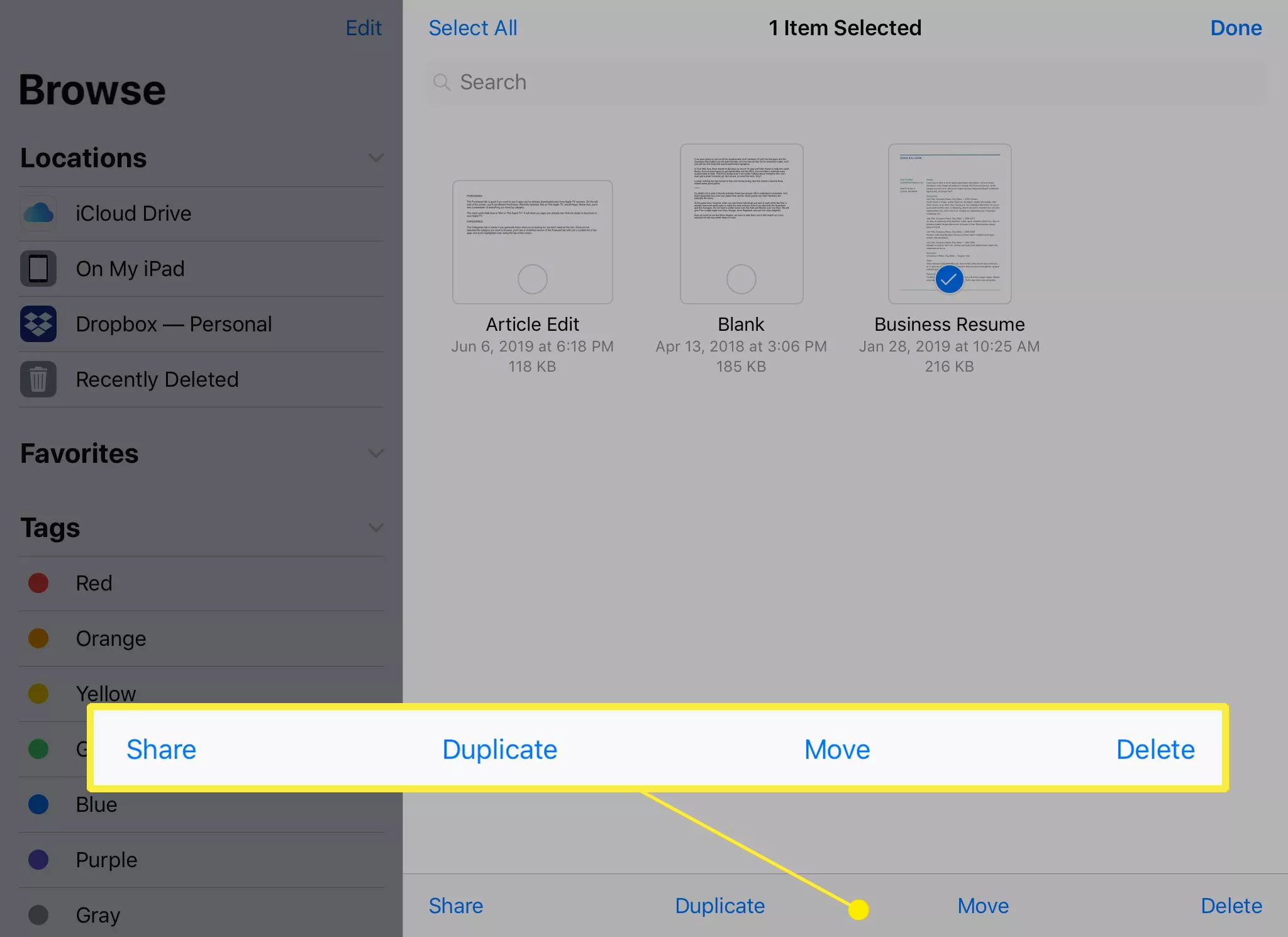
-
Toque no destino e, em seguida, toque na pasta (se disponível).
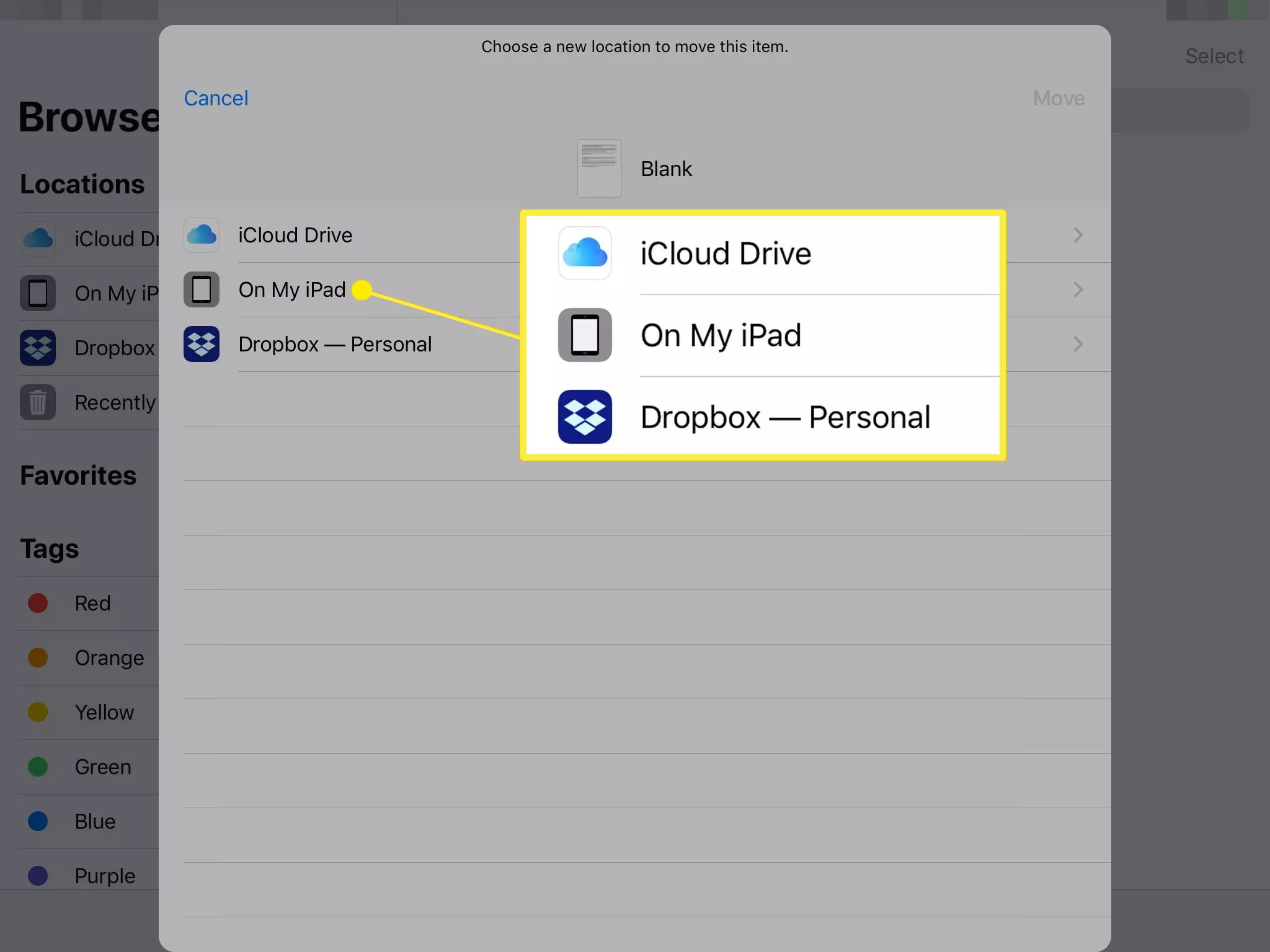
-
Tocar cópia de para mover o arquivo.
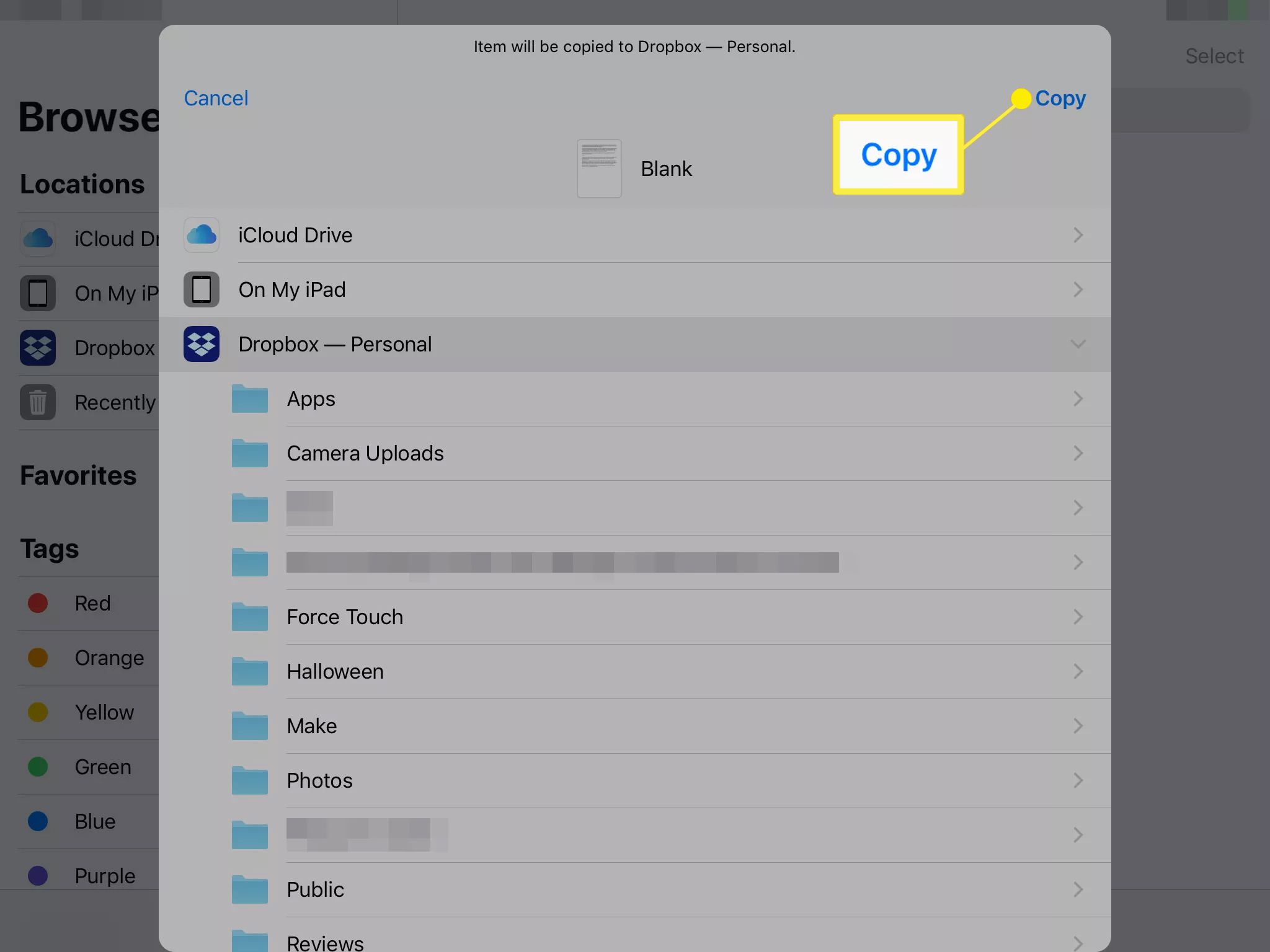
-
Os arquivos são copiados para o destino. Os arquivos ainda aparecem no local original.
Como usar tags em arquivos
As marcas sinalizam documentos ou pastas individuais para acesso rápido mais tarde. A seção Tags inclui tags codificadas por cores (vermelho, laranja, azul e outras cores) e tags especializadas, como trabalho, casa e importantes. Para adicionar um rótulo a um documento ou pasta, arraste um arquivo ou pilha de arquivos e solte os arquivos em uma tag.
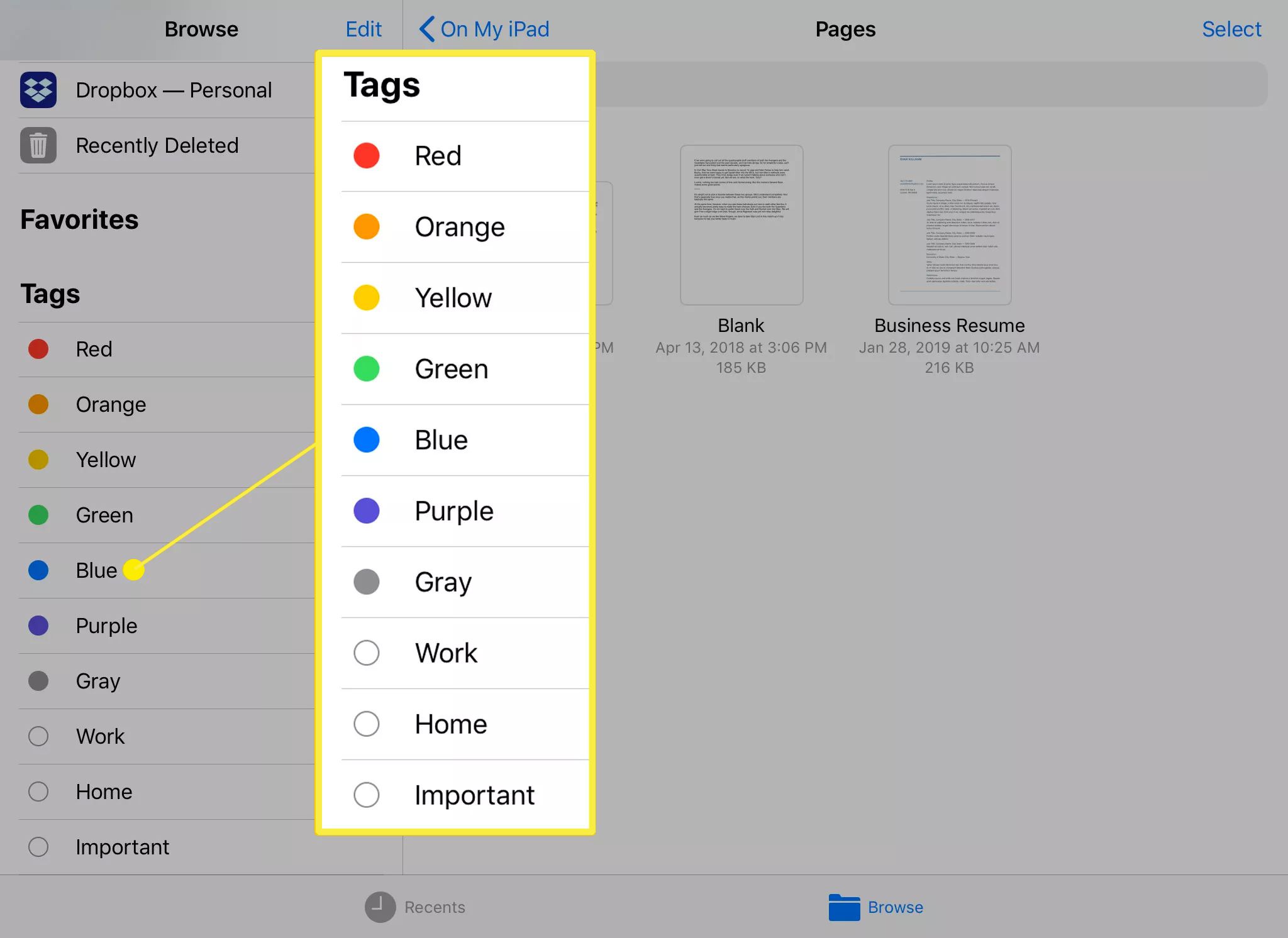
Marcar um arquivo não o move. Toque em uma marca individual para exibir uma lista de arquivos e pastas com essa marca. Você também pode arrastar e soltar desta pasta para outra tag ou mover a pilha de arquivos e pastas selecionados para um local diferente em Arquivos.
Arrastar e soltar fora do aplicativo Arquivos
Ao selecionar uma pilha de documentos em Arquivos, você não está restrito a soltá-la em outra área do aplicativo Arquivos. Use multitarefa para abrir outro aplicativo como destino ou feche o aplicativo Arquivos clicando no botão Início antes de iniciar o novo aplicativo. Os requisitos são que você mantenha o dedo original segurando a pilha de arquivos pressionada contra a tela e que o destino deve ser capaz de aceitar esses arquivos. Por exemplo, você pode arrastar uma imagem para o aplicativo Fotos e soltá-la em um álbum, mas não pode arrastar um documento do Pages para o Fotos.