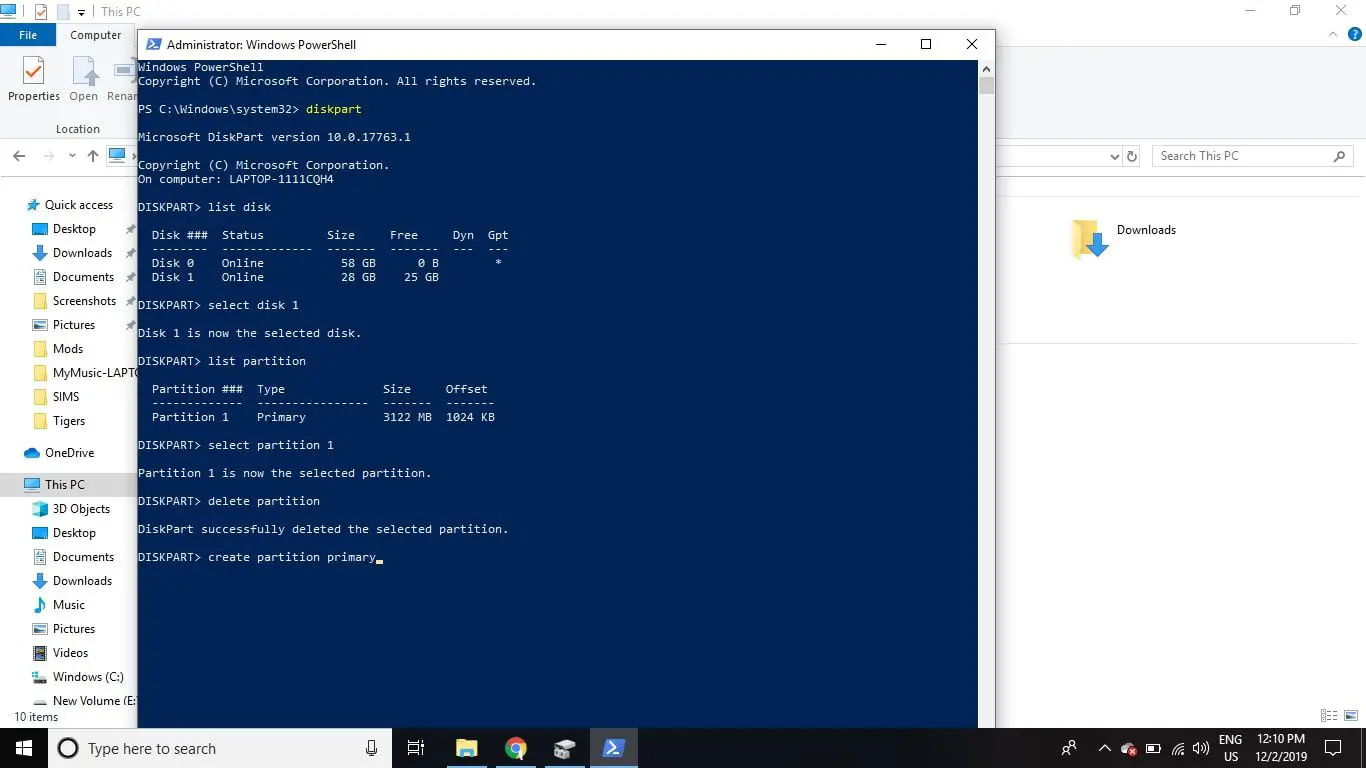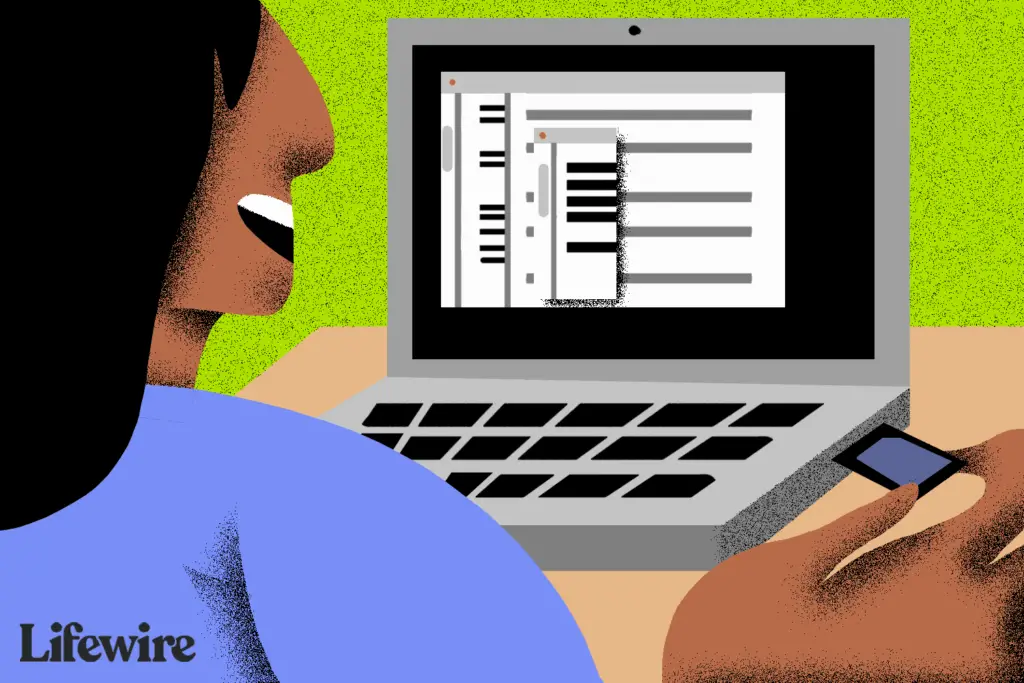
O que saber
- Abra o Explorador de Arquivos e localize a letra da unidade do cartão SD. Clique com o botão direito na unidade, selecione Formatoe siga as etapas.
- Antes de colocar um cartão SD antigo em seu novo smartphone ou câmera, limpe os dados do cartão formatando-o.
- Se o seu computador não tiver um slot de cartão SD, use um leitor de cartão SD que pode ser conectado a uma porta USB.
Este artigo explica como formatar um cartão SD usando o Windows. As instruções neste artigo aplicam-se ao Windows 10, 8 e 7.
Como formatar um cartão SD no Windows
A maioria dos computadores modernos possui um slot para cartão SD em algum lugar na lateral do computador. Os cartões SD vêm em tamanhos diferentes, portanto, pode ser necessário um adaptador se você tiver um cartão micro SD. Sem slot para cartão SD? Use um leitor de cartão SD que pode ser conectado a uma porta USB. Para formatar um cartão SD em um PC Windows:
-
Insira o cartão SD em seu computador.
-
Abra o Explorador de Arquivos e localize a letra da unidade do cartão SD. Clique com o botão direito na unidade e selecione Formato.
-
Se o Capacidade do seu cartão SD é inferior a 64 GB, defina o Sistema de arquivo para FAT32. Se for 64 GB ou superior, defina o Sistema de arquivo para exFAT. Selecione Começar começar. Você pode dar um nome à unidade formatada digitando-o no Rótulo de volume.
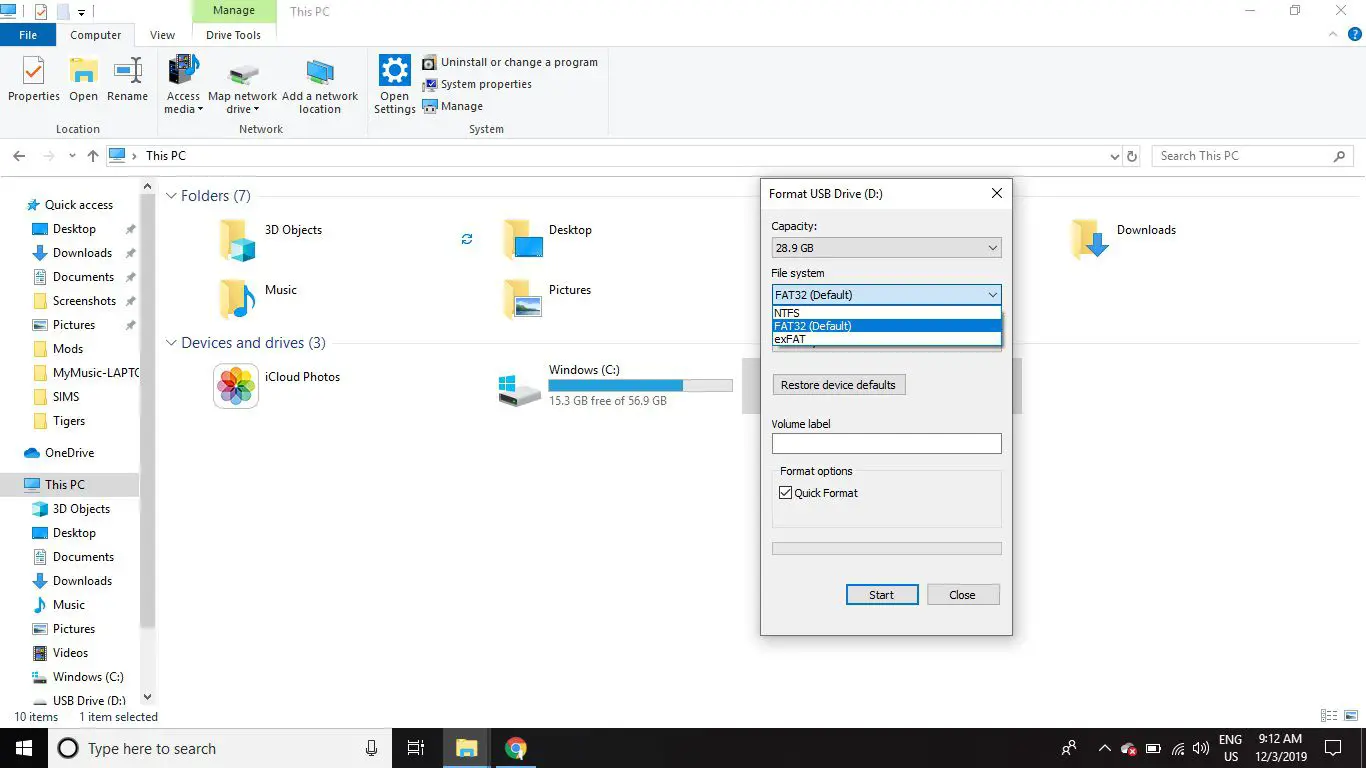
-
Selecione OK para ignorar o aviso de que todos os dados da unidade serão apagados e começar a formatar o cartão.
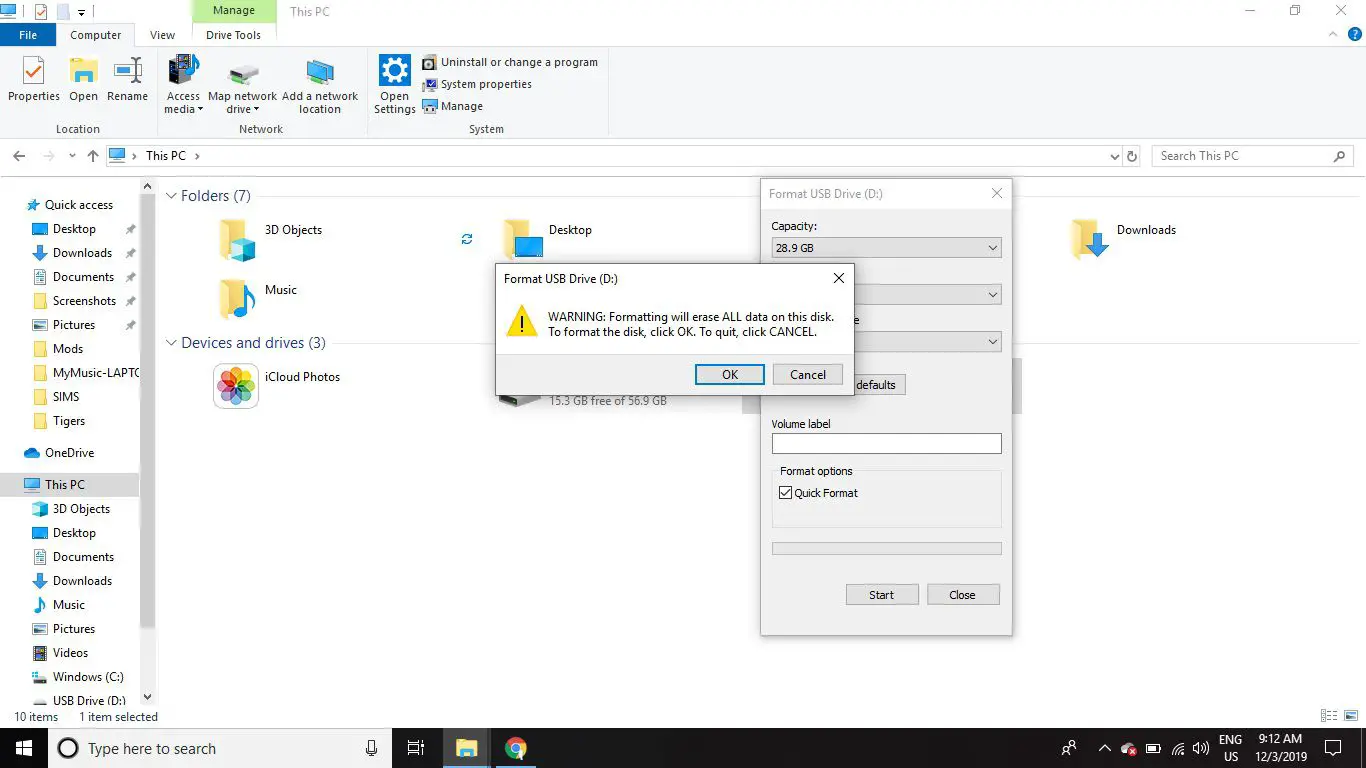
Formatar cartões SD protegidos contra gravação no Windows
Às vezes, ao tentar formatar um cartão SD, você receberá uma mensagem de erro dizendo que ele está protegido contra gravação ou somente leitura. A maioria dos cartões tem uma pequena aba na borda que você pode mover para cima ou para baixo. Se o seu cartão estiver protegido contra gravação / somente leitura, mova a guia para a posição oposta (ou seja, se estiver para cima, mova-a para baixo; se estiver para baixo, mova-a para cima). Se a unidade ainda estiver protegida contra gravação ou se não houver uma guia, siga estas instruções: Se houver uma guia física no cartão SD, este processo substitui as instruções acima e você precisará corrigir a posição do guia para ativar e desativar somente leitura.
-
Clique com o botão direito no menu Iniciar e selecione Windows PowerShell (Admin) sobre Windows 10 ou Prompt de Comando (Admin) no Windows 8. Se você estiver usando o Windows 7 ou anterior, selecione o menu Iniciar e clique com o botão direito Prompt de comandoe selecione Executar como administrador. Pode ser necessário navegar pelos menus para localizar o ícone do prompt de comando.
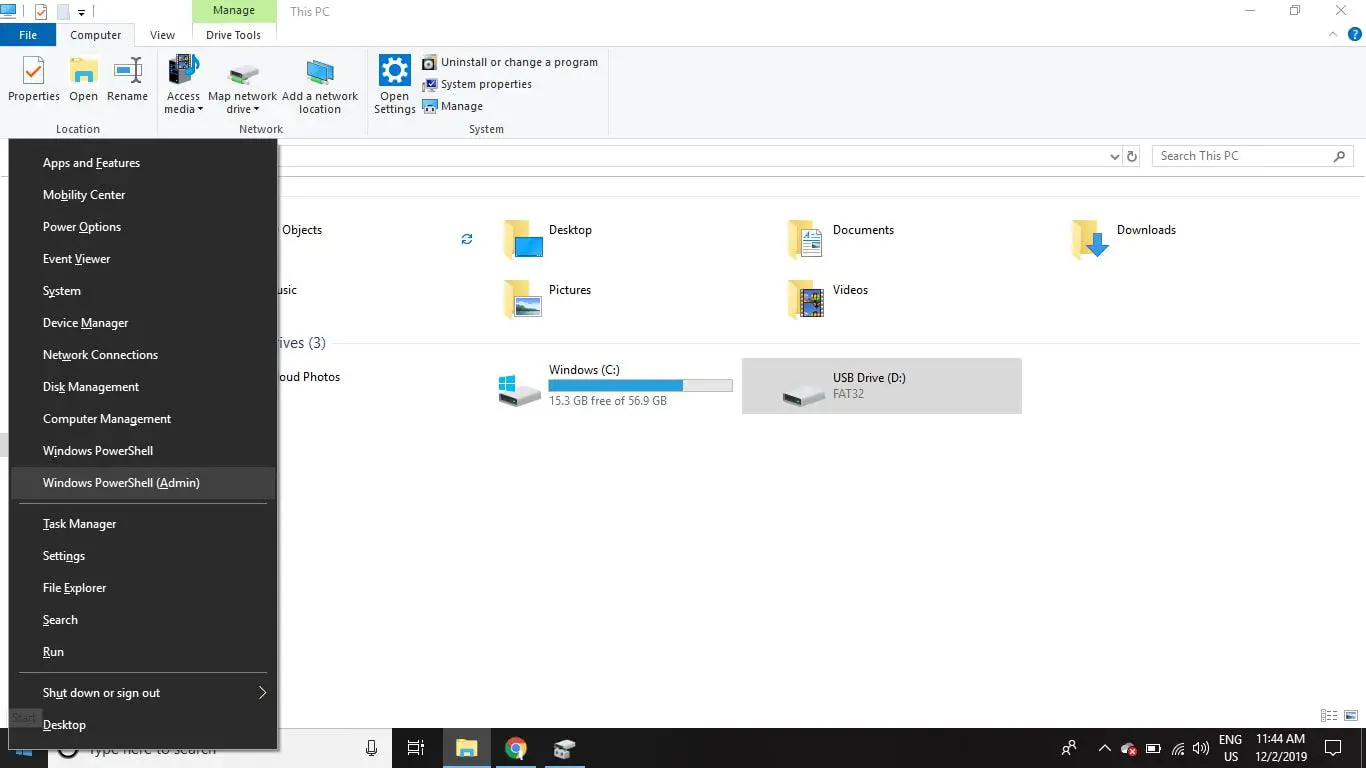
-
Modelo Diskpart na janela do Prompt de Comando e pressione Entrar.
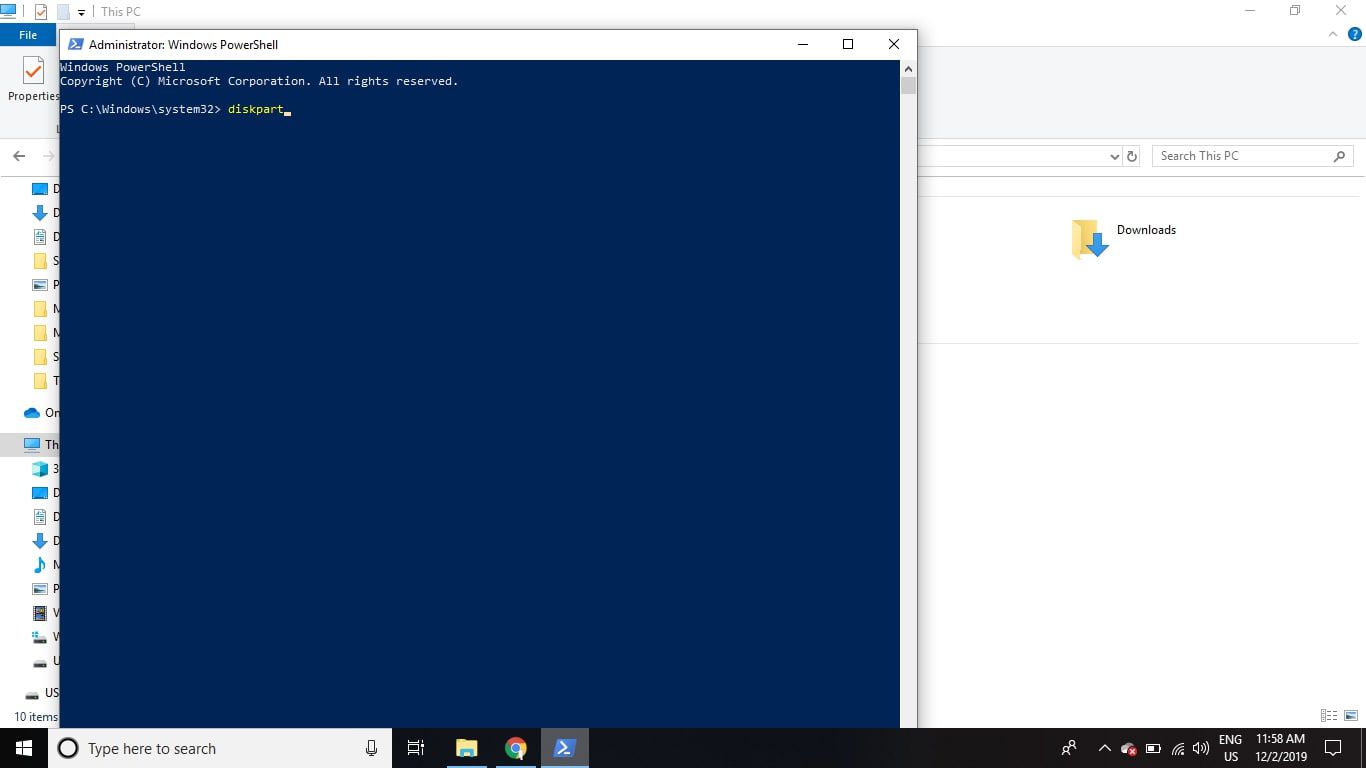
-
Modelo lista de disco e pressione Entrar. Uma lista de todos os discos disponíveis em seu computador aparecerá. Procure o número do disco que se parece com o tamanho do cartão SD.
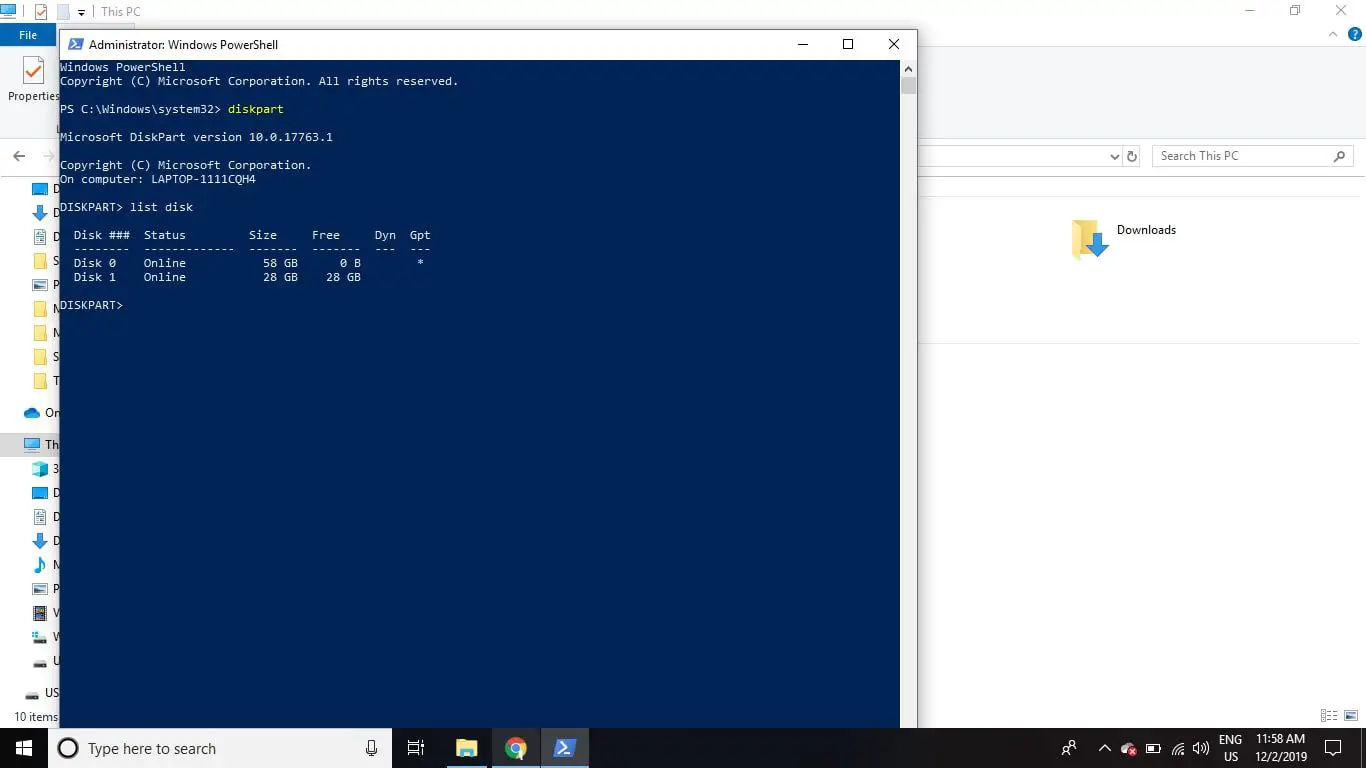
-
Modelo selecione o disco # (Onde # é o número do disco para o cartão SD) e pressione Entrar.
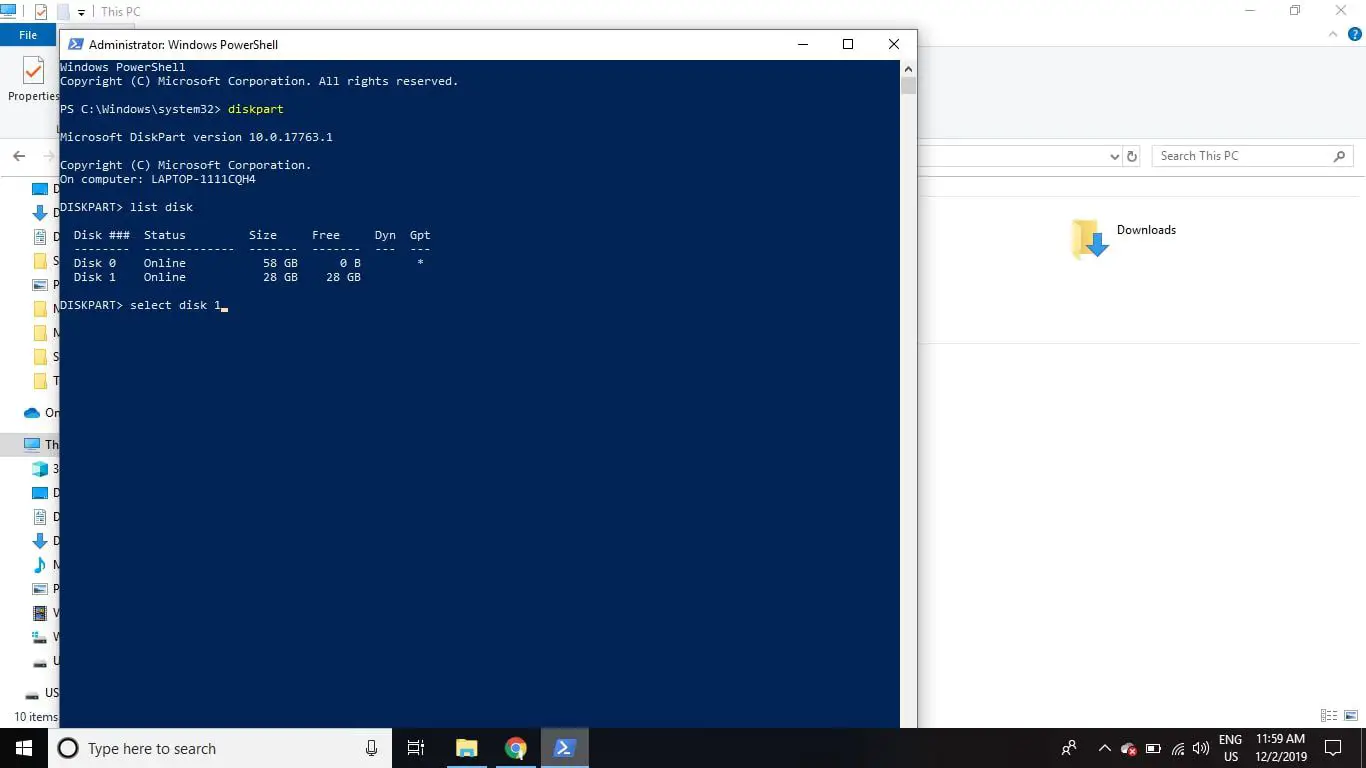
-
Modelo atributos de disco limpo somente leitura e pressione Entrar.
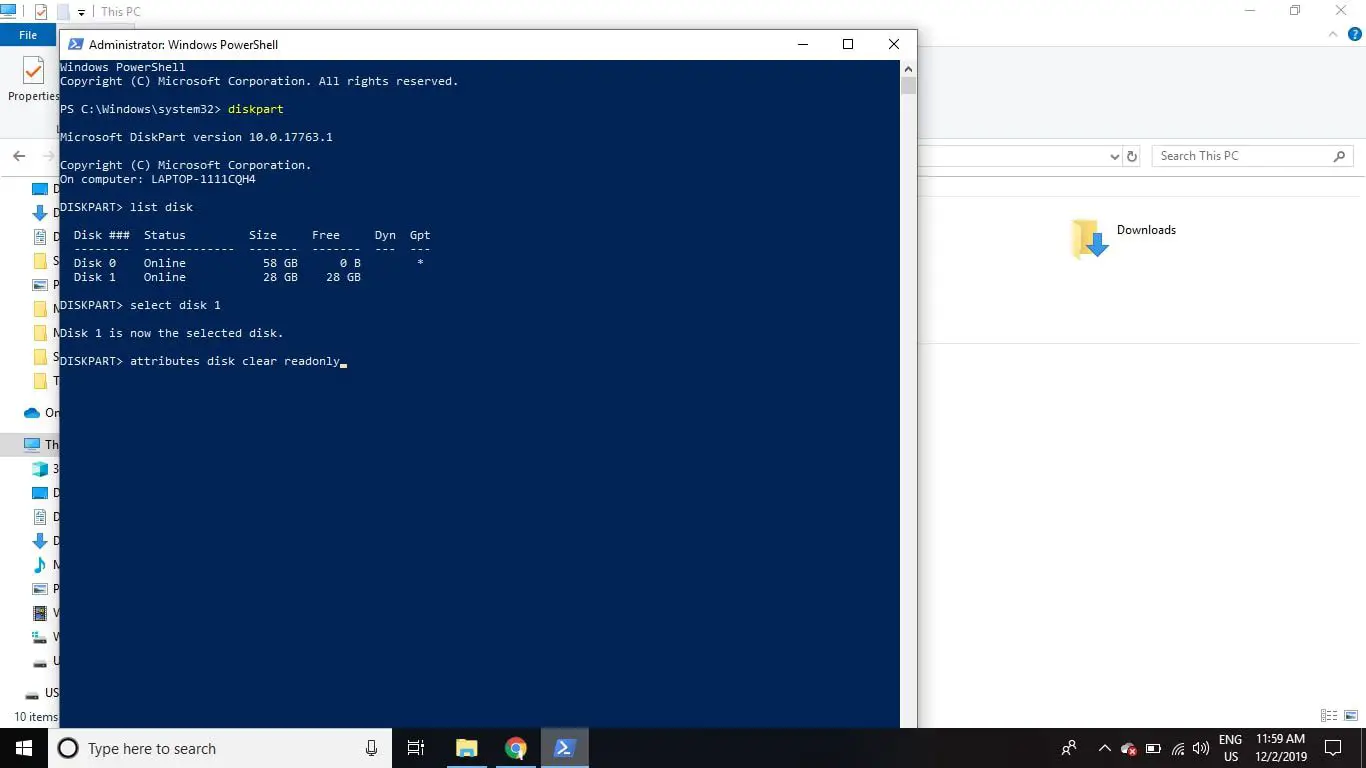
-
Modelo limpar e pressione Entrar.
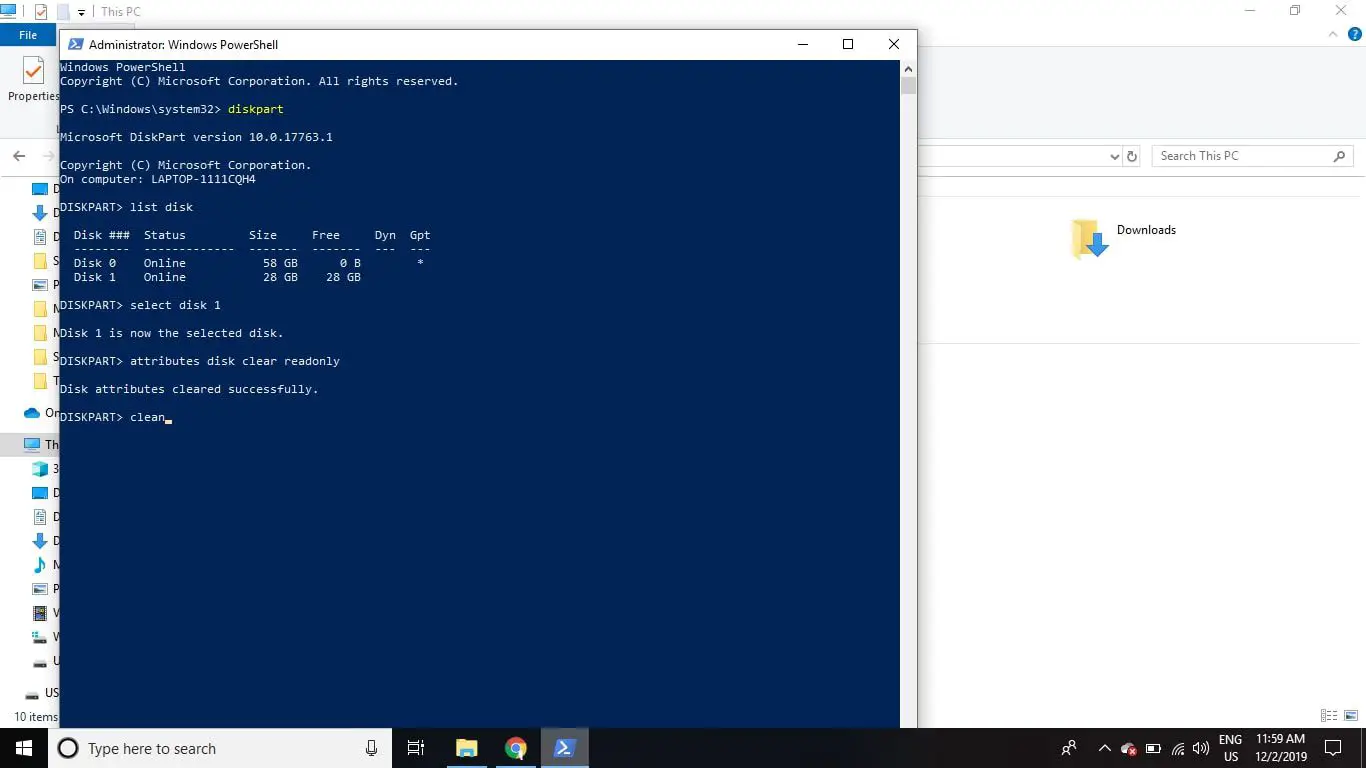
-
Quando o processo estiver concluído, digite saída e pressione Entrar, feche o Prompt de Comando e formate o cartão SD usando o Explorador de Arquivos conforme descrito acima.
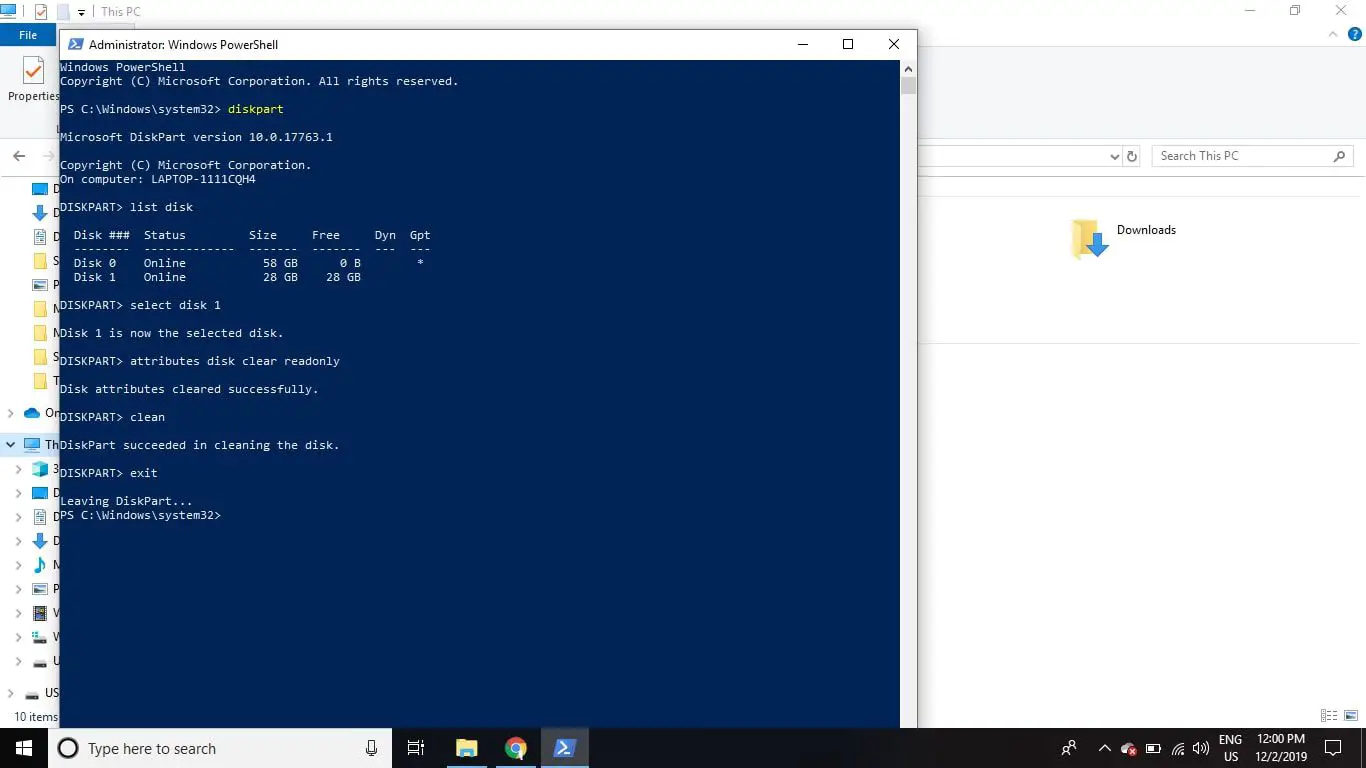
Como saber se um cartão SD está particionado
Se você instalou uma versão do Linux em seu cartão SD para uso em um computador de placa única, como um Raspberry Pi, provavelmente o cartão foi particionado para que possa inicializar corretamente no Linux. Antes de reutilizar o cartão SD para outros usos, você deve remover a partição. Para determinar se o seu cartão SD tem uma partição, clique com o botão direito do mouse no Começar menu e selecione Gerenciamento de Disco. Se estiver usando o Windows 7 ou anterior, clique no menu Iniciar e digite diskmgmt.msc na caixa de pesquisa para encontrar o Gerenciamento de disco ferramenta.
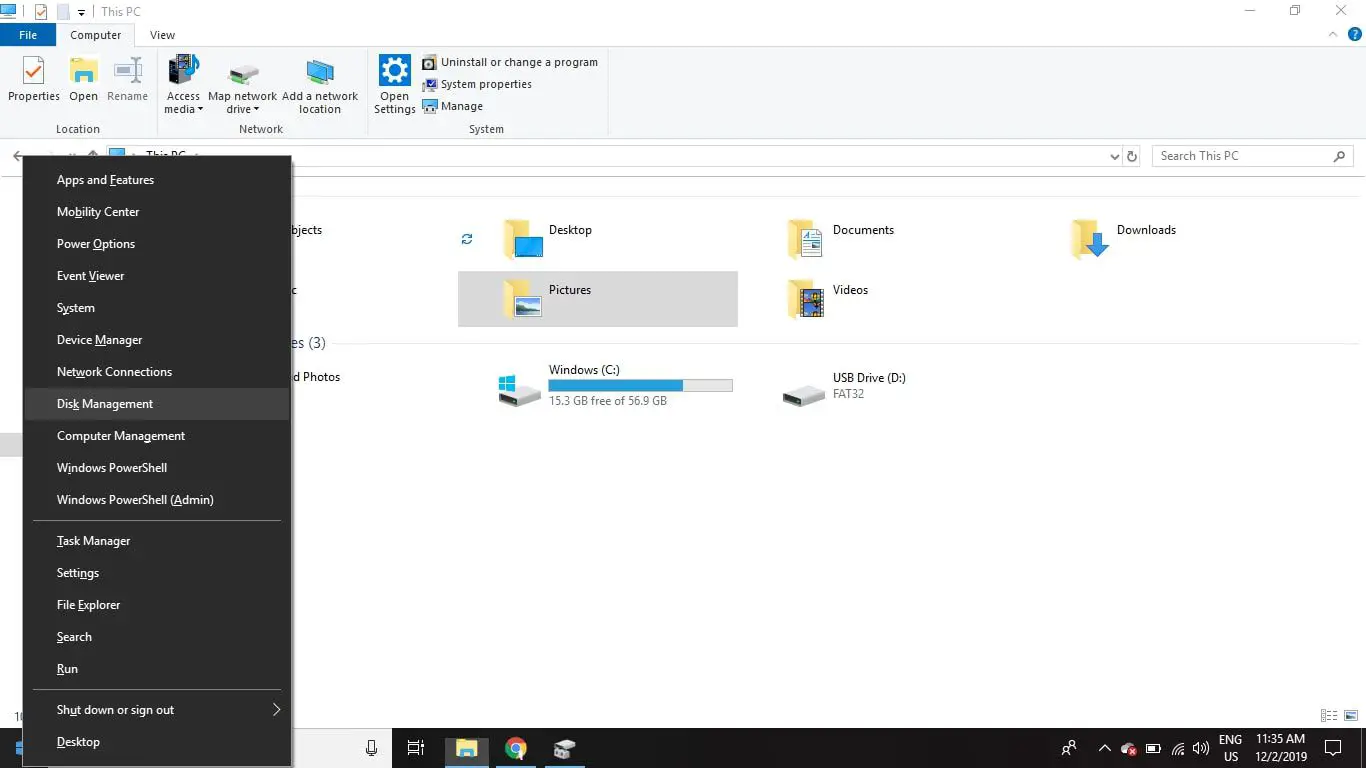
Ao lado do número do disco do cartão SD, você pode ver várias partições. Normalmente, a primeira partição será nomeada não alocado. Se esta for a única partição listada, as instruções acima devem funcionar. Se houver várias partições, elas devem ser removidas antes de formatar o cartão.
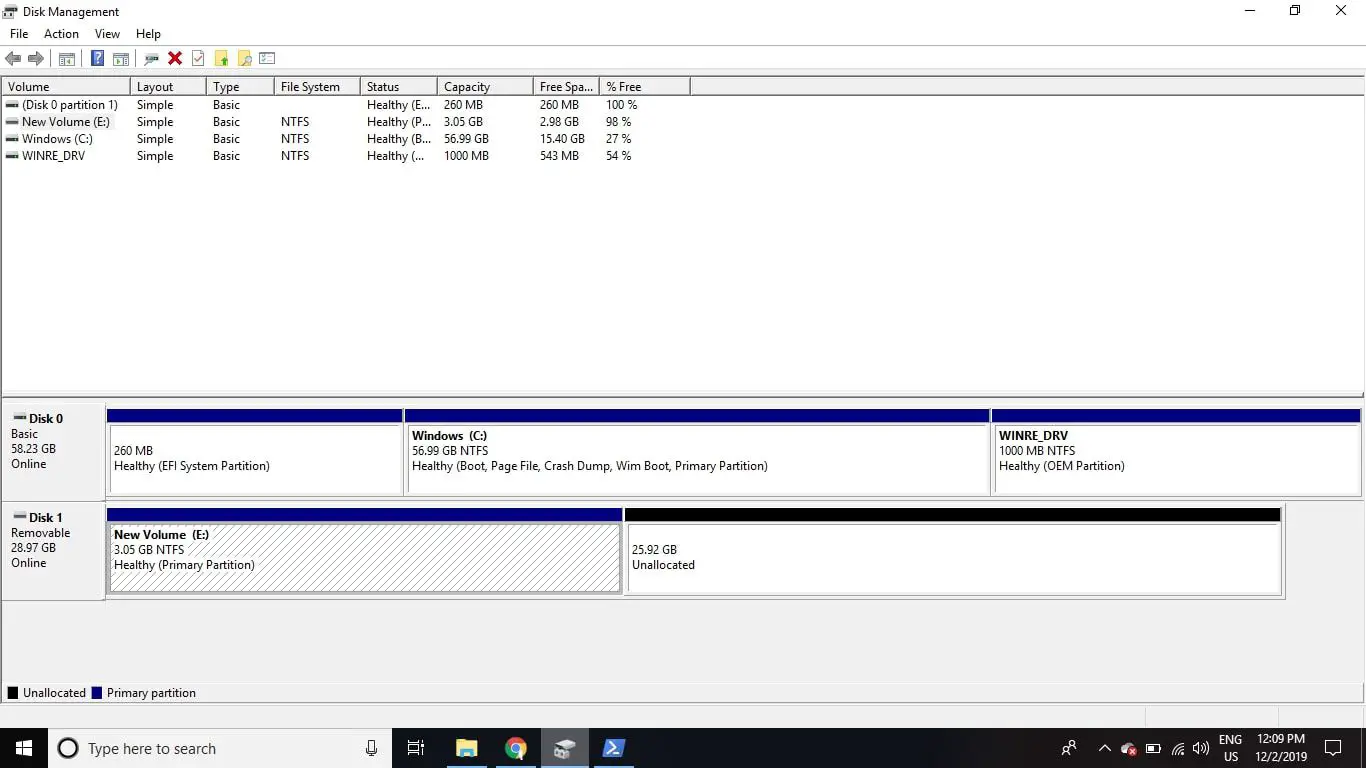
Remover partições de um cartão SD no Windows
Para formatar o cartão SD para que seja uma partição contínua:
-
Clique com o botão direito no menu Iniciar e selecione Windows PowerShell (Admin) sobre Windows 10 ou Prompt de Comando (Admin) no Windows 8. Se você estiver usando o Windows 7 ou anterior, selecione o menu Iniciar e clique com o botão direito Prompt de comandoe selecione Executar como administrador. Pode ser necessário navegar pelos menus para localizar o ícone do prompt de comando.
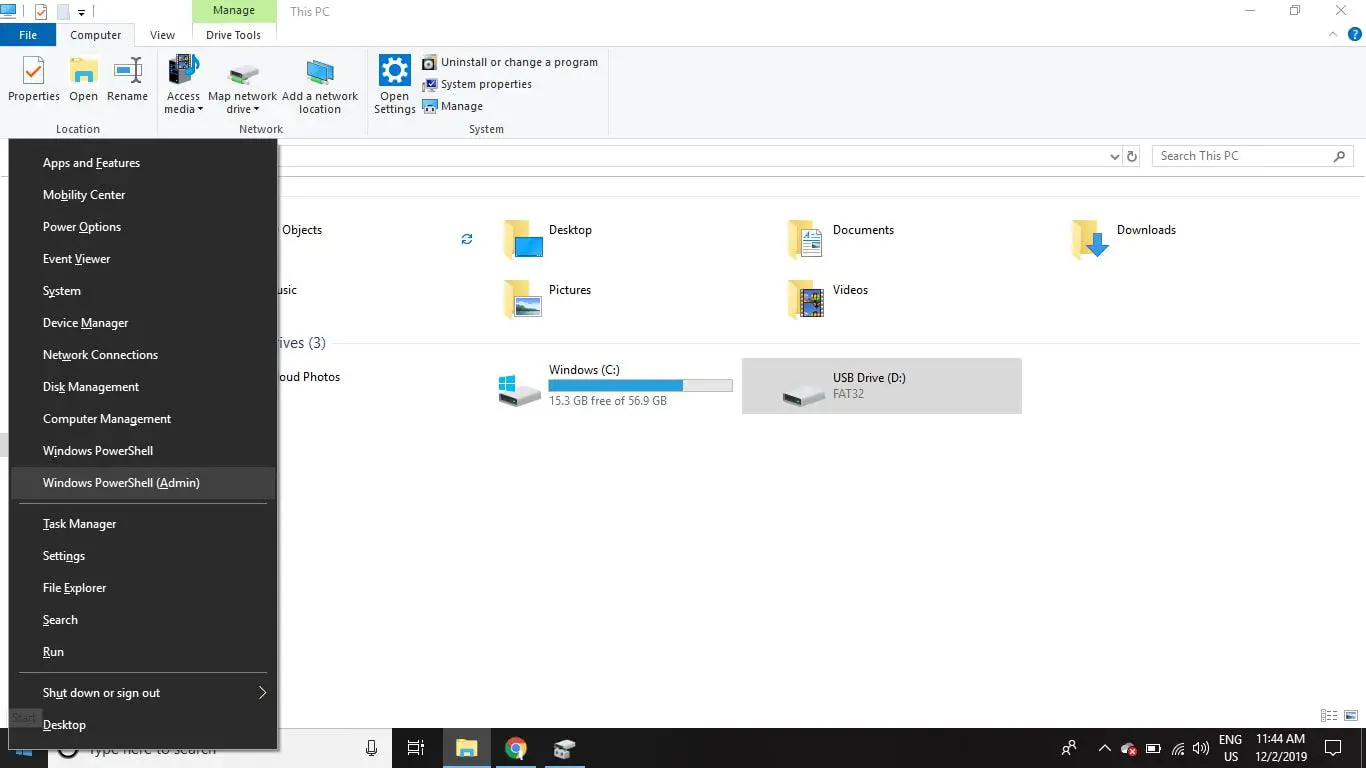
-
Modelo Diskpart na janela do Prompt de Comando e pressione Entrar.
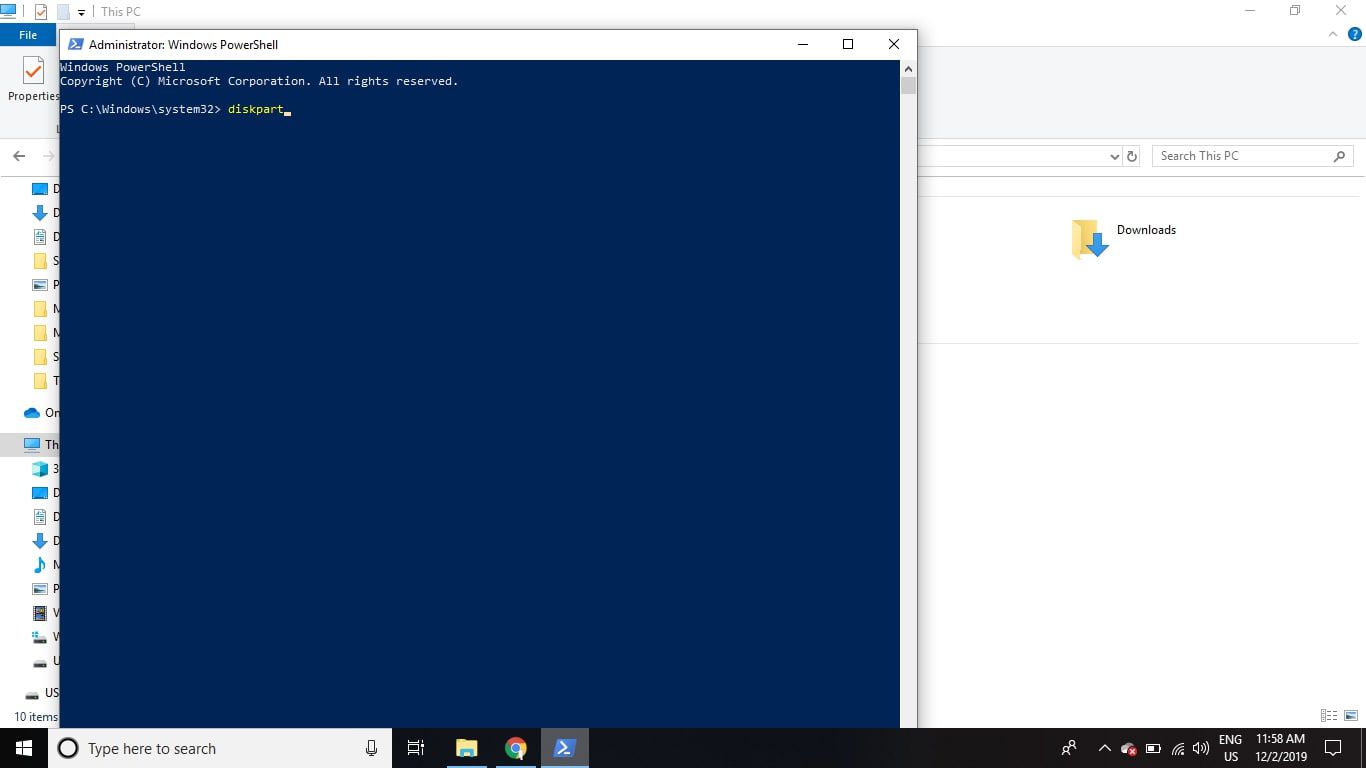
-
Modelo lista de disco e pressione Entrar. Encontre o número do disco que corresponde ao seu cartão SD (deve ser do mesmo tamanho).
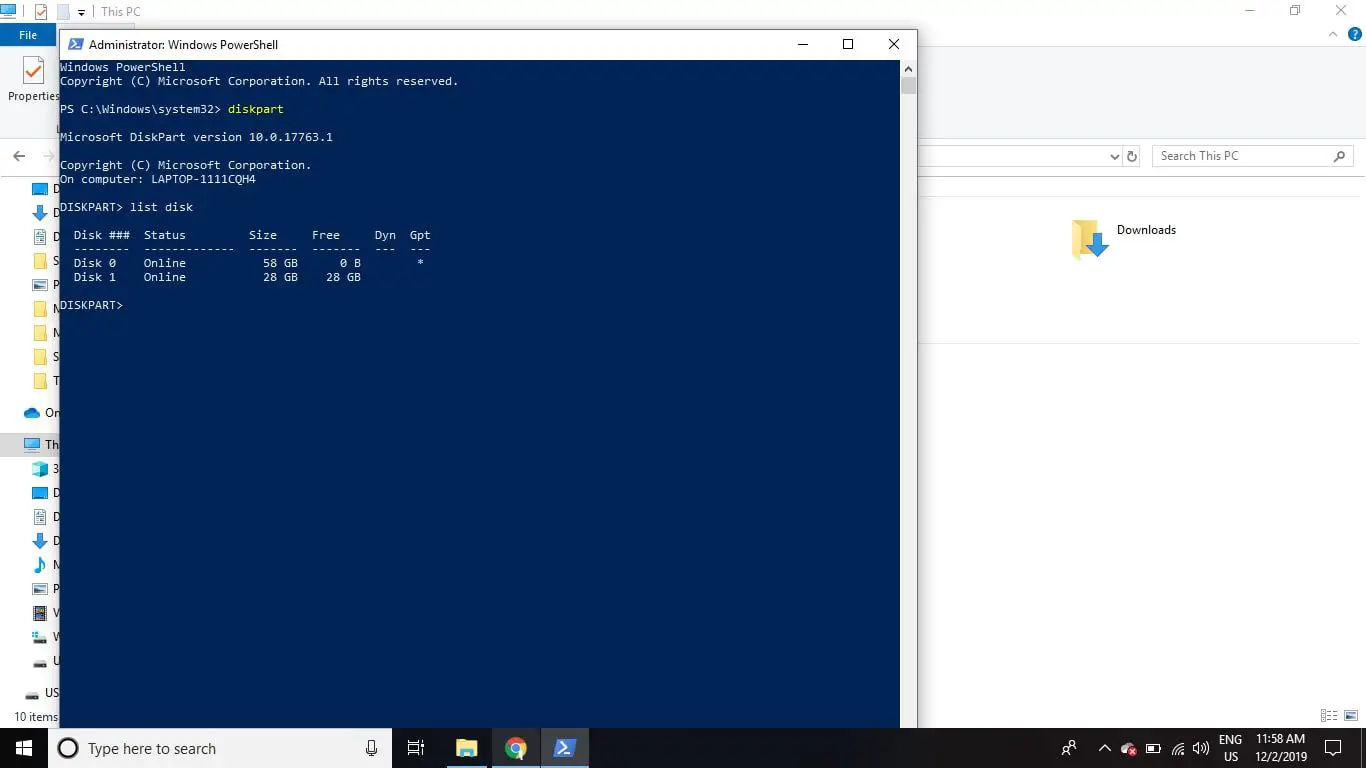
-
Modelo selecione o disco # (Onde # é o número do disco para o cartão SD) e pressione Entrar.
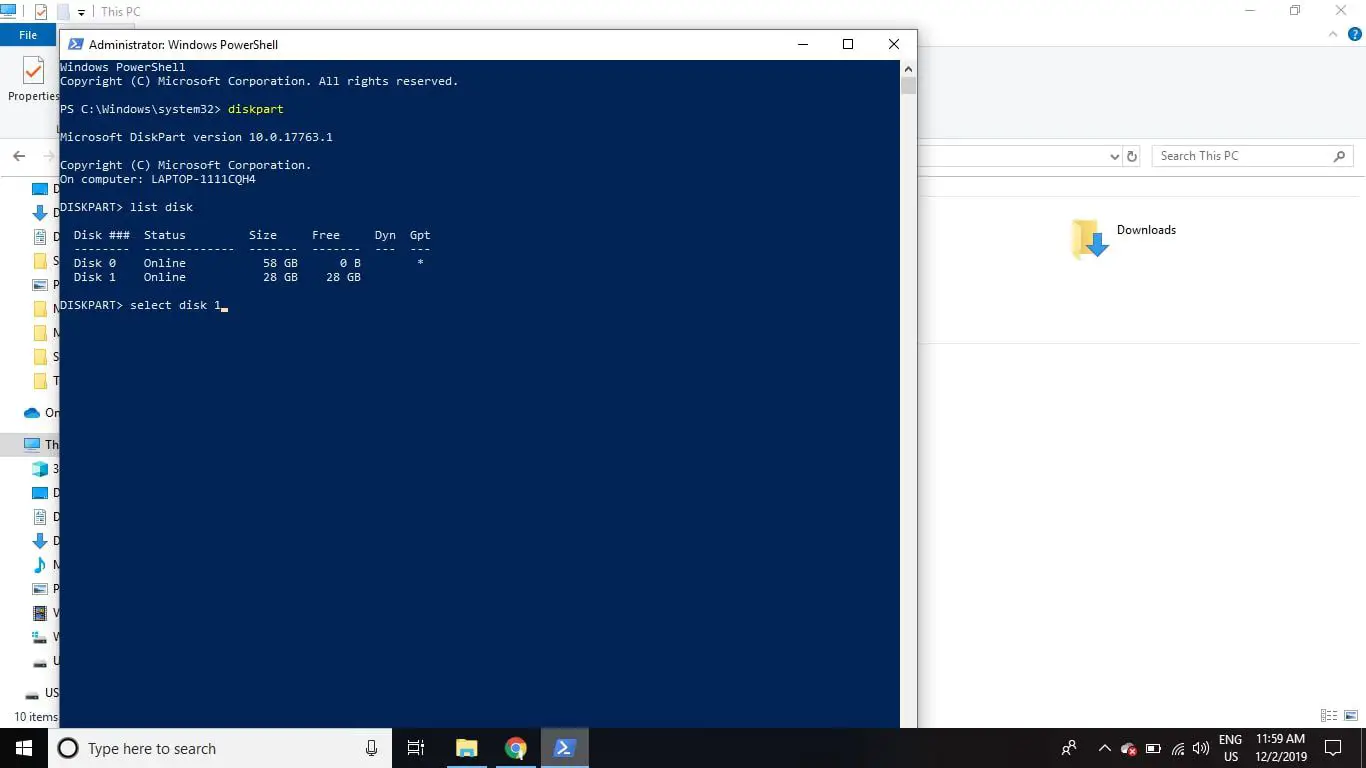
-
Modelo partição de lista e pressione Entrar.
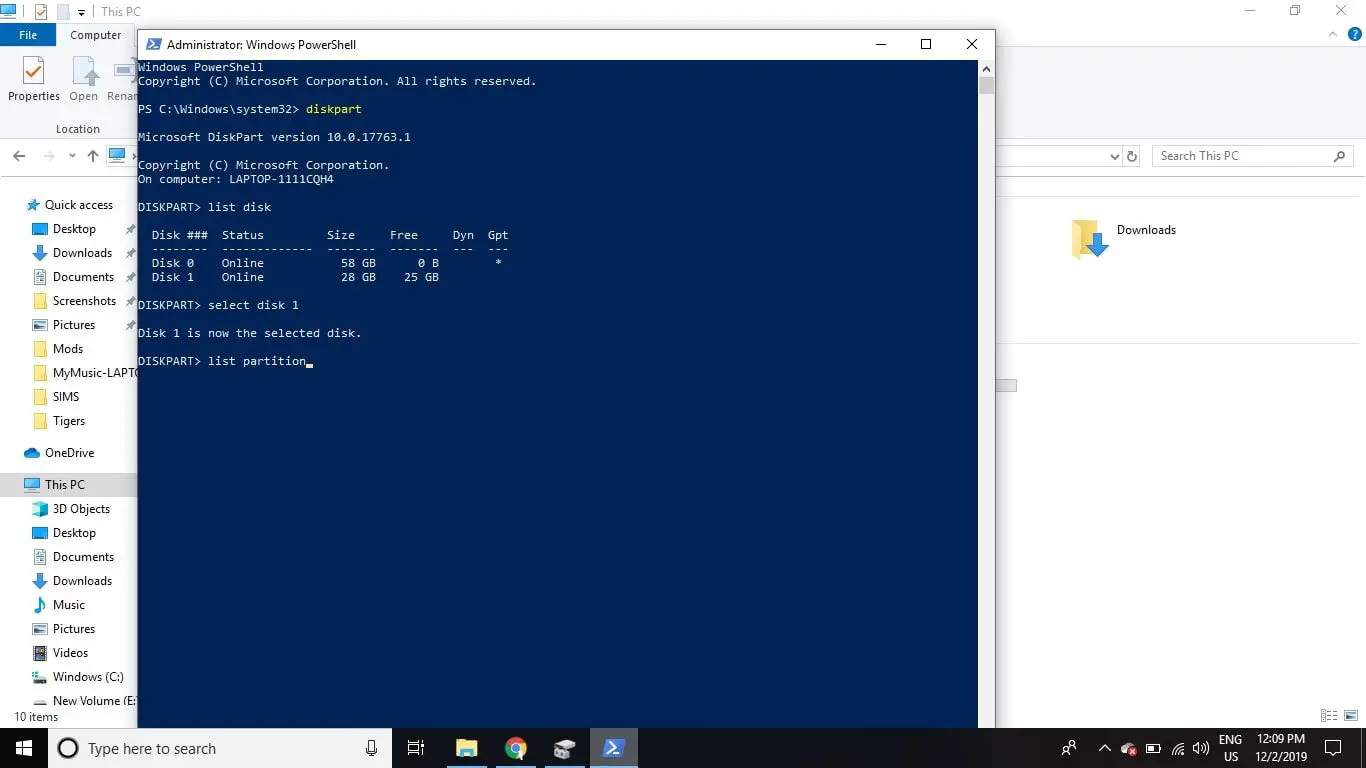
-
Modelo selecione a partição 1 e pressione Entrar.
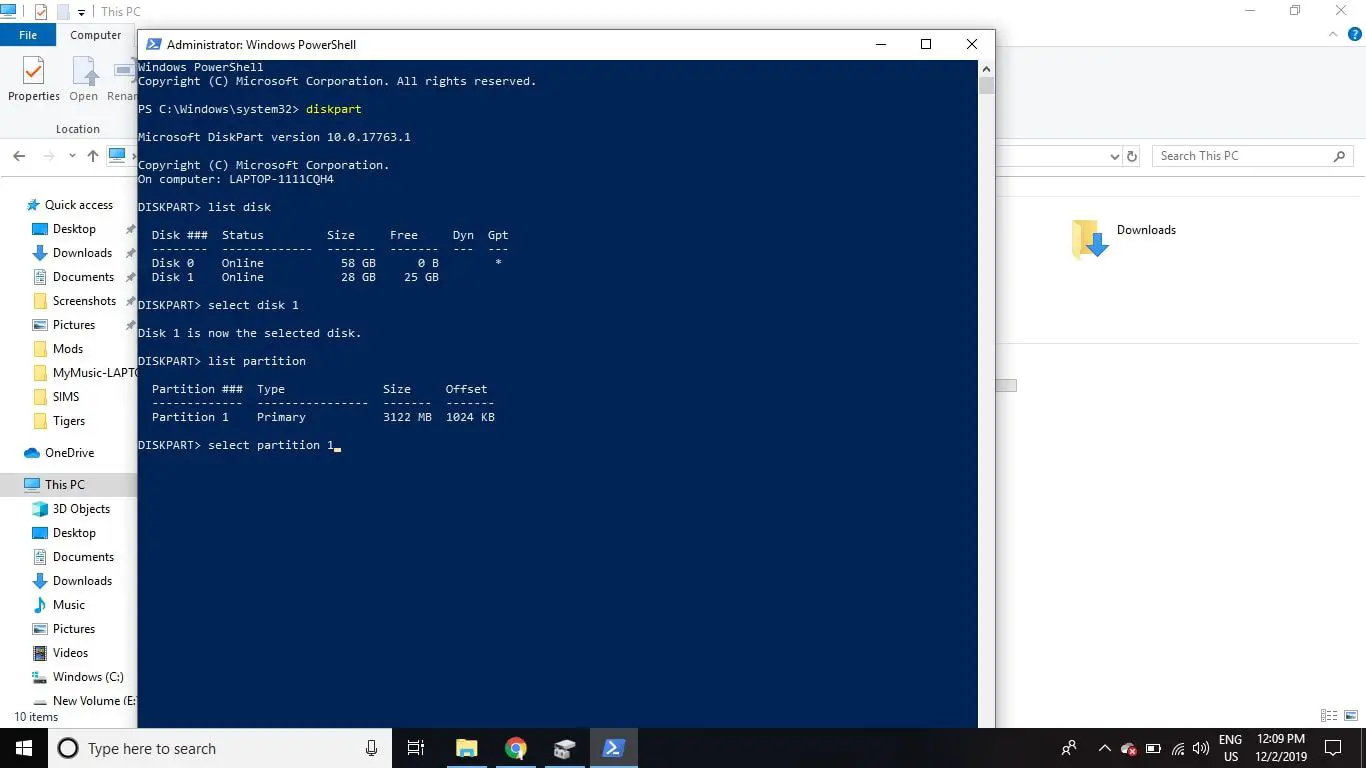
-
Modelo deletar partição e pressione Entrar. Repita as etapas 6 e 7 até que não haja mais partições. Assim que você excluir a primeira partição, a próxima se tornará a partição 1, portanto, sempre será a partição 1 que você excluir.
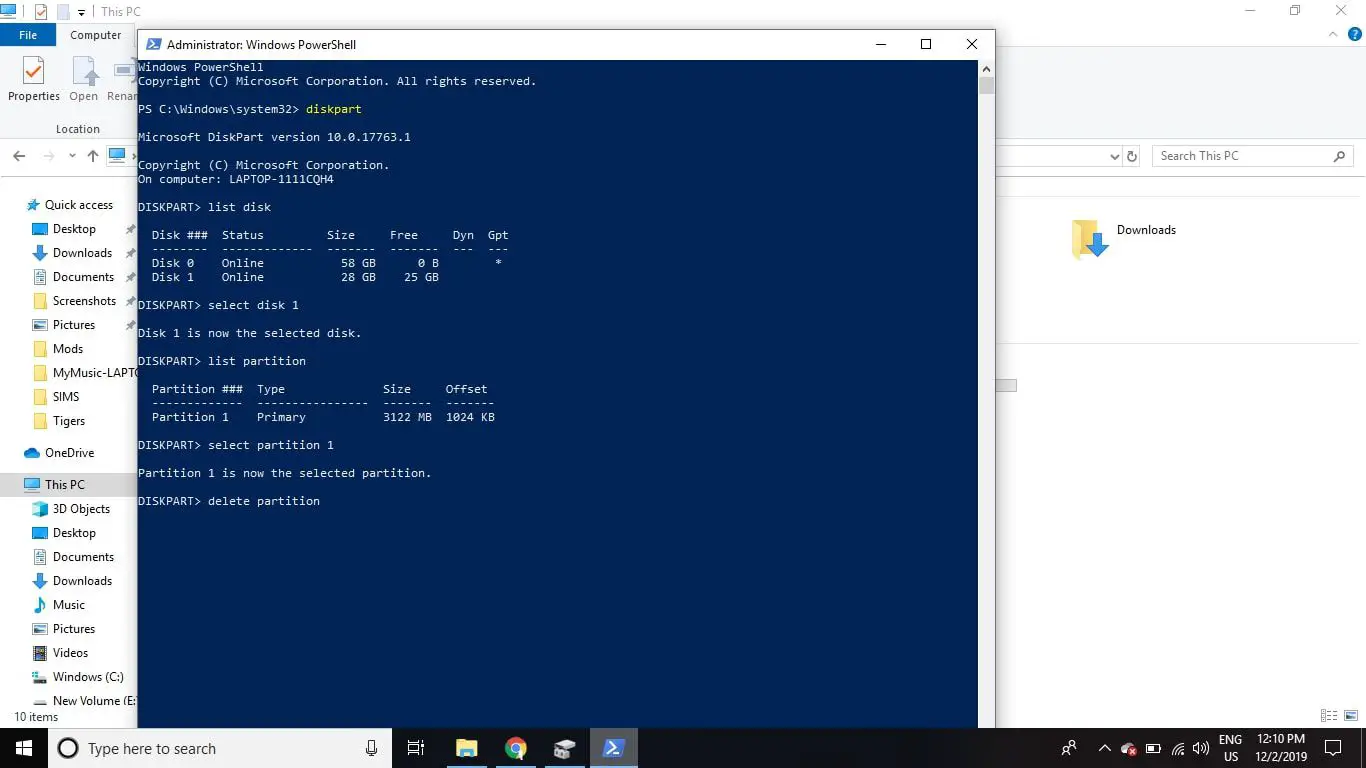
-
Modelo criar partição primária e pressione Entrar. Assim que o processo for concluído, você pode fechar o Prompt de Comando e formatar o cartão SD normalmente.