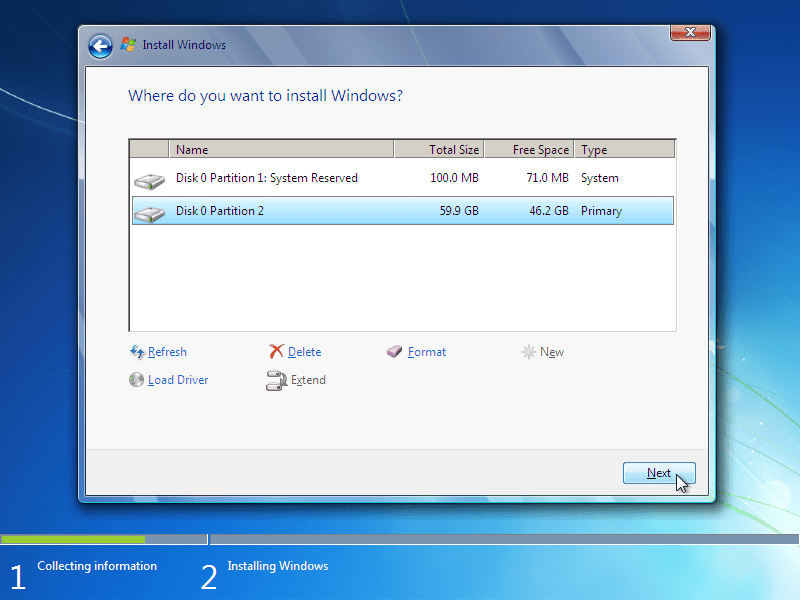
Uma maneira muito fácil de formatar C é usar um disco de instalação do Windows como um utilitário de formatação. Como a maioria das pessoas tem um DVD de instalação do Windows disponível, esse método de formatar C é provavelmente o mais rápido porque não há nada para baixar ou gravar em disco. Um disco de instalação do Windows XP ou discos de instalação não funcionar – você deve usar um DVD de instalação do Windows 10, Windows 8, Windows 7 ou Windows Vista para formatar C desta maneira. Não importa qual sistema operacional está em sua unidade C (Windows XP, Linux, Windows 10, Windows Vista, etc.); um desses DVDs funcionará. Se você não conseguir colocar as mãos em um desses discos, consulte Como formatar C para mais opções. Siga estas etapas para formatar a unidade C usando um DVD de instalação do Windows. Você irá não instalarei o Windows e não precisa de uma chave de produto. Pararemos o processo de configuração antes que o Windows comece a ser instalado no computador.
Como formatar C a partir de um disco de instalação do Windows
Isso é fácil, mas provavelmente levará vários minutos ou mais para formatar C usando um disco de instalação do Windows. Veja como.
-
Inicialize a partir do DVD de instalação do Windows. Cuidado com o Pressione qualquer tecla para inicializar do CD ou DVD mensagem após ligar o computador e certifique-se de fazer isso. Se você não vir esta mensagem, mas em vez disso, veja o O Windows está carregando arquivos mensagem, tudo bem também. Escrevemos essas etapas com o DVD de instalação do Windows 10 e Windows 7 em mente, mas elas devem funcionar da mesma forma com um disco de instalação para outra versão do Windows.
-
Espere pelo O Windows está carregando arquivos e a Iniciando o Windows telas. Quando eles terminarem, você deverá ver o grande logotipo do Windows com várias caixas suspensas. Altere qualquer idioma, hora ou opções de teclado se necessário e selecione Próximo.
Não se preocupe com as mensagens “carregando arquivos” ou “iniciando o Windows” sendo literais. O Windows não está sendo instalado em nenhum lugar do seu computador – o programa de instalação está sendo iniciado, só isso.
-
Escolher Instale agora e então espere durante o A configuração está começando tela. Novamente, não se preocupe – você realmente não instalará o Windows. Se você estiver usando o disco de instalação do Windows 7, pule para a Etapa 6.
-
Se você vir uma tela sobre como ativar o Windows com uma chave de produto (como no disco de instalação do Windows 10), selecione Eu não tenho uma chave de produto.
-
Se você vir uma tela perguntando qual versão do sistema operacional deseja instalar, selecione uma e escolha Próximo.
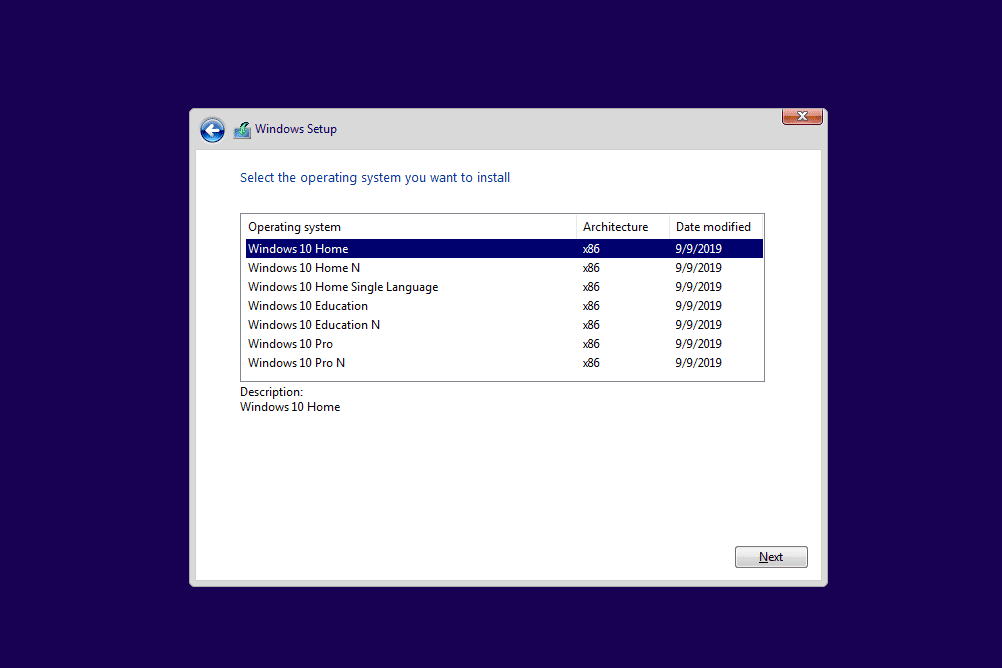
-
Aceite os termos marcando a caixa ao lado de eu aceito os termos de licença, e então pressione Próximo.
-
Você agora deve estar no Que tipo de instalação você quer janela. É aqui que você poderá formatar C. Selecione Personalizado: Instale apenas o Windows (avançado). Se você estiver usando o disco do Windows 7, escolha Personalizado (avançado) seguido pela Opções do Drive (avançado).
-
Como você pode ver, várias opções agora estão disponíveis, incluindo Formato. Já que estamos trabalhando a partir de lado de fora do sistema operacional instalado em seu computador, agora podemos formatar C.
-
Escolha a partição da lista que representa a sua unidade C e, em seguida, escolha Formato.
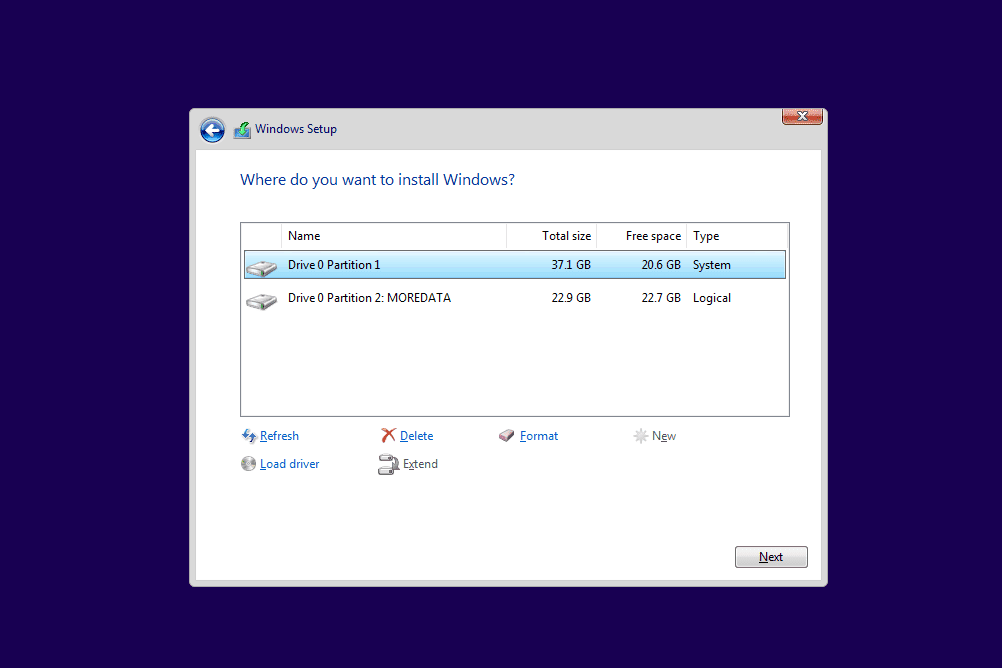
A unidade C não será rotulada como tal. Se mais de uma partição estiver listada, certifique-se de escolher a correta. Se você não tiver certeza, remova o disco de instalação do Windows, reinicie no sistema operacional e registre o tamanho do disco rígido como uma referência para descobrir qual partição é a correta. Você pode fazer isso seguindo seu tutorial. Se você escolher a unidade errada para formatar, poderá estar apagando dados que deseja manter! Alguns sistemas operacionais criam mais de uma partição durante a instalação. Se a sua intenção de formatar C é remover todos os vestígios de um sistema operacional, você pode excluir esta partição e a partição da unidade C e, em seguida, criar uma nova partição que poderá formatar.
-
Depois de selecionar Formato, você é avisado de que o que está formatando “… pode conter arquivos ou aplicativos importantes do fabricante do seu computador. Se você quiser formatar esta partição, todos os dados armazenados nela serão perdidos.”
Leve isso a sério! Conforme apontado na última etapa, é muito importante que você tenha certeza de que esta é a unidade C e de que realmente deseja formatá-la. Selecione OK.
-
Seu cursor ficará ocupado enquanto a Instalação do Windows estiver formatando a unidade. Quando o cursor volta a ser uma seta, o formato está completo. Caso contrário, você não será notificado de que a formatação acabou. Agora você pode remover o DVD de instalação do Windows e desligar o computador.
-
É isso! Você acabou de formatar sua unidade C.
Como você deveria ter entendido desde o início, você remove todo o seu sistema operacional ao formatar C. Isso significa que quando você reinicia o computador e tenta inicializar a partir do disco rígido, não funciona porque não há mais nada lá. Em vez disso, você obterá um BOOTMGR ausente ou uma mensagem de erro NTLDR ausente, o que significa que nenhum sistema operacional foi encontrado.
Dicas e mais ajuda
Ao formatar C a partir de um disco de instalação do Windows, você não apaga realmente as informações da unidade. Você apenas o esconde (e não muito bem) de um futuro sistema operacional ou programa! Isso ocorre porque um formato executado dessa forma no disco de configuração é um formato “rápido” que ignora a parte de gravação zero executada durante um formato padrão. Veja Como limpar um disco rígido se quiser realmente apagar os dados em sua unidade C e evita que a maioria dos métodos de recuperação de dados consiga ressuscitá-los
