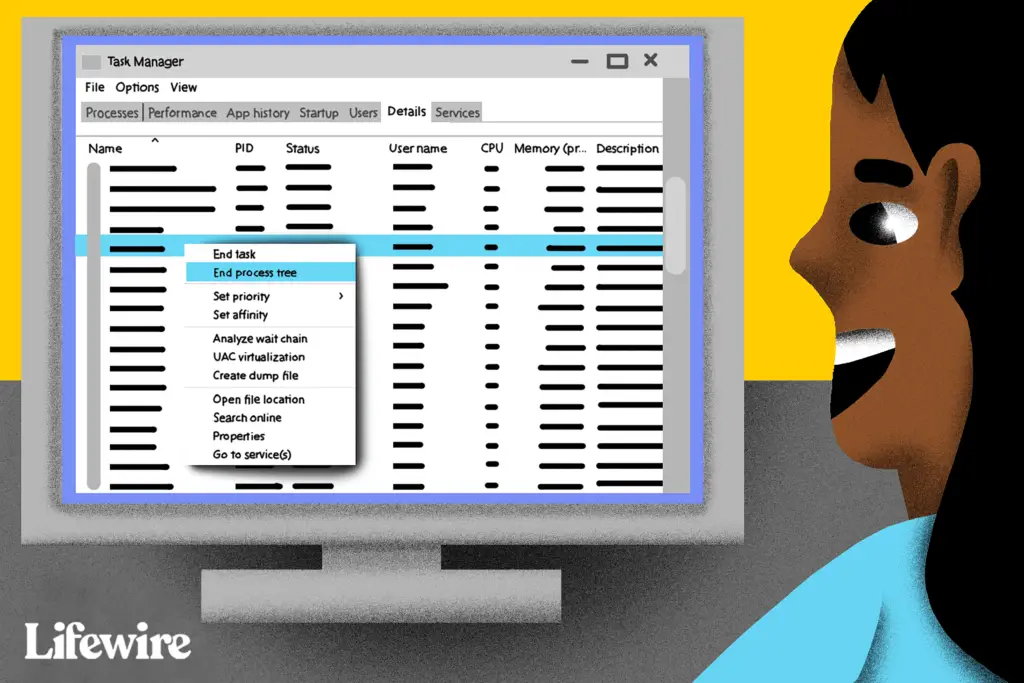
Neste artigo
Sempre tente fechar um programa no Windows, mas tocando ou clicando naquele grande X não faz o truque? Às vezes você terá sorte e o Windows dirá que um programa não está respondendo e fornecerá algumas opções para Feche o programa ou Termine agora, ou talvez até mesmo para Aguarde a resposta do programa. Outras vezes, tudo o que você consegue é um Não está respondendo mensagem na barra de título do programa e um cinza de tela inteira, deixando realmente claro que o programa está indo a lugar nenhum rápido. Pior de tudo, alguns programas que congelam ou bloqueiam o fazem de uma maneira que nem mesmo o seu sistema operacional consegue detectar e informá-lo, deixando-o imaginando se há algum problema com os botões do mouse ou com a tela sensível ao toque. As instruções neste artigo se aplicam ao Windows 10, 8, 7, Vista e XP.
Tente fechar o programa usando ALT + F4
O pouco conhecido mas muito acessível ALT + F4 atalho de teclado tem o mesmo desempenho, nos bastidores, da magia de fechamento de programa que clicar ou tocar X no canto superior direito da janela de um programa, sim. Veja como fazer:
-
Traga o programa que deseja encerrar para o primeiro plano tocando ou clicando nele. Se você está tendo problemas para fazer isso, tente ALT + ABA e progredir em seus programas abertos com o ABA chave (manter ALT para baixo) até chegar ao programa desejado (em seguida, libere os dois).
-
Pressione e segure um dos ALT chaves.
-
Enquanto ainda segura o ALT tecla para baixo, pressione F4 uma vez.
-
Solte ambas as teclas.
É muito importante que você execute a Etapa 1. Se um programa ou aplicativo diferente for selecionado, isso é o programa ou aplicativo que está em foco e será fechado. Se nenhum programa for selecionado, O próprio Windows será encerrado, embora você tenha a chance de cancelá-lo antes que aconteça (então não deixe de tentar o ALT + F4 truque por medo de desligar o computador). É igualmente importante tocar no ALT chave apenas uma vez. Se você mantê-lo pressionado, conforme cada programa fecha, o próximo que entrar em foco também será fechado. Isso continuará acontecendo até que todos os seus programas sejam encerrados e, por fim, você será solicitado a encerrar o Windows. Portanto, toque na tecla ALT apenas uma vez para sair do aplicativo ou programa que não fecha. Porque ALT + F4 é idêntico a usar o X para fechar um programa aberto, este método de forçar o encerramento de um programa só é útil se o programa em questão estiver funcionando em algum grau, e não funcionará para fechar quaisquer outros processos que este programa “gerou” em qualquer ponto desde que começado. Dito isso, conhecer esse método de encerramento forçado pode ser particularmente útil se as baterias de seu mouse sem fio pararam, sua tela sensível ao toque ou drivers de touchpad estão tornando sua vida realmente difícil agora, ou alguma outra navegação semelhante a um mouse não está funcionando como deveria deve. Ainda, ALT + F4 leva apenas um segundo para tentar e é muito mais fácil de executar do que as ideias mais complicadas abaixo, portanto, recomendamos que você tente primeiro, não importa qual seja a origem do problema.
Use o gerenciador de tarefas para forçar o encerramento do programa
Assumindo ALT + F4 não funcionou, verdadeiramente forçar o encerramento de um programa que não responde – independentemente do estado em que o programa se encontra – é mais bem executado por meio do Gerenciador de Tarefas. Veja como:
-
Abra o Gerenciador de Tarefas usando o CTRL + MUDANÇA + ESC atalho de teclado. Se isso não funcionar ou se você não tiver acesso ao teclado, clique com o botão direito ou toque e mantenha pressionado na barra de tarefas da área de trabalho e escolha Gerenciador de tarefas ou Iniciar Gerenciador de Tarefas (dependendo da sua versão do Windows) no menu pop-up que aparece.
-
Em seguida, você deseja localizar o programa ou aplicativo que deseja fechar e obter o Gerenciador de Tarefas para direcioná-lo ao processo real que o suporta. Isso parece um pouco difícil, mas não é. Os detalhes exatos variam dependendo da sua versão do Windows.
Windows 10 e 8: Encontre o programa que você deseja forçar o fechamento no Processos guia, listado no Nome coluna e provavelmente sob a Apps cabeçalho. Uma vez encontrado, clique com o botão direito ou toque e mantenha pressionado e escolha Vá para detalhes.
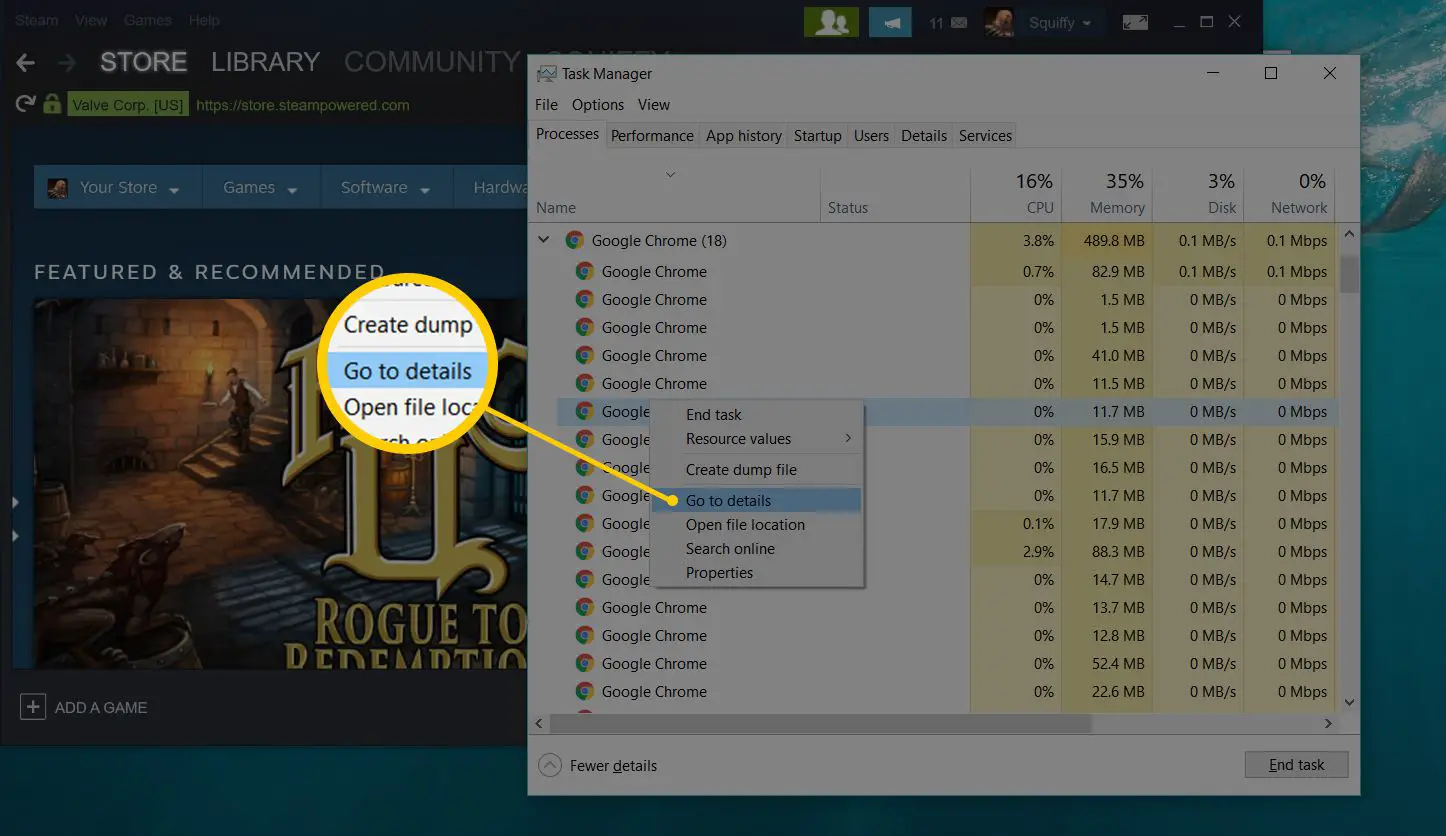
Se você não vê o Processos guia, o Gerenciador de tarefas pode não ser aberto em exibição completa. Escolher Mais detalhes na parte inferior da janela do Gerenciador de tarefas.
Windows 7, Vista e XP: Encontre o programa que você procura no Formulários aba. Clique com o botão direito e clique em Vá para o processo. Você pode ser tentado a simplesmente Finalizar tarefa diretamente desse menu pop-up, mas não faça isso. Embora isso possa ser perfeitamente adequado para alguns programas, fazer isso “do modo mais longo”, conforme descrevemos aqui, é uma maneira muito mais eficaz de forçar o encerramento de um programa (mais sobre isso abaixo).
-
Clique com o botão direito ou toque e segure o item destacado que você vê e escolha Terminar árvore de processo.
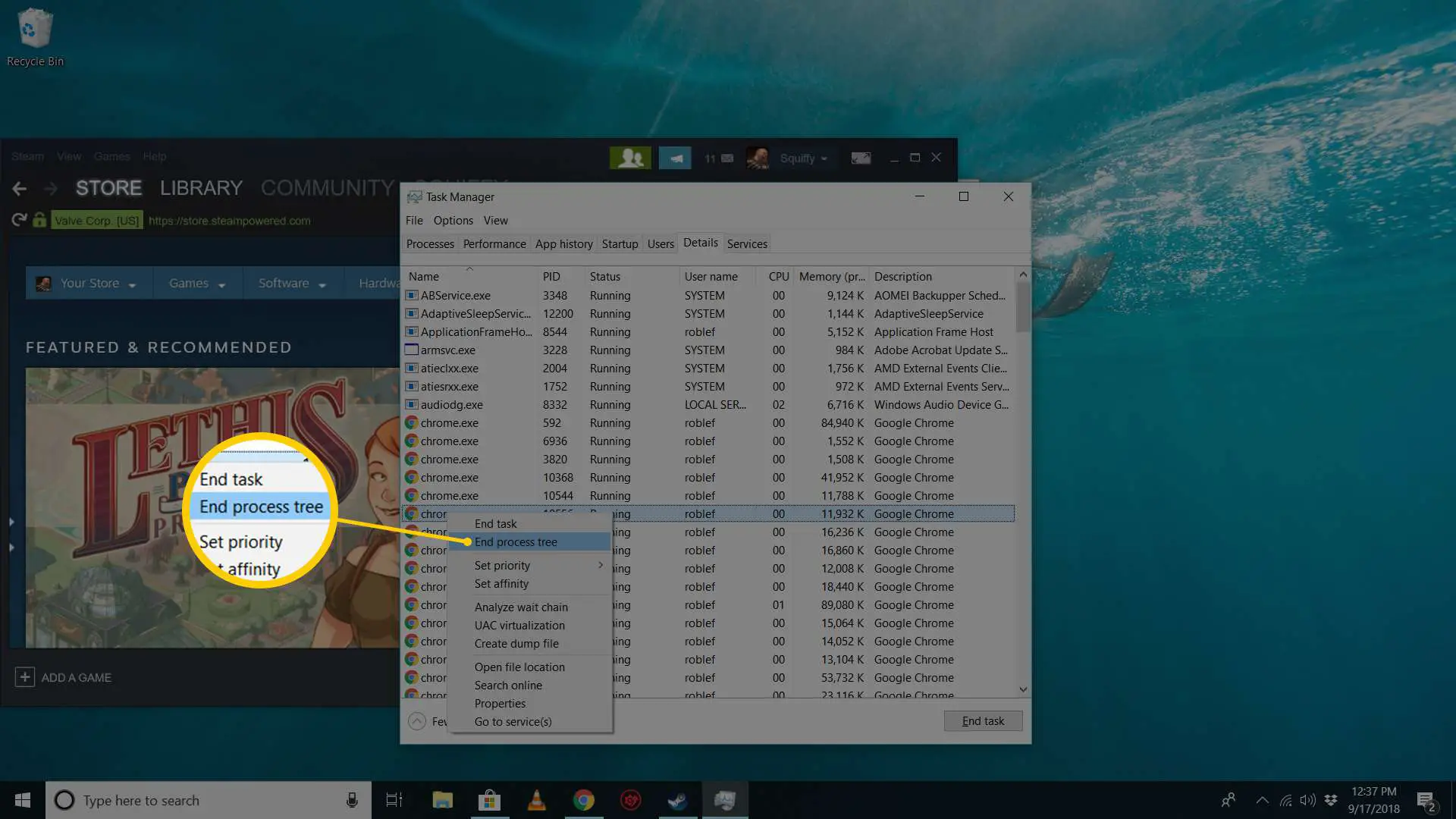
Você deveria estar no Detalhes guia se você estiver usando o Windows 10 ou Windows 8, ou o Processos guia se você estiver usando o Windows 7, Windows Vista ou Windows XP.
-
Clique ou toque Terminar árvore de processo no aviso que aparece. No Windows 10, por exemplo, este aviso se parece com este: Você deseja encerrar a árvore de processos de [program file name]? Se programas ou processos abertos estiverem associados a esta árvore de processos, eles serão fechados e você perderá todos os dados não salvos. Se você encerrar um processo do sistema, isso pode resultar na instabilidade do sistema. Você tem certeza que quer continuar?
Isso é uma coisa boa – significa que não apenas este programa individual que você deseja que seja encerrado realmente perto, isso significa que o Windows também encerrará quaisquer processos que naquela programa iniciado, que provavelmente também está travado, mas muito mais difícil de rastrear você mesmo.
-
Feche o Gerenciador de Tarefas.
É isso! O programa deveria ter fechado imediatamente, mas poderia demorar vários segundos se houvesse muitos processos filho conectados ao programa congelado ou se o programa estivesse usando muita memória do sistema. Ver? Fácil como a torta … a menos que não funcione ou você não consiga abrir o Gerenciador de Tarefas. Aqui estão mais algumas ideias se o Gerenciador de Tarefas não fez o truque:
Confunda o programa! (Solicitando ao Windows para entrar e ajudar)
Provavelmente não é um conselho que você viu em outro lugar, então vamos explicar. Em alguns casos, você pode realmente empurrar um programa problemático para fora do penhasco, por assim dizer, empurrando-o para um estado totalmente congelado, enviando uma mensagem ao Windows de que provavelmente ele deve ser encerrado. Para fazer isso, faça quantas “coisas” você puder pensar em fazer no programa, mesmo que elas não façam nada porque o programa está travando. Por exemplo, clique nos itens do menu repetidamente, arraste os itens, abra e feche os campos, tente sair meia dúzia de vezes – o que quiser, desde que faça isso no programa que espera forçar o encerramento. Supondo que isso funcione, você obterá uma janela com um [program name] não está respondendo título, geralmente com opções como Verifique se há uma solução e reinicie o programa, Feche o programa, Aguarde a resposta do programa, ou Termine agora (em versões mais antigas do Windows). Toque ou clique Feche o programa ou Termine agora para fazer exatamente isso.
Execute o comando TASKKILL para … Mate a tarefa!
Temos um último truque para forçar o encerramento de um programa, mas é um avançado. Um comando específico no Windows, chamado tarefa de matar, faz exatamente isso – elimina a tarefa que você especificar, completamente a partir da linha de comando. Esse truque é ótimo em uma daquelas situações, esperançosamente, raras, em que algum tipo de malware impediu seu computador de funcionar normalmente, você ainda tem acesso ao Prompt de Comando e sabe o nome do arquivo do programa que deseja “matar”. Veja como fazer:
-
Abra o prompt de comando. Geralmente, não há necessidade de elevá-lo e qualquer método usado para abri-lo é adequado. Um método comum para abrir o Prompt de Comando em todas as versões do Windows, mesmo no Modo de Segurança, é via Corre: abra-o com o VENCER + R atalho de teclado e, em seguida, execute cmd.
-
Execute o comando taskkill assim:
taskkill / im nomedoarquivo.exe / t / f
… substituindo filename.exe com qualquer nome de arquivo que o programa que você deseja fechar esteja usando. O / t opção garante que todos os processos filho sejam fechados também, e o / f opção encerra o processo à força. Se na situação muito rara que você não sabe o nome do arquivo, mas Faz saber o PID (ID do processo), você pode executar taskkill assim:
taskkill / pid processid / t / f
… substituindo, é claro, processid com o PID real do programa que você deseja forçar o encerramento. O PID de um programa em execução é mais facilmente encontrado no Gerenciador de Tarefas.
-
O programa ou aplicativo que você forçou a encerrar por meio de taskkill deve terminar imediatamente e você verá uma dessas respostas no prompt de comando: SUCESSO: Sinal de encerramento enviado para processar com PID [pid number], filho de PID [pid number]. SUCESSO: O processo com PID [pid number] filho de PID [pid number] foi encerrado.
Se você conseguir um ERRO resposta que diz que um processo foi não encontrado, verifique se o nome do arquivo ou PID usado com o comando taskkill foi inserido corretamente. O primeiro PID listado na resposta é o PID para o programa que você está fechando e o segundo é geralmente para explorer.exe, o programa que executa a área de trabalho, o menu Iniciar e outros elementos importantes da interface do usuário no Windows.
-
Se até mesmo a eliminação de tarefas não funcionar, você terá que reiniciar o computador, basicamente um encerramento forçado para cada programa em execução … incluindo o próprio Windows, infelizmente.
Como forçar o encerramento de programas em execução em máquinas não Windows
Os programas e aplicativos de software às vezes param de responder e não fecham no Apple, Linux e em outros sistemas operacionais e dispositivos também. Certamente não é um problema exclusivo das máquinas Windows. Em um Mac, o encerramento forçado é melhor feito no Dock ou através do Forçar Sair opção no menu Apple. Você também pode acertar o Comando + Opção + Escapar combinação de teclas para abrir uma janela Force Quit Applications. No Linux, o xkill comando é uma maneira realmente fácil de forçar o encerramento de um programa. Abra uma janela de terminal, digite-a e clique no programa aberto para encerrá-la. Há mais informações sobre isso em nossa lista de comandos de terminal do Linux que irão abalar seu mundo. No ChromeOS, abra o Gerenciador de Tarefas usando MUDANÇA + ESC e, em seguida, selecione o programa que deseja encerrar, seguido pelo Fim do processo botão. Para forçar o encerramento de um aplicativo em dispositivos iPad e iPhone, pressione duas vezes o botão Início, encontre o aplicativo que deseja fechar e deslize-o pra cima como se você estivesse jogando fora do dispositivo. Os dispositivos Android têm um processo semelhante: deslize de baixo para cima na tela e, em seguida, deslize o aplicativo sem resposta para cima ainda mais, para fora da tela. Ou, para alguns dispositivos Android, toque no botão quadrado multitarefa, encontre o aplicativo que não está respondendo e jogue-o fora da tela … para a esquerda ou para a direita.