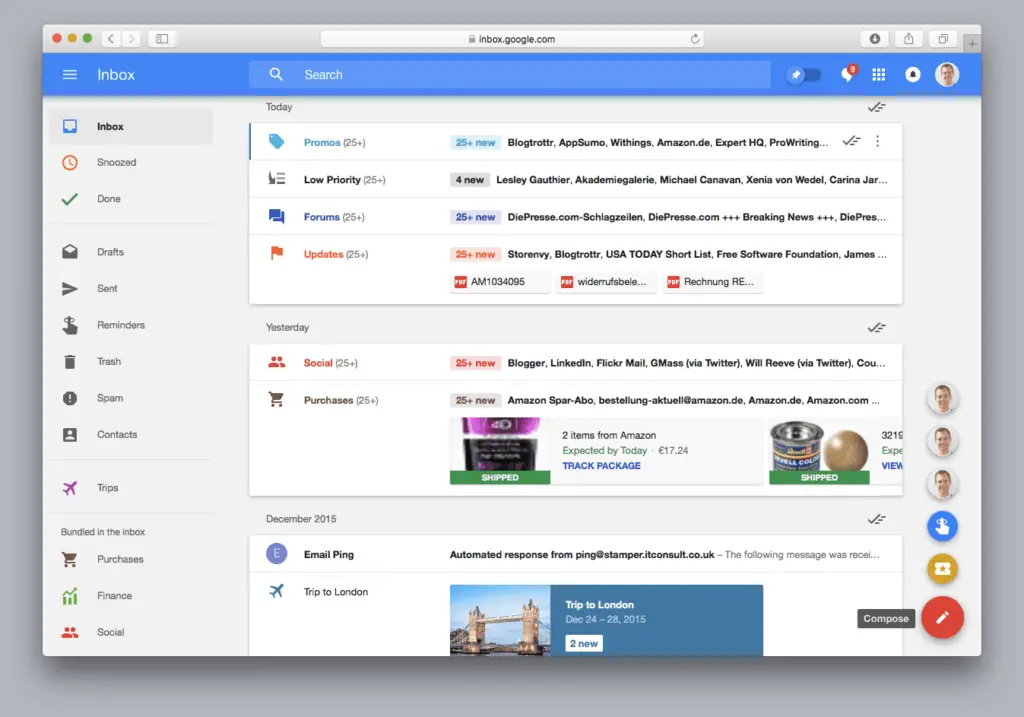
O que saber
- Selecione email (s) para filtrar> Mais (três pontos verticais)> selecione Filtrar mensagens como estas > entrar critério > Criar filtro.
- Em seguida, escolha ações para filtro> Criar filtro.
- Para editar filtros, vá para Definições > Ver todas as configurações > Filtros e endereços bloqueados.
A configuração de filtros serve como uma ferramenta poderosa para controlar uma caixa de entrada de e-mail descontrolada; O Gmail oferece suporte à filtragem robusta definida pelo usuário para que você possa limpar sua caixa de entrada automaticamente ou destacar mensagens especiais que não devem ser perdidas na bagunça. Os filtros podem aplicar um ou mais critérios aos e-mails conforme eles chegam e classificá-los automaticamente ao seguir suas instruções de ação.
Organize Seu Gmail com Filtros Automáticos
Comece indo para a sua caixa de entrada do Gmail lotada. Selecione uma mensagem marcando a caixa ao lado dela. Você pode selecionar mais de uma mensagem, mas certifique-se de que todas tenham os mesmos critérios de filtragem. Você pode escolher mensagens de um único indivíduo ou de várias pessoas para o filtro. Esse é um recurso útil para agrupar e-mails de vários remetentes que compartilham um interesse comum, como colegas de trabalho ou amigos. Para fazer um novo filtro no Gmail:
- Selecione os Mais menu na parte superior da caixa de entrada, indicado por três pontos alinhados verticalmente.
- Selecione Filtrar mensagens como estas no menu para abrir a janela onde você insere os critérios para o filtro.
Selecione seus critérios
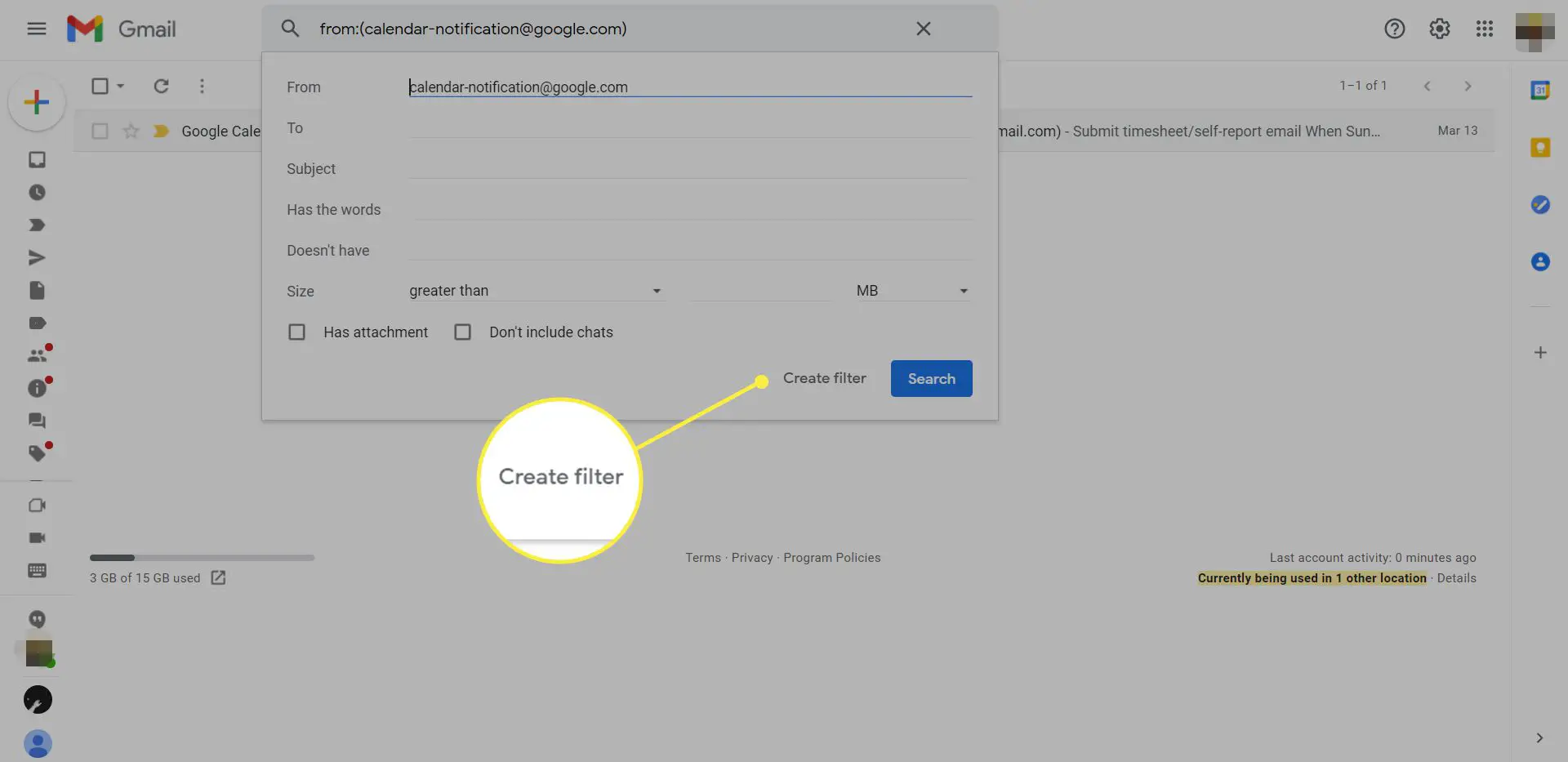
Depois de selecionar as mensagens de exemplo que deseja filtrar, especifique os critérios. O Gmail faz suposições a partir das mensagens que você seleciona e geralmente é preciso. No entanto, às vezes você precisa alterar o padrão do Gmail. O Gmail pode filtrar mensagens por A partir de, Para, ou Sujeito Campos. Observe atentamente as suposições do Gmail e modifique-as, se necessário. Você pode optar por ter as mensagens do seu grupo de tricô marcadas com “crafting” ou pode aplicar um filtro do Gmail que arquiva automaticamente os recibos da Amazon para que não ocupem espaço extra em sua caixa de entrada. Você também pode filtrar mensagens que contêm ou não determinadas palavras. Você pode ser específico com este recurso. Por exemplo, você pode querer aplicar um filtro a referências a “Java” que não contenham também a palavra “café” ou “ilha”. Você pode inserir restrições de tamanho listando um tamanho “maior que” ou “menor que” em megabytes ou kilobytes. Na parte inferior da janela do filtro, coloque uma marca de seleção ao lado de Tem anexo ou Não inclua bate-papos para adicionar essas opções ao filtro. Quando estiver satisfeito com seus critérios de filtro, clique em Criar filtro para abrir uma tela contendo ações que o Gmail pode realizar nos e-mails filtrados.
Escolha uma ação para o filtro
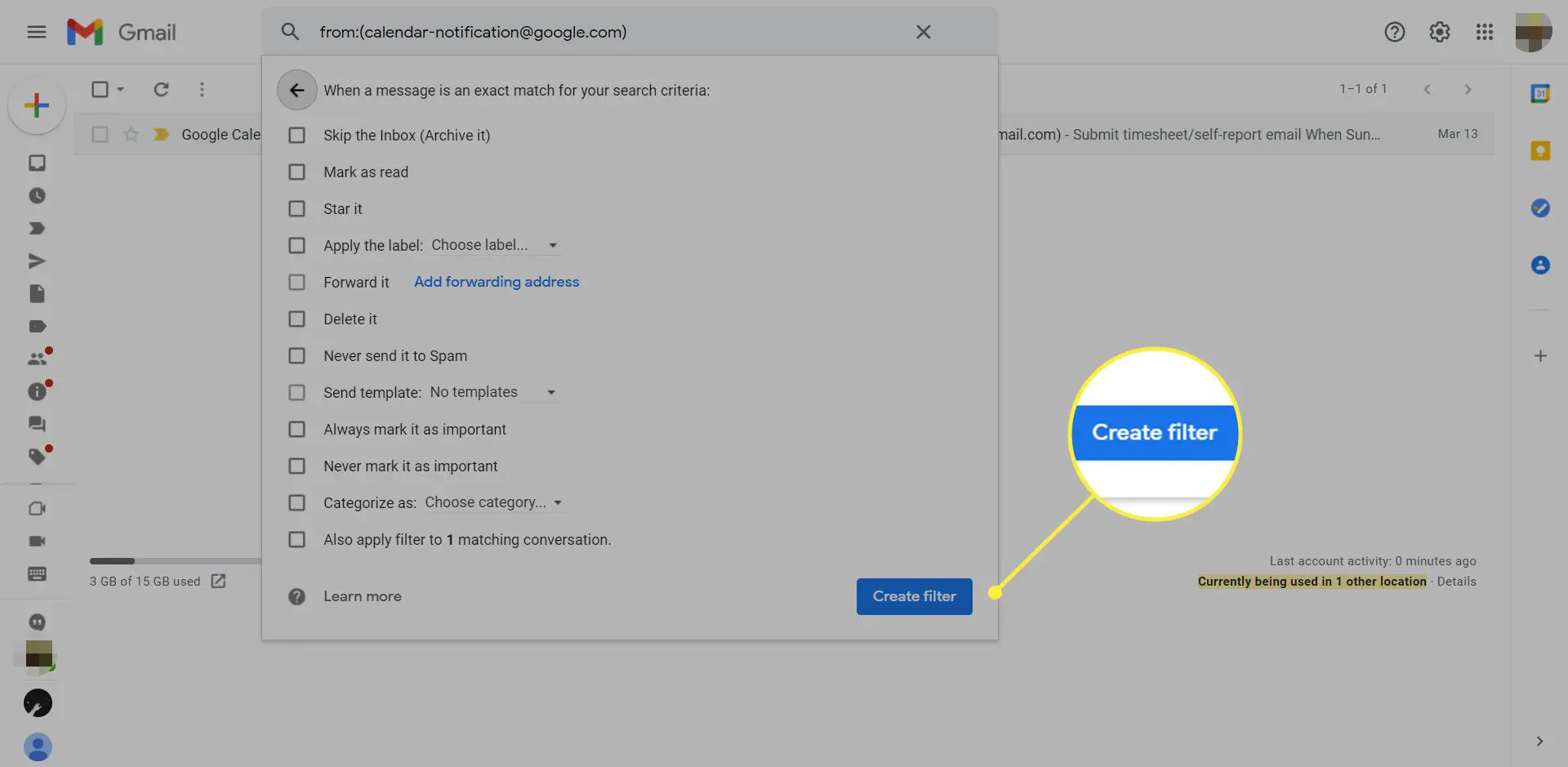
A tela que é aberta quando você cria o filtro contém as ações que o Gmail pode aplicar às suas mensagens filtradas. Você pode querer marcar com estrela os e-mails no filtro, excluí-los automaticamente, sempre (ou nunca) marcá-los como importantes, arquivá-los ou marcá-los como lidos. Você pode selecionar um marcador e uma categoria ou fazer com que o Gmail encaminhe automaticamente o e-mail para um endereço diferente. Seja o mais detalhado possível com categorias e rótulos ou mantenha as coisas simples filtrando apenas por remetente, colegas de trabalho ou família. Clicar na caixa ao lado de Também aplique filtro para conversas correspondentes instruirá o Gmail a aplicar o filtro imediatamente a todos os e-mails correspondentes que você tiver. Depois de concluir esta etapa, clique em Criar Filtro terminar.
Editar e excluir filtros
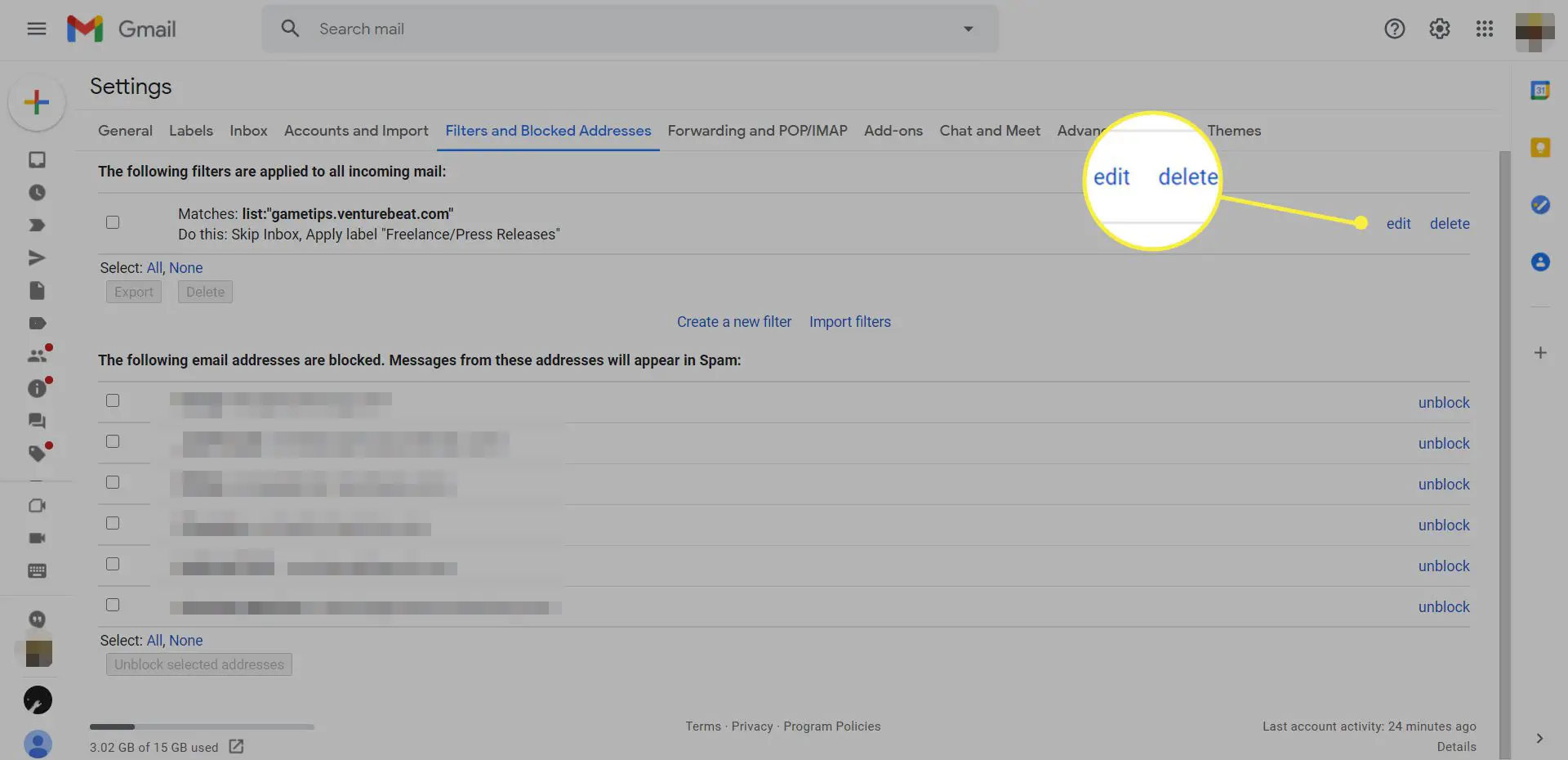
Você configurou seus filtros e sua caixa de entrada do Gmail ficou mais fácil de gerenciar. Se você quiser alterar as configurações ou verificar quais filtros está usando, faça login no Gmail e vá para Definições > Ver todas as configurações > Filtros e endereços bloqueados. Marque a caixa em frente ao nome do filtro. Ao lado de cada um dos filtros estão links para editar e excluir.
- Clique no editar link para retornar à tela de configuração do filtro e fazer as alterações lá, ou clique Prosseguir e fazer alterações nas ações do filtro.
- Clique em excluir para remover o filtro escolhido.
Agora que você já domina os filtros, pode combiná-los com outros hacks do Gmail para criar um endereço de e-mail personalizado que pode ser filtrado automaticamente. Atualmente, você não pode gerenciar filtros do aplicativo móvel do Gmail para dispositivos móveis Android e iOS.
