
Problemas de conectividade de rede geralmente significam que você não pode acessar a Internet. Embora possa ser complicado determinar a causa, realizar uma redefinição da rede pode corrigir o problema e colocá-lo novamente online. Existem algumas soluções mais simples para tentar antes de seguir a rota de redefinição da rede. No entanto, se nada disso funcionar, veja como fazer uma redefinição de rede no Windows 10. A opção de redefinição de rede está disponível apenas no Windows 10 versão 1607 e posterior.
O que fazer antes de redefinir a rede
Uma redefinição de rede remove os drivers e as configurações dos adaptadores de rede instalados no PC, reinstalando os drivers e as configurações para o estado padrão. As configurações personalizadas definidas também são removidas. Pode ser necessário reinstalar e reconfigurar o software VPN ou o software de virtualização de rede se não funcionar como esperado. Antes de realizar uma reinicialização da rede, salve as informações e configurações pertinentes.
Configurações do adaptador de rede
Os usuários do Windows 10 tendem a deixar as configurações do adaptador de rede como estão, confiando que a configuração pronta para uso oferece resultados satisfatórios. Se você personalizou as configurações do adaptador, observe essas modificações para que possa restaurá-las após a conclusão do processo de redefinição. Para acessar essas configurações, execute as seguintes etapas.
-
Abra o Começar menu e selecione Definições.
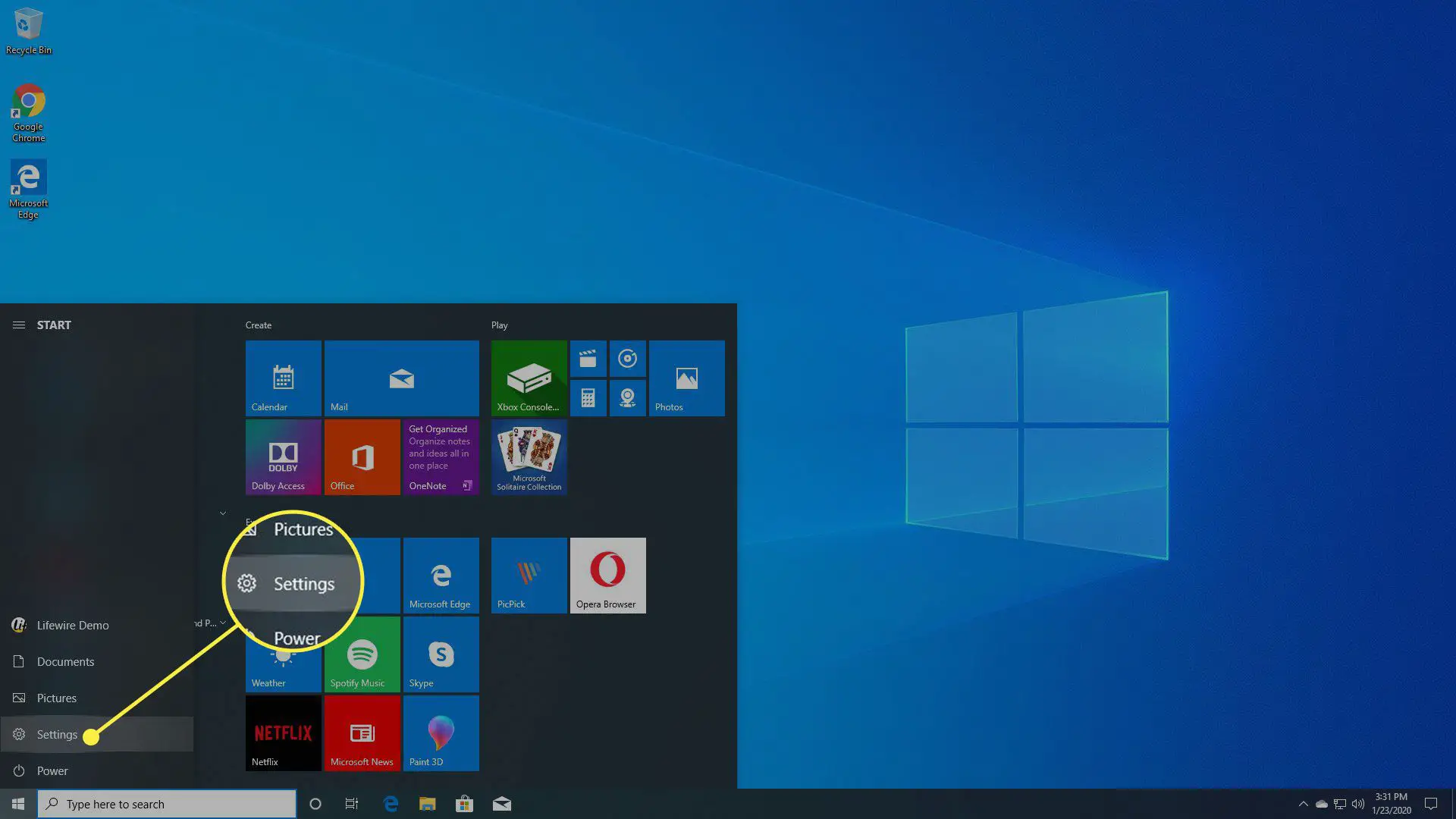
-
Selecione Rede e Internet.
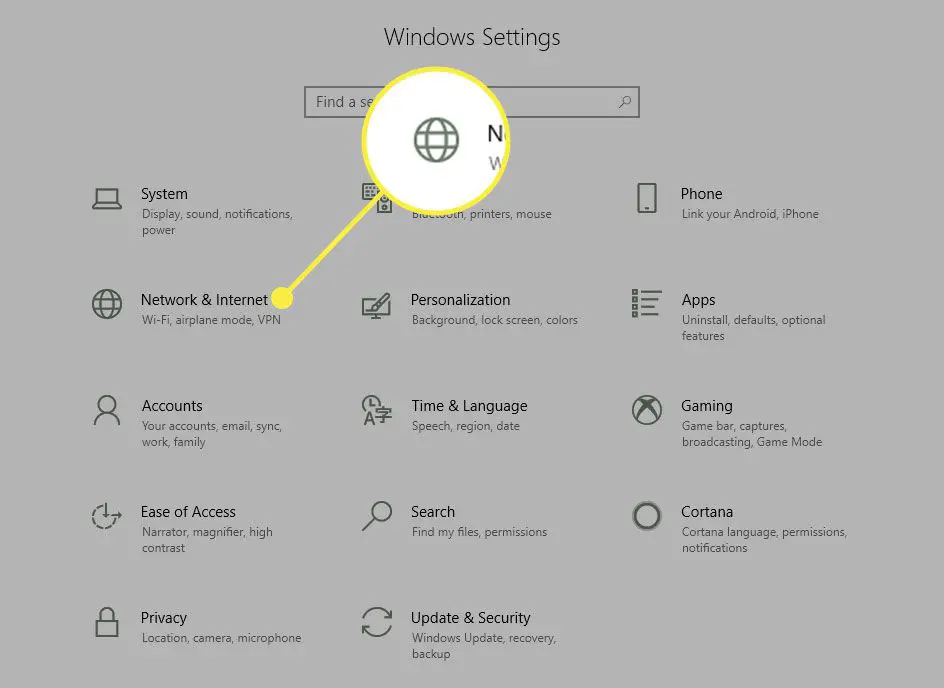
-
Selecione Status.
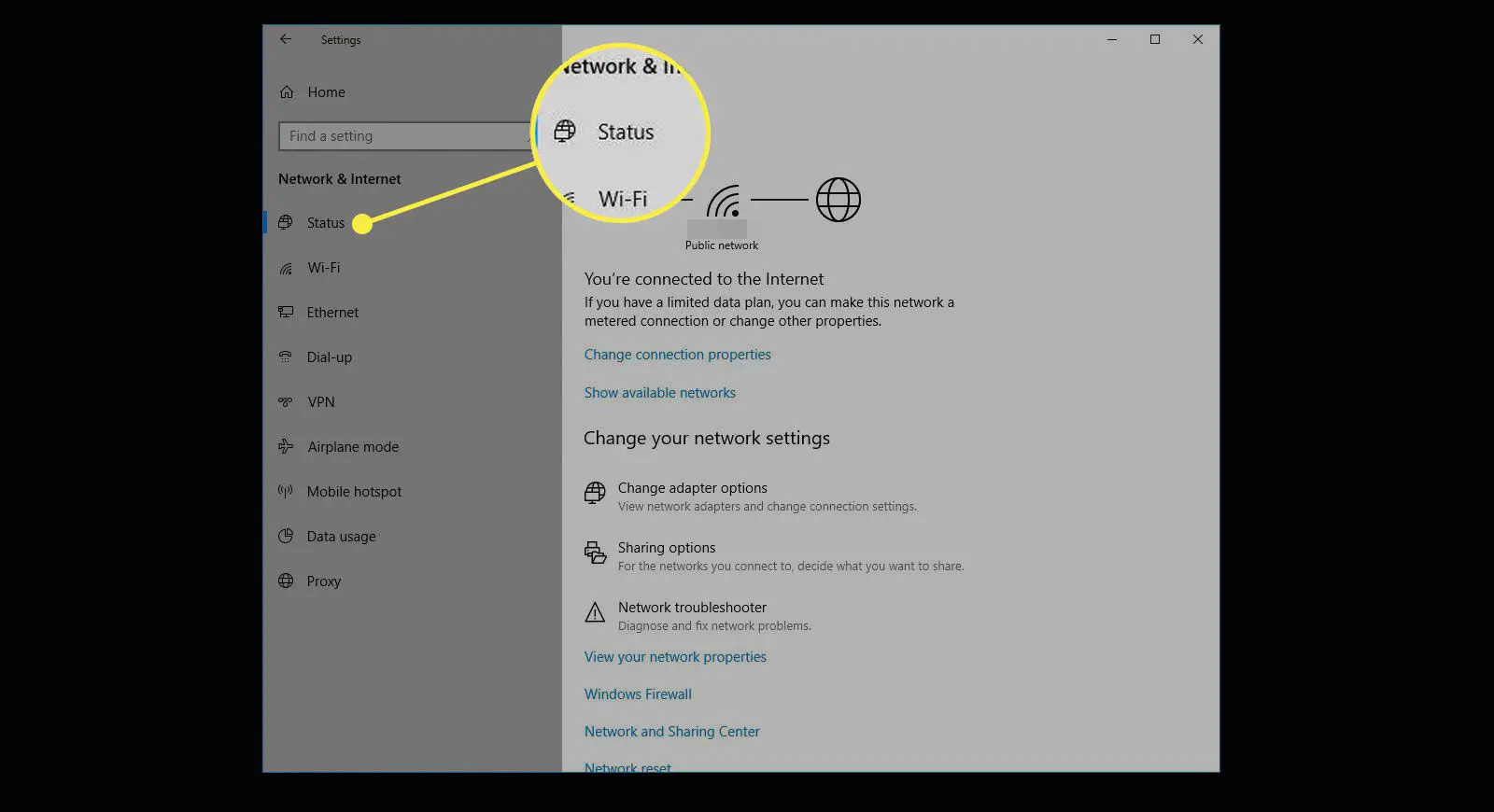
-
Selecione Alterar as opções do adaptador.
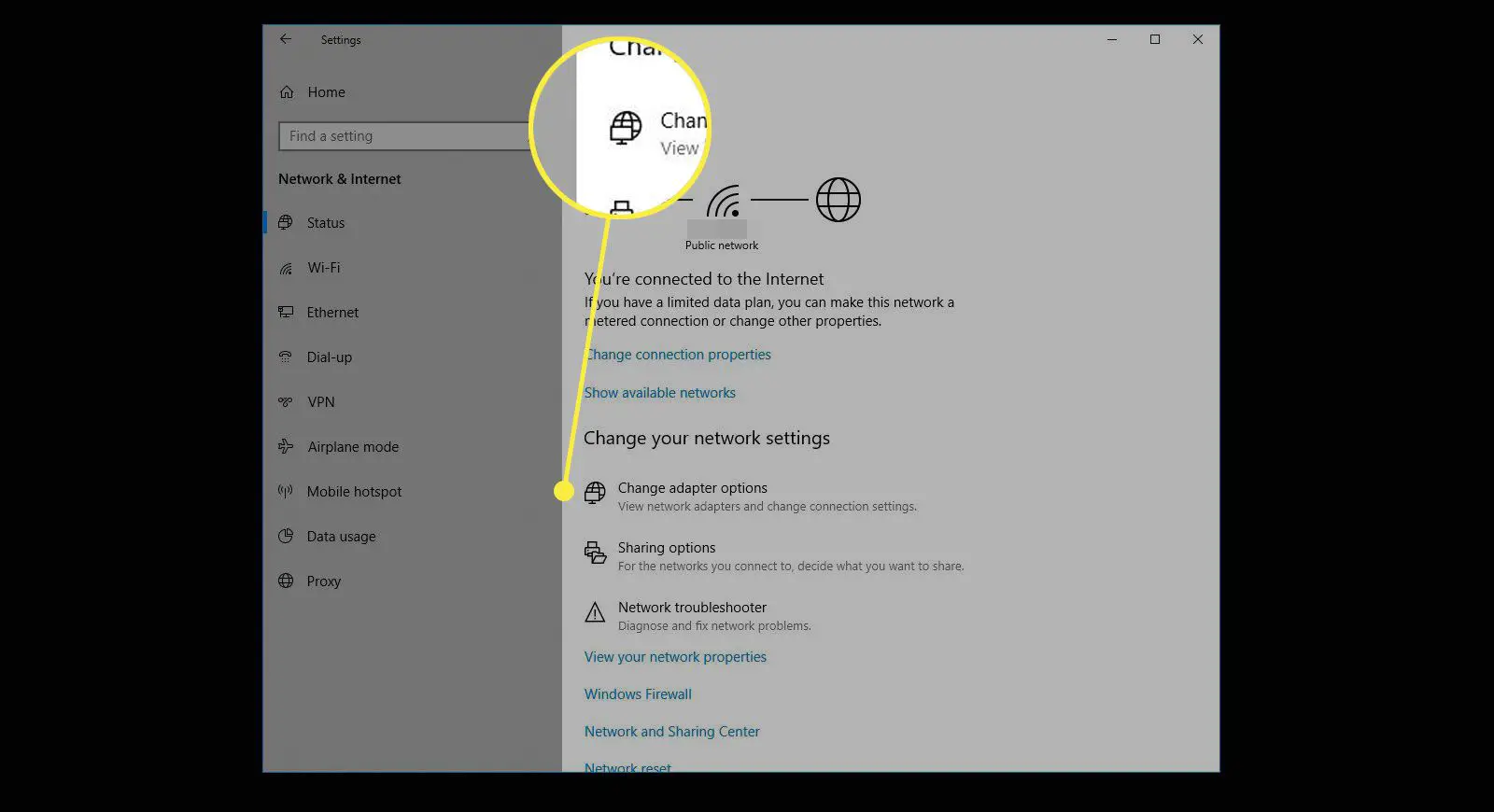
-
Na janela Painel de controle, clique com o botão direito no adaptador cujos detalhes você deseja ver.
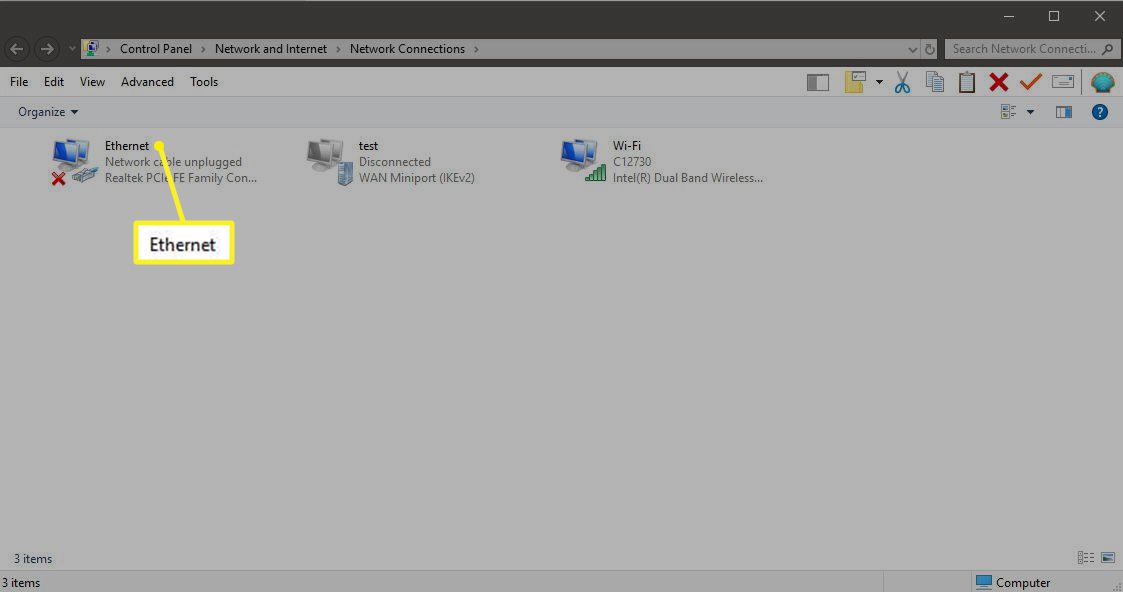
-
Selecione Propriedades.
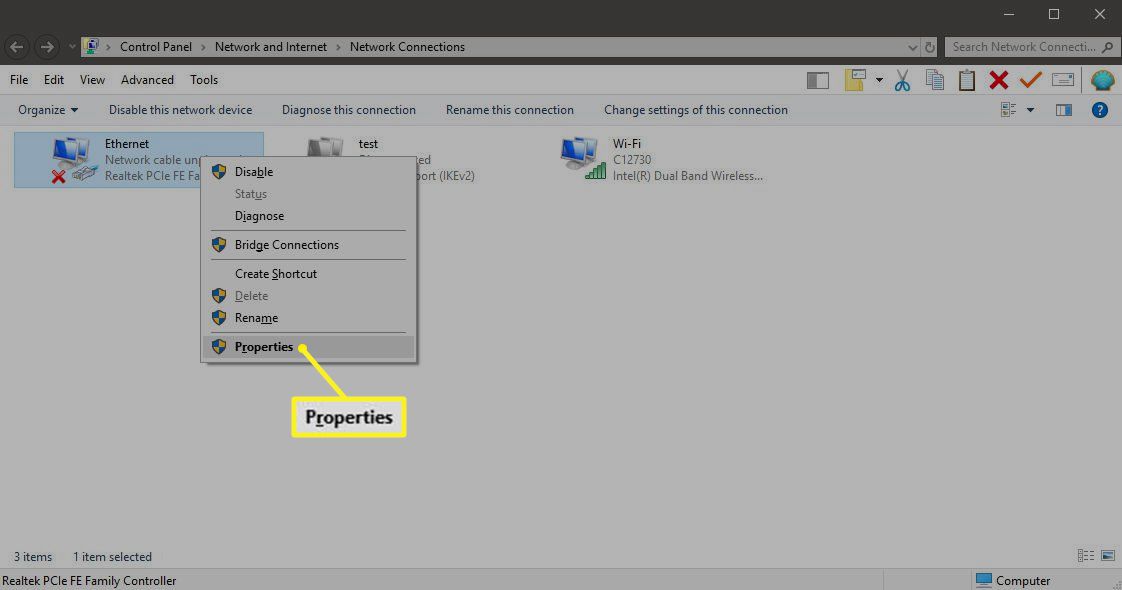
-
Selecione Configurar na interface de Propriedades da conexão.
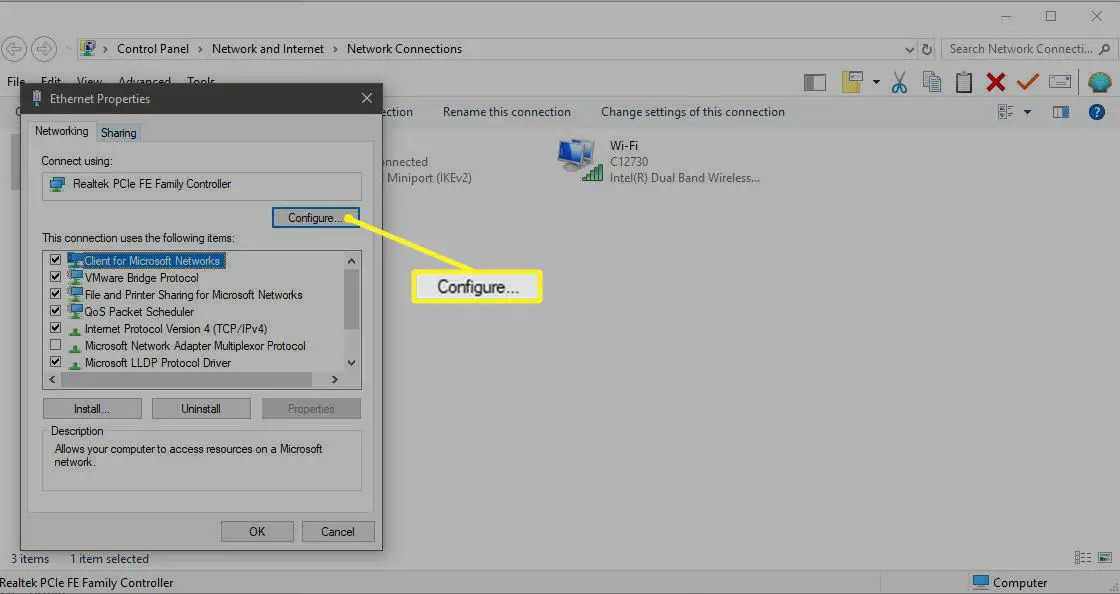
-
As propriedades do adaptador de rede são exibidas, com cada guia contendo informações relevantes. Observe quaisquer valores ou configurações pertinentes nessas propriedades, especificamente aqueles que você modificou, pois eles podem mudar para o estado padrão como parte do processo de reconfiguração do adaptador.
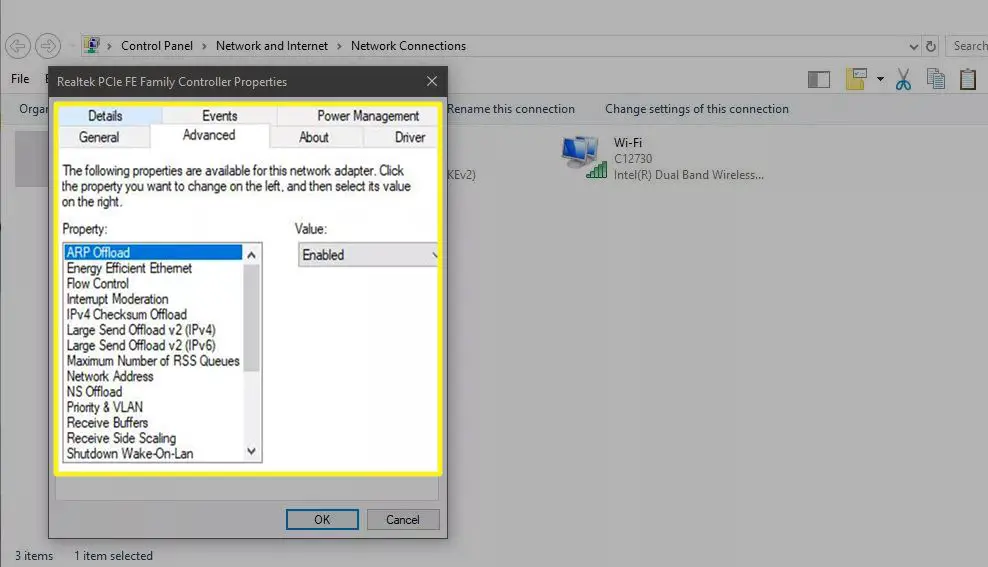
Configurações de VPN
Se você usar Rede Privada Virtual (VPN) para se conectar a um local de trabalho ou outro ambiente seguro, armazene as credenciais e informações de configuração necessárias antes de redefinir os adaptadores de rede. Nem todas as informações relevantes são removidas durante o processo de reinicialização, especialmente ao usar software de terceiros. Ainda assim, faça backup de nomes de usuário, senhas, endereços de servidor e detalhes específicos do aplicativo, caso essas informações sejam excluídas.
Como fazer uma redefinição de rede no Windows 10
Agora que você está preparado e tem os backups necessários, reinicie a rede.
-
Abra o Começar menu e selecione Definições.
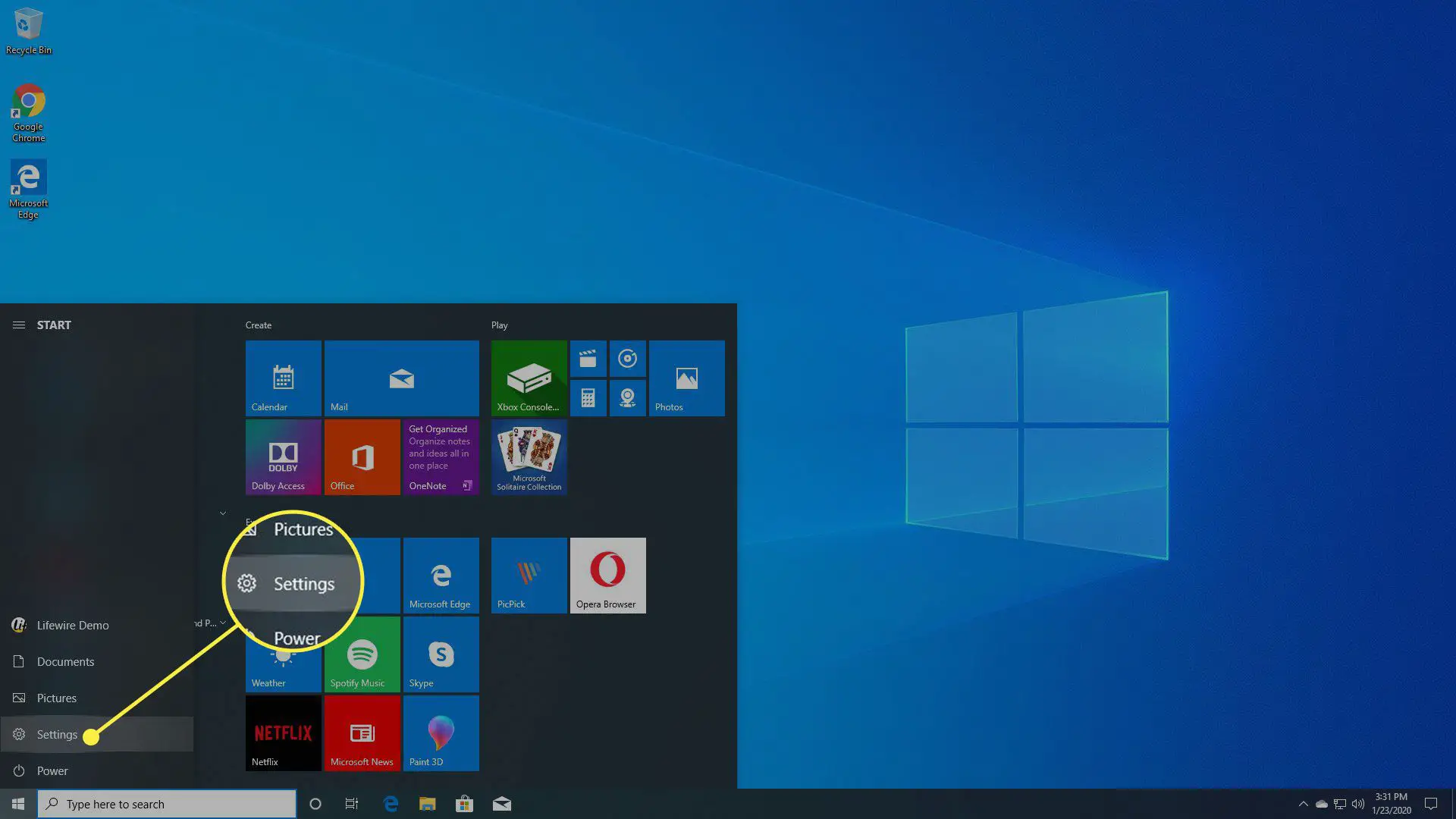
-
Escolher Rede e Internet.
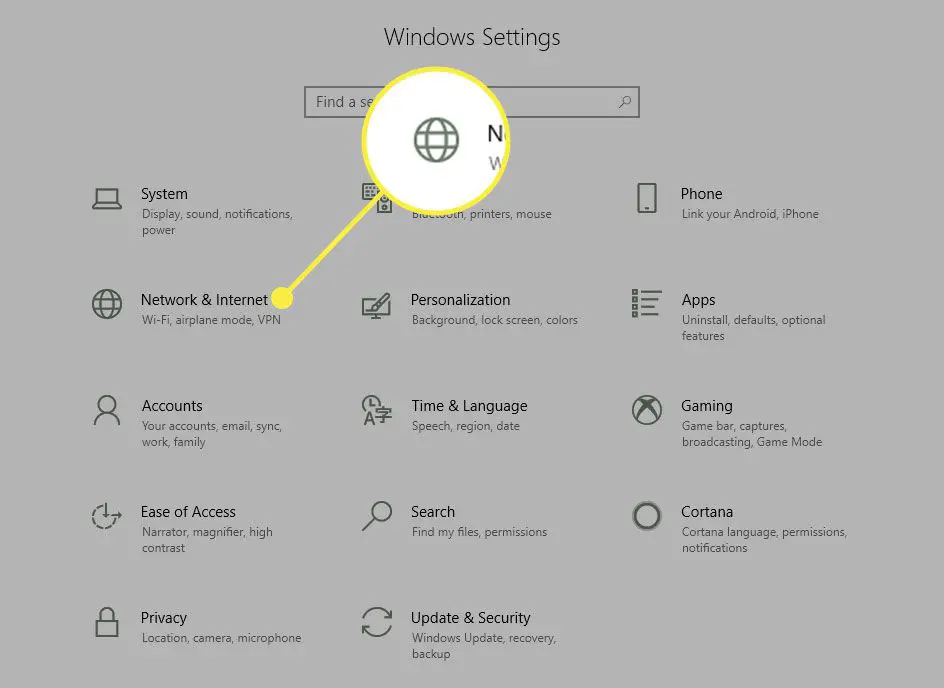
-
Escolher Statuse, em seguida, selecione Reiniciar rede.
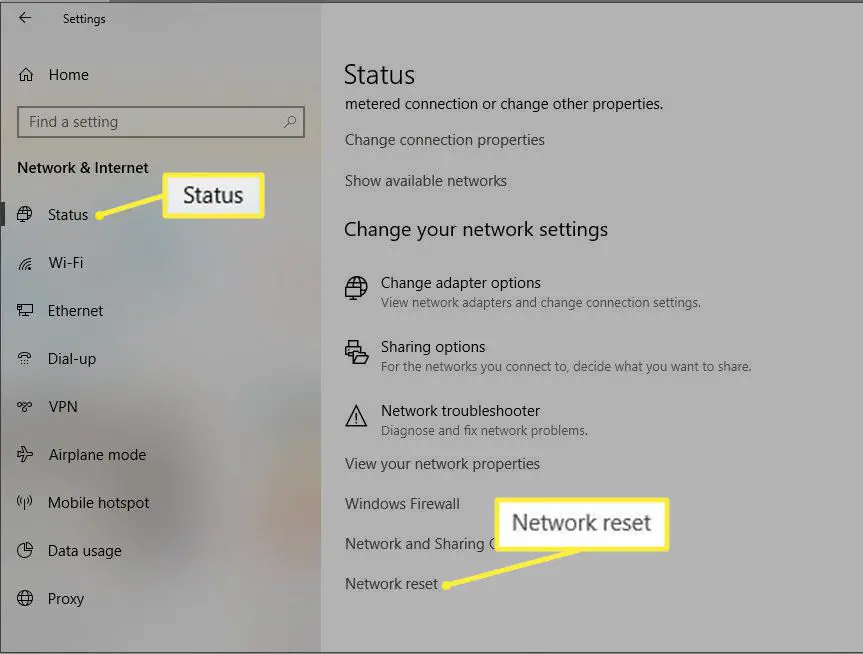
-
Selecione Reiniciar agora na tela de redefinição da rede.
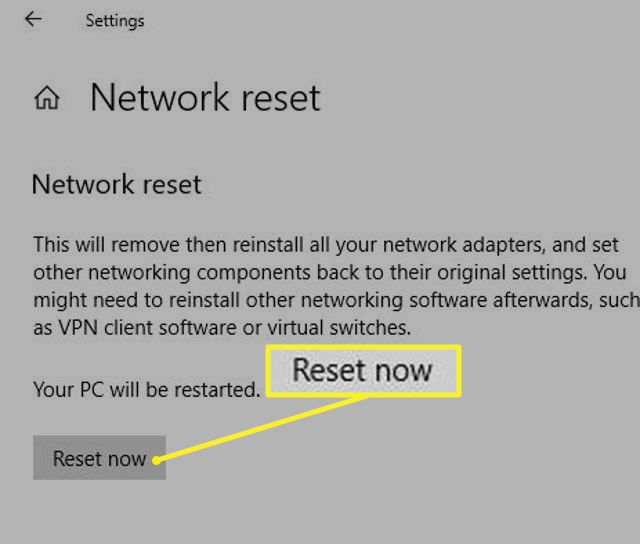
-
Selecione sim na mensagem de confirmação para reiniciar o PC e concluir o processo.