
O que saber
- A maioria dos dispositivos Surface faz uma captura de tela se você pressionar o Poder e Aumentar o volume botões simultaneamente.
- Você também pode fazer uma captura de tela usando o Windows + Shift + S atalho de teclado.
Este artigo aborda como fazer uma captura de tela em qualquer dispositivo Surface em segundos.
Use os botões físicos para obter uma captura de tela
- Surface Pro 4 e mais recente, todos os modelos Surface Book, todos os modelos Surface Go: Simultaneamente, pressione e segure o Poder botão e o Aumentar o volume botão.
- Surface Pro 3 e modelos Pro anteriores, Surface original, Surface RT: Simultaneamente, pressione e segure o janelas botão abaixo da tela do tablet e o Volume baixo botão na lateral do dispositivo.
- Smartphone Surface Duo: Simultaneamente, pressione e segure o Poder botão e Volume baixo botão.
Os dispositivos Surface Laptop e Surface Studio não têm um atalho de botão para fazer uma captura de tela. Se for bem-sucedido, seu dispositivo Surface deve escurecer ou piscar brevemente na tela. Você pode ver uma notificação informando que uma captura de tela foi salva. Os dispositivos Surface que executam o Windows salvarão a captura de tela na pasta Screenshots, encontrada em Este PC Imagens Capturas de tela. Você também pode encontrar esta pasta em C: Users YourUserName Pictures Screenshots. O Surface Duo, que roda o Android, armazena as capturas de tela em um local diferente. Você os encontrará abrindo o Fotos aplicativo, em seguida, tocando Álbuns> Capturas de tela. O atalho do botão pode ser problemático porque usa botões comumente atribuídos a outra tarefa, como colocar o dispositivo no modo de hibernação ou desligá-lo. É importante apertar os dois botões ao mesmo tempo. Caso contrário, o dispositivo entrará no modo de hibernação ou alterará o volume do alto-falante.
Use um atalho com o teclado
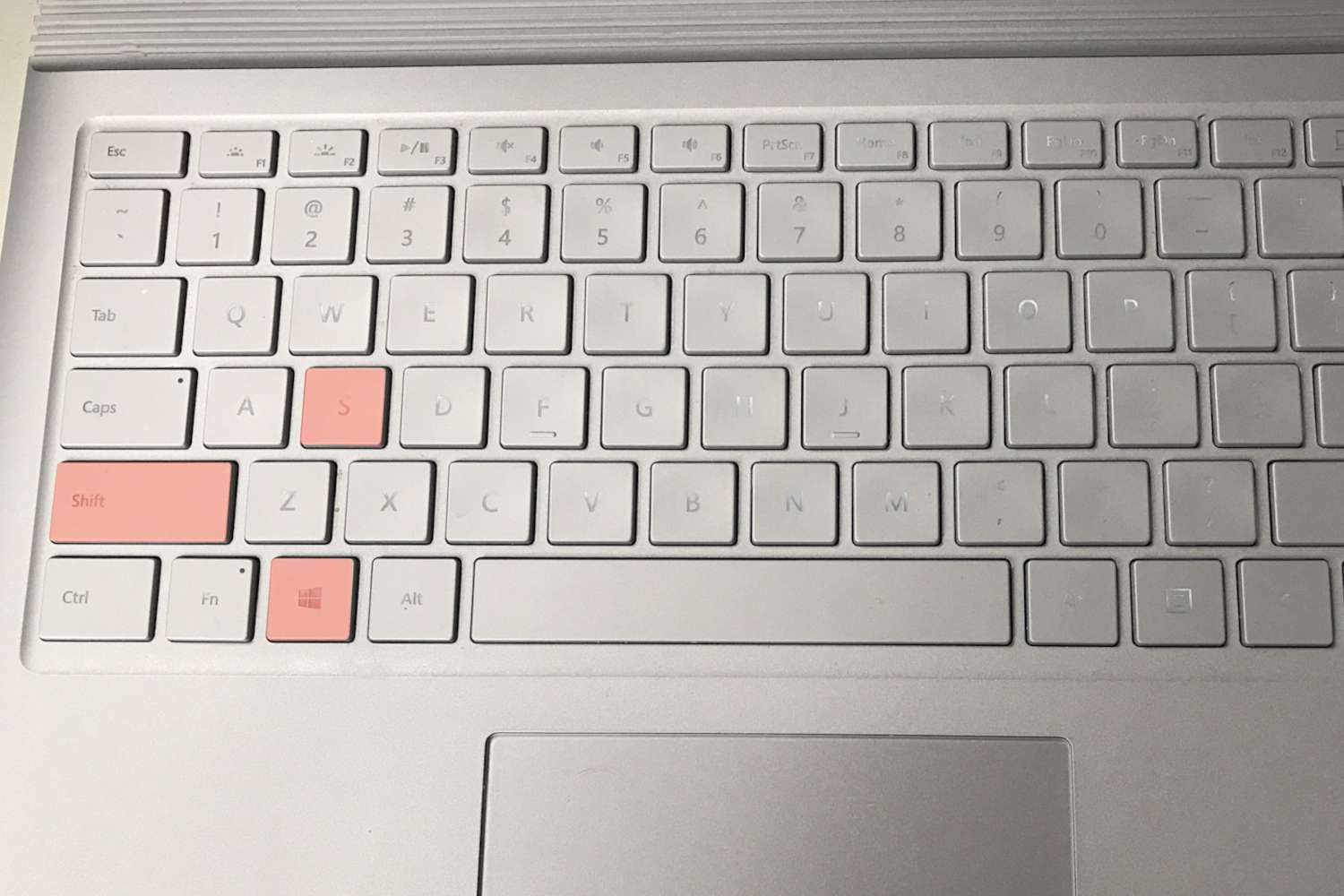
Use o Centro de Ação
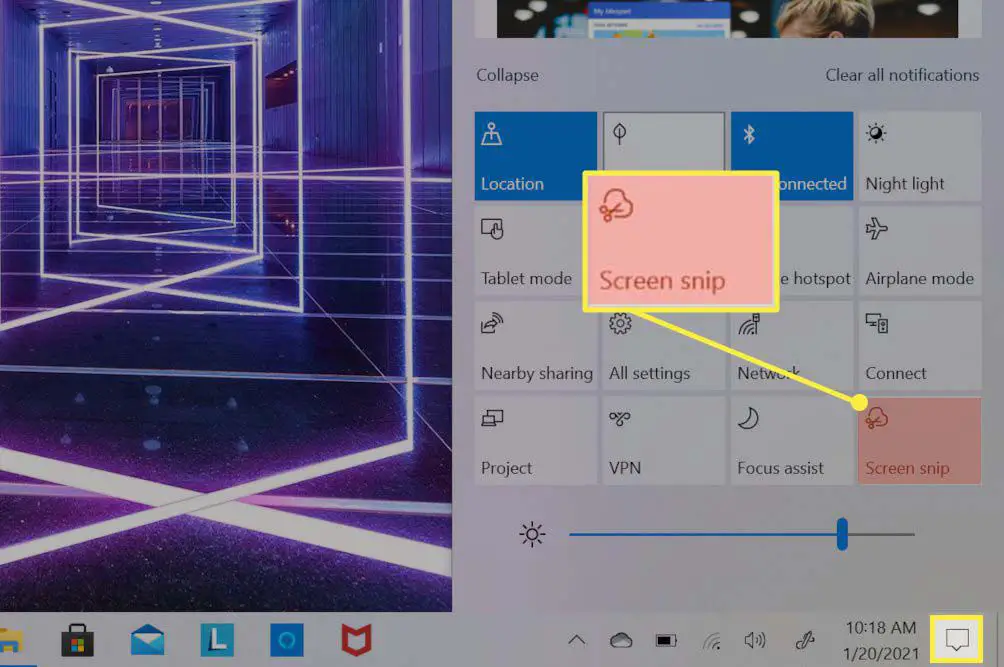
O Action Center é para proprietários de Surface que não querem usar os atalhos de botão ou considerá-los complicados, mas também não têm um teclado conectado. Cada dispositivo Surface que executa o Windows 10 pode usar esse método. Comece tocando no Centro de Ação ícone, que está no lado direito da barra de tarefas. O Action Center abrirá e ocupará o terço direito de sua tela. A metade inferior do Centro de ação exibirá uma grade de caixas que inclui vários recursos e controles do dispositivo. Toque na caixa rotulada Recorte de tela, que abre o Recorte e esboço aplicativo. O aplicativo então solicita que você tire uma captura de tela tocando e arrastando um retângulo ao redor de uma parte da tela sensível ao toque. Uma notificação aparecerá com uma prévia da captura de tela. Toque nele para abrir a captura de tela em Snip & Sketch. Salve a captura de tela selecionando o ícone de disquete no canto superior direito do Snip & Sketch ou usando o Ctrl + S atalho de teclado.
Ainda mais maneiras de fazer uma captura de tela em um dispositivo Microsoft Surface
Os três métodos descritos são os mais simples e funcionam em todos os dispositivos Surface que executam o Windows 10 sem instalar software extra ou se familiarizar com recursos de nicho. Você pode usar outros métodos, no entanto. Qualquer atalho, truque ou ferramenta de captura de tela que funcione no Windows 10 funcionará em um dispositivo Surface, além do Surface Duo, que executa o Android. Leia o guia da Lifewire para fazer capturas de tela no Windows e nosso guia para Snip & Sketch para se tornar um guru das capturas de tela.