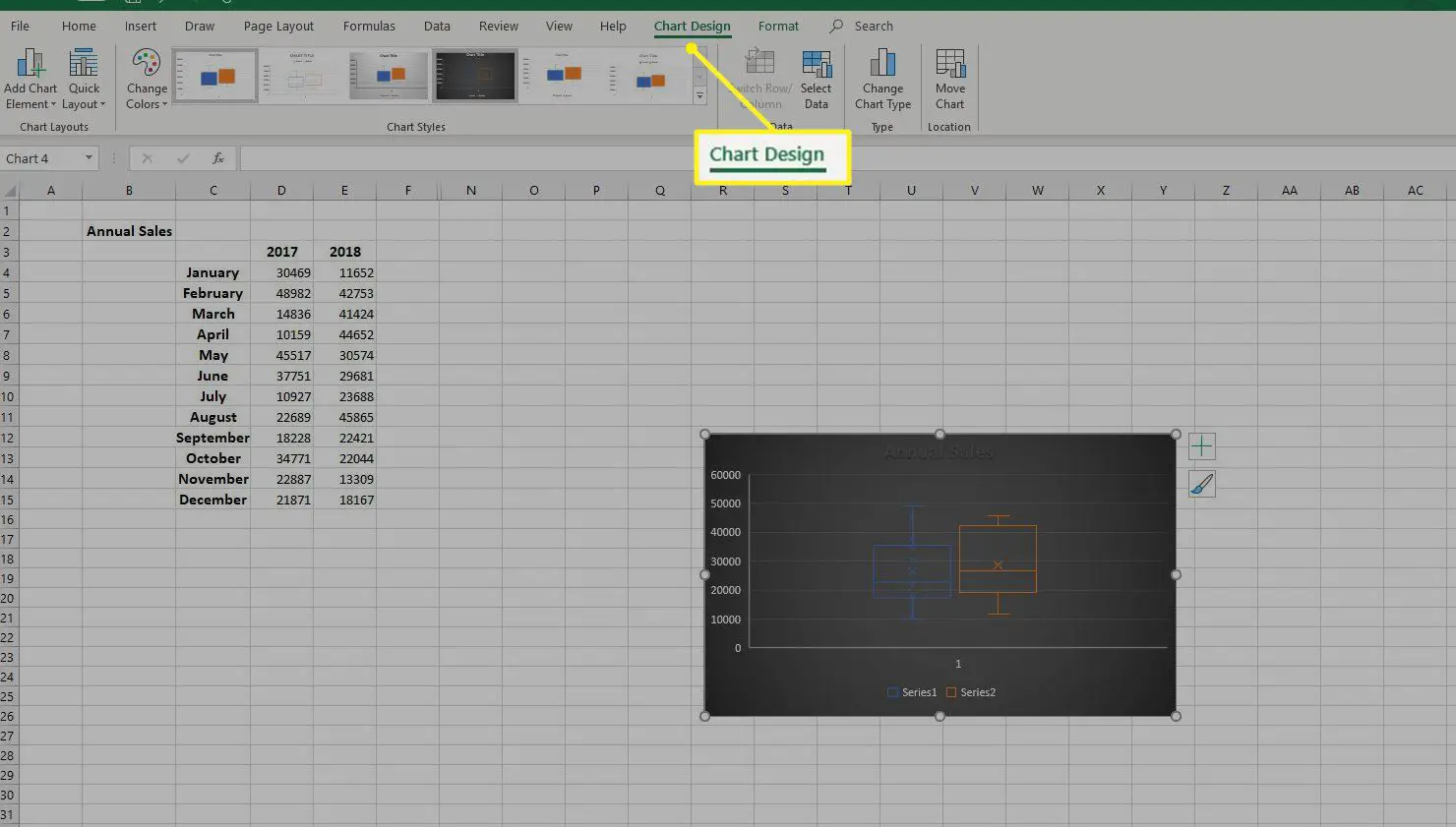Neste artigo
No Microsoft Excel, um gráfico de caixa usa gráficos para exibir grupos de dados numéricos por meio de cinco valores, chamados quartis. Os gráficos de box plot podem ser adornados com bigodes, que são linhas verticais que se estendem das caixas do gráfico. Os bigodes indicam variabilidade fora dos quartis superior e inferior. Os gráficos de caixa e bigode são normalmente usados para representar informações de conjuntos de dados relacionados que têm fontes independentes, como pontuações de testes entre escolas diferentes ou dados de antes e depois de mudanças em um processo ou procedimento. Em versões recentes do Excel, você pode criar um gráfico de caixa e bigode usando a ferramenta Inserir gráfico. Embora as versões anteriores do Excel não tenham um criador de gráfico de caixa e bigode, você pode criar um convertendo um gráfico de colunas empilhadas em um gráfico de caixa e, em seguida, adicionando os bigodes. Estas instruções se aplicam ao Excel 2019, Excel 2016, Excel for Microsoft 365, Excel 2013 e Excel 2010.
Use o Criador de gráficos de caixa e bigode do Excel
Para Excel 2019, Excel 2016 ou Excel for Microsoft 365, faça um gráfico de caixa e bigode usando a ferramenta Inserir gráfico.
-
Insira os dados que deseja usar para criar um gráfico de caixa e bigode em colunas e linhas na planilha. Isso pode ser uma única série de dados ou várias séries de dados.
-
Selecione os dados que deseja usar para fazer o gráfico.
-
Selecione os Inserir aba.
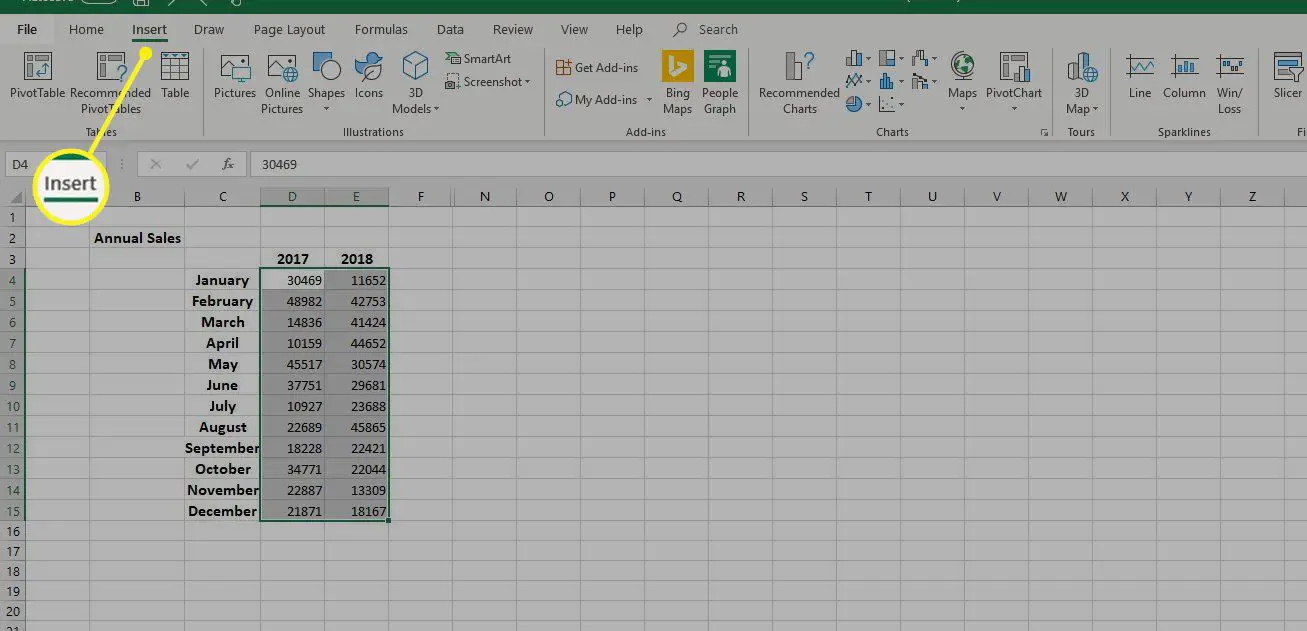
-
Selecione Gráficos Recomendados no Gráficos grupo (ou selecione o iniciador da caixa de diálogo no canto inferior direito do grupo de gráficos) para abrir o Inserir gráfico caixa de diálogo.
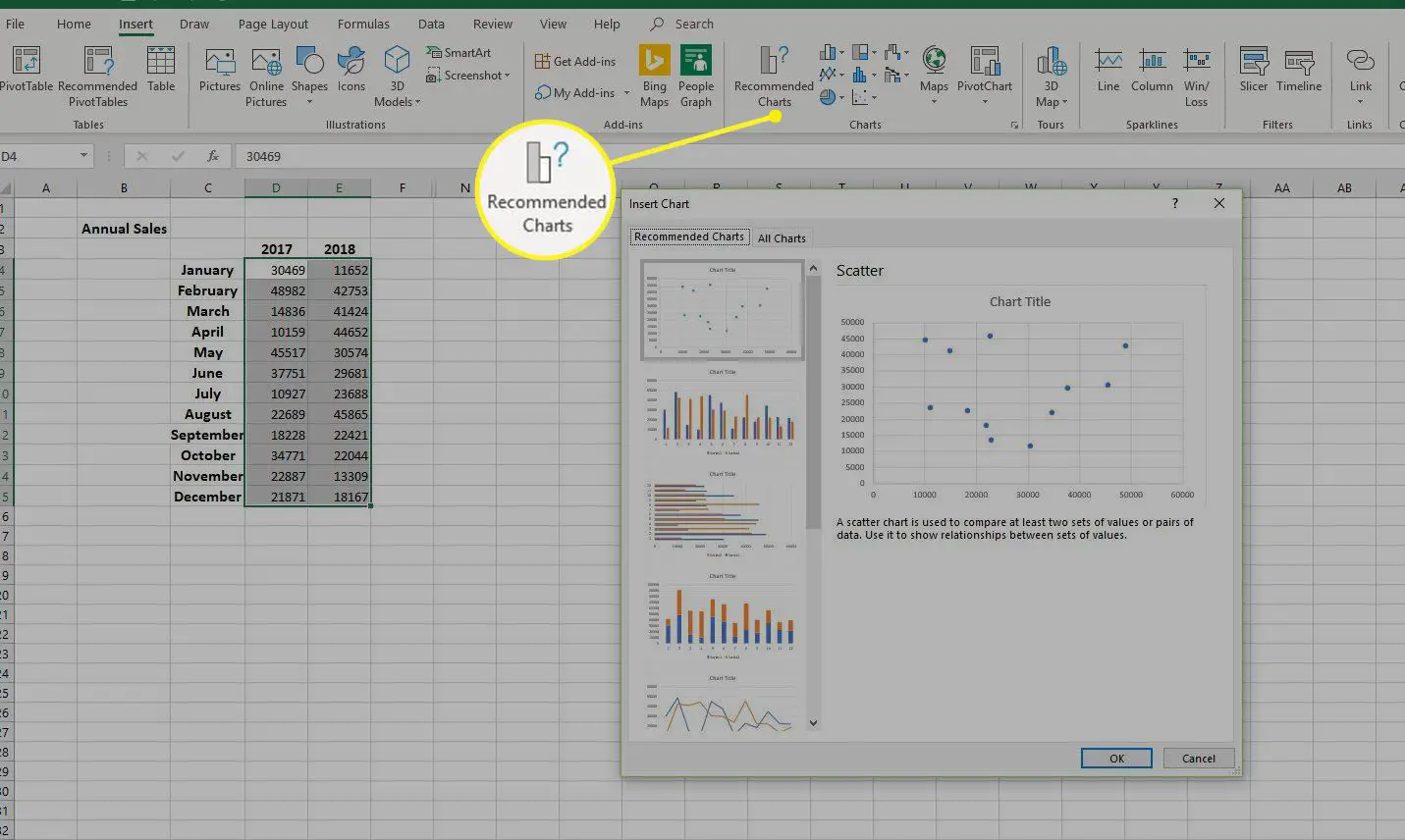
-
Selecione os Todos os gráficos guia na caixa de diálogo Inserir gráfico.
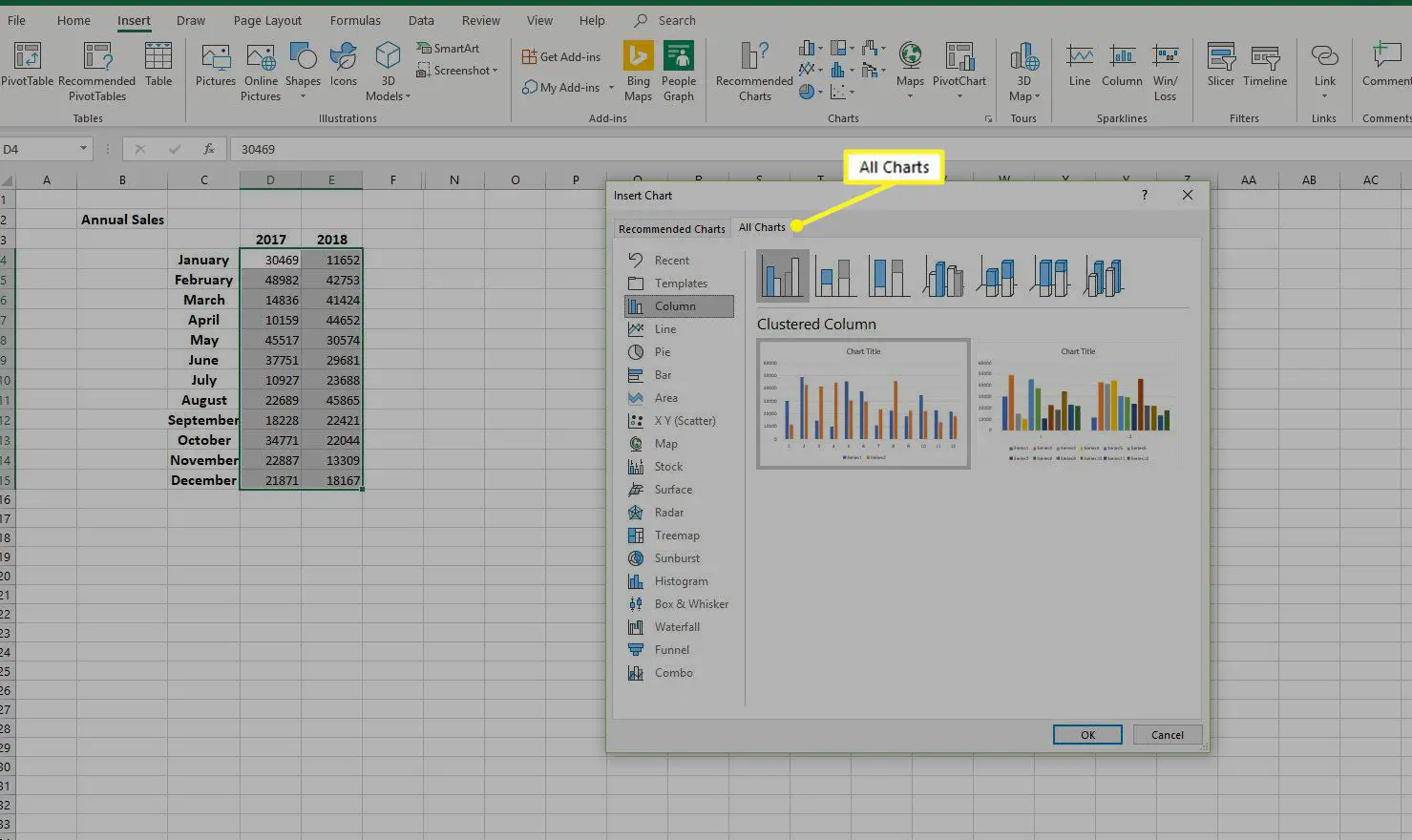
-
Selecione Box e Bigode e escolher OK. Uma caixa básica e um gráfico de plotagem de bigode aparecem na planilha.
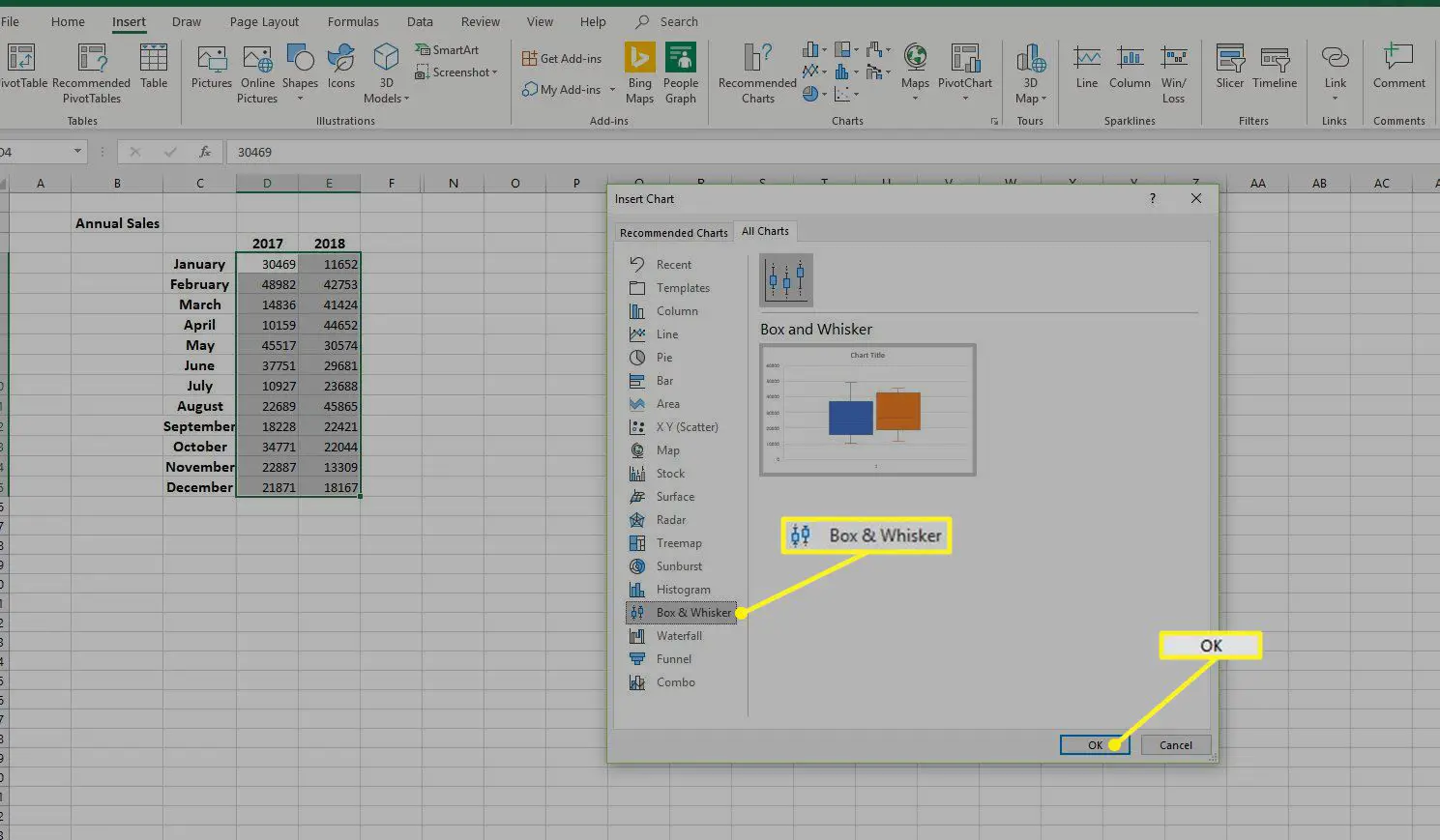
Transforme um gráfico de box em um gráfico de caixa e bigode
Para Excel 2013 ou Excel 2010, comece com um gráfico de colunas empilhadas e transforme-o em um gráfico de box e bigode. Crie um gráfico de box básico no Excel e, em seguida, adicione os bigodes.
Adicione o Bigode Superior
Os bigodes em um gráfico de box e bigode indicam variabilidade fora dos quartis superior e inferior. Qualquer ponto de dados que caia fora da linha superior ou inferior do bigode seria considerado um outlier ao analisar os dados.
-
Selecione a caixa superior do gráfico e selecione Adicionar elemento gráfico no Design Gráfico aba.
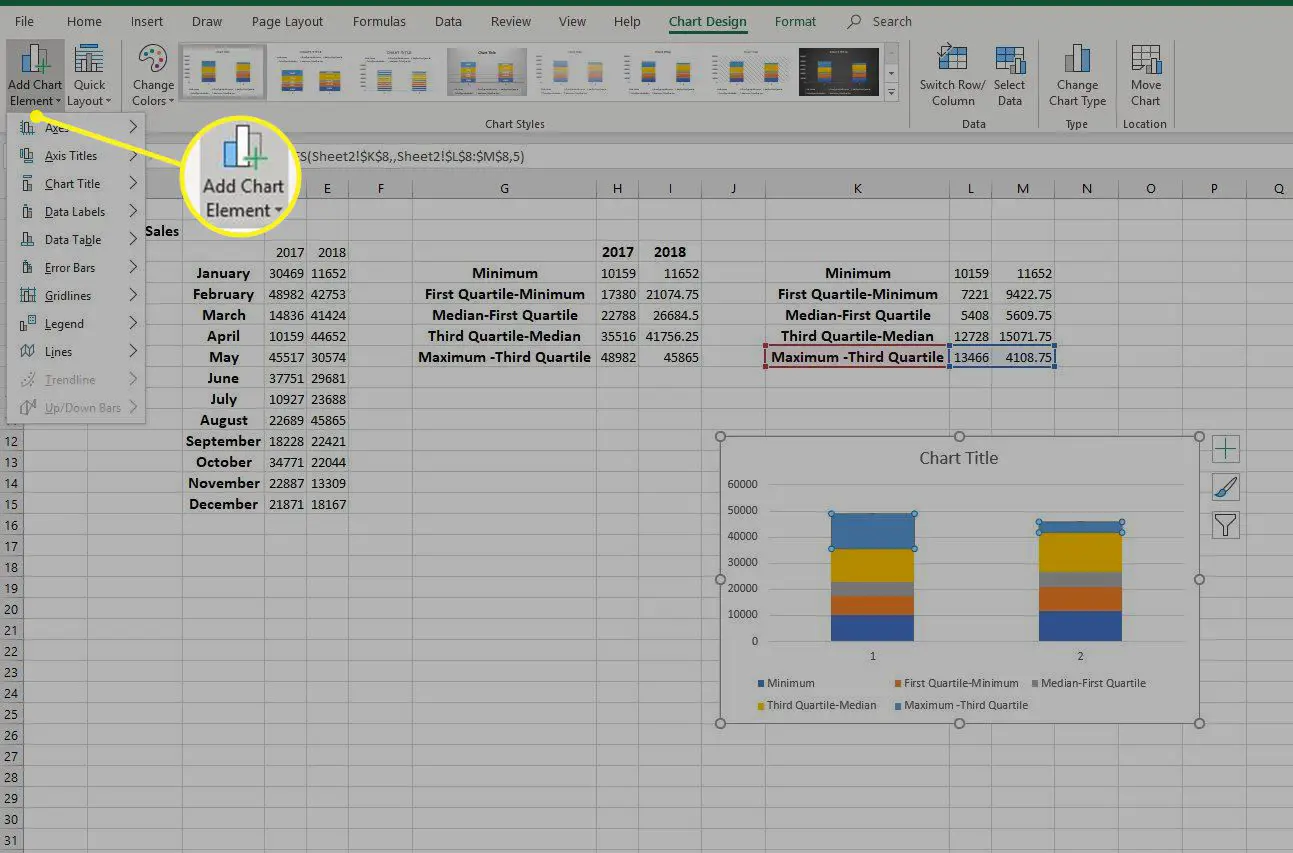
-
Selecione Barras de erro e escolher Mais opções da barra de erro para abrir o Barras de erro de formato cardápio.
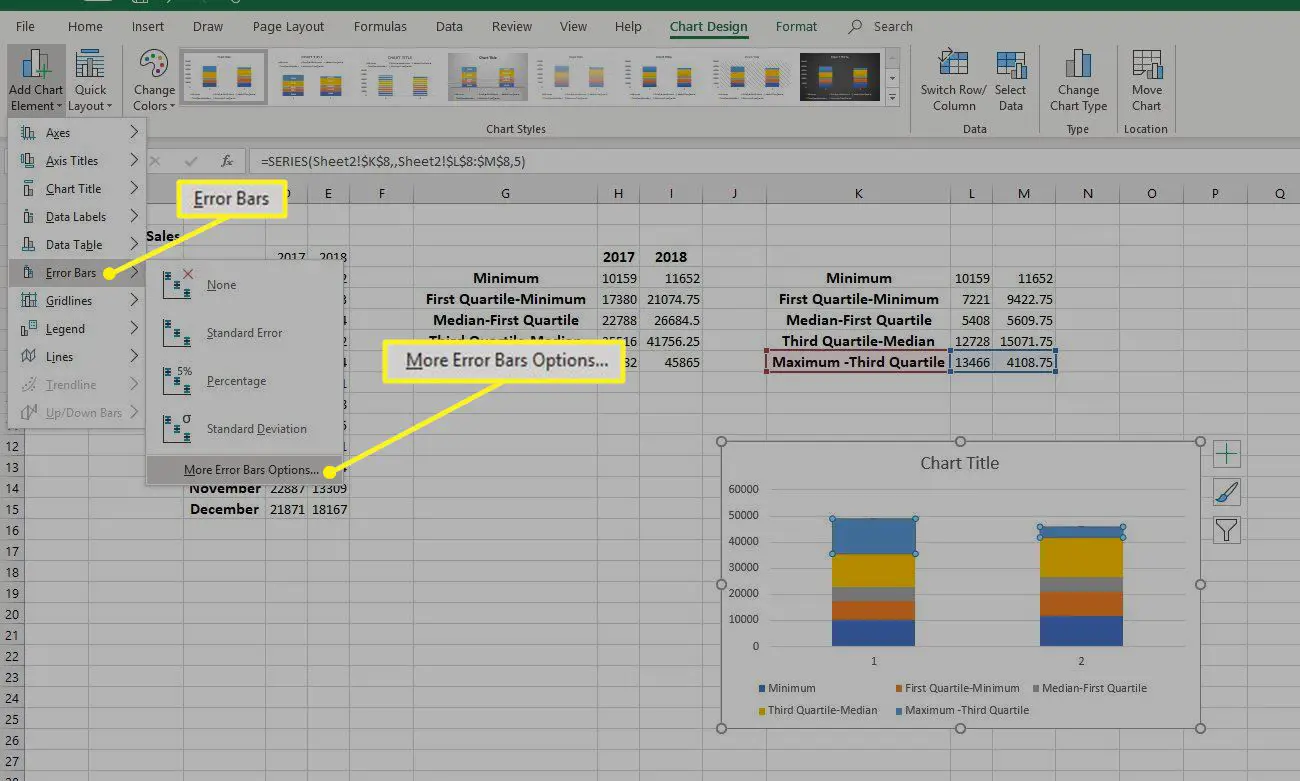
-
Selecione Mais sob Direção dentro Opções de barras de erro.
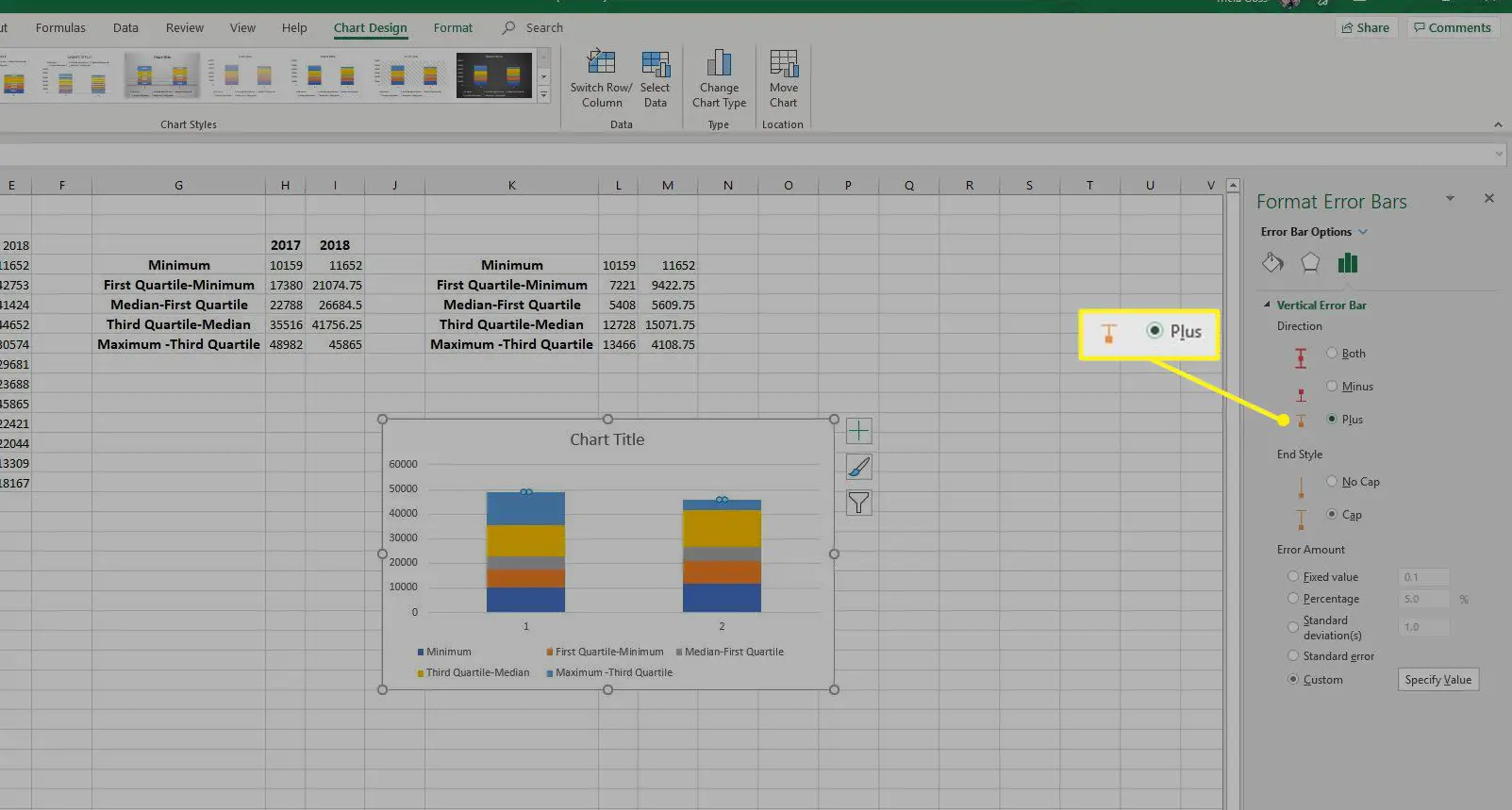
-
Selecione Personalizado e escolher Especifique o valor no Seção de quantidade de erro para abrir o Barras de erro personalizadas caixa de diálogo .
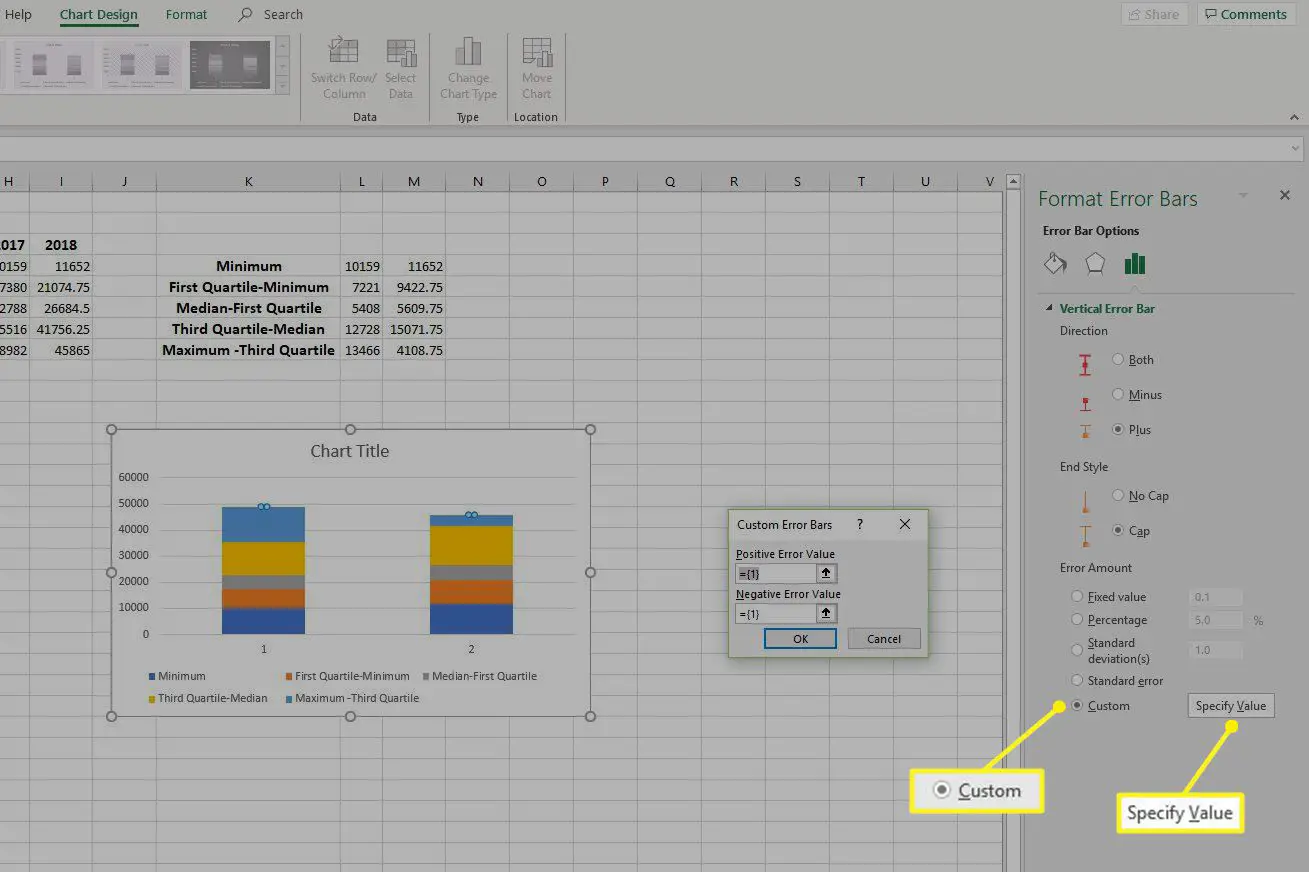
Adicione o Whisker Inferior
Depois de adicionar os bigodes superiores, você pode adicionar os bigodes inferiores de maneira semelhante.
-
Selecione a caixa inferior do gráfico e selecione Adicionar elemento gráfico no Design Gráfico aba.
-
Selecione Barras de erro e escolher Mais opções da barra de erro para abrir o Barras de erro de formato cardápio.

-
Selecione Menos sob Direção dentro Opções de barras de erro.
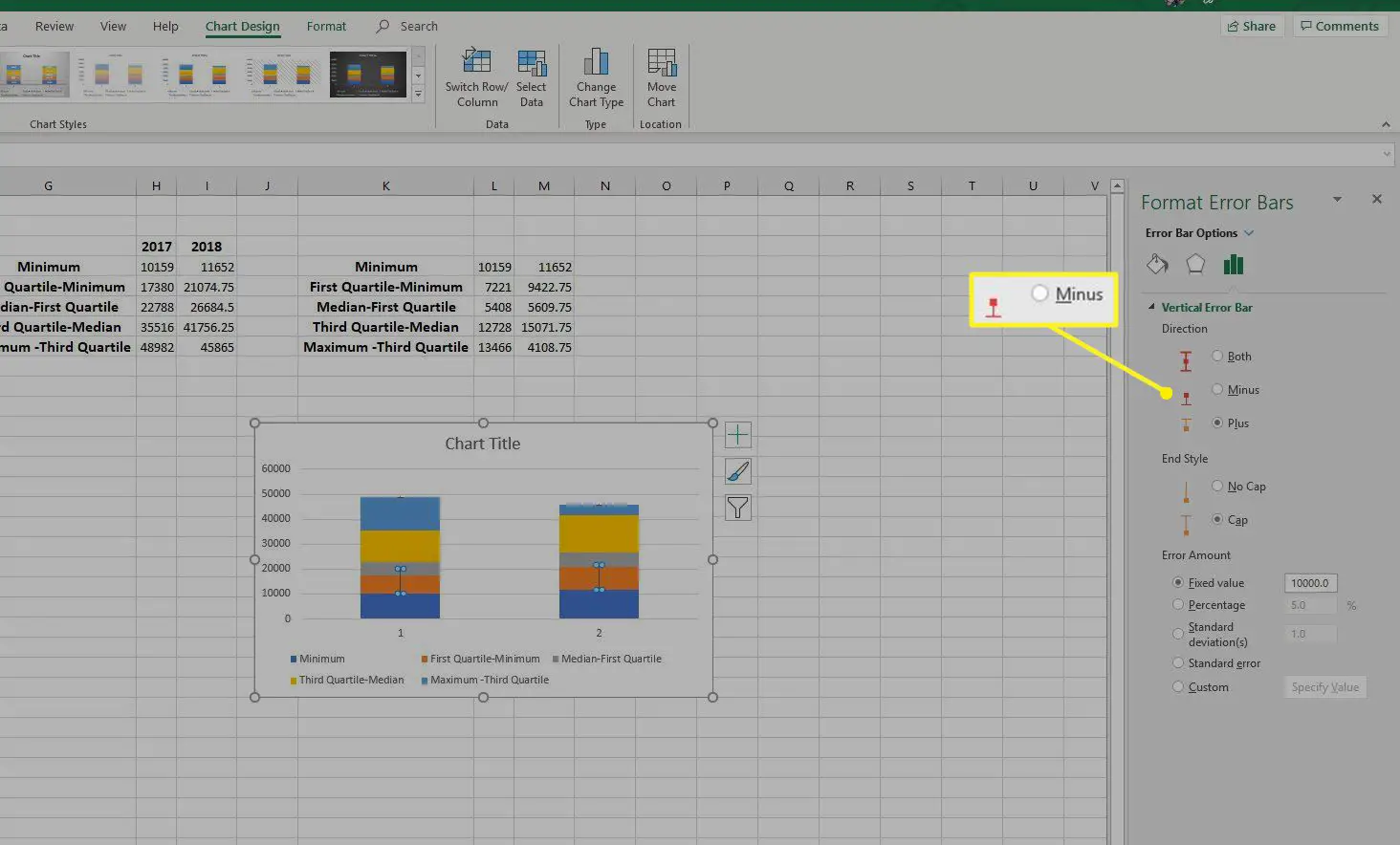
-
Selecione Personalizado e escolher Especifique o valor no Seção de quantidade de erro. O Barras de erro personalizadas a caixa de diálogo será aberta.
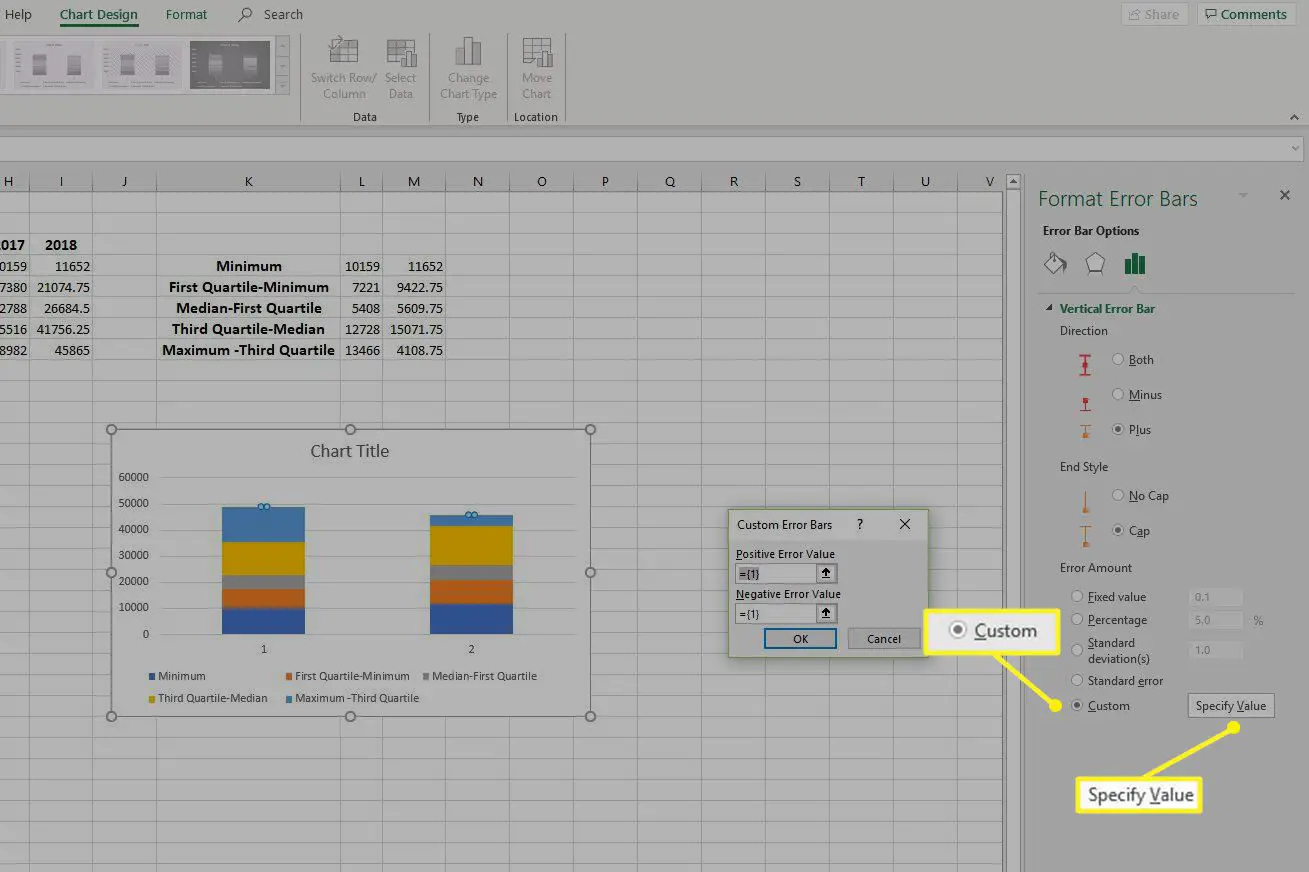
-
Exclua o conteúdo do Valor de erro positivo caixa. Selecione os valores inferiores na planilha e selecione OK para fechar o Barras de erro personalizadas janela.
Formatar um gráfico Box e Whisker Plot no Excel
Depois de criar o gráfico, use as ferramentas de formatação de gráfico do Excel.
-
Selecione Título do gráfico e digite o título que você deseja que apareça no gráfico.
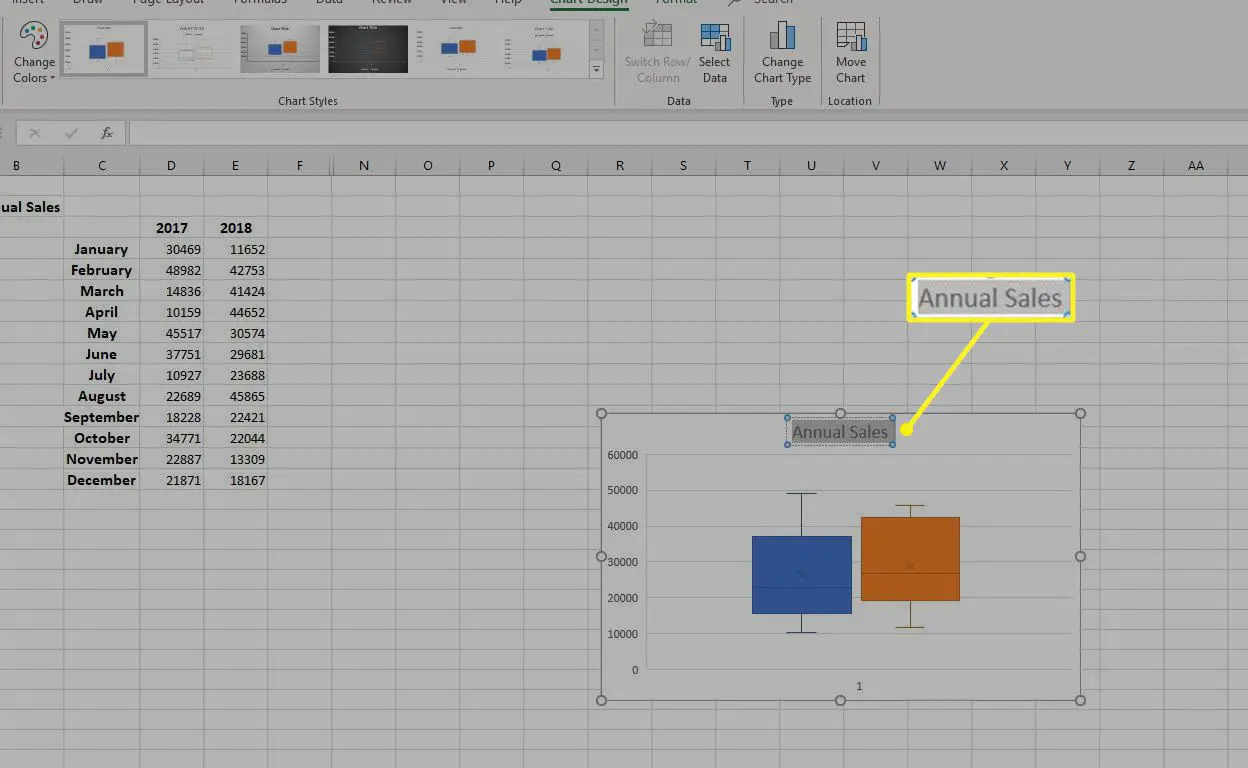
-
Clique com o botão direito em uma das caixas do gráfico e escolha Formatar série de dados para abrir o Formatar série de dados painel.
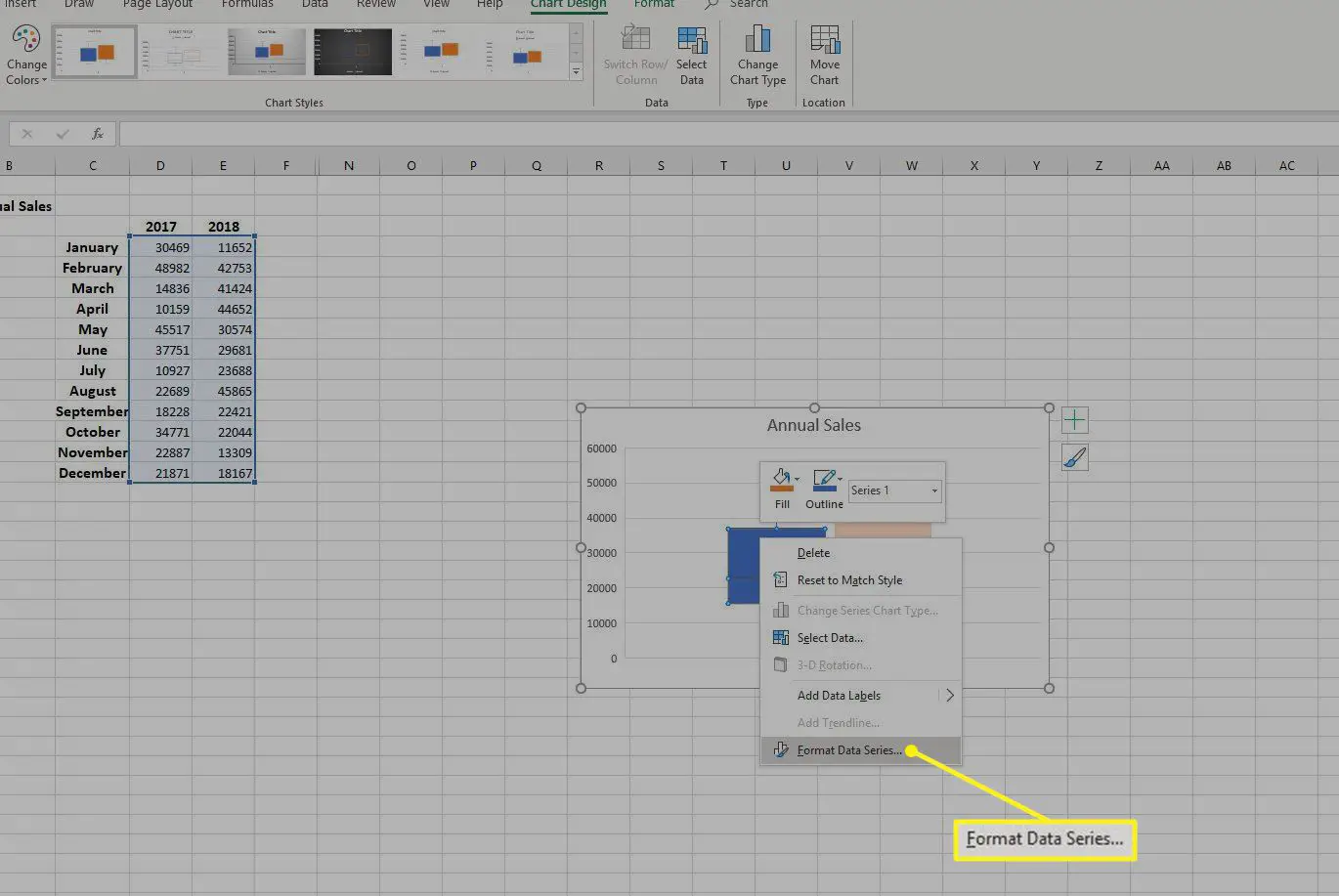
-
Aumente ou diminua o Largura da lacuna para controlar o espaçamento da lacuna entre as caixas.
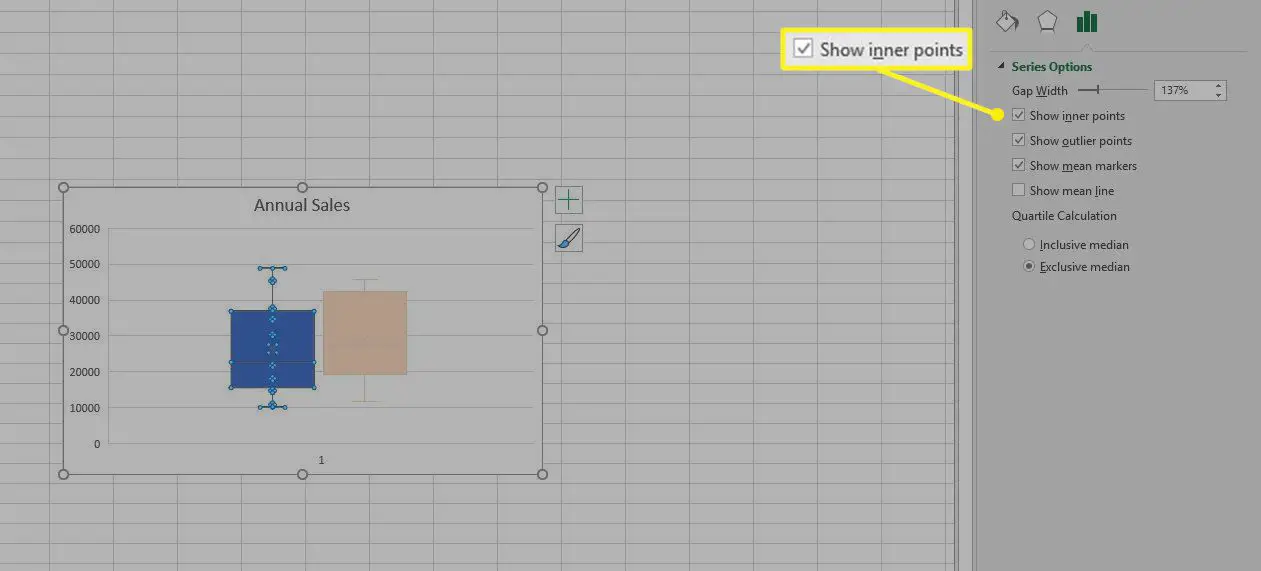
-
Selecione Mostrar pontos internos para exibir os pontos de dados entre as duas linhas de bigode.
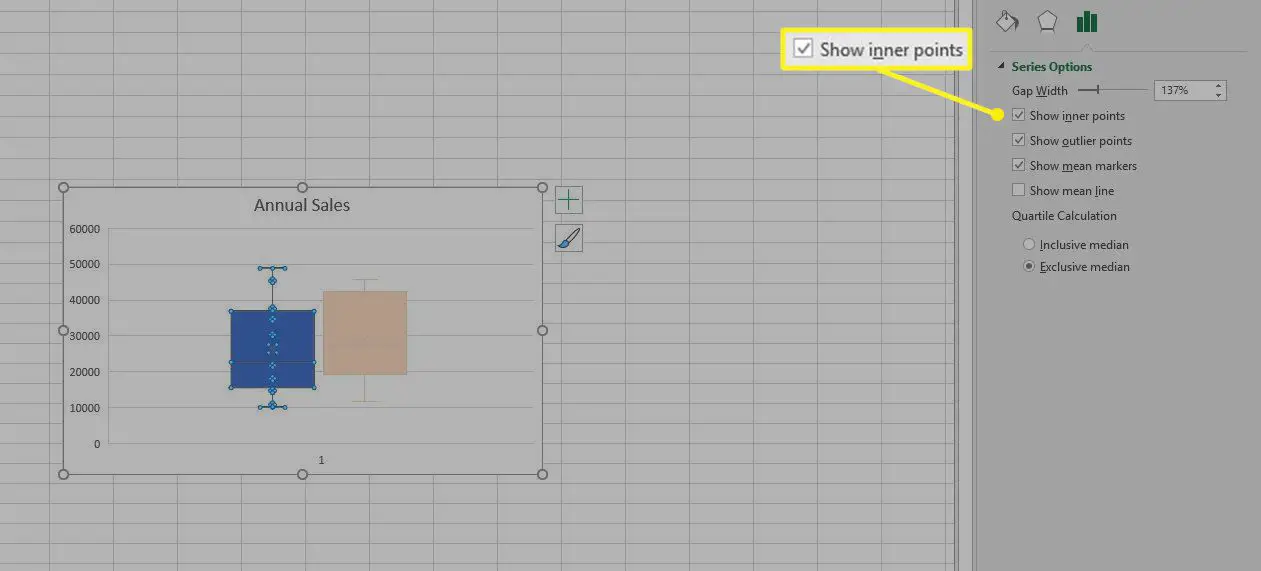
-
Também no painel Formatar série de dados, selecione Mostrar pontos atípicos para exibir valores discrepantes abaixo ou acima das linhas dos bigodes.
-
Selecione Mostrar marcadores médios para exibir o marcador médio da série de dados.
-
Selecione Mostrar linha média para exibir a linha que conecta os meios das caixas na série de dados.
-
Selecione um método para Cálculo Quartil:
- Mediana Inclusiva é incluído no cálculo se o número de valores nos dados for ímpar.
- Mediana exclusiva é excluido de o cálculo se houver um número ímpar de valores nos dados.
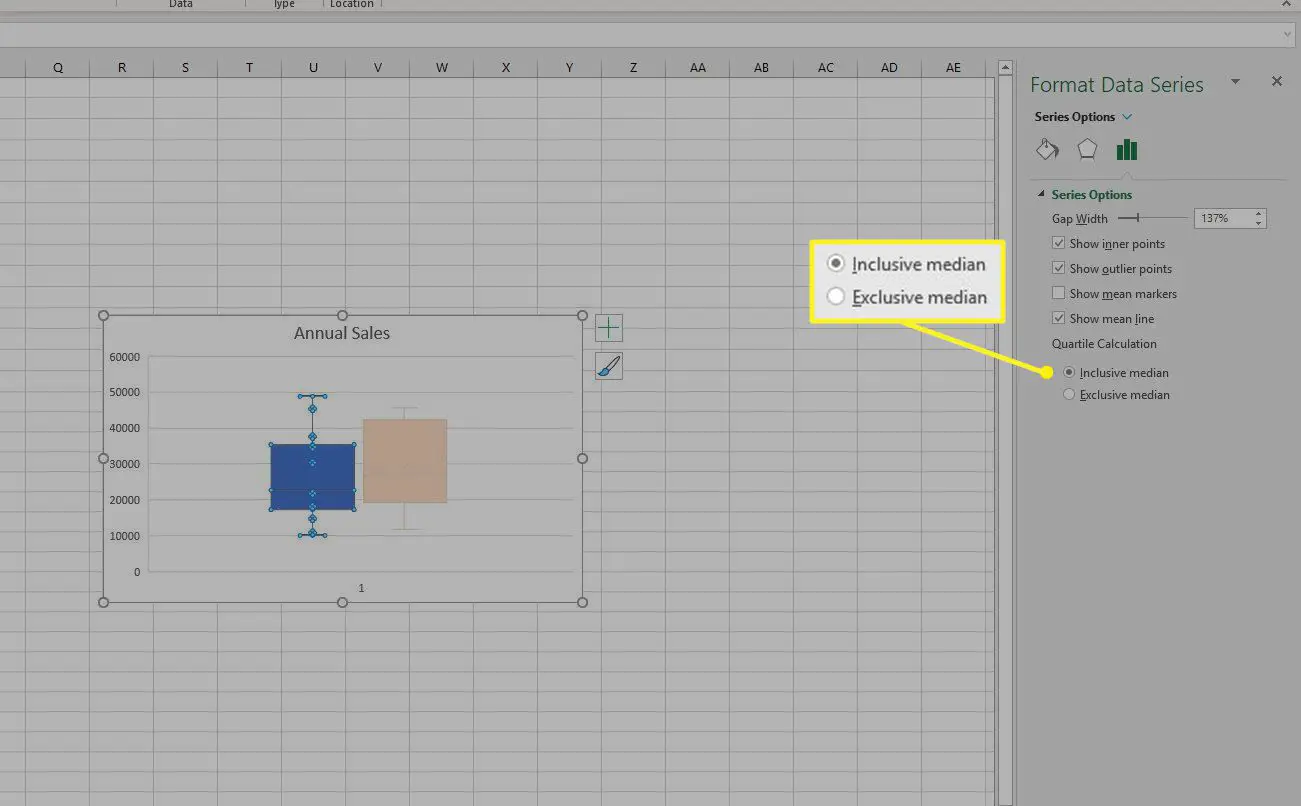
-
Selecione a próxima caixa em seu gráfico para personalizá-lo no Formatar série de dados painel e repita para todas as caixas restantes.
Editar ou alterar a aparência do gráfico de caixa e sussurro
Para fazer alterações na aparência do gráfico de caixa e bigode, selecione qualquer área do gráfico e escolha Design Gráfico ou Ferramentas de Design no Ferramentas de gráfico guia, dependendo de qual versão do Excel você está usando. Modifique fatores como layout, estilo ou cores do gráfico usando os mesmos métodos descritos acima.