
Aqueles que jogam em computadores – os tipos que requerem uma placa de vídeo decente – podem às vezes encontrar atrasos no vídeo ou taxas de quadros instáveis. Isso significa que a GPU da placa está lutando para acompanhar, normalmente durante partes intensivas dos jogos. Existe uma maneira de superar essa deficiência e melhorar as proezas de jogo do seu sistema, tudo sem ter que comprar um upgrade. Basta fazer o overclock da GPU. A maioria das placas de vídeo usa configurações padrão / estoque que deixam algum espaço livre. Isso significa que há mais potência e capacidade disponíveis, mas não são habilitados pelo fabricante. Se você tem um sistema Windows ou Linux (desculpem, usuários de Mac, mas não é tão fácil ou vale a pena tentar fazer overclock), você pode aumentar as velocidades do clock do núcleo e da memória para aumentar o desempenho. O resultado melhora as taxas de quadros, o que leva a uma jogabilidade mais suave e agradável. É verdade que o overclock imprudente da GPU pode impedir permanentemente a placa de vídeo de funcionar (ou seja, bricking) ou encurtar a vida útil de uma placa de vídeo. Mas procedendo com cuidado, o overclocking é bastante seguro. Antes de começar, há algumas coisas importantes a se ter em mente:
- Nem todas as placas de vídeo são projetadas e / ou capazes de fazer overclock tão bem quanto as outras.
- Duas placas de vídeo idênticas podem fazer overclock em valores diferentes; os resultados podem variar (normalmente com base no hardware do sistema e nos jogos sendo executados) de um computador para o outro.
- O overclock de uma GPU não tornará os jogos impossíveis de jogar (ou seja, seu sistema não atende aos requisitos mínimos). Mas permitirá que você aproveite os jogos em resoluções de vídeo e / ou taxas de quadros mais altas.
- Geralmente é mais fácil / seguro fazer overclock em um computador desktop do que em um laptop, já que o primeiro geralmente é melhor para dissipar calor.
- É normal experimentar um travamento do computador e / ou uma tela azul / preta durante qualquer processo de overclock. Portanto, não se assuste quando isso acontecer. Continue (reinicie se necessário) de onde parou.
- O overclock pode anular a garantia do fabricante (o que não é grande coisa se a garantia expirou).
Pesquise a placa gráfica
Com passos cuidadosos, você pode fazer um overclock com segurança de sua GPU.
Stanley Goodner
- Clique no Menu Iniciar.
- Clique Definições (o ícone de engrenagem) para abrir o Configurações do Windows cardápio.
- Clique em Dispositivos.
- Clique em Gerenciador de Dispositivos (por baixo Configurações Relacionadas) para abrir a janela do Gerenciador de dispositivos.
- Clique no > ao lado de Adaptadores de vídeo para mostrar a marca e o modelo de sua placa de vídeo.
Acesse Overclock.net e insira as informações da sua placa gráfica com a palavra ‘overclock’ no mecanismo de busca do site. Dê uma olhada nas postagens do fórum e leia como outros fizeram overclock com sucesso na mesma placa. O que você deseja procurar e anotar são:
- Relógios centrais máximos
- Relógios de memória máximos
- Temperatura máxima segura (em caso de dúvida, é bom usar 90 graus C)
- Tensão máxima segura
Essas informações fornecerão uma orientação razoável sobre o quanto você pode fazer um overclock com segurança de sua GPU.
Atualize os drivers e baixe o software de overclocking
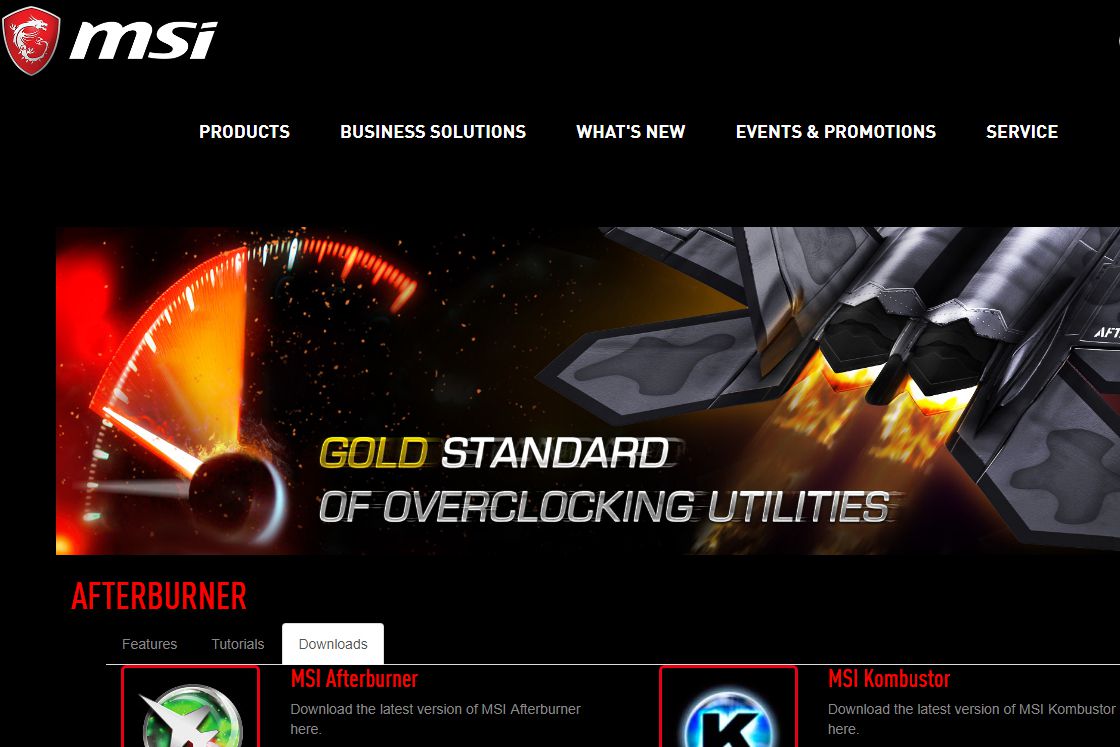
- Baixe os drivers da placa de vídeo NVIDIA GeForce
- Baixe os drivers da placa de vídeo AMD / ATI Radeon
Em seguida, baixe e instale as ferramentas necessárias para overclock:
- MSI Afterburner é amplamente popular, detalhado e oferece controle de overclocking completo para placas de vídeo de qualquer marca.
- Unigine Heaven Benchmark 4.0 é usado para benchmarking e testes de estabilidade.
Estabeleça uma linha de base
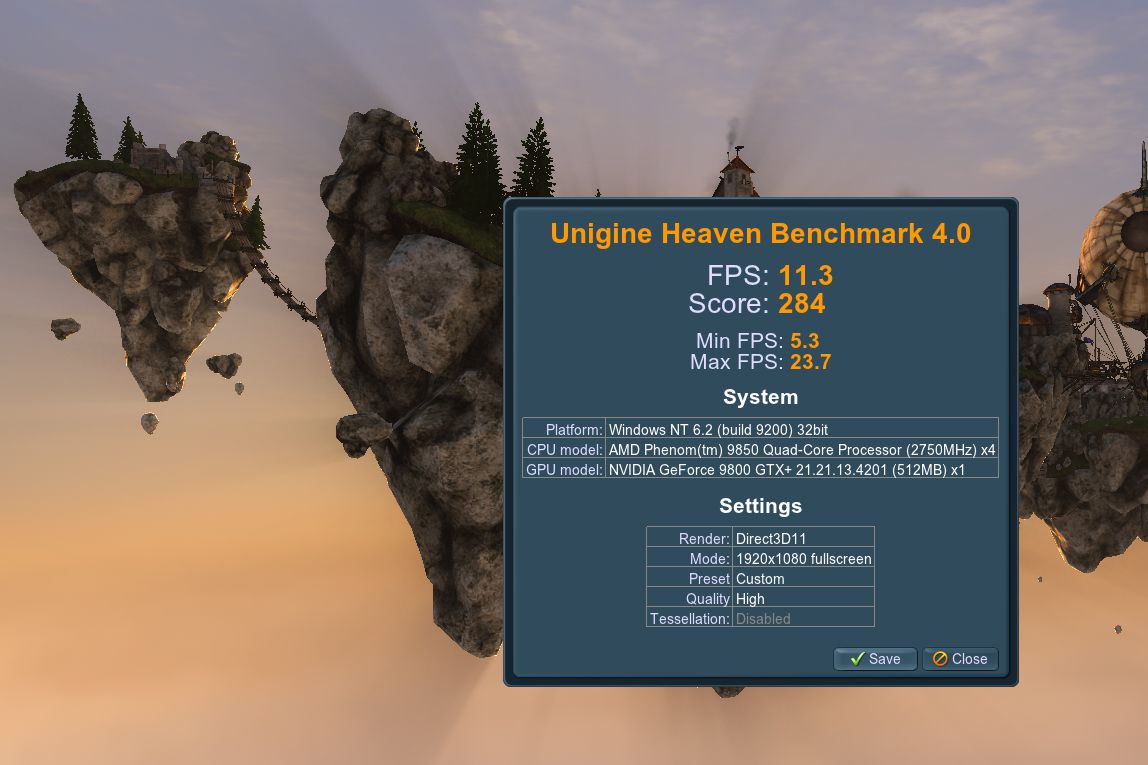
Os benchmarks mostram a progressão da melhoria através do processo de overclocking.
Lifewire / Stanley Goodner
- Abrir MSI Afterburner. Se você deseja uma interface mais simples para trabalhar, clique em Definições (ícone de engrenagem) para abrir as propriedades do MSI Afterburner. Clique na seta para a direita na parte superior até ver a guia para Interface de usuário. Nessa guia, selecione um dos designs de capa padrão (a capa v3 funciona bem) no menu suspenso. Em seguida, saia do menu de propriedades (mas mantenha o programa aberto).
- Anote as velocidades de clock do núcleo e da memória mostradas pelo MSI Afterburner. Salve esta configuração como “Perfil 1” (há slots numerados de um a cinco).
- Open Unigine Heaven Benchmark 4.0 e clique Corre. Quando terminar de carregar, você verá gráficos renderizados em 3D. Clique Benchmark (canto superior esquerdo) e dê ao programa cinco minutos para alternar entre as 26 cenas.
- Salve (ou anote) os resultados de benchmark fornecidos pelo Unigine Heaven. Você usará isso mais tarde, ao comparar o desempenho pré e pós-overclock.
Aumente a velocidade do relógio e benchmark

O MSI Afterburner funciona com praticamente todas as placas de vídeo de qualquer fabricante.
Stanley Goodner
- Usando o MSI Afterburner, aumente o Core Clock por 10 Mhz e clique em Aplicar. (Observação: se a interface do usuário / skin escolhida mostrar um controle deslizante para Shader Clock, certifique-se de que ele permaneça vinculado ao Core Clock).
- Faça o benchmark usando Unigine Heaven Benchmark 4.0 e salve os resultados do benchmark. É normal ver uma taxa de quadros baixa / instável (o programa foi projetado para sobrecarregar a GPU). O que você está procurando são artefatos (ou artefatos) – linhas / formas coloridas ou rajadas / manchas aparecendo na tela, blocos ou pedaços de gráficos pixelados / com falhas, cores erradas ou incorretas, etc. – que indicam os limites de estresse / instabilidade.
- Se você não vê artefatos, isso significa que as configurações de overclock estão estáveis. Continue verificando a “Temperatura máxima da GPU” registrada na janela de monitoramento do MSI Afterburner.
- Se a temperatura máxima da GPU estiver igual ou abaixo da temperatura máxima segura (ou 90 graus C), salve esta configuração como “Perfil 2” no MSI Afterburner.
- Continue repetindo essas mesmas cinco etapas novamente – se você atingiu a velocidade de clock máxima permitida, vá para a próxima seção. Lembre-se de comparar seus valores atuais de clock de memória e núcleo com aqueles anotados ao pesquisar sua placa. À medida que os valores se aproximam, fique mais atento aos artefatos e à temperatura.
Quando parar

Você quer ter certeza de que sua GPU pode manter uma configuração de overclock estável com segurança.
Roger Wright / Getty Images
- Carregue a última configuração de perfil estável no MSI Afterburner. Limpe o histórico da janela de monitoramento (clique com o botão direito) antes de fazer o benchmarking novamente.
- Se você ainda vir artefatos e / ou uma temperatura máxima da GPU acima da temperatura máxima segura, diminua o Core Clock em 5 Mhz e clique em Aplicar. Limpe o histórico da janela de monitoramento antes de fazer o benchmarking novamente.
- Repita a etapa acima até que você não veja nenhum artefato e a temperatura máxima da GPU esteja igual ou abaixo da temperatura máxima segura (ou 90 graus C). Quando isso acontecer, pare! Você fez o overclock do Core Clock para sua GPU com sucesso!
Agora que o Core Clock está definido, execute o mesmo processo de aumentar as velocidades e benchmarking – desta vez com o Memory Clock. Os ganhos não serão tão grandes, mas cada bit acrescenta. Depois de fazer o overclock do Core Clock e do Memory Clock, salve esta configuração como “Perfil 3” no MSI Afterburner antes do teste de estresse.
Teste de stress

É normal ter uma falha de GPU / computador durante um teste de estresse.
ColorBlind Images / Getty Images
- Diminua o clock do núcleo e o clock da memória em 5 Mhz no MSI Afterburner e clique em Aplicar.
- Continue o teste de estresse, repetindo essas duas etapas até que não haja artefatos, temperaturas inseguras e travamentos.
Se sua placa de vídeo pode ser testada por horas sem problemas, então parabéns! Você fez o overclock de sua GPU com sucesso. Salve os resultados do benchmark fornecidos pelo Unigine Heaven e salve a configuração como “Perfil 4” no MSI Afterburner. Compare sua pontuação de benchmark original com esta última para ver a melhoria! Se você quiser que essas configurações carreguem automaticamente, marque a caixa para Aplicar overclock na inicialização do sistema no MSI Afterburner.
Pontas

As placas de vídeo podem esquentar, portanto, preste atenção à temperatura.
muratkoc / Getty Images
- Os jogos de PC reais são o verdadeiro teste para um overclocking bem-sucedido. Se o seu computador travar durante um jogo, diminua o Core Clock e o Memory Clock em 5 Mhz no MSI Afterburner e clique em Aplicar. Repita conforme necessário, lembrando-se de salvar as configurações estáveis.
- Preste atenção às pontuações do benchmark. As GPUs podem ter um “ponto ideal” para melhores resultados – velocidades de clock mais altas (mesmo se estáveis) nem sempre se traduzem em melhores pontuações. Se as pontuações do benchmark começarem a cair drasticamente após vários incrementos, considere reverter para uma configuração anterior com a melhor pontuação.
- O controle de tensão de desbloqueio (via configurações MSI Afterburner) pode fornecer às placas gráficas compatíveis a potência extra necessária para velocidades de clock ainda maiores. No entanto, mais voltagem leva a temperaturas mais altas da GPU (portanto, observe com atenção). Se desejar, aumente a tensão em 10 mV, faça o benchmark com o Unigine Heaven Benchmark 4.0 e verifique a temperatura no MSI Afterburner. Se tudo estiver certo, passe pelo processo de aumentar a velocidade do clock até encontrar a melhor configuração estável. Aumente a tensão em mais 10 mV e repita novamente. Nunca aumente a tensão do núcleo além do máximo seguro.
- Adicionar mais / melhor resfriamento do PC pode ajudar a manter as temperaturas da GPU mais baixas.
