
O iMovie é o software de edição de vídeo gratuito da Apple para macOS e iOS. É uma ótima ferramenta para cortar filmes caseiros e outros filmes amadores. Depois de concluir seu projeto de vídeo, você pode compartilhá-lo de forma rápida e fácil ou carregá-lo no YouTube, Vimeo e muito mais. Tudo que você precisa é saber como exportar arquivos iMovie. Este guia inclui instruções para o iMovie no macOS e iOS.
Como exportar um vídeo do iMovie para o seu Mac
Se você deseja compartilhar seu arquivo iMove com outras pessoas usando um serviço de compartilhamento em nuvem, mídia física ou algum outro método, você precisa exportar o vídeo do iMovie para o seu Mac.
-
Abra o seu projeto iMovie concluído.
-
Clique no ação ícone no canto superior direito para abrir a guia de compartilhamento.
-
Na guia de compartilhamento, clique em Exportar Arquivo para salvar o vídeo em seu Mac.
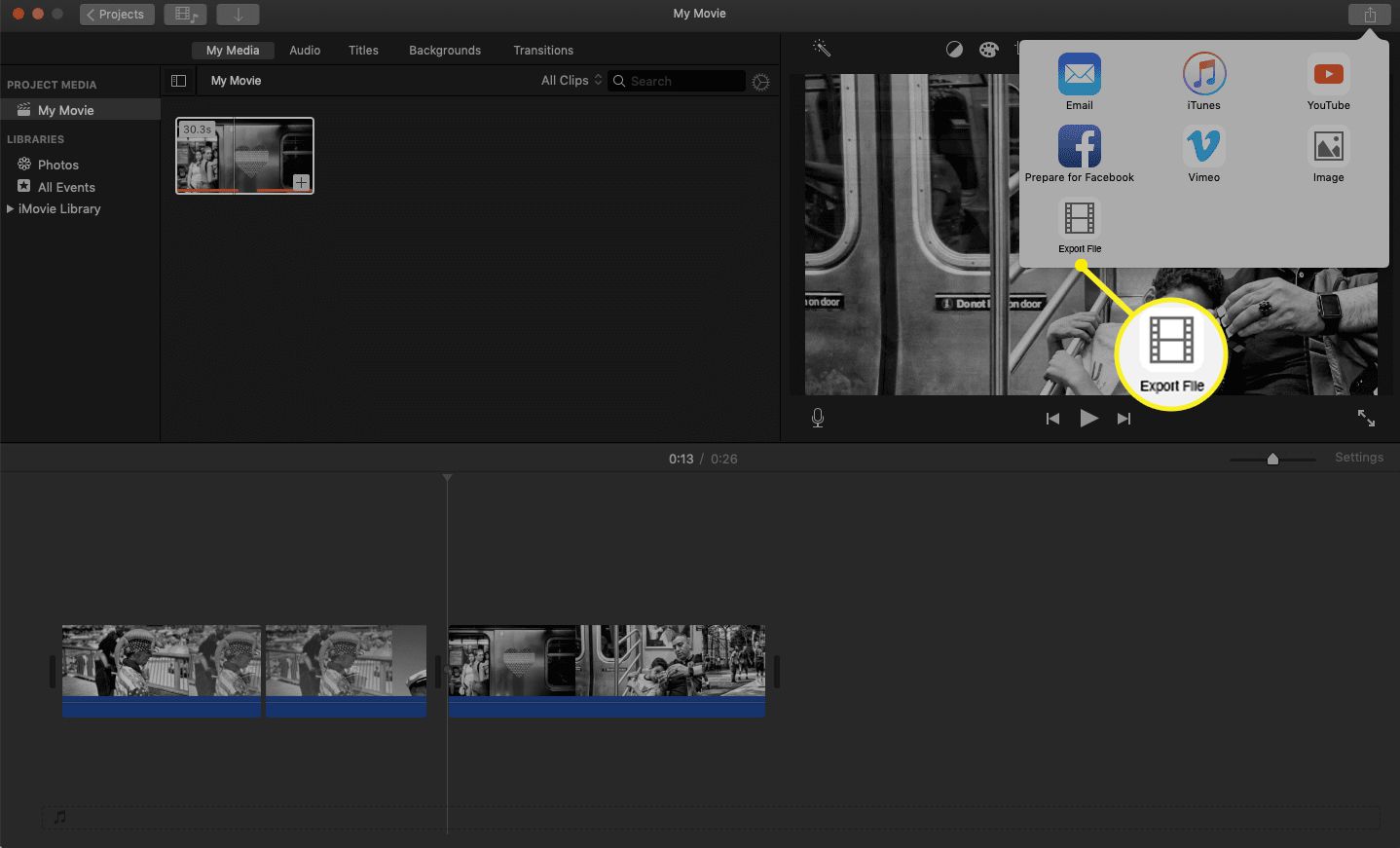
-
Você verá um pop-up de exportação para o seu arquivo. Aqui você pode ver o nome atual do seu vídeo. Você também tem a opção de adicionar tags de arquivo, ajustar a resolução de exportação, qualidade e velocidade de renderização. Basta clicar nas setas que acompanham para fazer qualquer alteração. Depois de fazer suas escolhas, clique em Próximo.
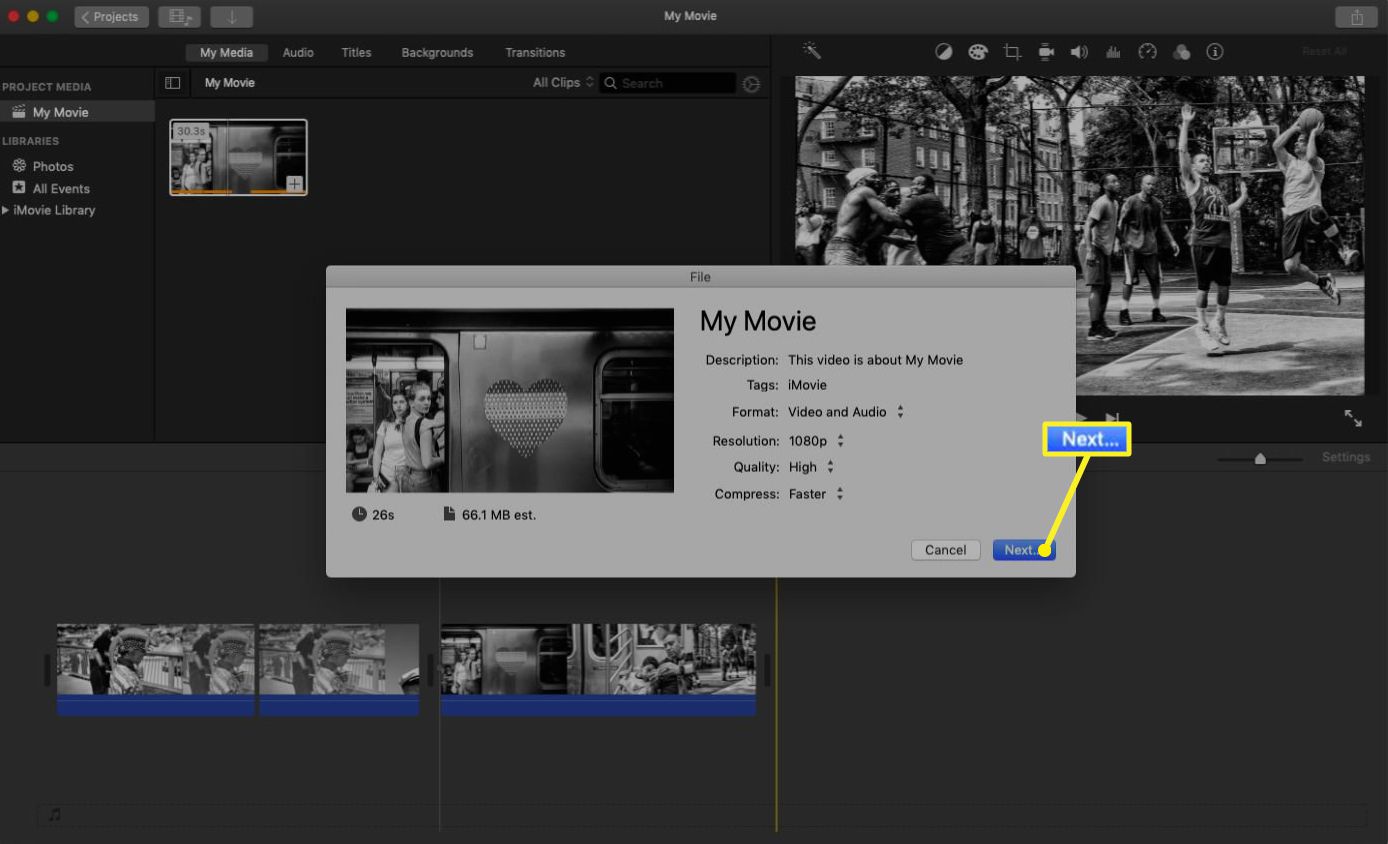
-
No pop-up seguinte, você tem a opção de alterar o nome do arquivo e escolher onde deseja salvá-lo. Para alterar o nome do arquivo, digite um novo nome no Salvar como campo.
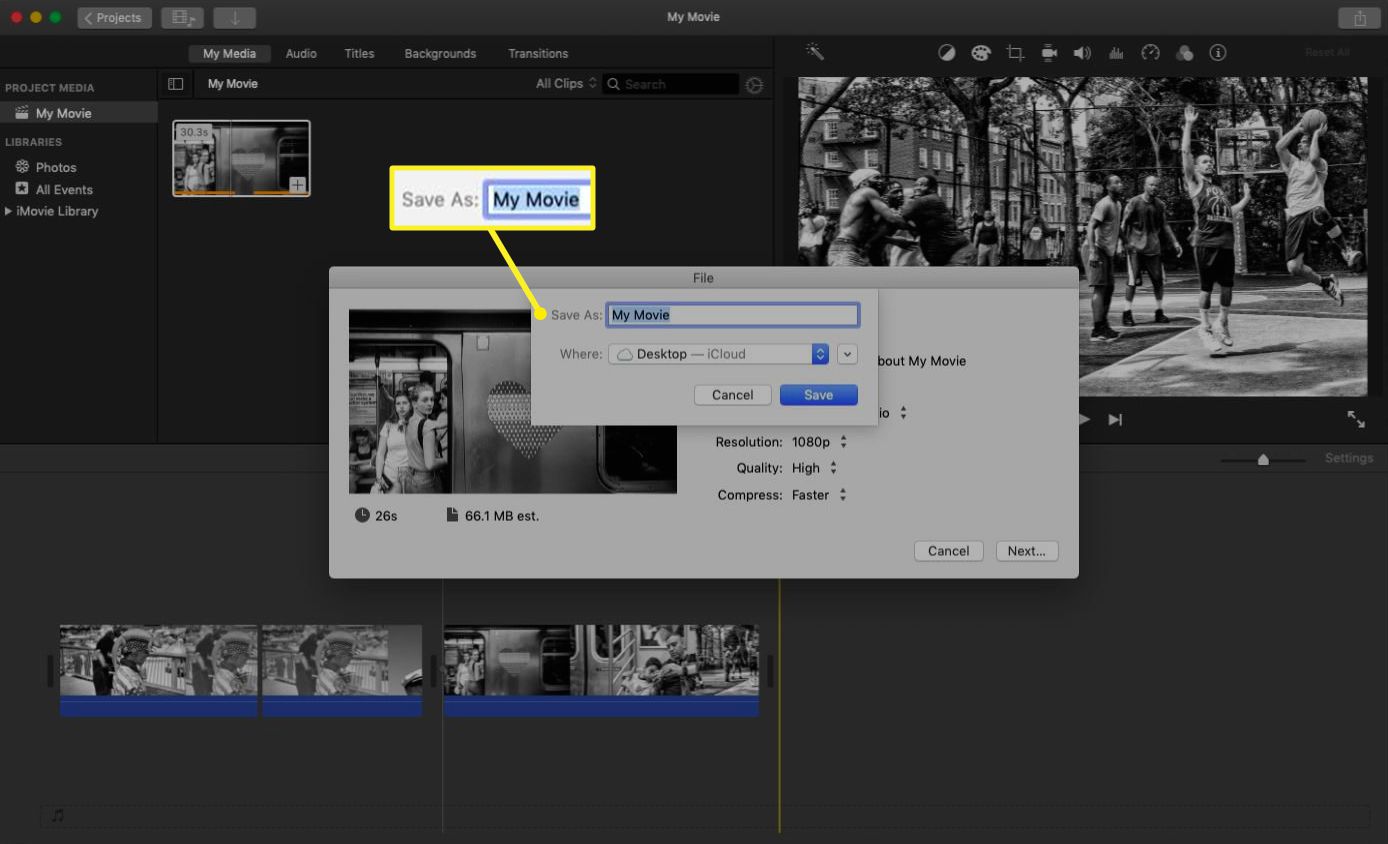
-
O arquivo está configurado para salvar em seu local padrão, conforme listado no Onde campo. Para mudar isso, clique no setas laterais azuis e selecione um novo local para salvar. Finalmente, clique Salvar para exportar seu vídeo.
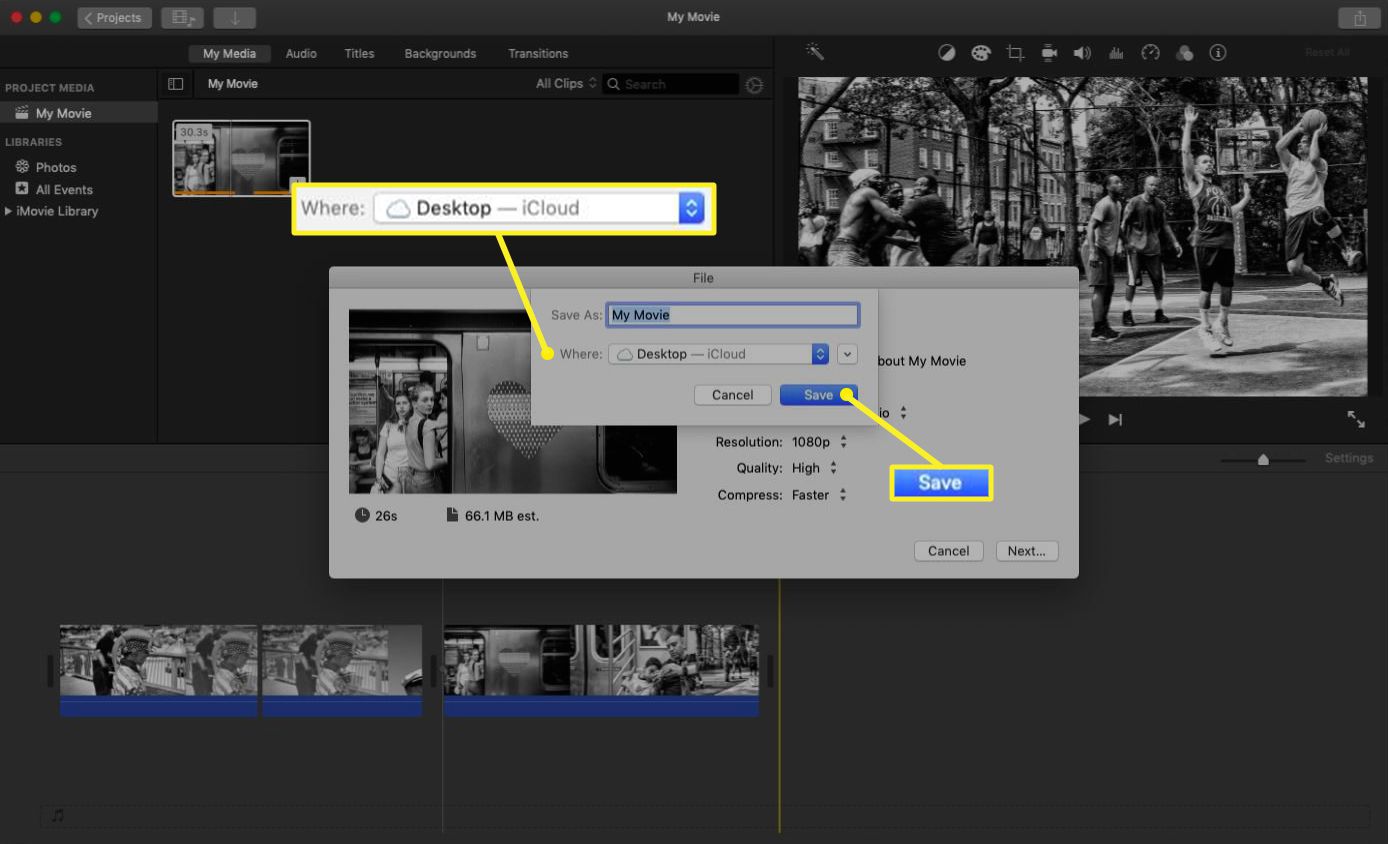
-
É isso! Seu vídeo agora é exportado para o seu Mac.
Como fazer upload de um vídeo do iMovie para sua conta do YouTube
Se você deseja enviar seu vídeo diretamente para o YouTube a partir do iMovie, o processo começa da mesma forma, mas muda assim que você escolhe a opção do YouTube.
-
Abra o seu projeto iMovie concluído.
-
No canto superior direito, clique no ação ícone.
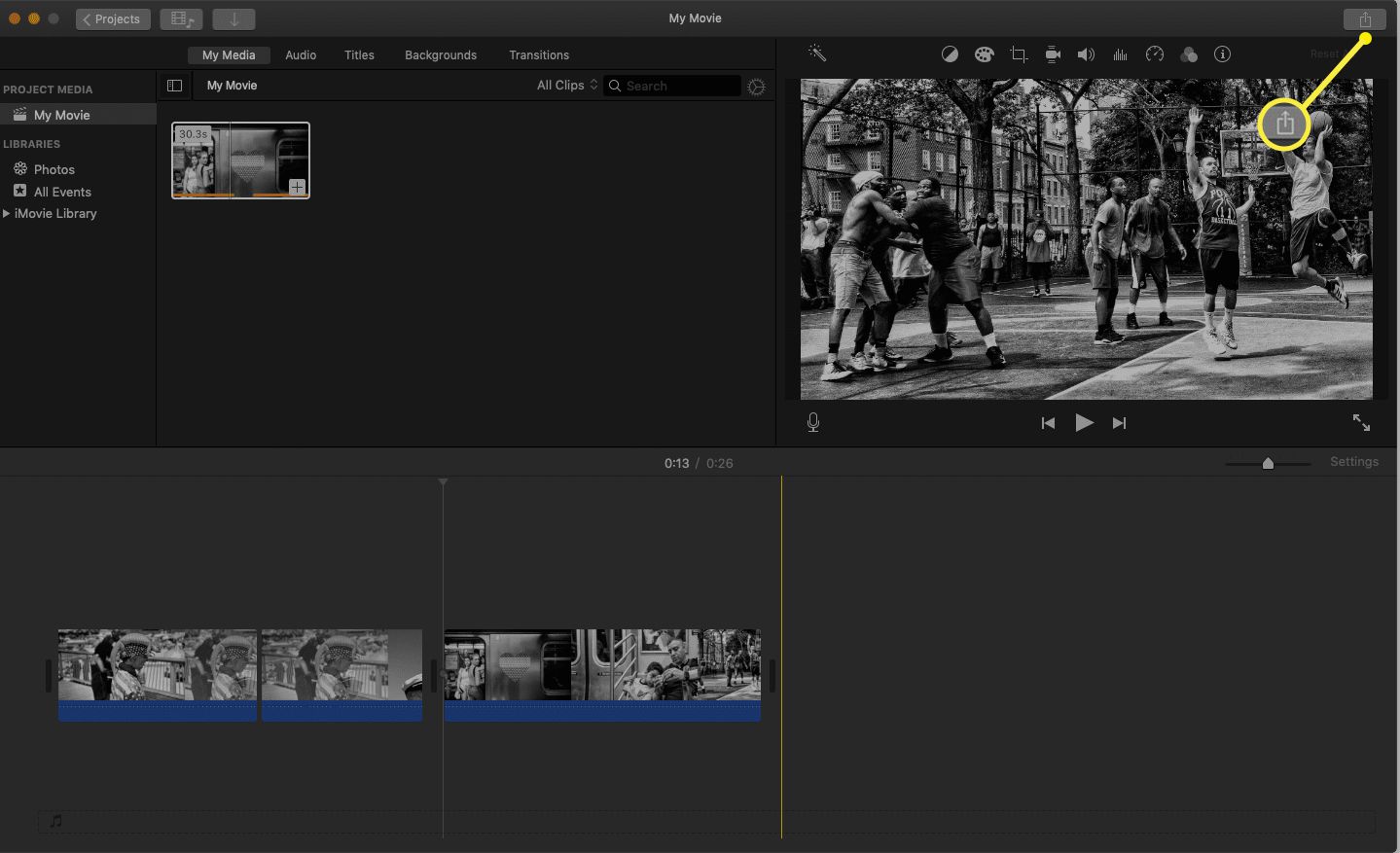
-
Na guia de compartilhamento, clique em YouTube para enviar seu vídeo para o YouTube.
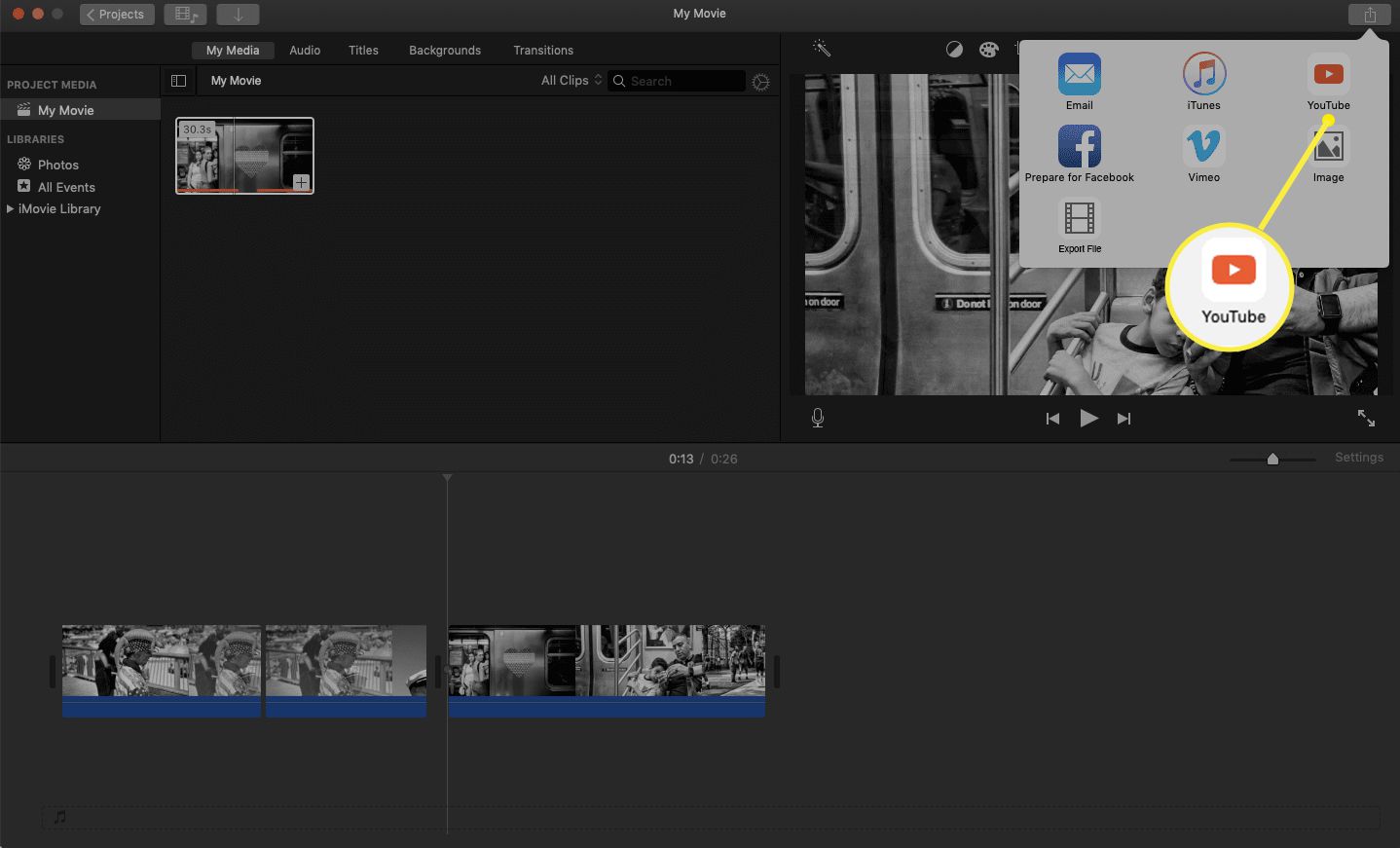
-
Você verá um pop-up de exportação para o seu vídeo. Aqui você pode ver seu nome atual, a descrição do vídeo e as tags de arquivo. Além disso, você pode ver e ajustar a resolução de upload, a categoria do YouTube e as permissões de visualização. Basta clicar nas setas laterais para alterar as configurações. Quando estiver satisfeito com suas seleções, clique em Próximo.
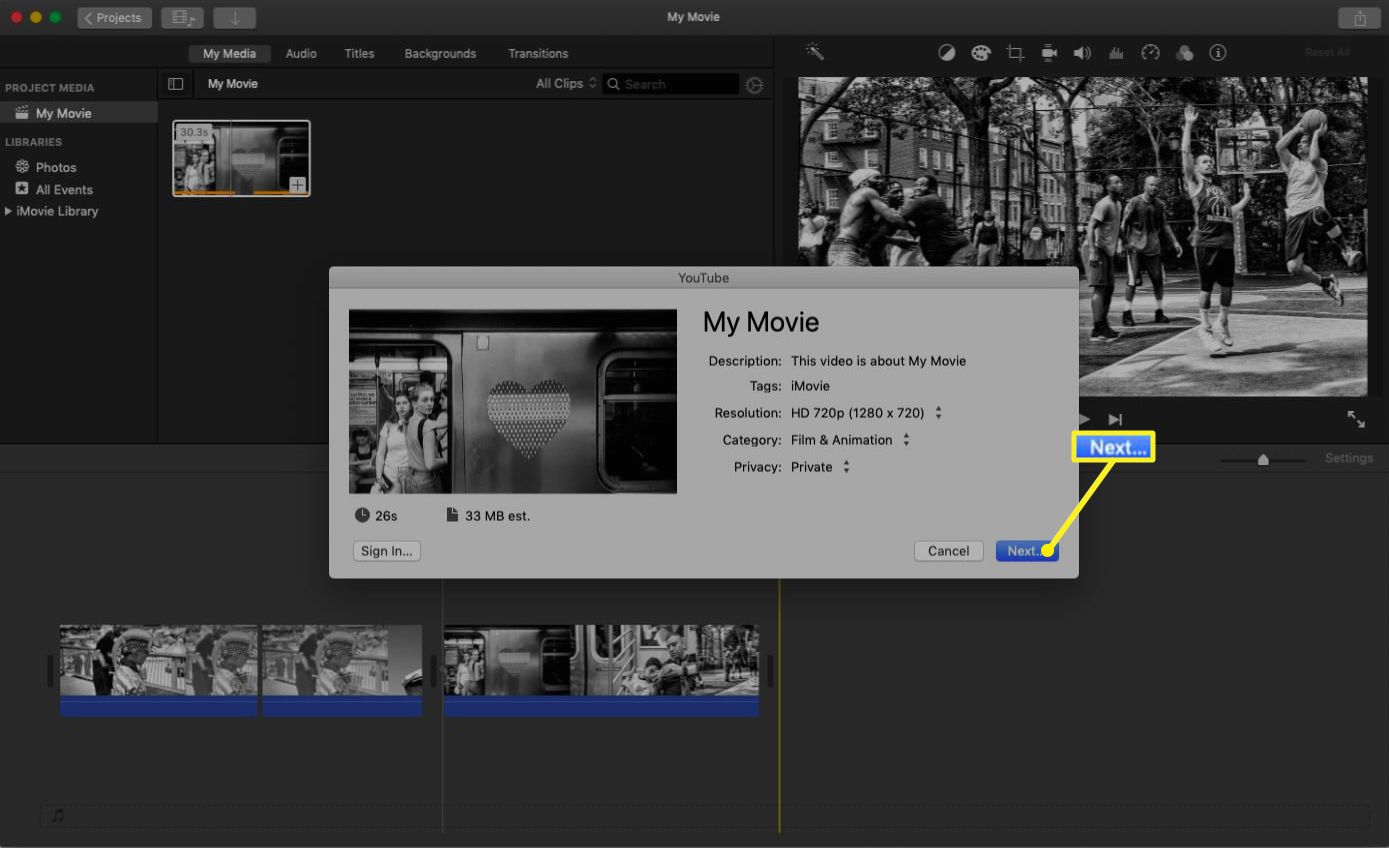
-
Se você ainda não estiver conectado ao You Tube, verá uma notificação solicitando que você faça o login. Clique Entrar para prosseguir.
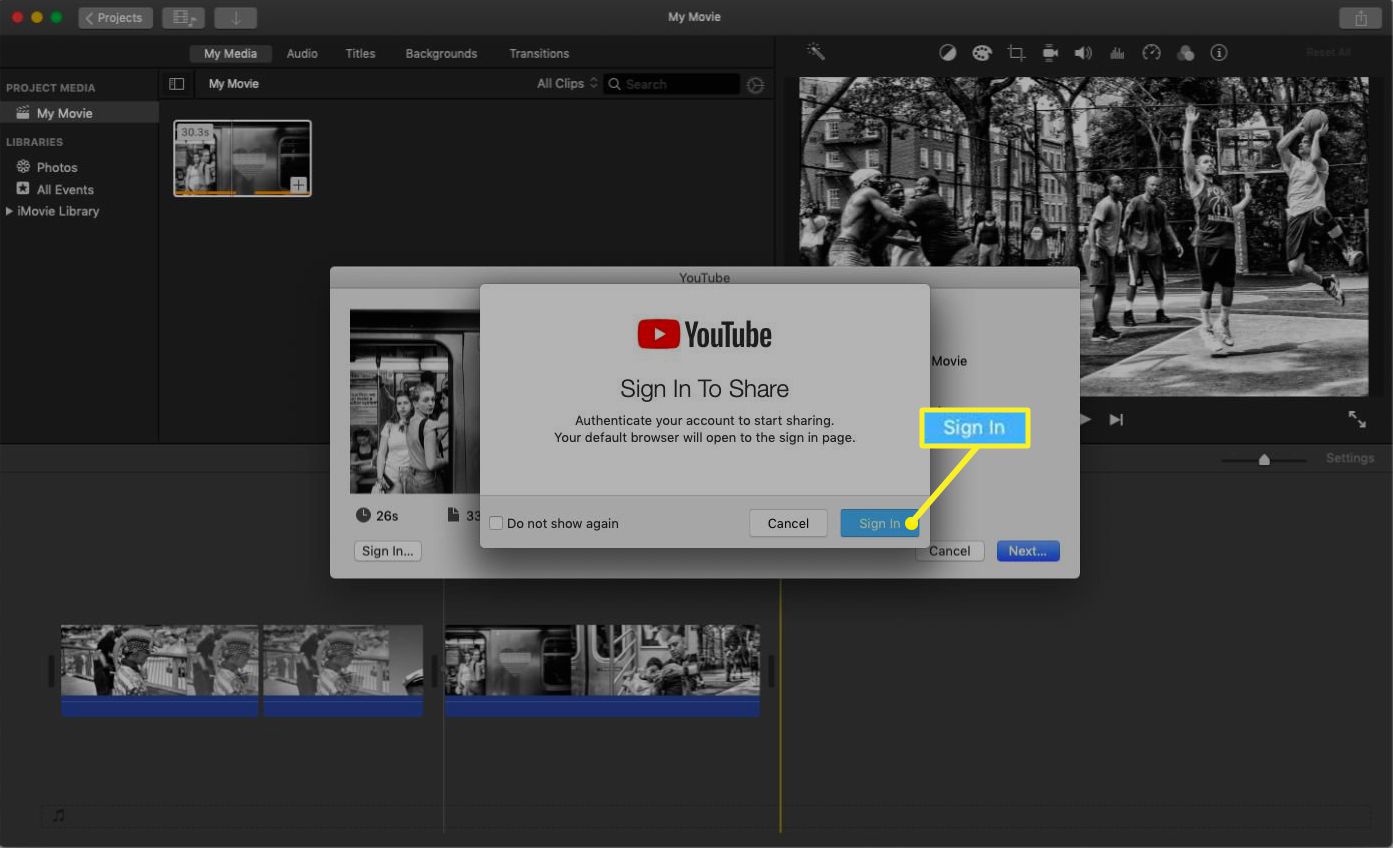
-
Você é levado a uma página do navegador para fazer login no YouTube e para autorizar o acesso ao iMovie para sua conta. Depois de concluído, você retorna ao iMovie.
-
De volta ao iMovie, você vê o mesmo pop-up da Etapa 4, exceto que agora está conectado ao YouTube. Clique Próximo continuar.
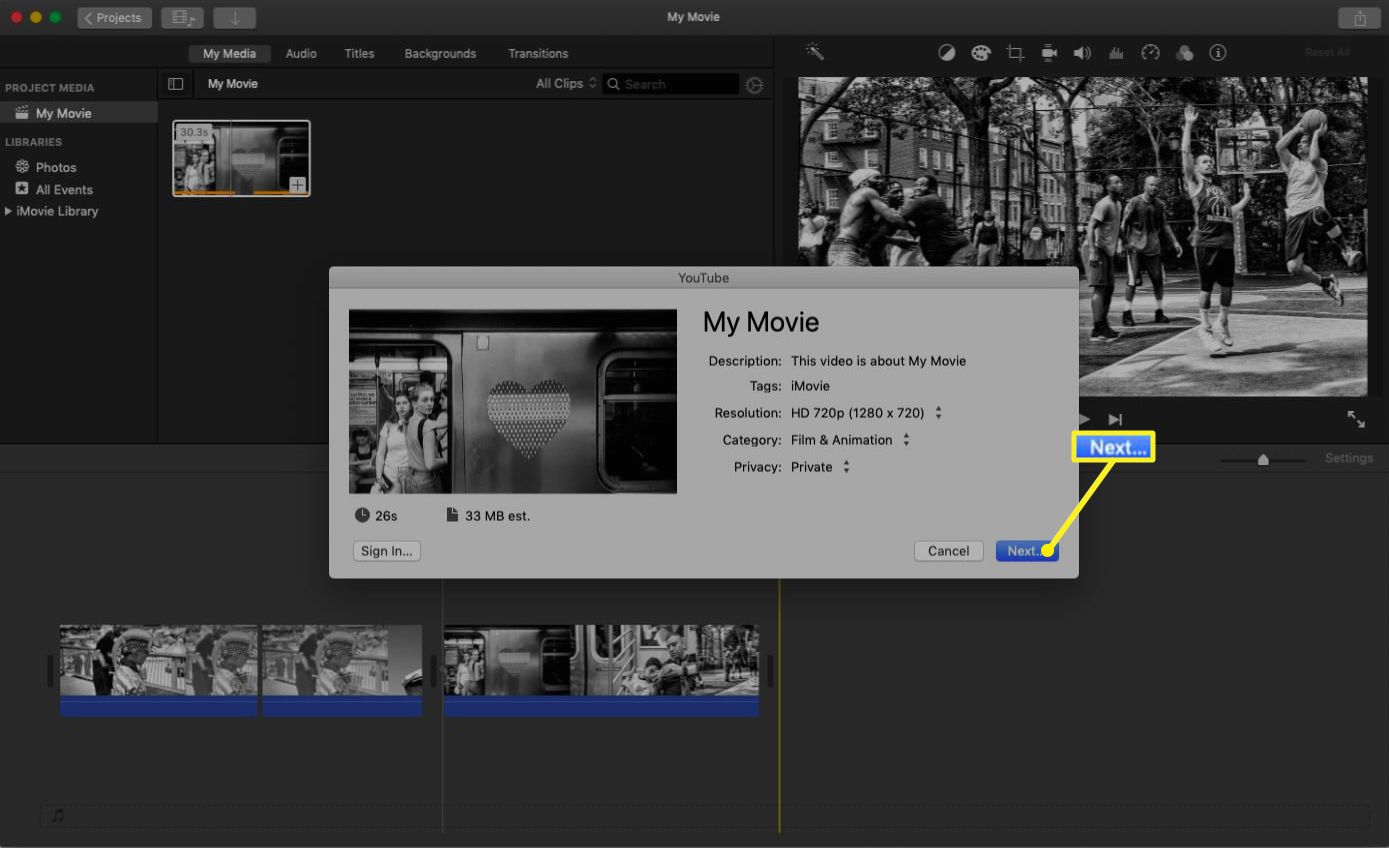
-
Leia a notificação dos Termos de Serviço do YouTube informando-o para não enviar material protegido por direitos autorais. Também há links para dicas de direitos autorais e termos de uso do YouTube. Clique Publicar para iniciar o upload.
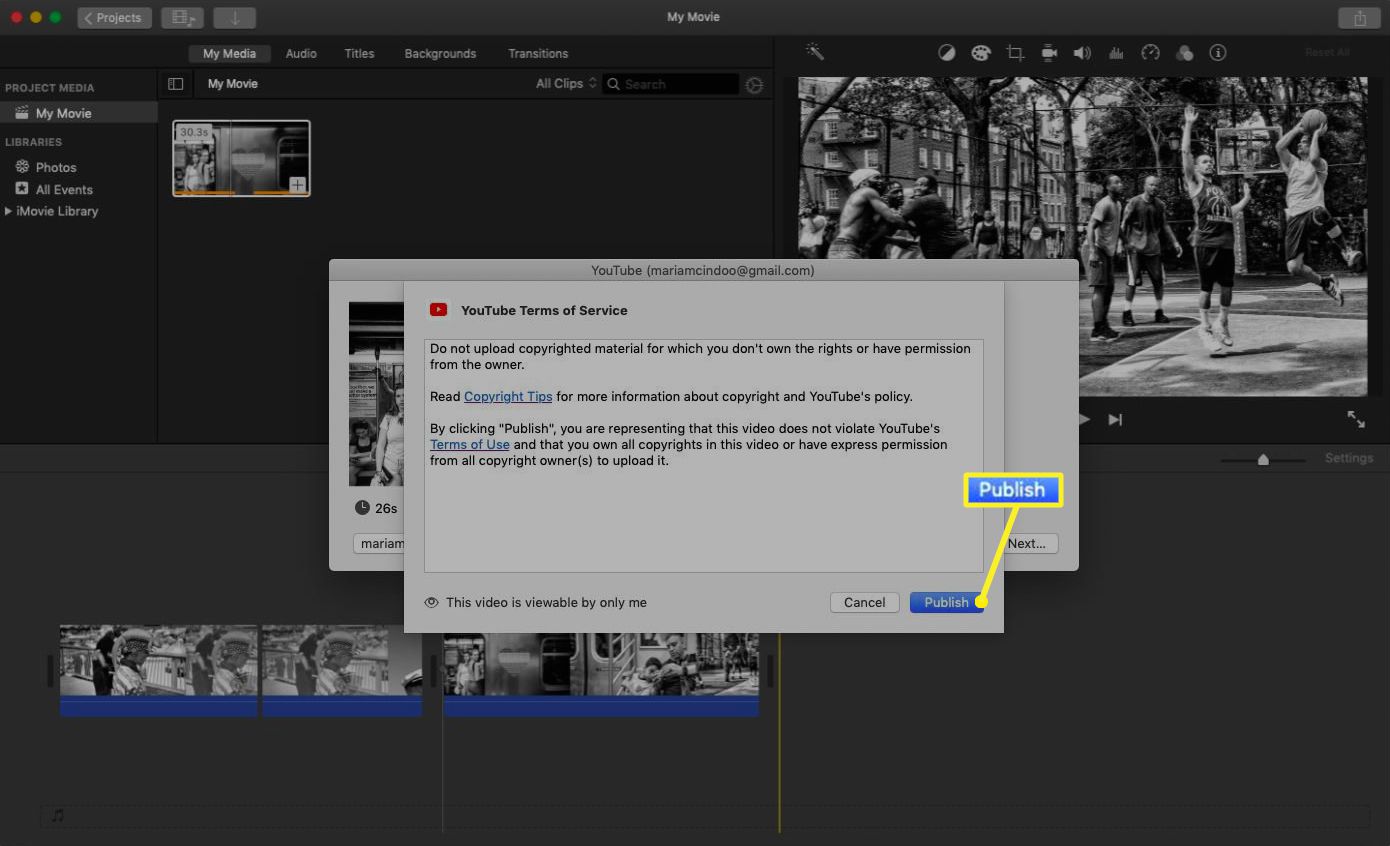
-
É isso! Seu vídeo é enviado ao YouTube. Depois de carregado, você pode ajustar a descrição do seu vídeo, permissões e muito mais por meio do Estúdio de Criação do YouTube.
Como exportar um vídeo do iMovie em seu dispositivo iOS
Se você estiver usando o iMovie em um dispositivo iOS, as etapas para exportar seu vídeo seguem uma trilha semelhante às usadas ao exportar para um Mac. No entanto, pode ser necessário escolher opções de resolução diferentes para economizar espaço em seu dispositivo móvel.
-
Depois de terminar de editar seu vídeo no iMovie, toque em Feito.
-
Você será levado à página de visão geral do projeto, onde poderá reproduzir o vídeo ou continuar a editá-lo. Toque em ação ícone para iniciar o processo de exportação.
-
Toque Salvar vídeo.

-
Sob Escolha um tamanho de exportação é uma lista de várias opções para a resolução de sua exportação. Toque na sua resolução preferida.
-
Seu vídeo começa a ser exportado. Depois de concluído, você pode encontrá-lo em seu Camara Roll ou aplicativo Fotos, dependendo da sua versão do iOS.
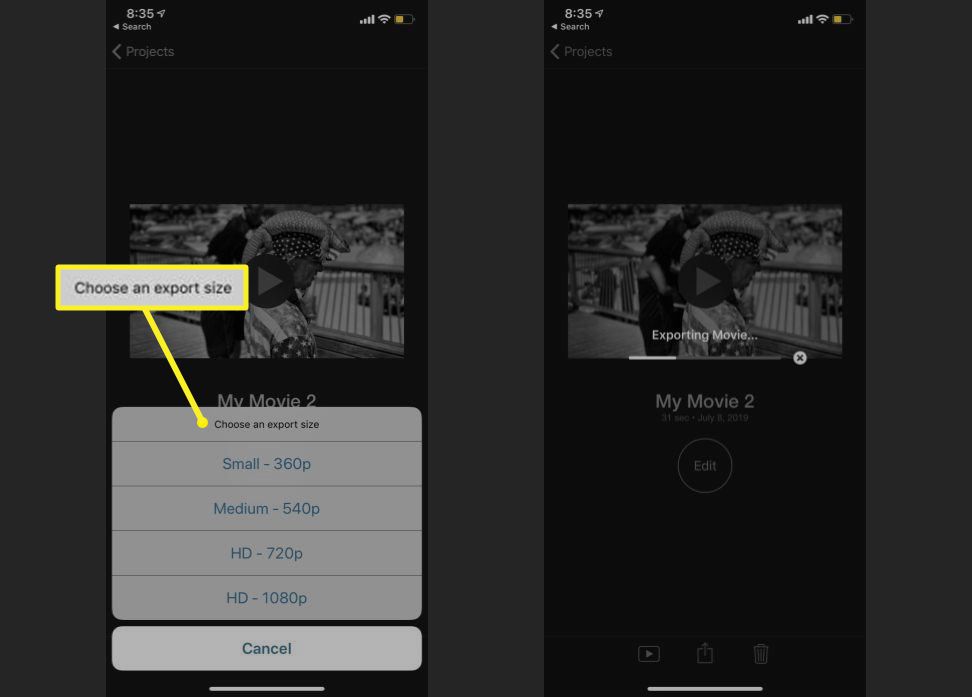
Como enviar um vídeo do iMovie para iOS para sua conta do YouTube
O upload de vídeos do iMovie para o YouTube a partir de um dispositivo iOS também é semelhante ao upload de um Mac. Você verá muitas das mesmas opções, incluindo os metadados inseridos sobre o vídeo para ajudar os espectadores a encontrá-lo.
-
Assim que terminar de editar seu vídeo, toque em Feito.
-
Você é levado à página de visão geral do projeto, onde pode reproduzir o vídeo ou retomar a edição. Toque em ação ícone para iniciar o processo de exportação.
-
Na tela de compartilhamento, toque em YouTube.
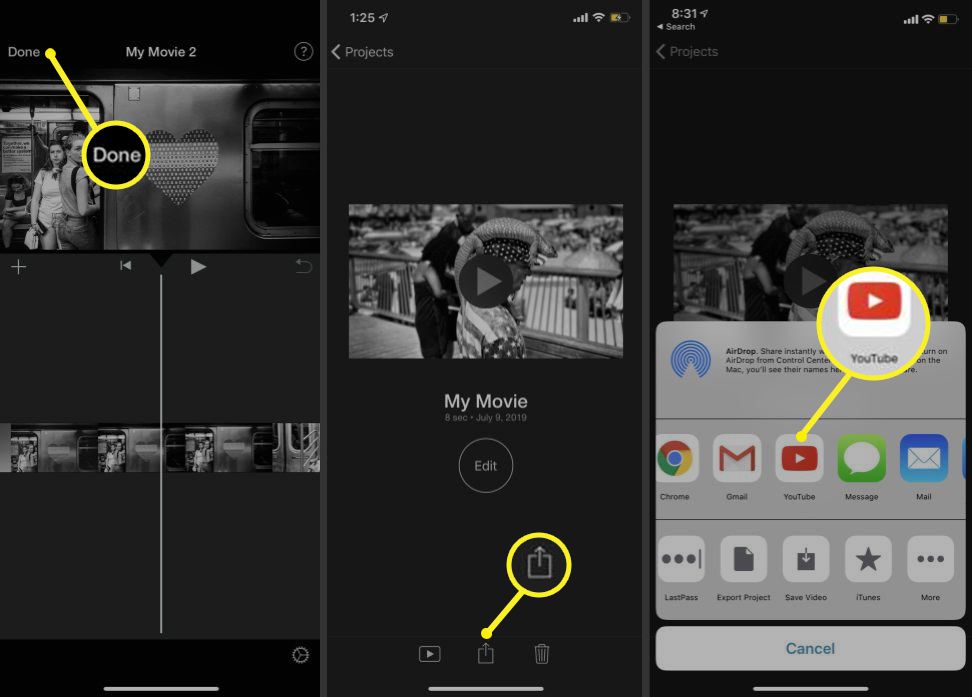
-
O iMovie lança uma página com opções para o upload do YouTube, incluindo o nome do vídeo, a descrição e a resolução do upload. Faça suas seleções e toque em Ação para enviar o vídeo para o YouTube.
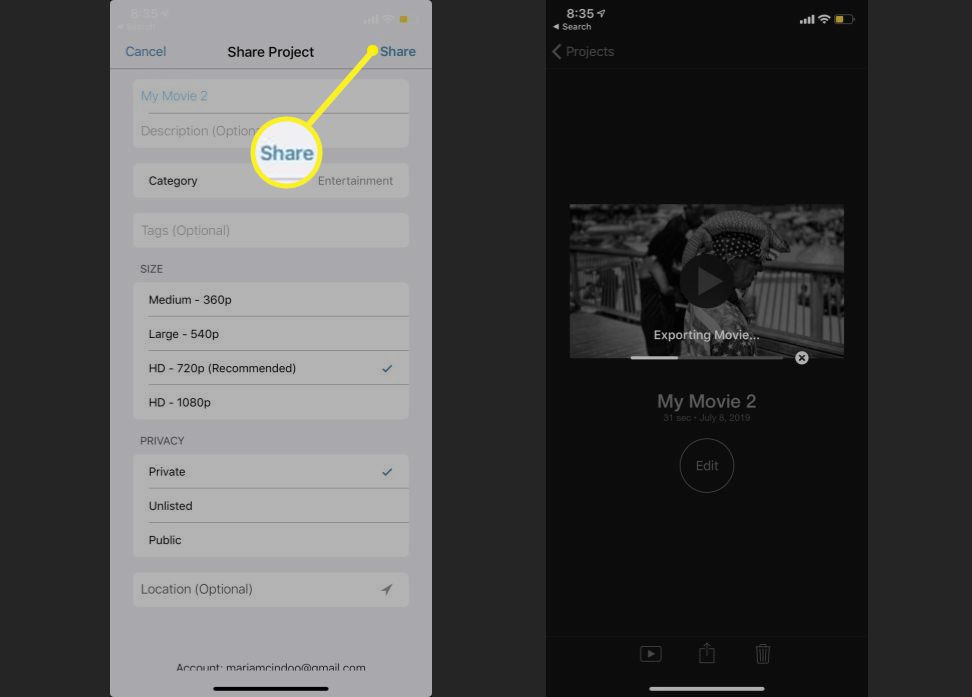
Se você ainda não autorizou o acesso ao iMovie para sua conta do YouTube ou Google, verá uma notificação nesta página solicitando que você faça login. Toque Continuar para seguir o processo de autorização. Depois de concluído, volte ao iMovie.