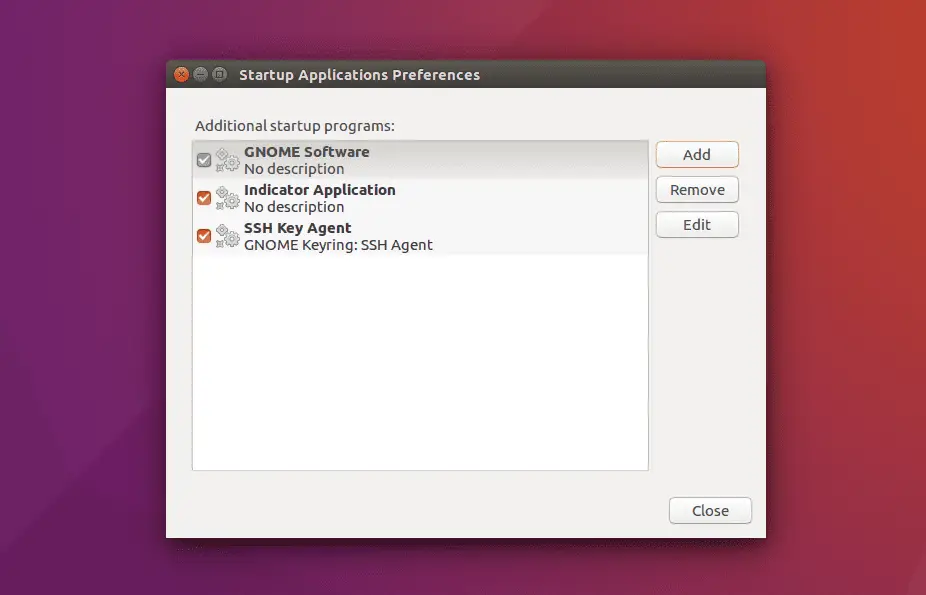
Neste artigo
Inicie os aplicativos quando o Ubuntu começar a usar uma ferramenta gráfica simples. A ferramenta Startup Application Preferences é uma parte de todas as distribuições do Ubuntu com suporte atualmente. Os procedimentos neste artigo demonstram a ferramenta no Ubuntu 19.10.
Preferências do aplicativo de inicialização
A ferramenta usada para fazer com que os aplicativos iniciem quando o Ubuntu carrega é chamada Preferências do aplicativo de inicialização. Pressione a tecla Super no teclado para abrir o Ubuntu Dash e pesquise Comece. Clique no utilitário da lista. Na maioria dos teclados, a tecla Super é mapeada para a tecla esquerda do Windows. Quando a ferramenta for aberta, você verá que alguns itens já estarão listados como aplicativos de inicialização e você não deve alterá-los. A interface é bastante simples. Existem apenas três opções: Adicionar, Remover e Editar.
Adicionar programas como aplicativos de inicialização
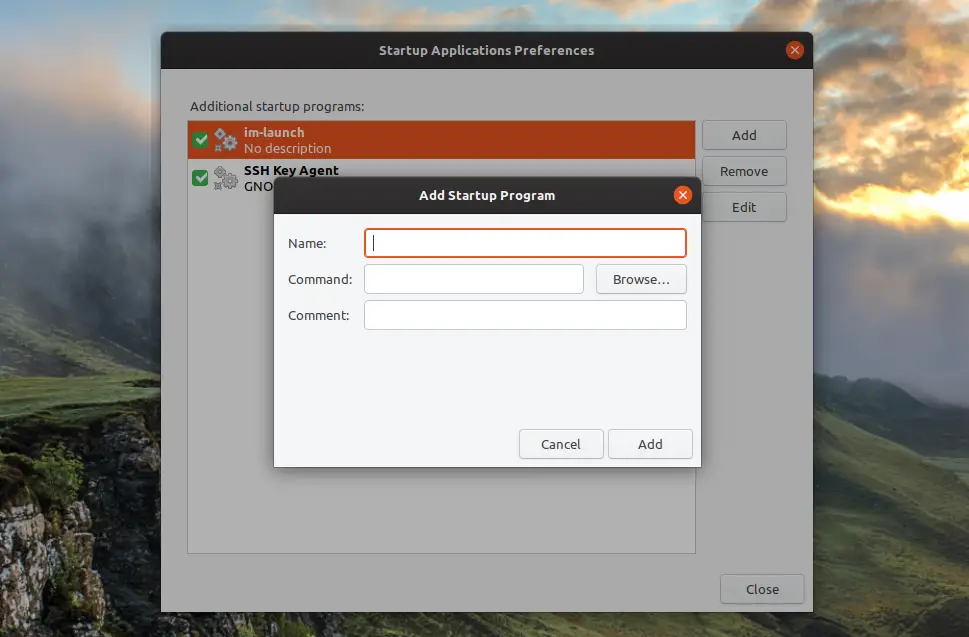
Para adicionar um programa na inicialização, clique no Adicionar botão. Uma nova janela aparece com três campos:
- Nome
- Comando
- Comente
Digite o nome de algo que você reconhecerá no campo Nome. Por exemplo, para iniciar o Rhythmbox na inicialização, digite Rhythmbox ou Tocador de Áudio. No campo Comentário, forneça uma boa descrição do que deve ser carregado para explicar o propósito do aplicativo e por que ele é executado na inicialização. O campo Comando é a parte mais envolvida desse processo. Este campo identifica o comando a ser executado e pode ser um nome de programa ou o nome do script. Por exemplo, para fazer o Rhythmbox funcionar no tipo de inicialização Rhythmbox. Se você não souber o nome correto do programa que deseja executar ou não souber o caminho para ele, clique no botão Navegar botão e localize-o em seu sistema. Depois de inserir todos os detalhes, clique em OK. O aplicativo entra na lista de inicialização.
Encontrando Comandos para Aplicativos
Adicionar o Rhythmbox como um aplicativo na inicialização é fácil porque é o mesmo que o nome do programa. No entanto, se você quiser que algo como o Chrome seja executado na inicialização, digite cromada pois o comando não funcionará. O botão Procurar não é particularmente útil por si só porque, a menos que você saiba onde um programa está instalado, pode ser difícil de encontrar. Como uma dica rápida, a maioria dos aplicativos são instalados em um dos seguintes locais:
- / usr / bin
- / usr / sbin
- / usr / local / bin
- / usr / local / sbin
Se você souber o nome do programa que deseja executar, abra um prompt de comando pressionando CTRL+ALT+T e inserindo o seguinte comando: which google-chrome
class = “ql-syntax”> O que utilitário retorna o caminho para o aplicativo. Por exemplo, o comando acima retornará o seguinte: / usr / bin / google-chrome
class = “ql-syntax”> Pode não ser imediatamente óbvio que, para executar o Chrome, você precisa usar google-chrome. Uma maneira alternativa de descobrir como um comando é executado é abrir fisicamente o aplicativo selecionando-o no Dash. Basta pressionar o Superchave e procure o aplicativo que deseja carregar na inicialização e clique no ícone desse aplicativo. Agora abra uma janela de terminal e digite o seguinte: top -c
class = “ql-syntax”> Uma lista dos aplicativos em execução é exibida. Procure o aplicativo. A melhor coisa sobre essa abordagem é que ela fornece uma lista de opções que você também pode querer incluir. Se você o instalou, o htop O comando também funciona para essa finalidade e é um pouco menos confuso. Copie o caminho do comando e cole-o no campo Comando da tela Aplicativos de inicialização.
Comandos de Edição
Para ajustar um comando porque ele não funciona corretamente, na tela Preferências de aplicativos de inicialização, clique no botão Editar botão. A tela que aparece é a mesma da tela Adicionar novo aplicativo de inicialização. Os campos de nome, comando e comentário já estarão preenchidos. Corrija os detalhes conforme necessário e clique em OK.
Evitando que aplicativos funcionem na inicialização
Para remover um aplicativo definido para ser executado na inicialização, selecione a linha na tela Preferências do aplicativo de inicialização e clique no botão Remover botão. É melhor não remover itens padrão que você não adicionou, para reduzir o risco de desestabilizar seu ambiente de área de trabalho. Em alguns casos, não é uma boa ideia executar o comando na inicialização, mas sim executar um script que execute o comando. Um bom exemplo é o aplicativo Conky, que exibe informações do sistema na tela. Nesse caso, você não vai querer que o Conky seja iniciado até que a tela esteja totalmente carregada. Um comando de suspensão embutido no script evita que o Conky inicie muito cedo.
