
O que saber
- A maneira mais fácil de excluir um aplicativo no iPad é pressionar e segurar o ícone do aplicativo na tela inicial e tocar Excluir aplicativo > Excluir.
- Você também pode tocar Definições > Em geral > Armazenamento iPad > selecione o aplicativo> Excluir aplicativo. Isso permite que você veja quanto espaço cada aplicativo ocupa antes de excluí-lo.
- Por fim, vá para o seu perfil da App Store e deslize da direita para a esquerda em um aplicativo no Atualizações Disponíveis seção e torneira Excluir.
Este artigo explica três maneiras de excluir um aplicativo em um iPad executando iPadOS 14 e superior: Na tela inicial, no aplicativo Ajustes e no aplicativo App Store. Os conceitos básicos devem funcionar para versões anteriores do iPadOS também, embora as etapas exatas possam ser um pouco diferentes.
Como excluir aplicativos da tela inicial de um iPad
Excluir aplicativos do iPad que você não usa mais é uma maneira rápida de limpar sua tela inicial. A maneira mais simples de excluir aplicativos no iPad é direto da tela inicial. Aqui está o que fazer:
-
Toque e segure no aplicativo que deseja excluir.
-
No menu que sai do aplicativo, toque em Excluir aplicativo.
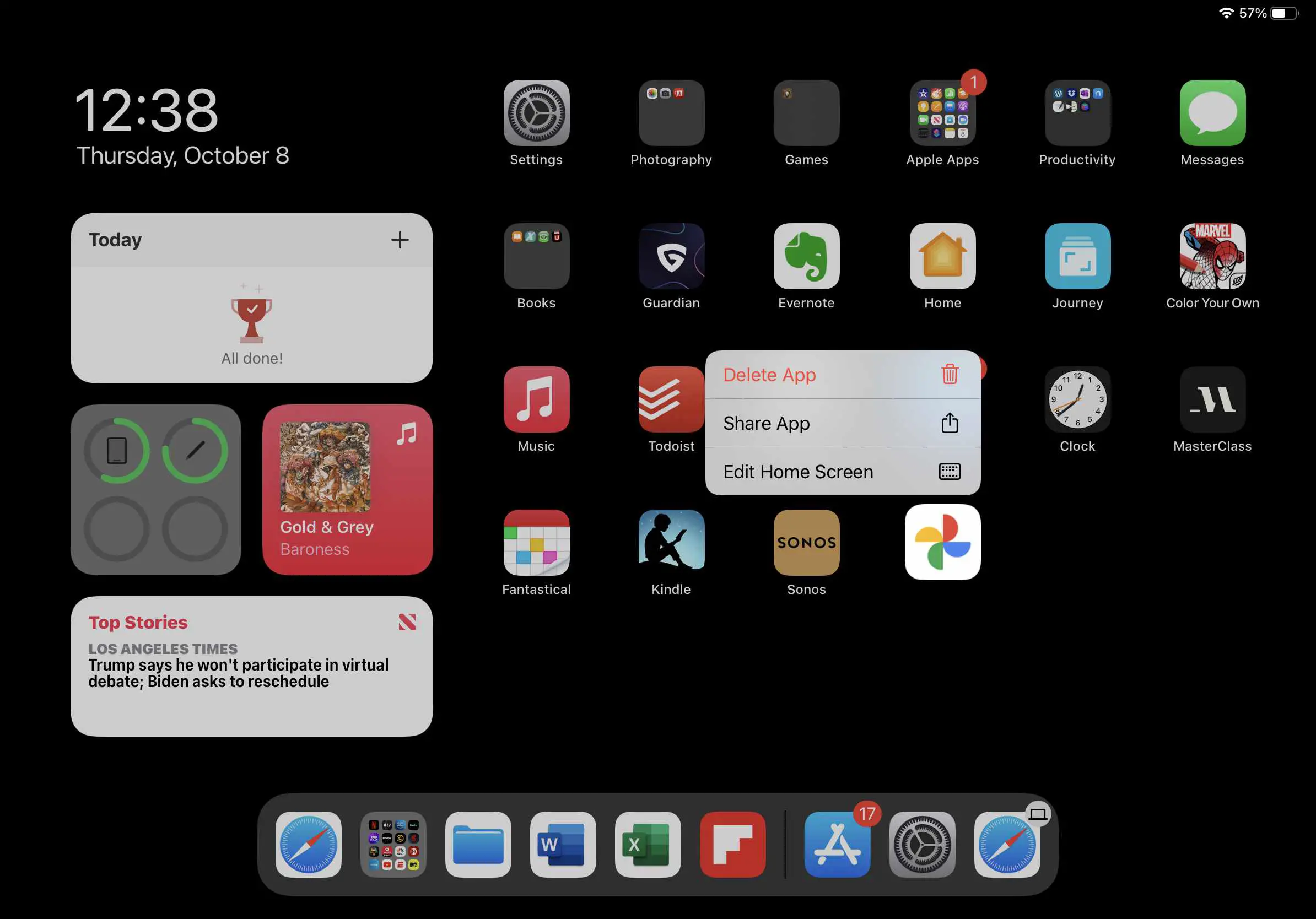
-
Na janela pop-up, toque em Excluir.
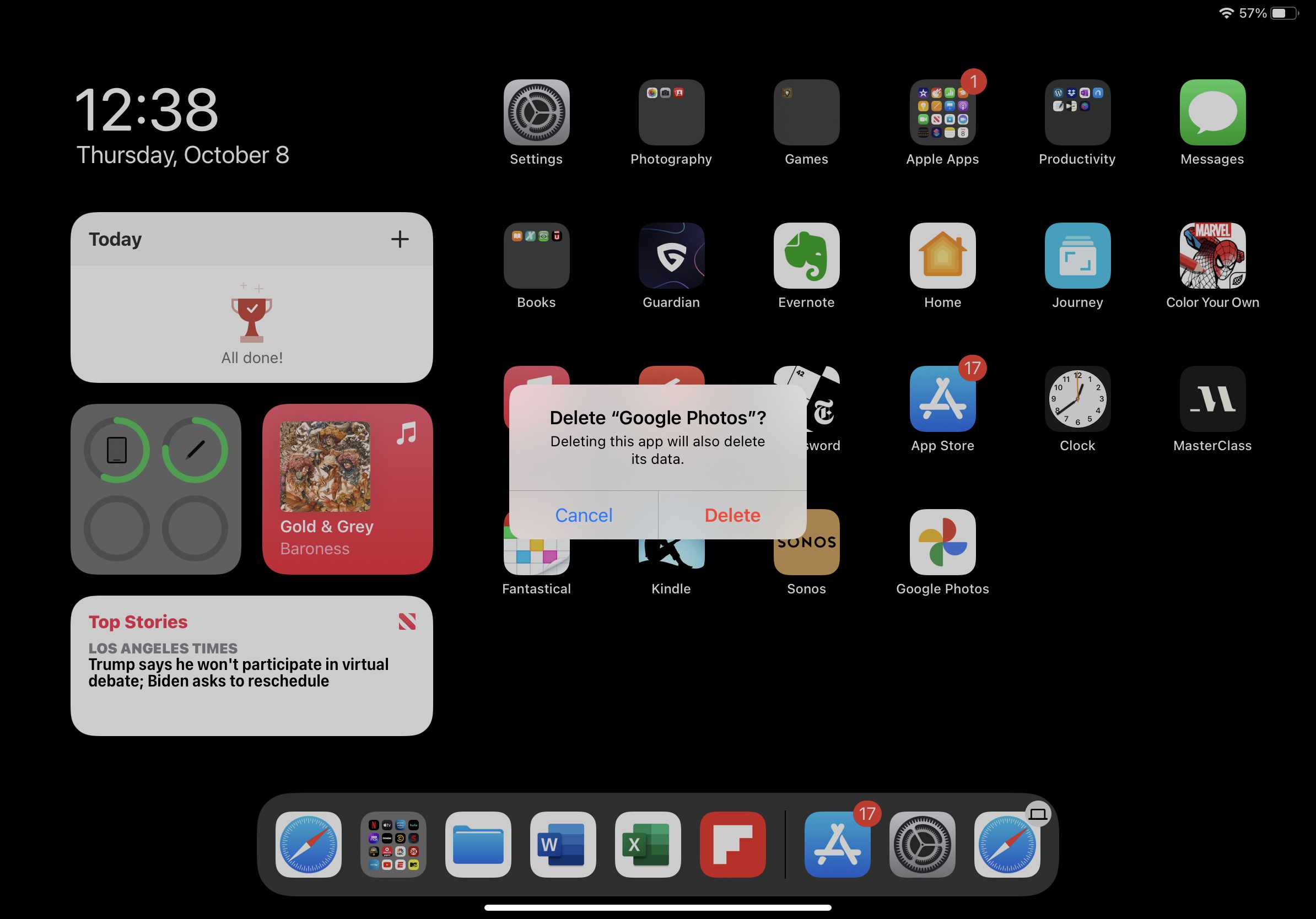
Isso excluirá o aplicativo e todos os dados associados do seu iPad. No entanto, todos os dados do aplicativo no iCloud permanecerão. Se reinstalar o aplicativo mais tarde, você poderá acessar esses dados do iCloud.
Na etapa 2, você também pode tocar Editar tela inicial. O menu desaparece e todos os aplicativos começam a tremer. Toque em X em um aplicativo de agitação para excluí-lo.
Como excluir aplicativos de um iPad usando os ajustes
Embora excluir aplicativos da tela inicial do iPad seja a opção mais rápida, se seu objetivo é liberar espaço de armazenamento, você pode querer remover aplicativos usando o aplicativo Ajustes. Veja como:
-
Tocar Definições.
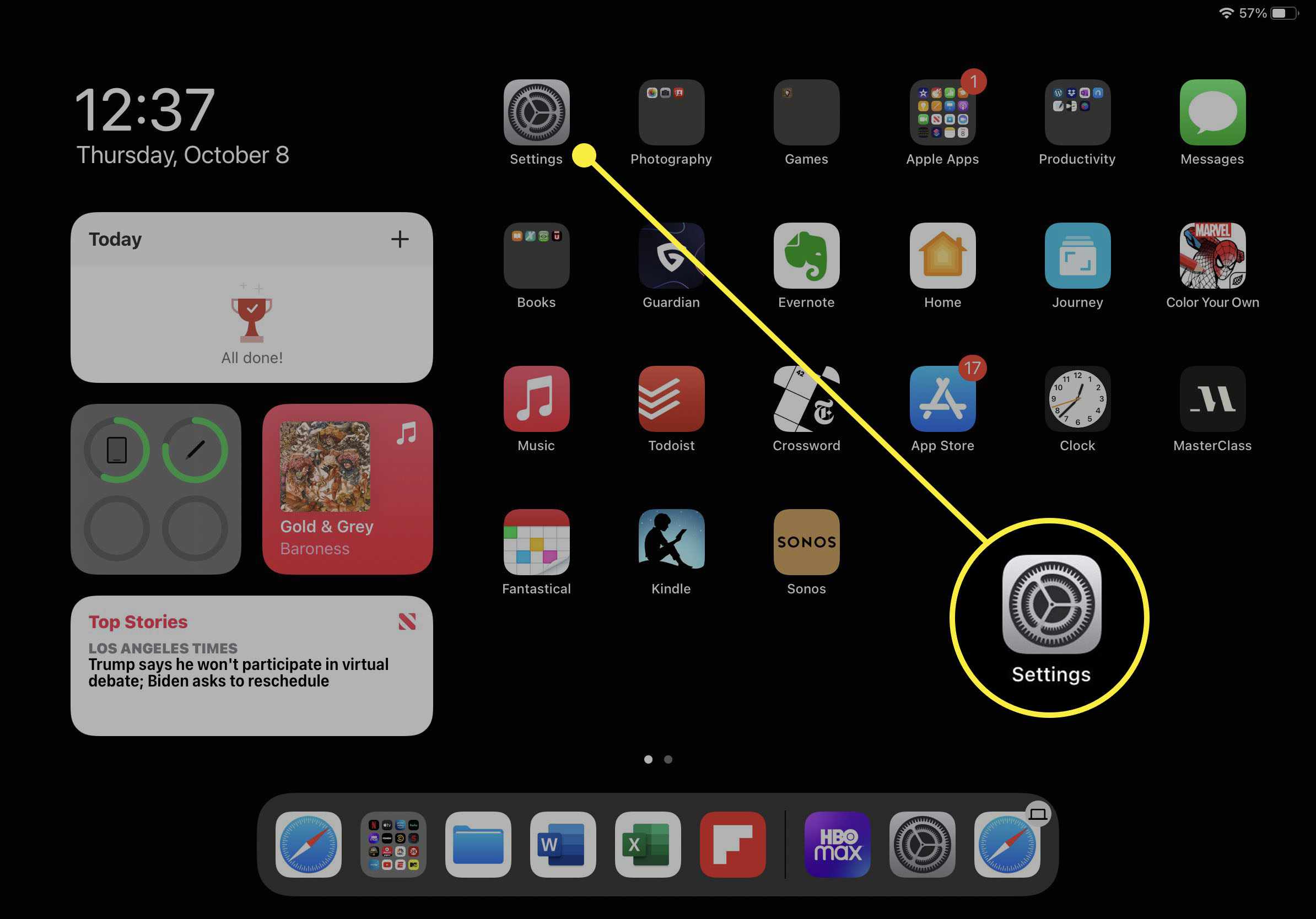
-
Tocar Em geral.
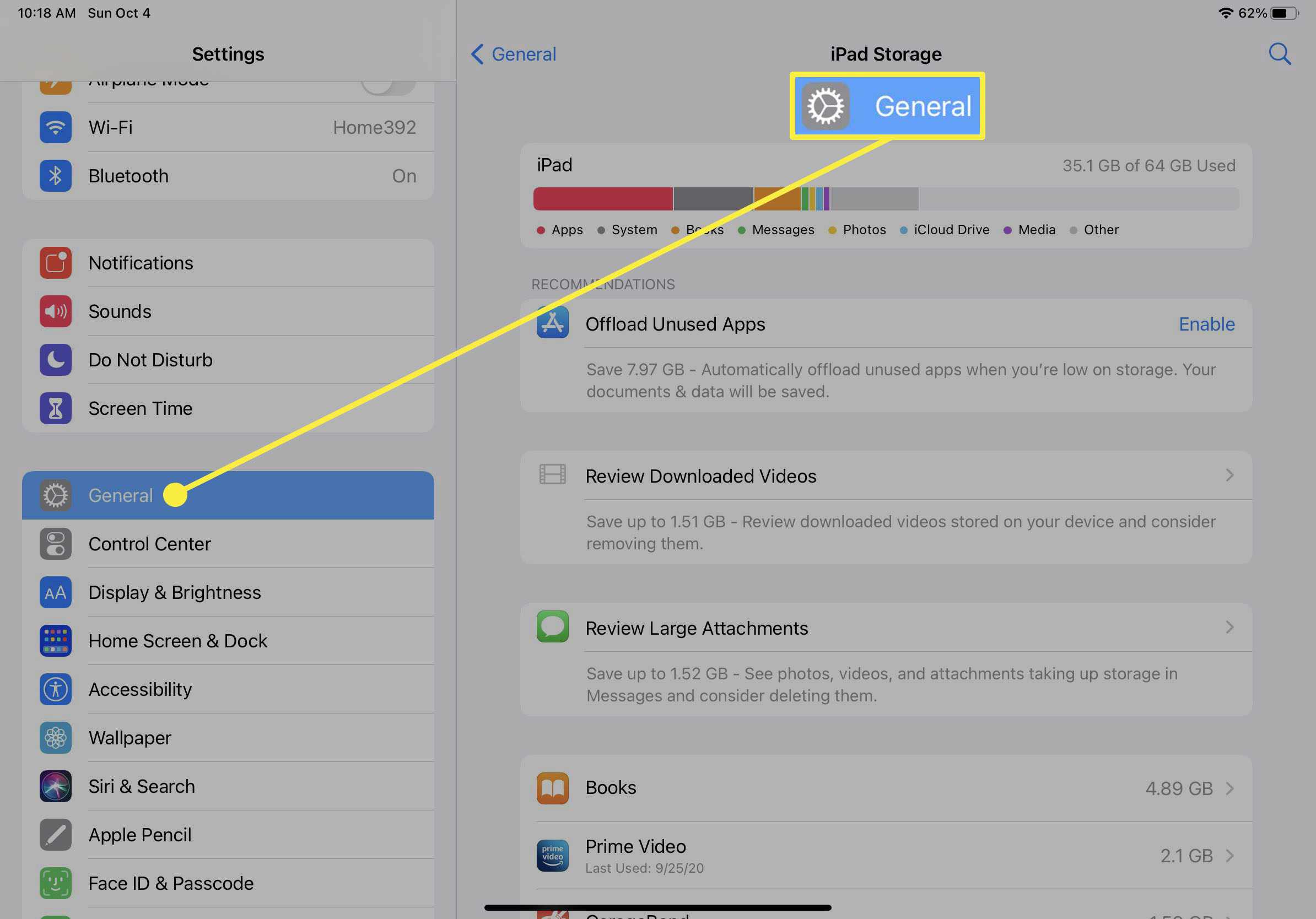
-
Tocar Armazenamento iPad.
-
A parte inferior da tela lista todos os aplicativos instalados em seu iPad e quanto espaço de armazenamento ele usa. Se você deseja liberar espaço de armazenamento, esta é a melhor visualização a ser usada, já que você pode facilmente localizar e excluir aplicativos que consomem muito espaço. Quando você encontrar um aplicativo que deseja excluir, toque nele.
-
Tocar Excluir aplicativo.
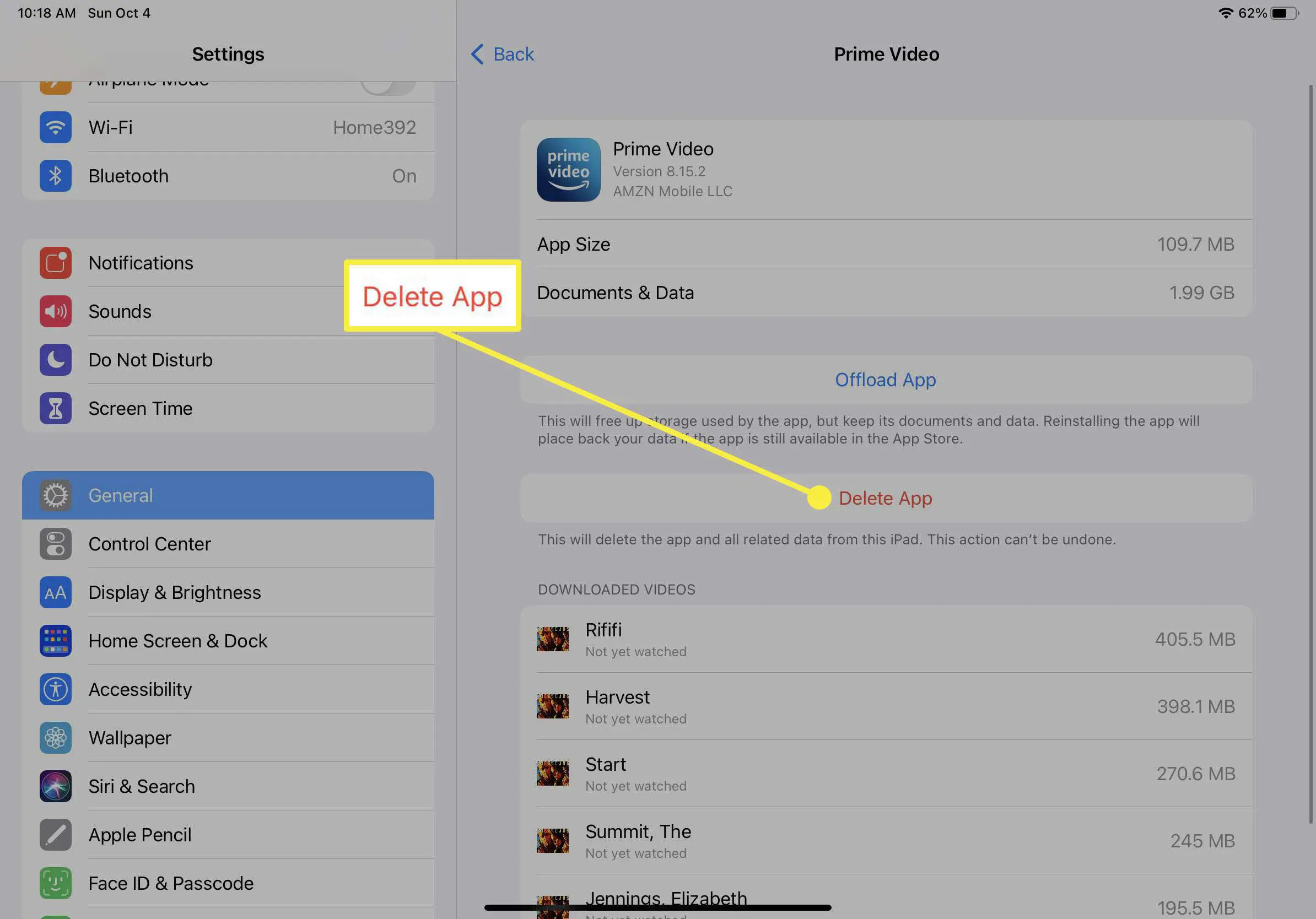
-
No pop-up, toque em Excluir aplicativo novamente para excluir o aplicativo do seu iPad.
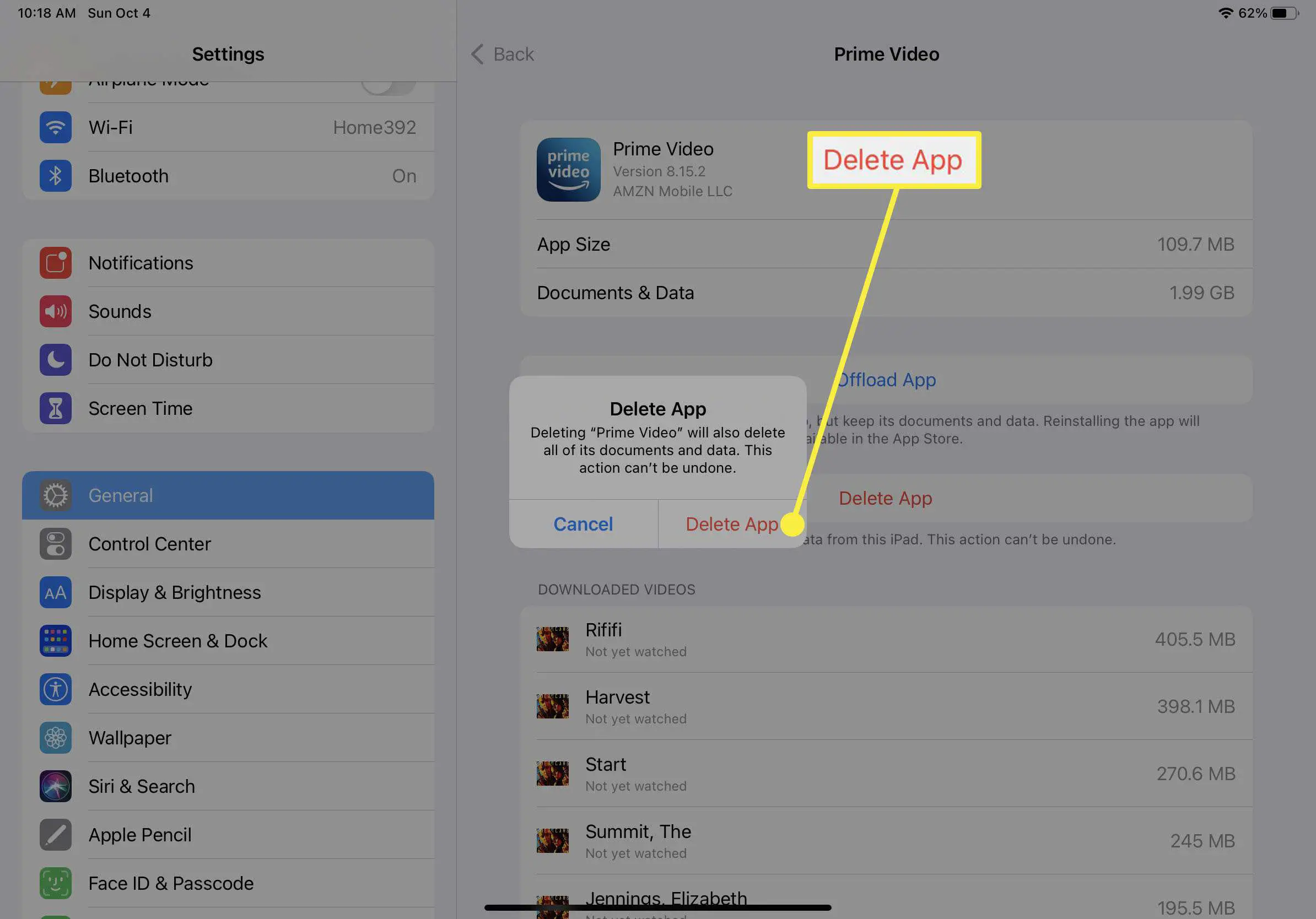
Como excluir aplicativos em um iPad usando o aplicativo App Store
Procurando outra opção para excluir aplicativos do seu iPad? Você pode fazer isso a partir do aplicativo App Store seguindo estas etapas:
-
Toque em Loja de aplicativos aplicativo.
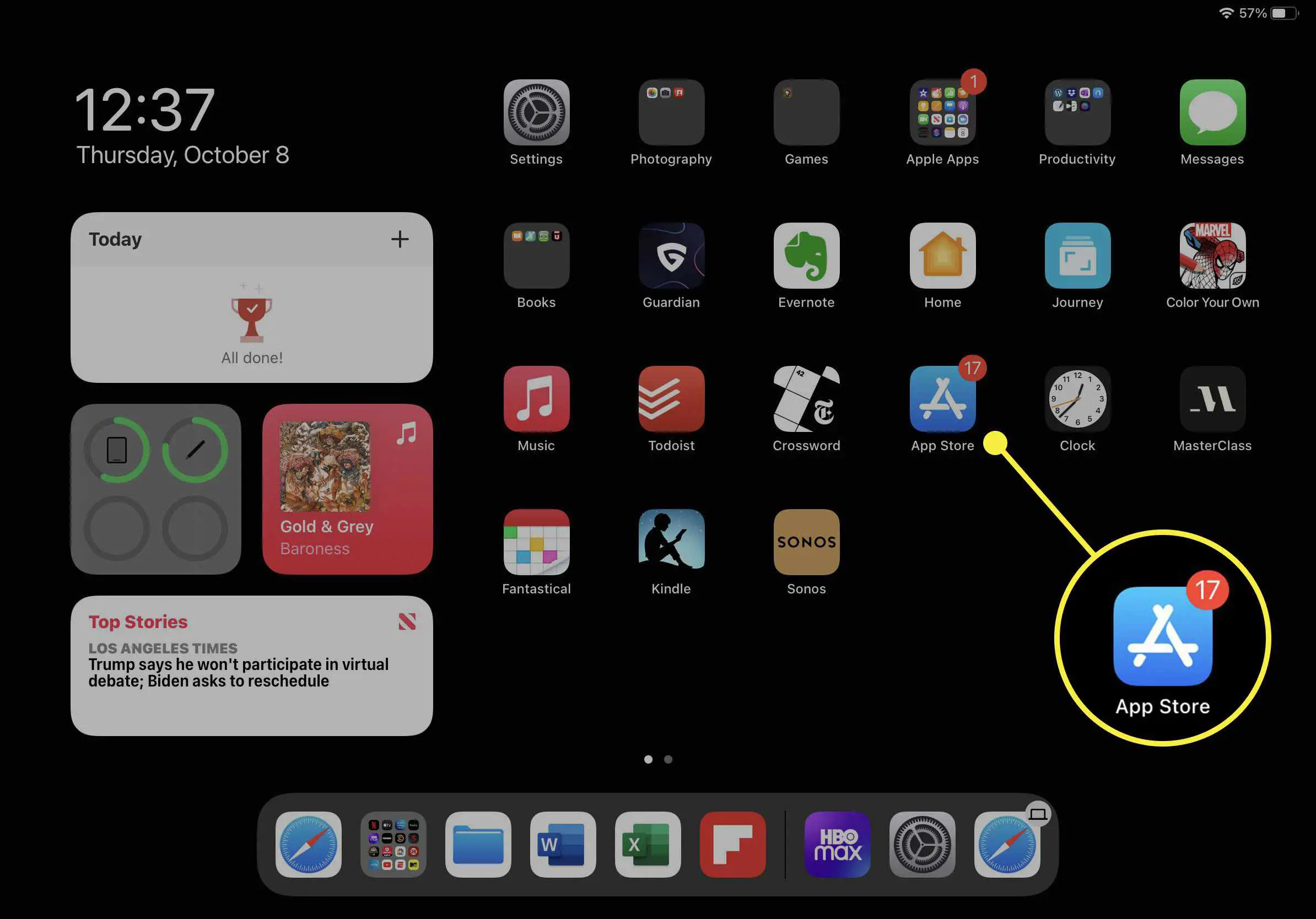
-
Toque em seu ícone ou foto no canto superior direito para abrir o pop-up da conta.
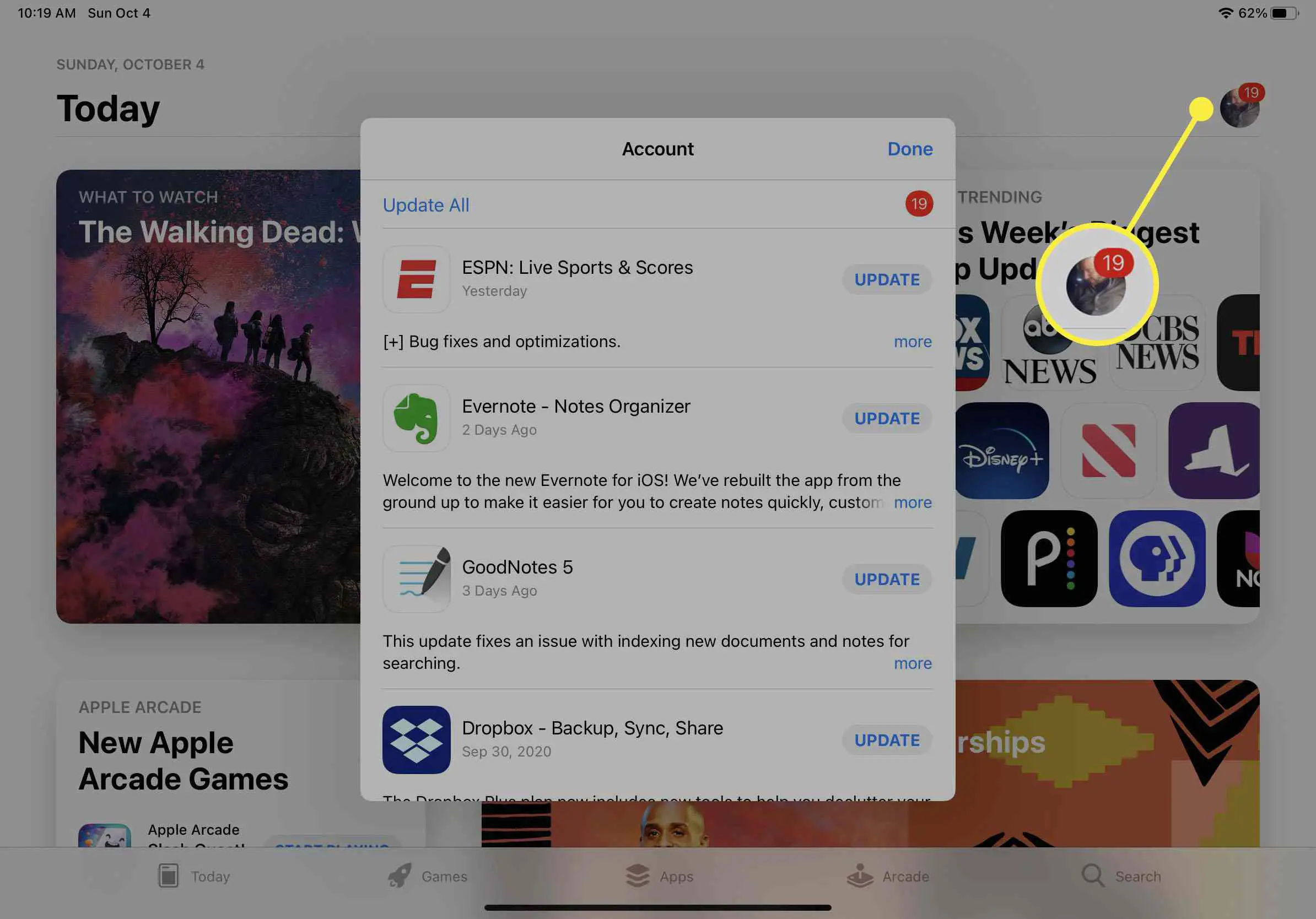
-
No Atualizações Disponíveis seção, deslize da direita para a esquerda no aplicativo que deseja excluir para revelar o Excluir botão.
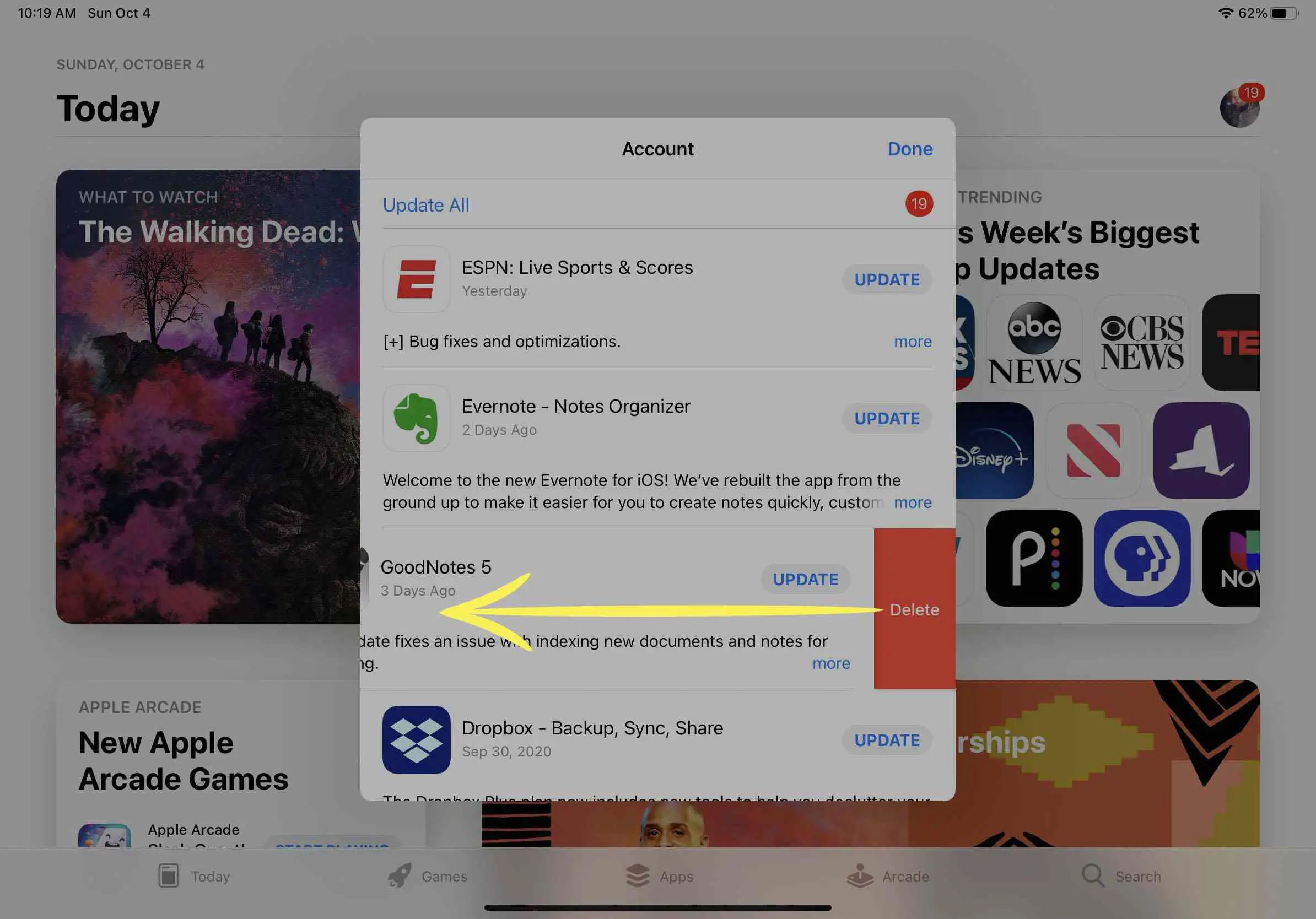
-
Tocar Excluir.
-
No pop-up, toque em Excluir para desinstalar o aplicativo.
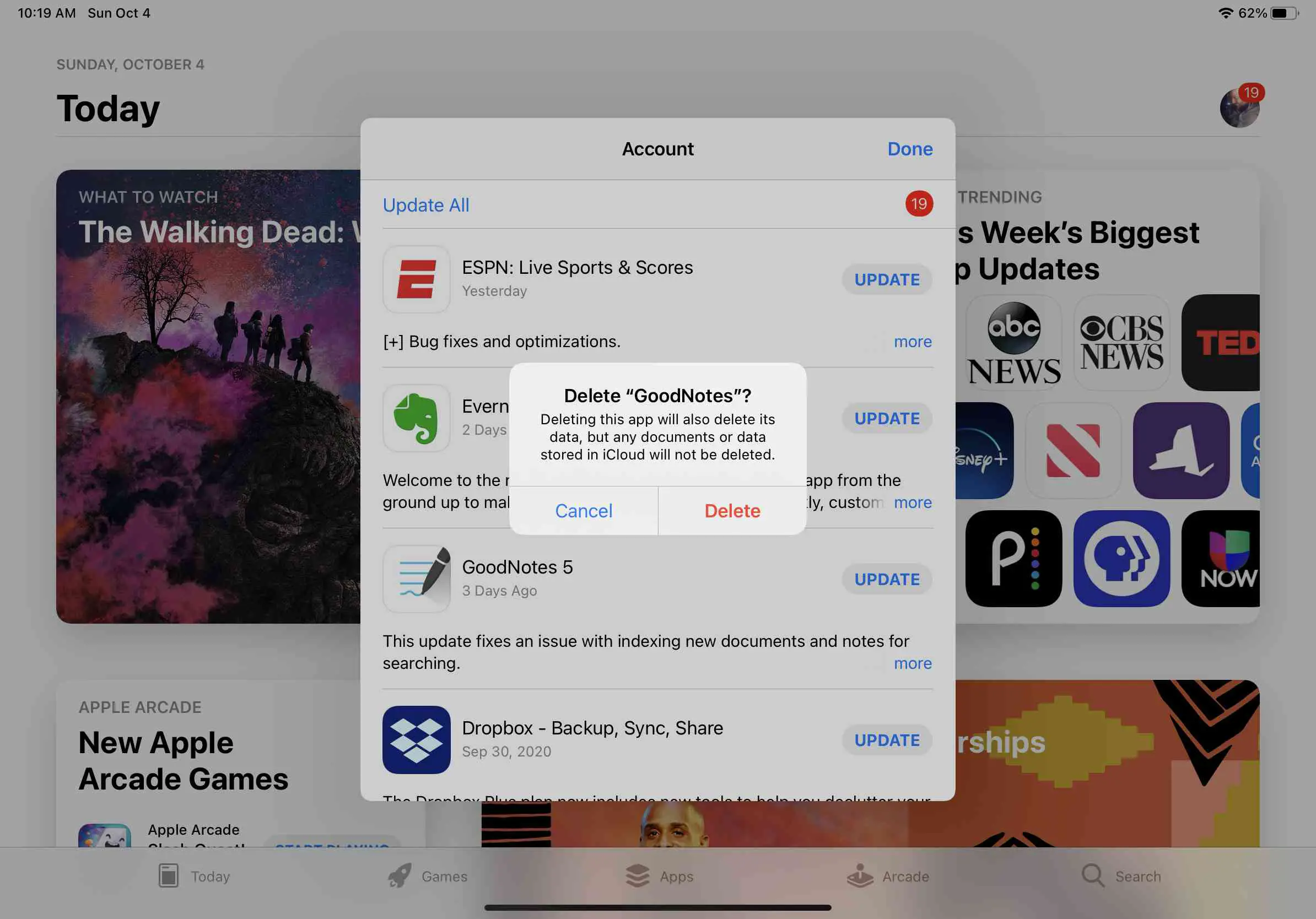
Como excluir aplicativos pré-instalados em um iPad
O iPad vem com vários aplicativos pré-instalados da Apple. Esses aplicativos variam de úteis (Photo Booth, Clips) a essenciais (Safari, Mail). Mas se você não quiser, você pode excluir muitos desses aplicativos. Os aplicativos de iPad pré-instalados que os usuários podem excluir são:
| Atividade | Apple Books | Calculadora |
| Calendário | Bússola | Contatos |
| Facetime | arquivos | Encontre meus amigos |
| Casa | loja Itunes | Correspondência |
| Mapas | Medir | Música |
| Notícias | Notas | Podcasts |
| Lembretes | Stocks | Pontas |
| televisão | Vídeos | Memorandos de voz |
| Clima |
Você pode excluir esses aplicativos do seu iPad usando qualquer uma das etapas anteriores deste artigo. Se você excluir um aplicativo pré-instalado e o quiser de volta, poderá baixá-lo novamente na App Store. Mais da Lifewire
-

Como excluir aplicativos no iPhone 12
-

Como usar a biblioteca de aplicativos do iPhone
-

Como excluir aplicativos do seu iPhone
-

Como Excluir ‘Outro’ no iPhone e iPad
-

Como excluir aplicativos do iPod Touch
-

Uso do iPad: para onde foi todo o meu espaço de armazenamento?
-
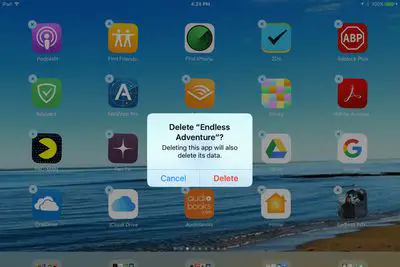
Como excluir um aplicativo do seu iPad
-
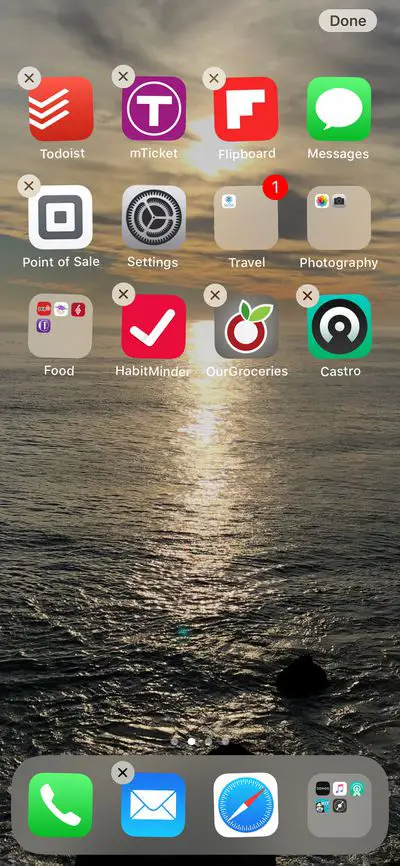
Por que os ícones do seu iPhone estão tremendo e como pará-los
-

Como excluir aplicativos na Apple TV
-
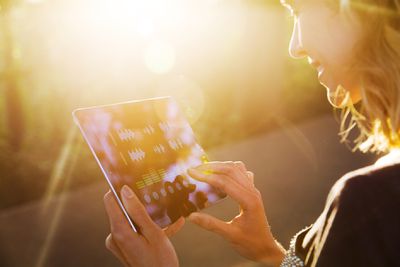
Como baixar aplicativos para iPad
-

Como excluir aplicativos em smartphones Samsung
-

Como excluir filmes do iPad
-
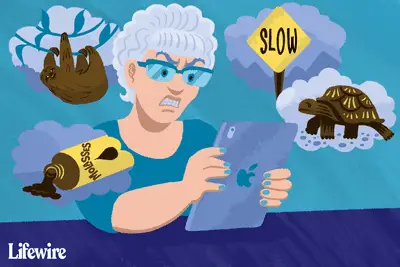
Como consertar um iPad lento
-
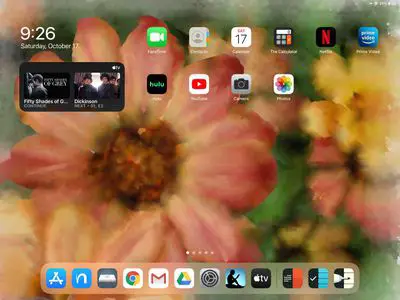
Como limpar o cache no iPad
-

Como usar o Picture-in-Picture no iPad (iOS 14)
-

Como excluir aplicativos em uma Samsung Smart TV
Seus direitos de privacidade
A Lifewire e nossos parceiros terceirizados usam cookies e processam dados pessoais como identificadores exclusivos com base em seu consentimento para armazenar e / ou acessar informações em um dispositivo, exibir anúncios personalizados e para medição de conteúdo, percepção do público e desenvolvimento de produtos. Para alterar ou retirar suas opções de consentimento para Lifewire.com, incluindo seu direito de contestar quando um interesse legítimo é usado, clique abaixo. A qualquer momento, você pode atualizar suas configurações por meio do link “Privacidade da UE” na parte inferior de qualquer página. Essas escolhas serão sinalizadas globalmente para nossos parceiros e não afetarão os dados de navegação. Lista de parceiros (fornecedores)
Nós e nossos parceiros processamos dados para:
Digitalize ativamente as características do dispositivo para identificação. Use dados precisos de geolocalização. Armazene e / ou acesse informações em um dispositivo. Selecione o conteúdo personalizado. Crie um perfil de conteúdo personalizado. Avalie o desempenho do anúncio. Selecione anúncios básicos. Crie um perfil de anúncios personalizados. Selecione anúncios personalizados. Aplique pesquisas de mercado para gerar insights do público. Avalie o desempenho do conteúdo. Desenvolva e melhore produtos. Lista de parceiros (fornecedores)