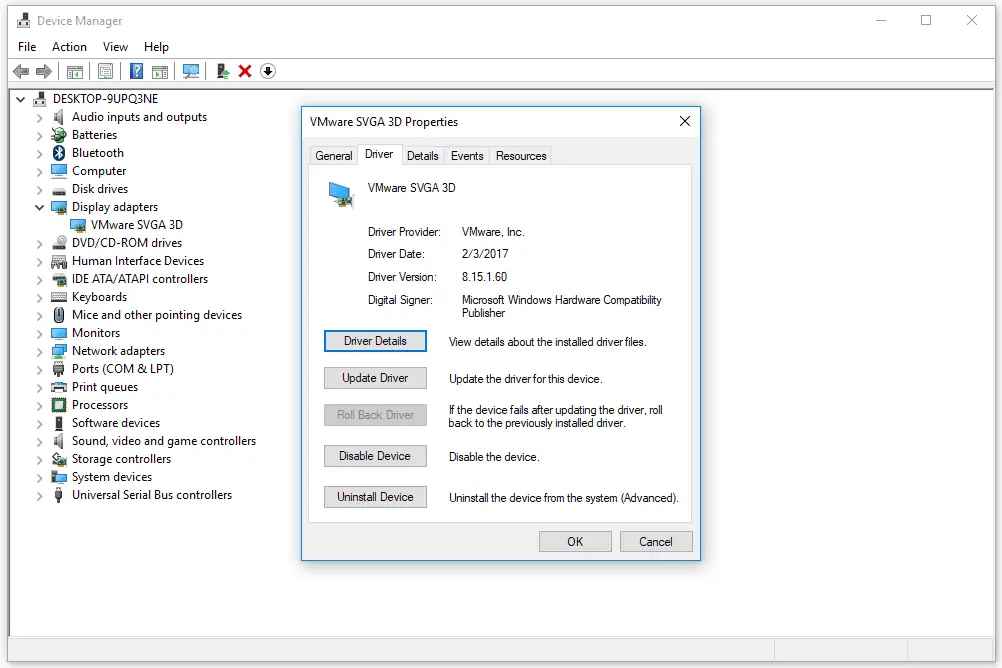
Procurando o número da versão de um driver instalado? Pode ser muito útil saber, especialmente quando você está prestes a atualizar um driver ou se está solucionando certos tipos de problemas de hardware. Felizmente, encontrar o número da versão de um driver é muito fácil, mesmo se você nunca trabalhou com drivers ou hardware no Windows antes. Estas instruções funcionam no Windows 10, Windows 8, Windows 7, Windows Vista e Windows XP.
Como encontro o número da versão do driver?
Você pode encontrar o número da versão do driver instalado no Gerenciador de dispositivos, junto com outras informações publicadas sobre o driver. No entanto, as etapas que você precisa realizar variam um pouco dependendo do sistema operacional que você está usando – essas diferenças são apontadas abaixo. Veja que versão do Windows eu tenho? se você não tiver certeza de qual dessas várias versões do Windows está instalada no seu computador.
-
Abra o Gerenciador de dispositivos. A maneira mais fácil de fazer isso no Windows 10 ou Windows 8 é a partir do Menu do Usuário Avançado (VENCER+X atalho de teclado) ou com o Painel de Controle em versões anteriores do Windows. Veja a Dica 4 abaixo para alguns outros métodos que podem ser mais rápidos para algumas pessoas.
-
Localize o dispositivo no Gerenciador de dispositivos para o qual deseja ver as informações do driver. Você pode fazer isso abrindo as principais categorias de dispositivos até encontrar o certo. Por exemplo, se você está tentando encontrar o número da versão do driver para sua placa de vídeo, você deve procurar no Adaptadores de vídeo seção, ou no Adaptadores de rede seção para sua placa de rede, etc. Você pode abrir quantas categorias quiser até encontrar a correta. Use o > ícone no Windows 10/8/7 para abrir uma categoria de dispositivos. O [+] ícone é usado em versões anteriores do Windows.
-
Clique com o botão direito ou toque e segure o dispositivo quando encontrá-lo e escolha Propriedades desse menu.
-
Vá para o Motorista aba. Se você não vir essa guia, leia a Dica 2 abaixo.
-
A versão do driver é exibida ao lado de Versão do driver apenas algumas entradas abaixo.
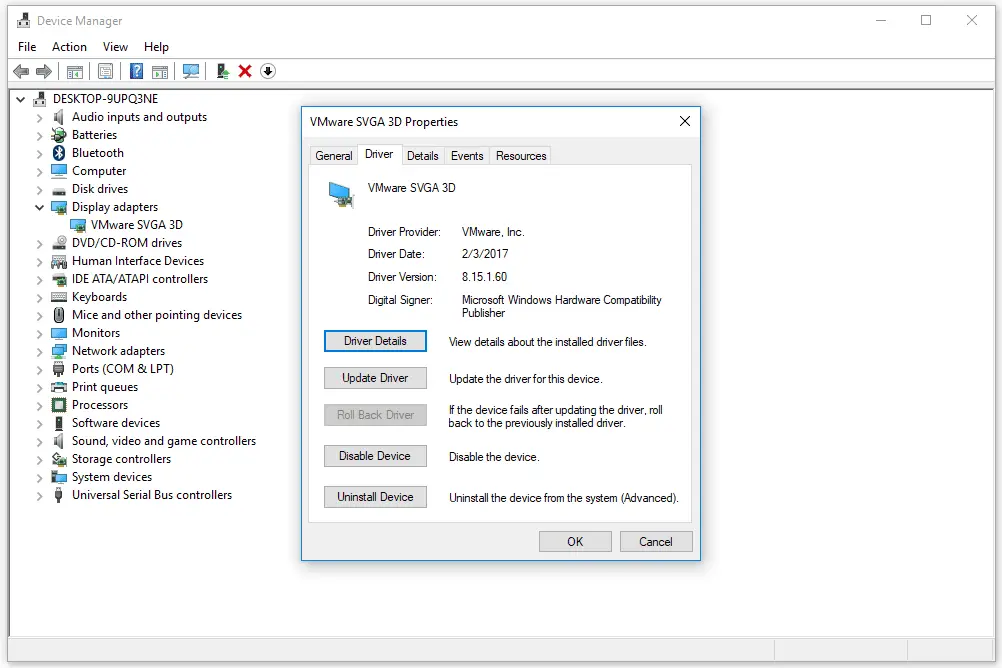
Certifique-se de prestar atenção ao Provedor de driver também. É possível que o driver atualmente instalado seja um driver padrão (provavelmente da Microsoft), caso em que comparar os números de versão terá pouco valor. Vá em frente e instale o driver atualizado do fabricante, mas apenas se o novo driver foi lançado após o Data do Motorista listado.
-
É isso! Agora você pode fechar todas as janelas abertas no Gerenciador de dispositivos.
Dicas e mais informações
-
Lembre-se de escolher corretamente entre os drivers de 32 e 64 bits ao baixar atualizações para o seu hardware.
-
O Motorista A guia só pode ser acessada se você estiver exibindo as propriedades de um dispositivo. Em outras palavras, certifique-se de clicar com o botão direito (ou tocar e segurar) no dispositivo real, não na categoria em que o dispositivo está. Por exemplo, se você clicar com o botão direito no Adaptadores de vídeo seção e não um dispositivo dentro de nessa seção, você verá apenas duas opções: Procure por alterações de hardware e Propriedades, e abrir a janela de propriedades pode revelar apenas uma ou duas guias e não aquela que procuramos.
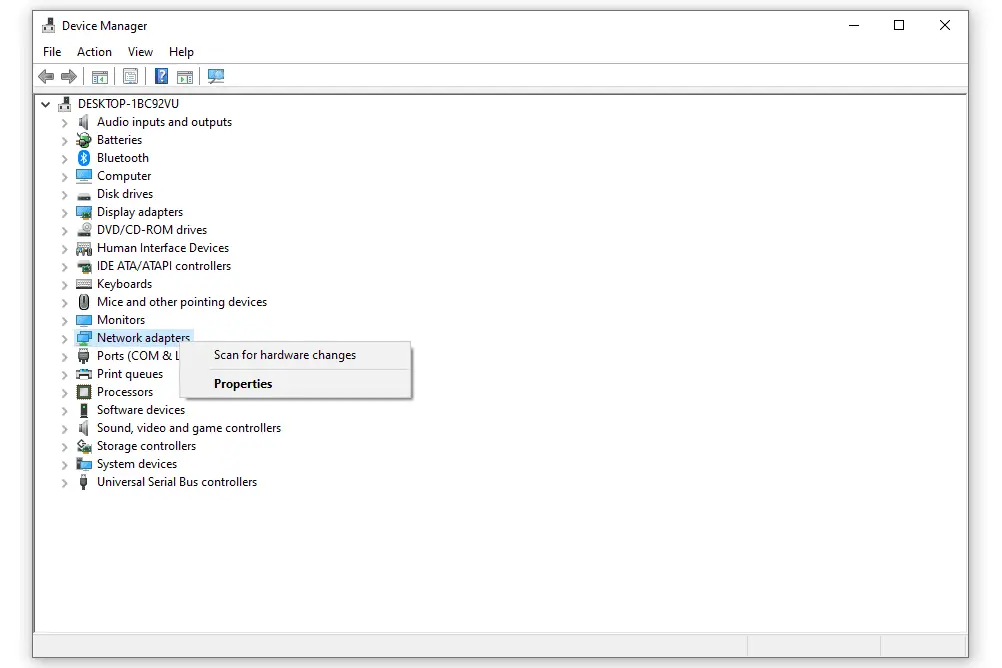
O que você deseja fazer é expandir a categoria conforme observado acima e, em seguida, abrir as propriedades do dispositivo de hardware. A partir daí, você deve ver o Motorista guia e, em última análise, a versão do driver, fornecedor do driver, data do driver, etc.
-
Se preferir, existem programas chamados atualizadores de driver que existem apenas para ajudar a determinar se um driver precisa ser atualizado ou não. Eles também geralmente mostram a versão do driver instalado e a versão do driver atualizado que você pode instalar sobre o antigo. Consulte nossa lista de ferramentas de atualização de driver gratuitas para obter mais informações sobre esses programas úteis.
-
O Menu do usuário avançado e o Painel de controle são definitivamente as formas mais comumente conhecidas de acessar o Gerenciador de dispositivos, mas o mesmo programa pode ser aberto de outras maneiras também, como na linha de comando. Usar um método diferente para abrir o Gerenciador de dispositivos pode ser mais rápido para algumas pessoas. Veja o Outras maneiras de abrir o gerenciador de dispositivos seção em nosso tutorial Como abrir o Gerenciador de dispositivos se estiver interessado em abrir o Gerenciador de dispositivos a partir do prompt de comando, da caixa de diálogo Executar ou por meio do gerenciamento do computador em Ferramentas Administrativas.