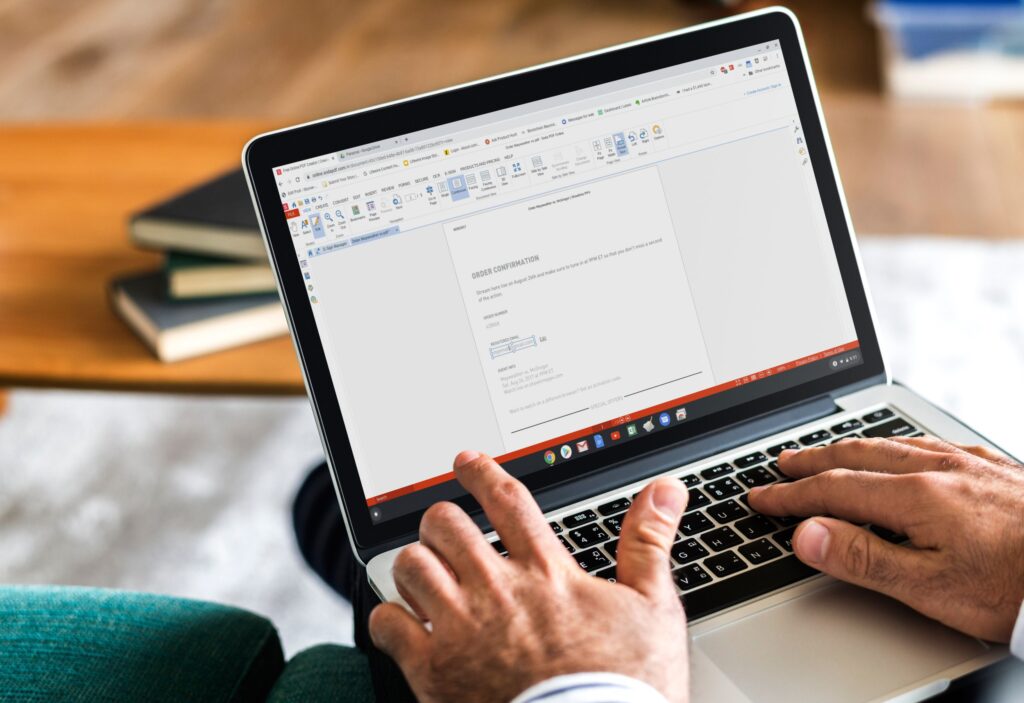
A maioria dos Chromebooks não vem com um aplicativo de edição de PDF instalado por padrão, mas existem editores de PDF do Chromebook que você pode acessar usando o navegador Chrome. Você também pode usar o Google Play para instalar aplicativos de edição de PDF em seu Chromebook.
Como editar um PDF no Chromebook
Existem várias ferramentas online que você pode acessar com seu navegador Chrome no Chromebook para editar um arquivo PDF. A maioria dos editores de PDF gratuitos permite tecnicamente a “edição” de arquivos PDF, mas poucos permitem a edição completa que inclui texto, imagens e outros elementos existentes do documento. Todos os editores abaixo são editores PDF completos para Chromebook.
-
Um dos melhores editores de PDF online que você pode usar no seu Chromebook é o Soda PDF Online. Ao abrir o site, basta selecionar Abrir PDF no menu de navegação esquerdo e navegue até o arquivo PDF que deseja editar. Selecione Visualizar do menu, e Editar da fita. Agora você pode editar cada texto ou elemento de imagem no documento da maneira que desejar.
-
Outro ótimo editor de PDF online é o Sejda. Ao visitar o site, selecione Editar um documento PDF. Então selecione Carregar arquivo PDF. Procure e abra o arquivo PDF que deseja editar. Depois de aberto, você pode editar qualquer texto ou imagem do documento. Você também pode preencher quaisquer formulários, seções em branco, fazer anotações e muito mais.
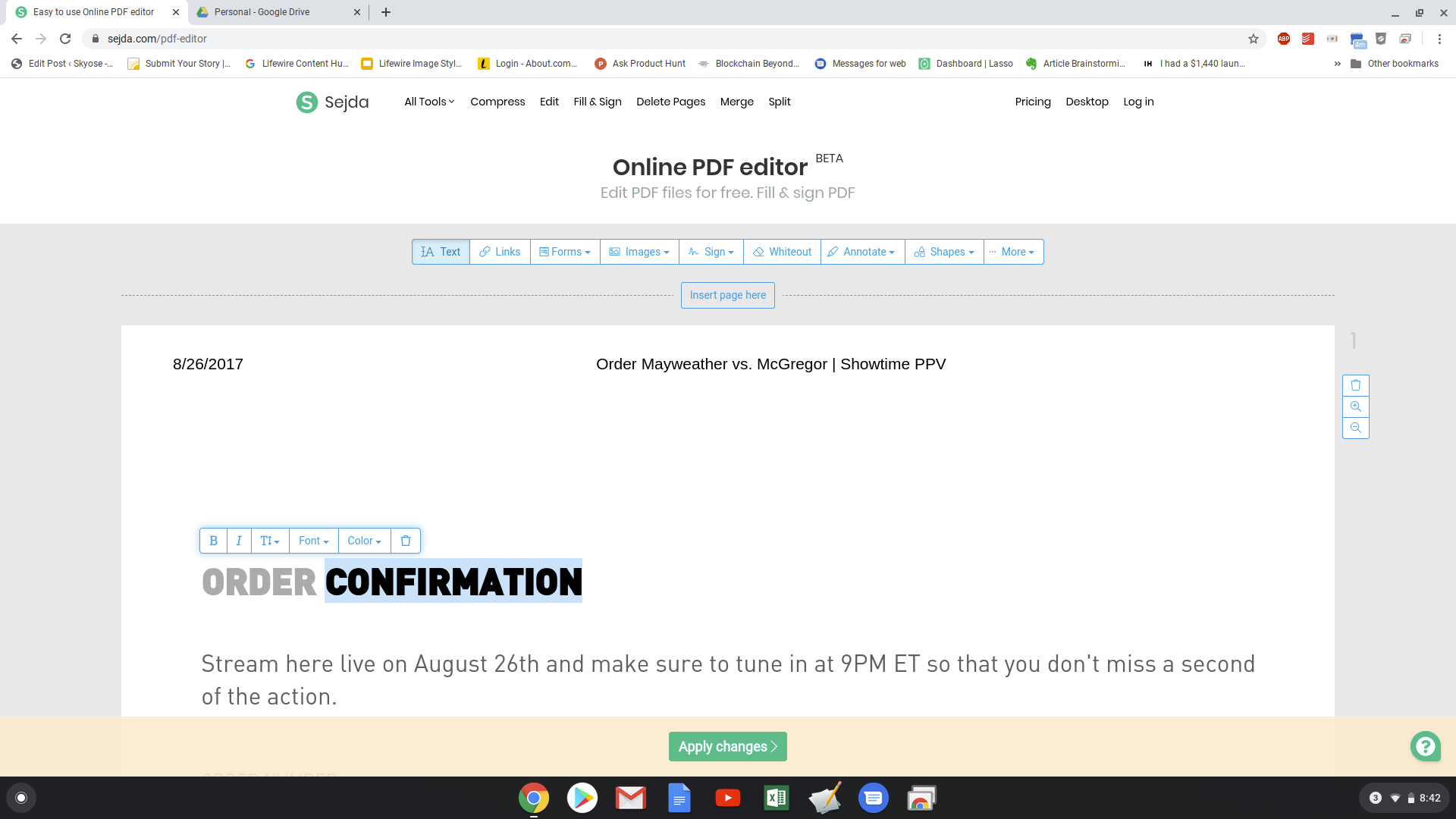
O Sejda PDF Editor também está disponível para download na Chrome Web Store se você preferir usá-lo como um aplicativo em seu Chromebook.
-
Não existem muitos editores de PDF online que permitem editar o texto existente no arquivo PDF gratuitamente, mas uma alternativa que você pode usar é o PDFpro. Você pode usar esta opção para converter um arquivo PDF em Word. Ao visitar o site, selecione Clique para enviar seu arquivo. Selecione o arquivo PDF e você verá o nome do arquivo aparecer em uma lista. Selecione a lista suspensa ao lado de Abrir PDF e selecione Converter para Word. Isso processará o arquivo PDF em um arquivo Docx. Baixe o arquivo e edite-o no Word e salve-o novamente no formato PDF, se desejar.
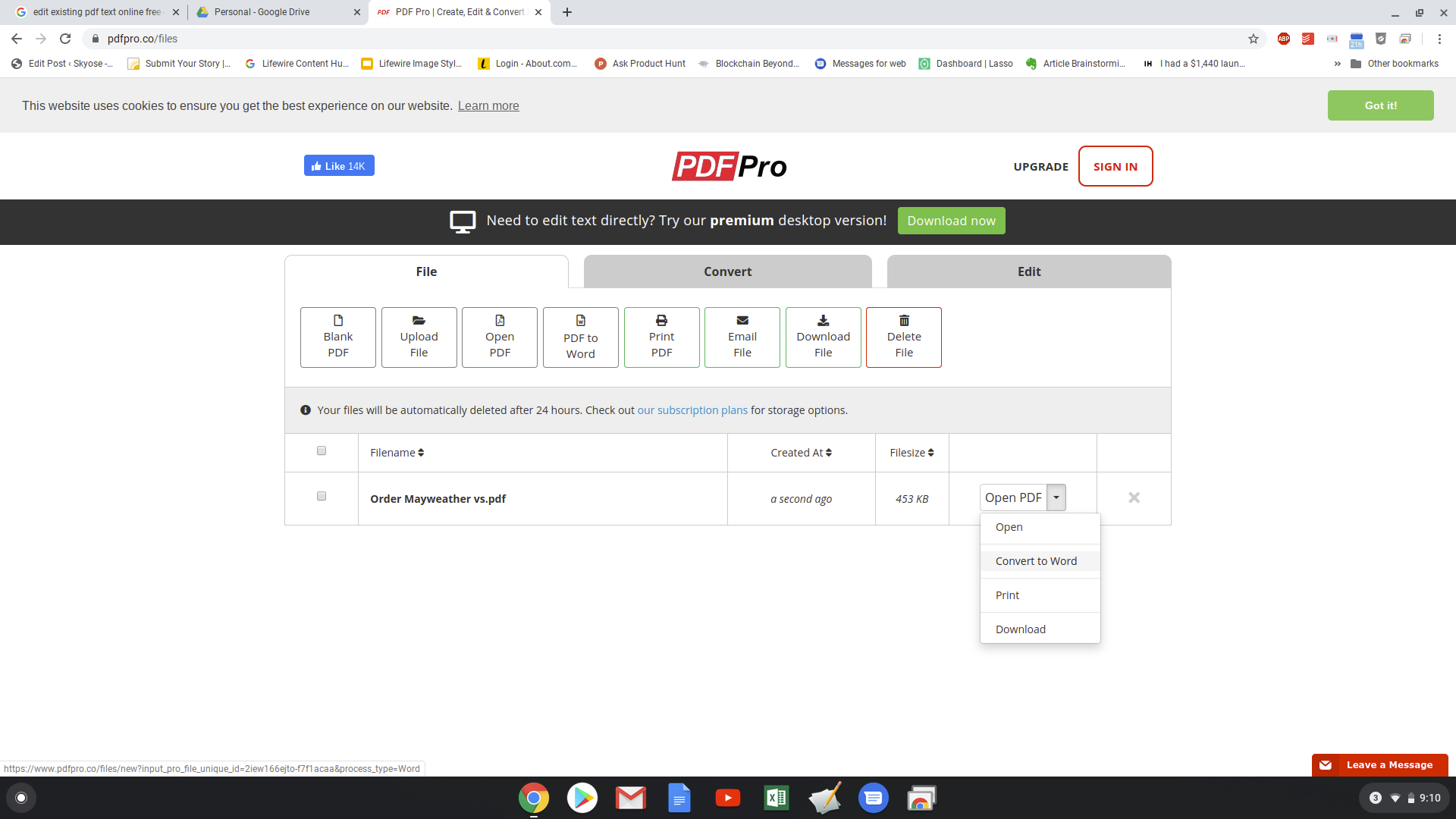
Para a maioria dos arquivos PDF, a conversão de PDF para Word é muito boa e o documento deve aparecer exatamente como no formato PDF. Isso facilita a atualização do texto ou das imagens e, em seguida, o uso do documento no formato Word ou a conversão para PDF.
-
Qualquer uma dessas soluções funciona bem para editar um PDF no Chromebook se você preferir usar uma solução baseada em navegador.
Edição de PDF no Chromebook
Como o Chromebook é baseado na web, você está limitado a editores de PDF baseados em navegador. Se você deseja apenas adicionar texto, imagens e outros elementos ao seu documento PDF, todos os seguintes editores de PDF online gratuitos trabalharão para você.
- PDFfiller
- hipdf
- PDFBuddy
- PDF2GO
- FormSwift
- PDFSimpli
Qualquer uma dessas são ótimas soluções quando você só precisa preencher um formulário PDF que alguém lhe enviou ou se deseja adicionar novo texto, desenhos, imagens ou outros elementos a um documento PDF existente.