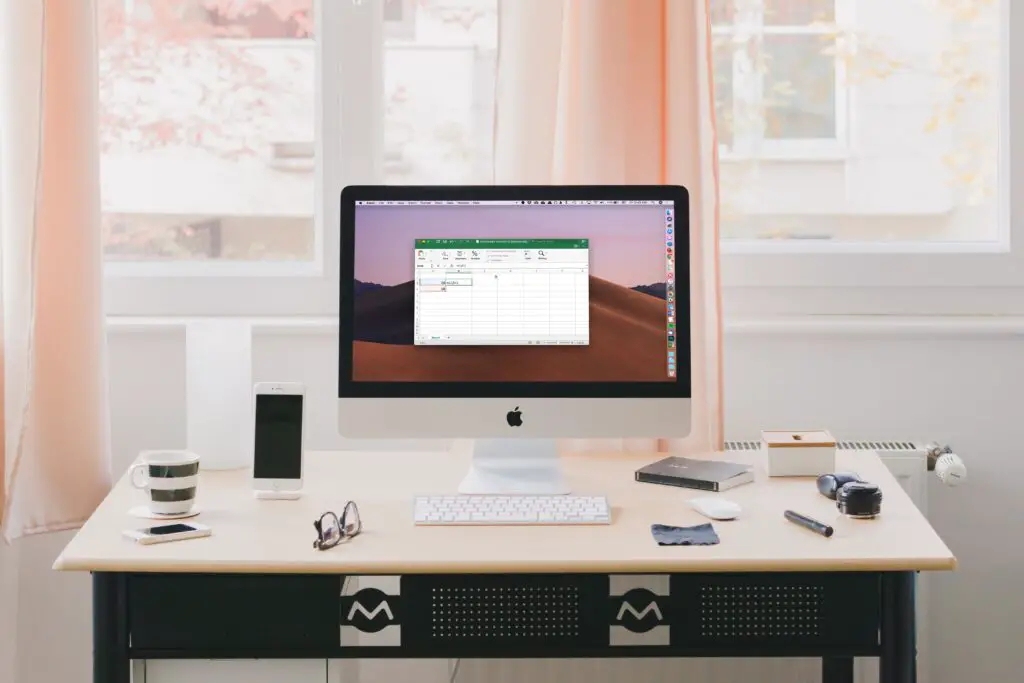
O que saber
- Sempre comece qualquer fórmula com um sinal de igual ( = )
- Para divisão, use a barra ( / )
- Depois de inserir uma fórmula, pressione Entrar para completar o processo.
Este artigo explica como dividir no Excel usando uma fórmula. As instruções se aplicam ao Excel 2016, 2013, 2010, Excel para Mac, Excel para Android e Excel Online.
Divisão em Excel
Aqui estão alguns pontos importantes a serem lembrados sobre as fórmulas do Excel:
- As fórmulas começam com o sinal de igual ( = )
- O sinal de igual vai para a célula onde você deseja que a resposta seja exibida.
- O símbolo de divisão é a barra ( / )
- A fórmula é completada pressionando o Entrar tecla no teclado.
Use referências de células em fórmulas
Embora seja possível inserir números diretamente em uma fórmula, é melhor inserir os dados nas células da planilha e, em seguida, usar referências de células conforme demonstrado no exemplo abaixo. Dessa forma, se for necessário alterar os dados, basta substituir os dados nas células em vez de reescrever a fórmula. Normalmente, os resultados da fórmula serão atualizados automaticamente assim que os dados forem alterados.
Exemplo de Fórmula de Divisão
Vamos criar uma fórmula na célula B2 que divide os dados da célula A2 pelos dados de A3. A fórmula finalizada na célula B2 será:
Insira os dados
-
Digite o número 20 na célula A2 e pressione o Entrar chave.
Para inserir dados de célula no Excel para Android, toque na marca de seleção verde à direita do campo de texto ou toque em outra célula.
-
Digite o número 10 na célula A3 e pressione Entrar.
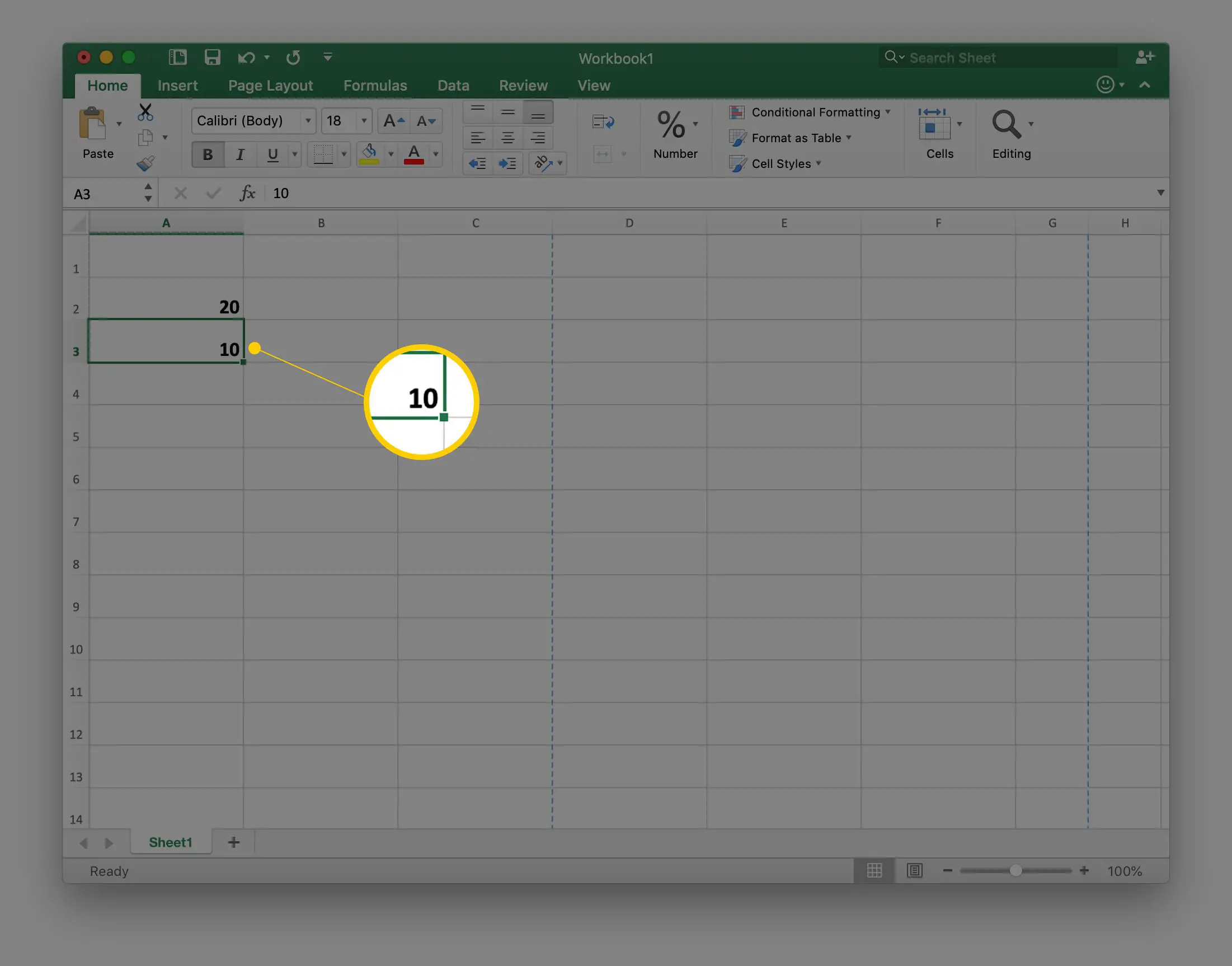
Insira a Fórmula Usando Apontamento
Embora seja possível digitar a fórmula (= A2 / A3) na célula B2 e ter a resposta correta exibida nessa célula, é preferível usar o apontador para adicionar as referências da célula às fórmulas. Apontar minimiza possíveis erros criados ao digitar a referência de célula errada. Apontar significa simplesmente selecionar a célula que contém os dados com o ponteiro do mouse (ou o dedo, se estiver usando o Excel para Android) para adicionar referências de célula a uma fórmula.
Para inserir a fórmula:
-
Digite um sinal de igual ( = ) na célula B2 para iniciar a fórmula.
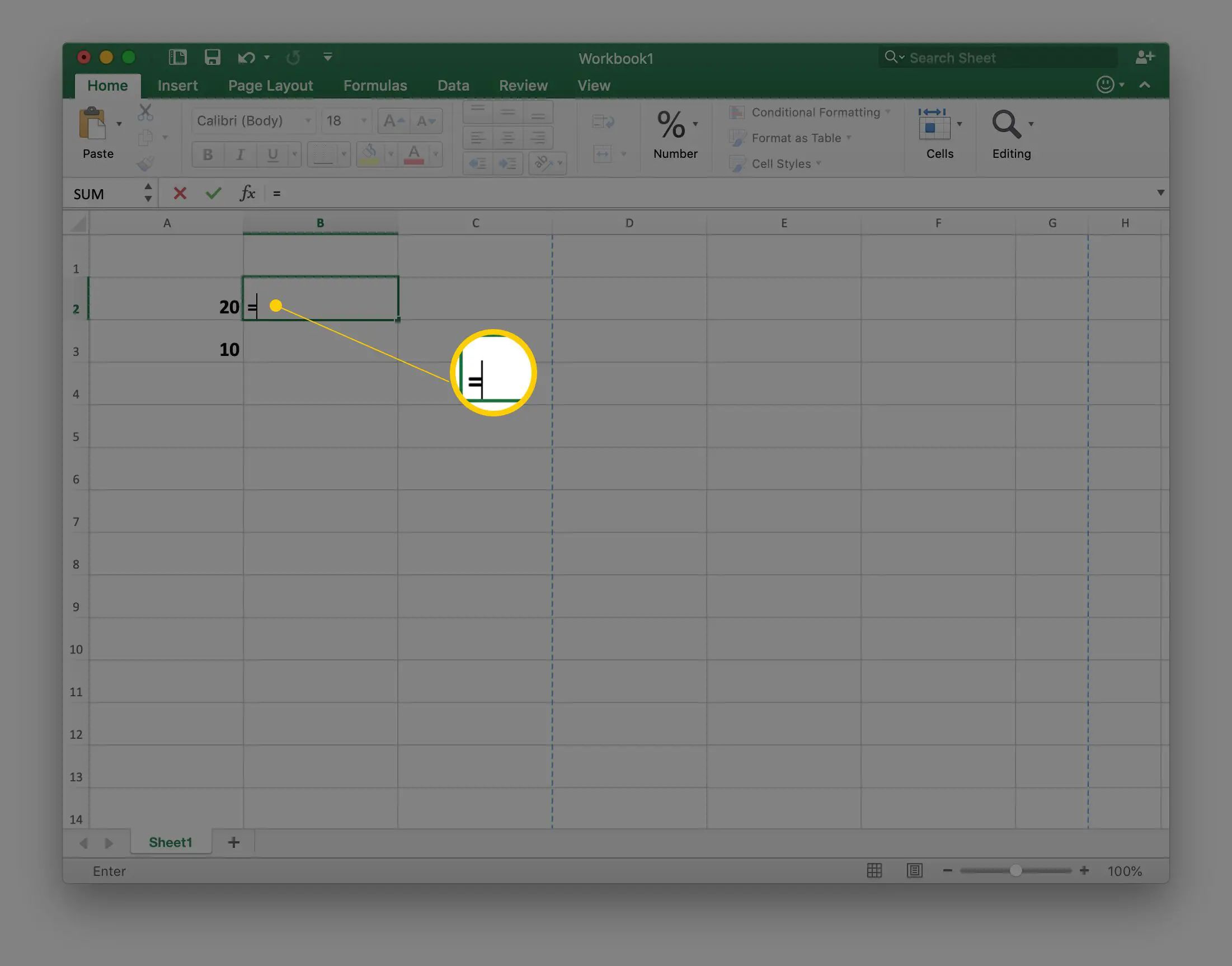
-
Selecione a célula A2 para adicionar essa referência de célula à fórmula após o sinal de igual.
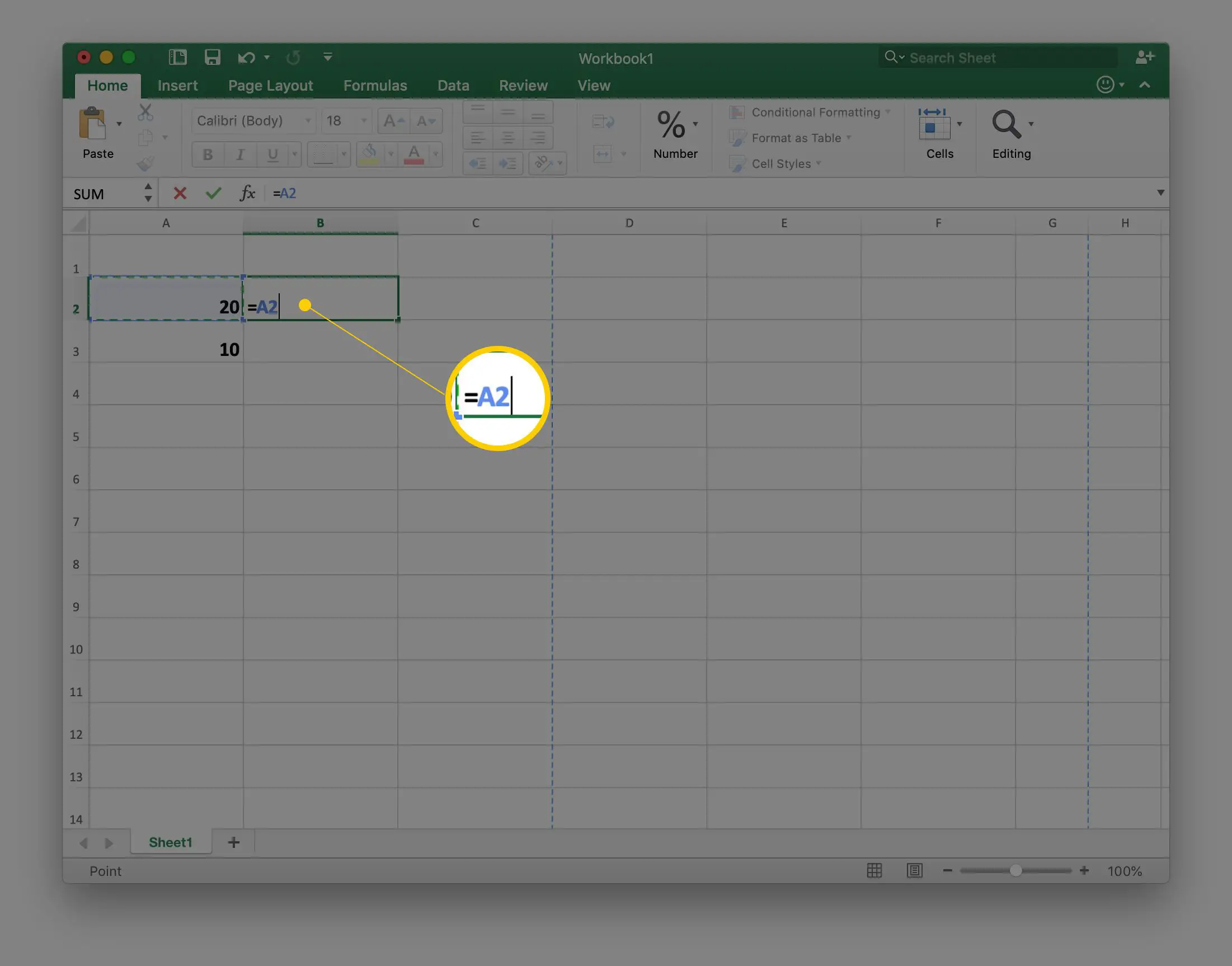
-
Digite o sinal de divisão ( / ) na célula B2 após a referência da célula.
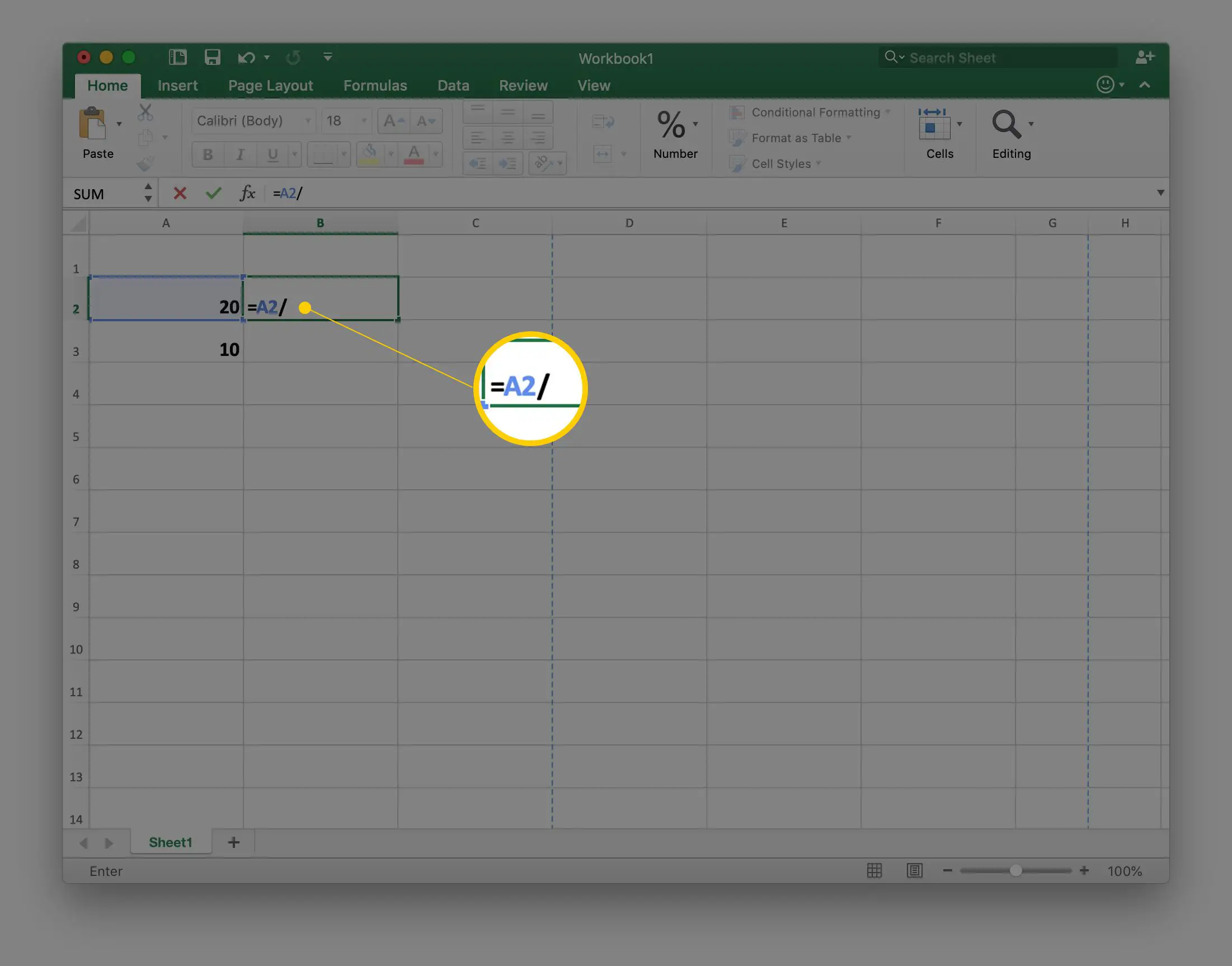
-
Selecione a célula A3 para adicionar essa referência de célula à fórmula após o sinal de divisão.
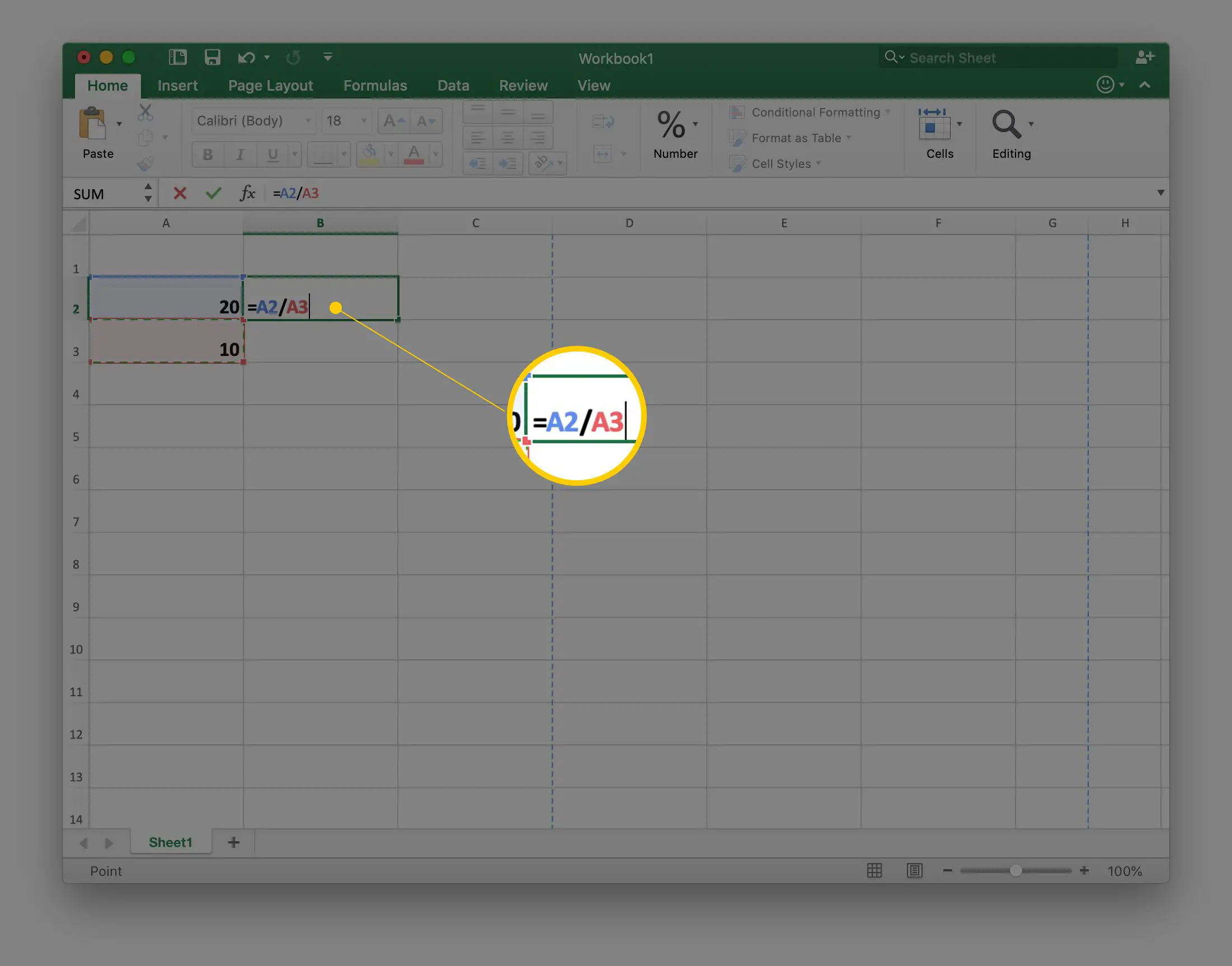
-
Aperte Entrar (no Excel para Android, selecione a marca de seleção verde ao lado da barra de fórmulas) para completar a fórmula.
A resposta (2) aparece na célula B2 (20 dividido por 10 é igual a 2). Mesmo que a resposta seja vista na célula B2, selecionar essa célula exibe a fórmula = A2 / A3 na barra de fórmulas acima da planilha.
Alterar os dados da fórmula
Para testar o valor do uso de referências de células em uma fórmula, altere o número na célula A3 de 10 para 5 e pressione Entrar.
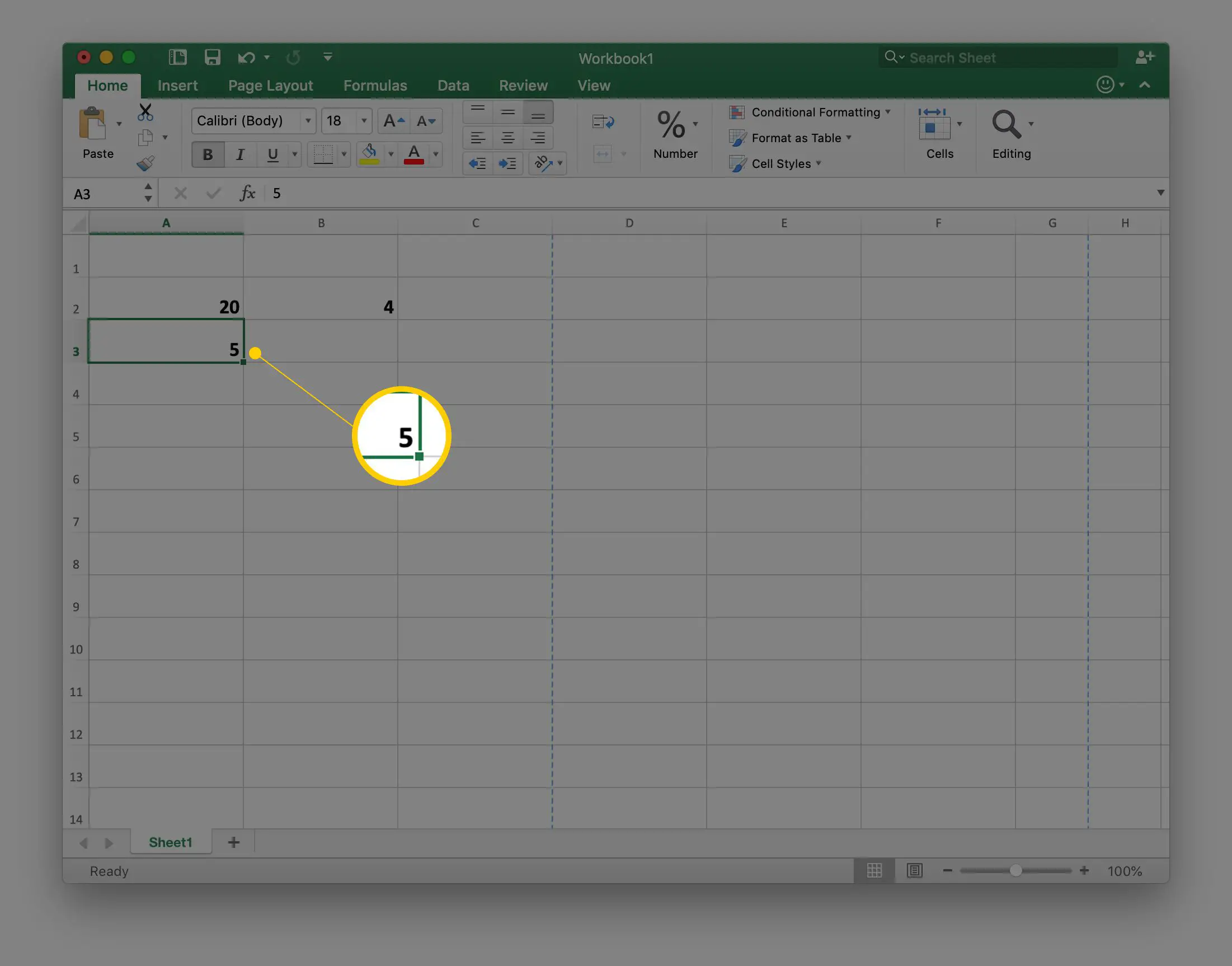
A resposta na célula B2 muda automaticamente 4 para refletir a mudança na célula A3.
# DIV / O! Erros de fórmula
O erro mais comum associado às operações de divisão no Excel é o erro # DIV / O! valor de erro. Este erro é exibido quando o denominador na fórmula de divisão é igual a zero, o que não é permitido na aritmética comum. Você pode ver este erro se uma referência de célula incorreta foi inserida em uma fórmula, ou se uma fórmula foi copiada para outro local usando a alça de preenchimento.
Calcular percentagens com fórmulas de divisão
Uma porcentagem é uma fração ou decimal calculado dividindo o numerador pelo denominador e multiplicando o resultado por 100. A forma geral da equação é: Quando o resultado, ou quociente, de uma operação de divisão é menor que um, o Excel representa como um decimal. Esse resultado pode ser representado como uma porcentagem, alterando a formatação padrão.
Crie fórmulas mais complexas
Para expandir as fórmulas para incluir operações adicionais, como multiplicação, continue adicionando o operador matemático correto seguido pela referência de célula que contém os novos dados. Antes de misturar diferentes operações matemáticas, é importante entender a ordem das operações que o Excel segue ao avaliar uma fórmula.
