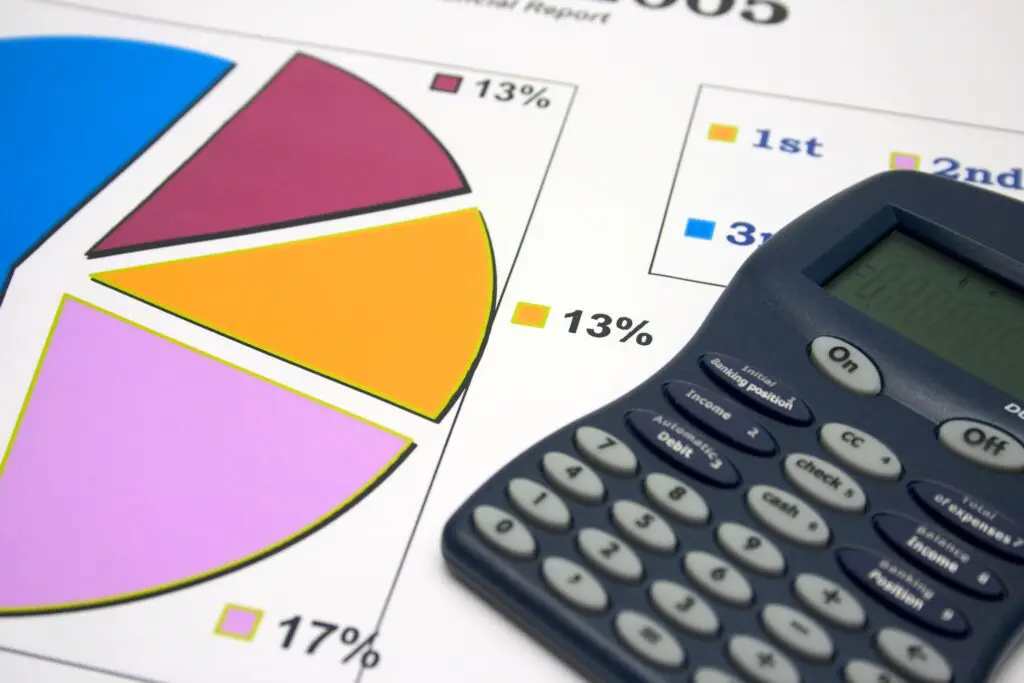
Quando você deseja dividir os números, mas não deseja exibir o restante, use a função QUOTIENT no Excel. Ele retorna a parte inteira (apenas número inteiro) como resultado, não o resto. As informações neste artigo se aplicam ao Excel 2019, Excel 2016, Excel 2013, Excel 2010, Excel 2019 para Mac, Excel 2016 para Mac, Excel para Mac 2011 e Excel Online.
A sintaxe e os argumentos da função QUOTIENT
A sintaxe da função QUOTIENT é:
= QUOTIENT (Numerador, Denominador)
Numerador (obrigatório). Isto é o dividendo. É o número escrito antes da barra ( / ) em uma operação de divisão. Este argumento pode ser um número real ou uma referência de célula para a localização dos dados em uma planilha.
Denominador (obrigatório). Isto é o divisor. É o número escrito após a barra em uma operação de divisão. Este argumento pode ser um número real ou uma referência de célula para a localização dos dados em uma planilha.
Exemplos de função QUOTIENT do Excel
Na imagem acima, os exemplos mostram várias maneiras diferentes de usar a função QUOTIENT para dividir dois números em comparação com uma fórmula de divisão. Os resultados da fórmula de divisão na célula B4 mostram o quociente (2) e o restante (0,4), enquanto a função QUOTIENT nas células B5 e B6 retorna apenas o número inteiro, embora ambos os exemplos estejam dividindo os mesmos dois números.
Use Arrays como Argumentos
Outra opção é usar uma matriz para um ou mais dos argumentos da função, conforme mostrado na linha 7 acima. A ordem seguida pela função ao usar matrizes é:
- A função primeiro divide os números em cada matriz:
- 100/2 (resposta de 50)
- 4/2 (resposta de 2)
- Numerador: 50
- Denominador: 2
- A função então usa os resultados da primeira etapa para seus argumentos em uma operação de divisão (50/2) para obter uma resposta final de 25.
Erros da função QUOTIENT
- # DIV / 0! ocorre se o argumento do denominador for igual a zero ou fizer referência a uma célula em branco (consulte a linha 9 no exemplo acima).
- #VALOR! ocorre se um dos argumentos não for um número (consulte a linha 8 do exemplo).
Use a função QUOTIENT do Excel
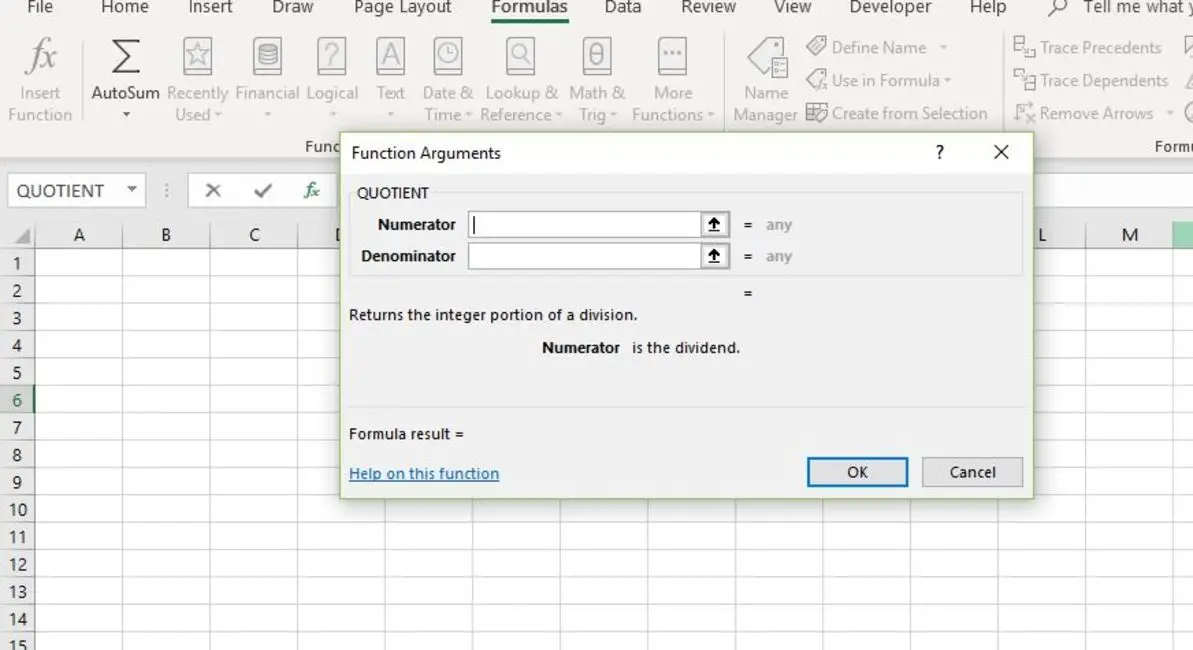
As etapas mostram como inserir a função QUOTIENT e seus argumentos localizados na célula B6 da imagem acima. As opções para inserir a função e seus argumentos incluem:
- Digitando a função completa = QUOCIENTE (A1, B1) na célula B6.
- Selecionando a função e seus argumentos usando a caixa de diálogo da função QUOTIENT.
Embora seja possível digitar a função completa manualmente, muitas pessoas acham mais fácil usar a caixa de diálogo para inserir os argumentos de uma função. Ao inserir a função manualmente, separe todos os argumentos com vírgulas.
Digite a função QUOTIENT
Essas etapas abrangem a inserção da função QUOTIENT na célula B6 usando a caixa de diálogo da função.
- Selecione a célula B6 para torná-la a célula ativa. Este é o local onde os resultados da fórmula serão exibidos.
- Selecione Fórmulas.
- Selecione Matemática e Trig para abrir a lista suspensa de funções.
- Escolher QUOCIENTE na lista para abrir a caixa de diálogo da função.
- Na caixa de diálogo, selecione o Numerador linha.
- Selecione a célula A1 na planilha para inserir esta referência de célula na caixa de diálogo.
- Na caixa de diálogo, selecione o Denominador linha.
- Selecione a célula B1 na planilha.
- Selecione OK na caixa de diálogo para concluir a função e retornar à planilha.
A resposta 2 aparece na célula B6, uma vez que 12 dividido por 5 tem um número inteiro como resposta 2. O restante é descartado pela função. Quando você seleciona a célula B6, a função completa = QUOTIENT (A1, B1) aparece na barra de fórmulas acima da planilha. Excel Online A guia Fórmulas não está disponível no Excel Online. No entanto, você pode inserir a função QUOTIENT manualmente.
- Selecione a célula B6 para torná-la a célula ativa. Este é o local onde os resultados da fórmula serão exibidos.
- Selecione os Inserir > Função para abrir a caixa de diálogo Inserir Função.
- Selecione Matemática e Trig na lista Escolha uma categoria.
- Selecione QUOCIENTE na lista Escolha uma função.
- Selecione OK.
- Selecione a célula A1 para selecionar o Numerador e digitar uma vírgula ( , )
- Selecione a célula B1 para selecionar o denominador e digite um fechar parênteses ( ) )
- Aperte Entrar.
A resposta 2 aparece na célula B6, uma vez que 12 dividido por 5 tem um número inteiro como resposta 2. O restante é descartado pela função.
Outras maneiras de dividir no Excel
- Para realizar operações de divisão regulares onde o número inteiro e o resto são retornados, use uma fórmula de divisão.
- Para retornar apenas o resto, a parte fracionária ou decimal de uma operação de divisão, use a função MOD.
- Para remover a parte fracionária de uma fórmula de divisão e arredondar os números para o número inteiro mais próximo, use a função INT.
