
Neste artigo
Praticamente todas as máquinas modernas suportam caracteres emoji, o que significa que você pode digitar emojis em quase qualquer lugar e eles quase certamente estarão visíveis. Descobrir onde esses atalhos de emoji estão escondidos, entretanto, pode ser um pouco complicado – especialmente se você for novo no uso de um determinado sistema operacional ou emojis em geral. Não tem certeza se sua máquina ou dispositivo oferece suporte a emojis? Você pode verificar em CanIEmoji.com observando as versões de sistema operacional e aplicativos de suporte. Siga as instruções abaixo para aprender como digitar emojis em seu PC com Windows, Mac, navegador da web, iPhone / iPad ou dispositivo Android.
Como digitar emojis em um PC
Estas instruções se aplicam a PCs com Windows 10.
-
Abra um arquivo (como Word, PowerPoint ou Bloco de notas) ou uma página da web onde deseja adicionar emojis. Em seguida, clique para posicionar o cursor no campo de texto onde deseja que o emoji apareça.
-
aperte o Botão do Windows e a botão de ponto final (.) no teclado ao mesmo tempo. Um pequeno teclado emoji aparecerá no canto inferior direito da tela.
-
Use o cursor para selecionar um emoji para adicionar ao seu arquivo de documento ou campo de texto. Use o menu na parte inferior para navegar pelas categorias de emojis ou clique no lupa ícone para pesquisar um por palavra-chave.
-
O emoji será inserido automaticamente em seu arquivo de documento ou campo de texto.
Como digitar emojis em um Mac
As instruções a seguir são para Macs em execução no macOS Sierra 10.12 ou posterior.
-
Abra um arquivo (como Pages, Keynote ou Notes) ou página da web onde deseja adicionar emojis. Clique para posicionar o cursor no campo de texto onde deseja que o emoji apareça.
-
Aperte Cmd + Ctrl + Espaço no teclado ao mesmo tempo. Um teclado emoji aparecerá onde você colocou o cursor.
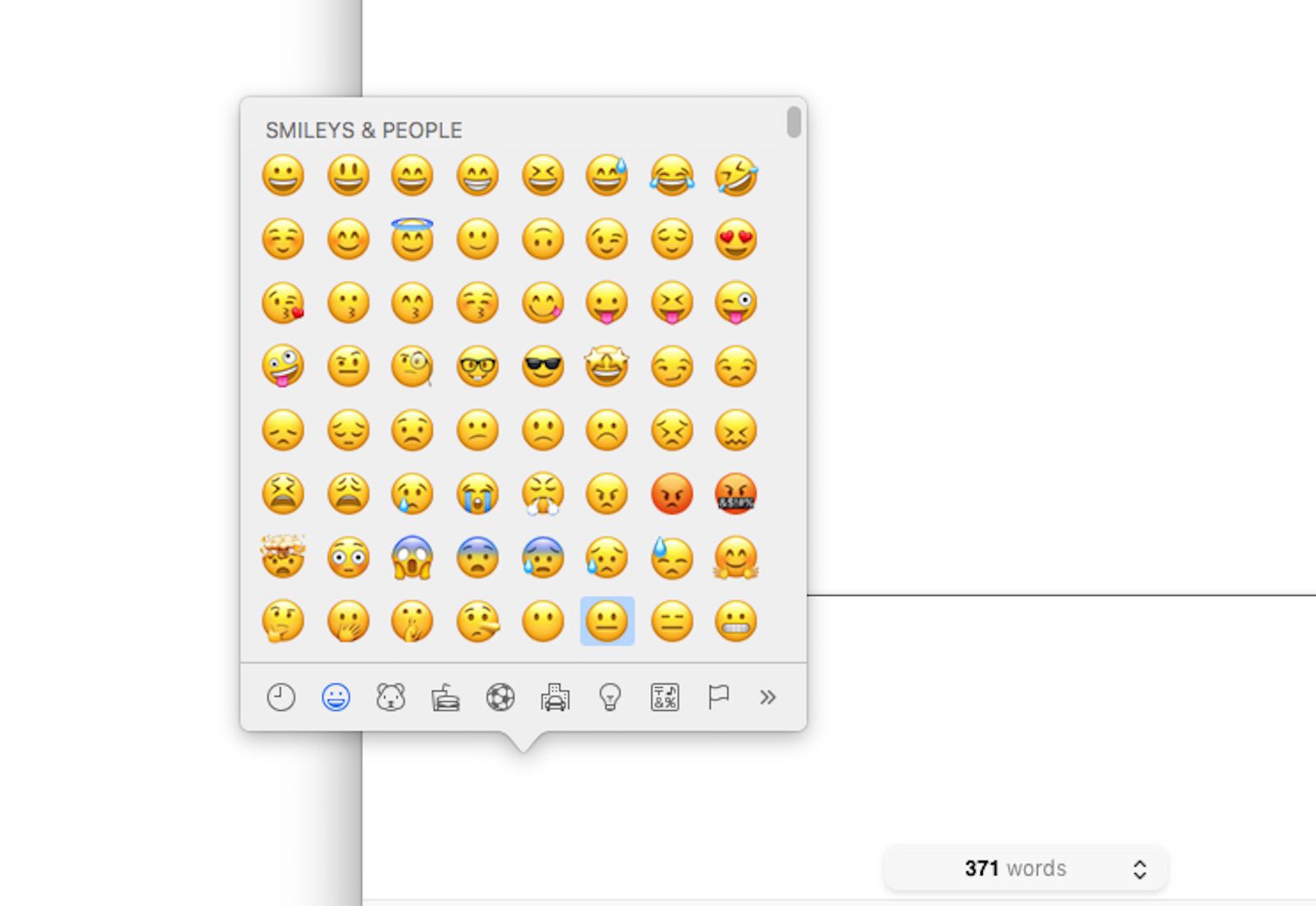
-
Selecione um emoji usando o cursor para adicioná-lo ao arquivo de documento ou campo de texto. Use o menu na parte inferior para navegar rapidamente pelas categorias de emojis.
-
O emoji será inserido automaticamente.
Como digitar emojis na web
Se você tem uma máquina mais antiga, um Chromebook ou executa Linux, pode copiar e colar emojis da web como uma solução alternativa simples. Você também pode fazer isso em um navegador móvel.
-
Navegue até GetEmoji.com em um navegador da web.
-
Percorra a lista de emojis ou use o campo de pesquisa na parte superior para digitar uma palavra-chave e encontrar uma rapidamente.
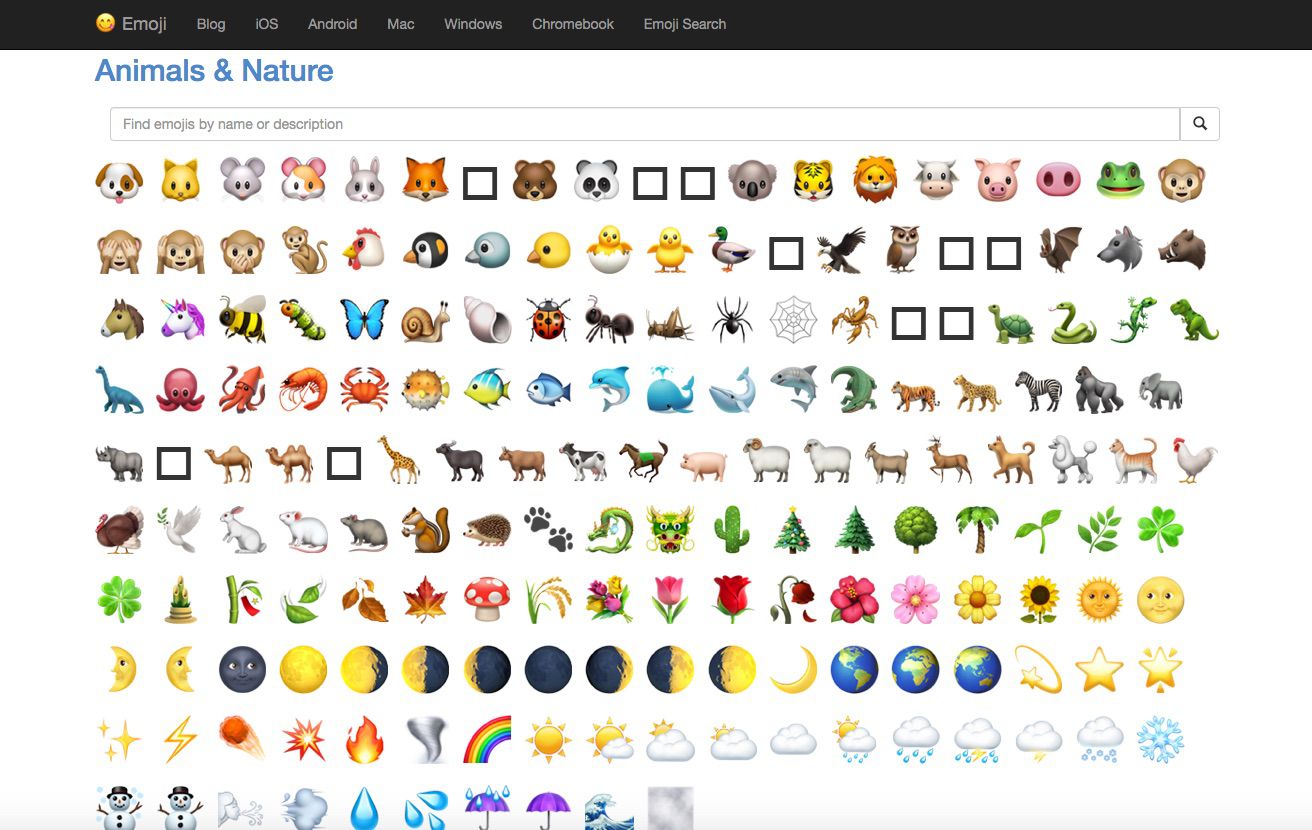
-
Clique à esquerda do emoji que deseja usar e realce-o mantendo o cursor pressionado e arrastando-o para a direita. Em um PC, pressione Ctrl + C ou em um Mac, Cmd + C para copiá-lo. Você também pode usar copiar e colar em um Android ou copiar e colar em um iPhone.
-
Navegue até o programa, aplicativo ou página da web onde deseja colar o emoji e clique / toque no campo de texto onde deseja que o emoji apareça. Em um PC, selecione Ctrl + V ou em um Mac, selecione Cmd + V para colá-lo.
Como digitar emojis em um dispositivo Android
Estas instruções se aplicam a dispositivos que executam o Android 4.1 Jelly Bean ou posterior.
-
Abra o aplicativo em seu dispositivo Android onde deseja digitar um emoji e toque no campo de texto para ativar o teclado.
-
Toque em rosto sorridente ícone que aparece ao lado, acima ou abaixo do campo de texto (dependendo da versão do sistema operacional Android que você está usando). O teclado emoji integrado aparecerá. Não vê isso? Se você tiver um dispositivo Samsung Galaxy, pode ser necessário habilitar o teclado emoji.
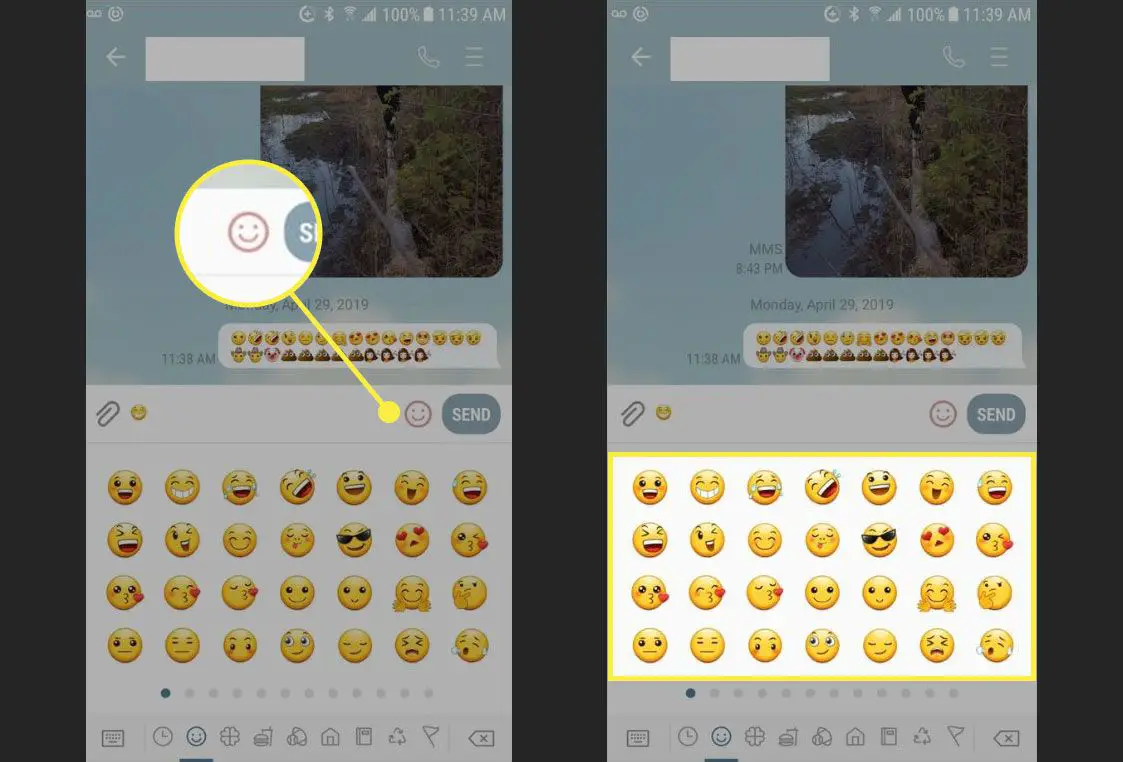
-
Toque no emoji que deseja usar. Deslize para a esquerda ou direita para percorrer as categorias de emoji ou toque nos ícones no menu na parte inferior.
-
O emoji será inserido automaticamente.
Como digitar emojis em um iPhone ou iPad
Estas instruções aplicam-se a dispositivos com iOS 5 ou posterior.
-
Abra o aplicativo em seu iPhone ou iPad onde deseja digitar um emoji e toque no campo de texto para ativar o teclado.
-
Toque no ícone de rosto sorridente no canto inferior esquerdo do teclado para abrir o teclado emoji integrado.
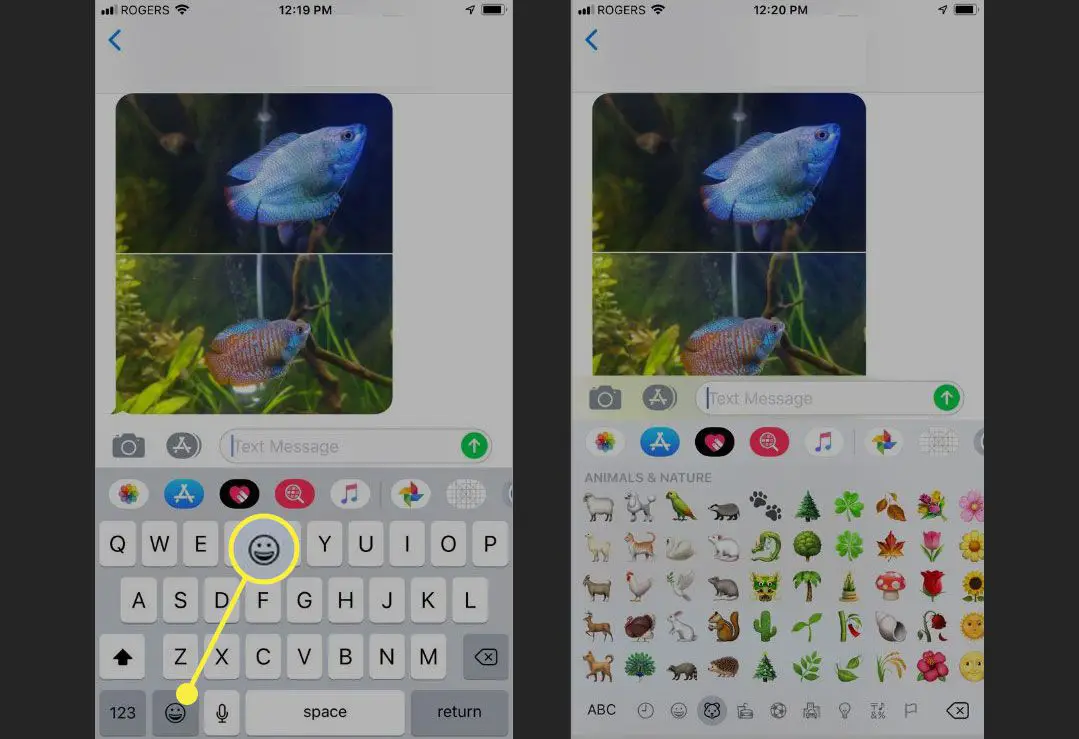
-
Toque no emoji que deseja usar. Deslize para a esquerda ou direita para rolar rapidamente pelas categorias de emoji ou toque nos ícones no menu na parte inferior.
-
O emoji será inserido automaticamente.
Digitando emojis no iPhone ou Android com aplicativos de terceiros
Existem vários aplicativos de emoji de teclado de terceiros que você pode baixar para dispositivos Android e iOS. Esses aplicativos se integram ao teclado existente do seu dispositivo, aprimorando-o com novos emojis e recursos de emoji. Aqui estão três dos melhores que sugerimos que você experimente para dispositivos Android e iOS.
SwiftKey
O SwiftKey é um teclado inteligente da Microsoft. Inclui todos os emojis padrão e outros adicionais. O aplicativo aprende quais emojis você mais gosta de usar, para que possa sugerir os emojis certos para você usar no momento certo. Como os teclados padrão iOS e Android, o SwiftKey tem um rosto sorridente ícone para selecionar a digitação de emojis. Com o tempo, à medida que o usa, você verá sugestões inteligentes para emojis com base em seus hábitos. O SwiftKey é gratuito para iOS e Android.
GBoard
GBoard é o teclado inteligente do Google. É conhecido por sua poderosa função de pesquisa de emoji, que torna a localização e seleção do emoji perfeito mais rápida e fácil do que nunca. Tudo que você precisa fazer é tocar no rosto sorridente ícone para ver a lista de emojis ou use a barra de pesquisa do Google na parte superior para começar a pesquisar por um. GBoard é gratuito para iOS e Android.
Fleksy
Outro teclado superior é o Fleksy, que oferece mais de 800 emojis diferentes. Basta tocar no rosto sorridente ícone para visualizá-los e selecioná-los. Fleksy é gratuito para iOS e Android.