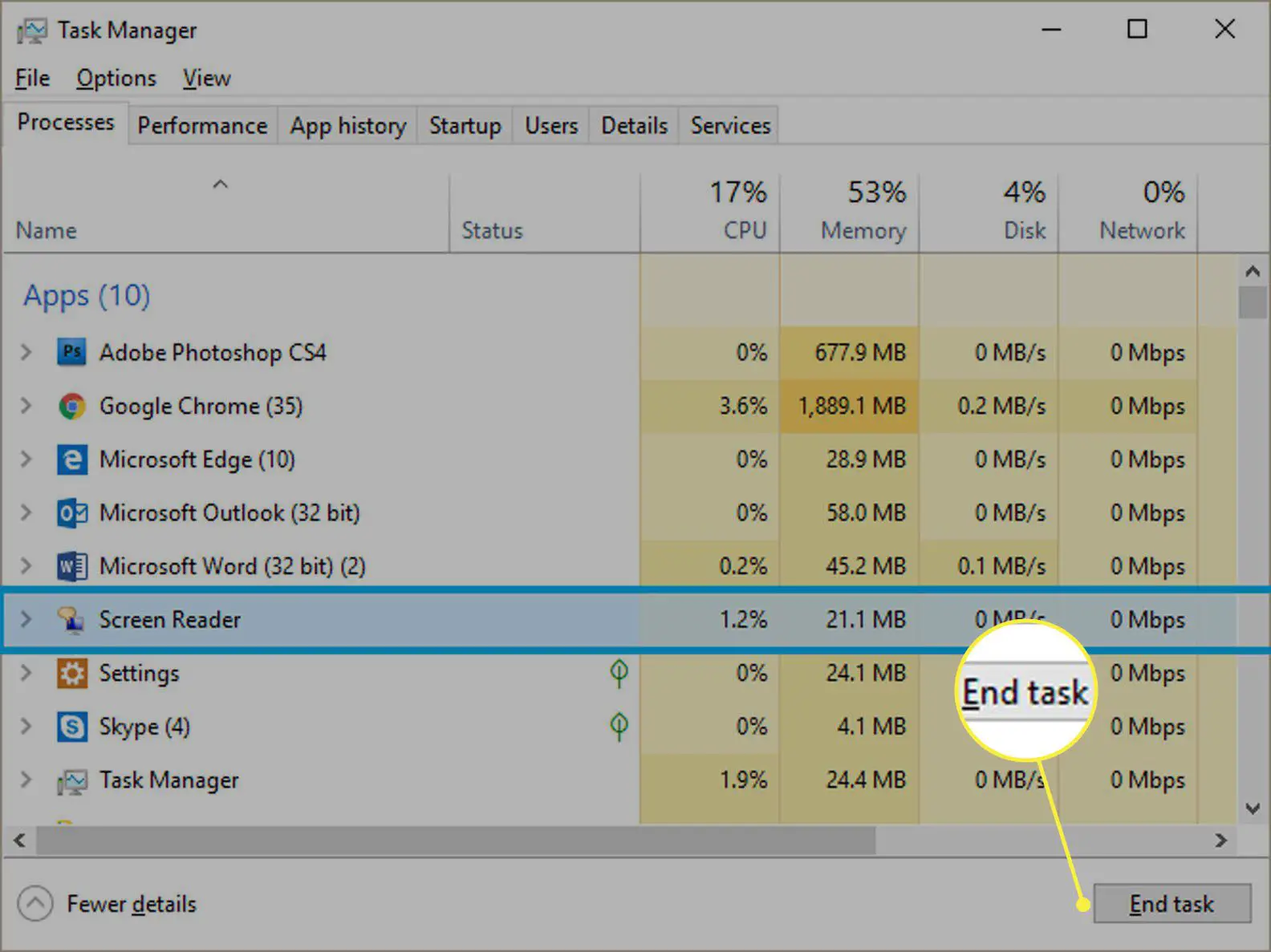Neste artigo
A função Narrator, que pode ser acessada através do Microsoft Windows, pode ajudar aqueles com visão limitada a “ver” o que está na tela do computador. O Narrator é um aplicativo de leitura de tela que usa uma voz para ler o texto que aparece na tela. Se você usa o Narrator, mas deseja desligá-lo, digamos porque alguém que não precisa dele deseja usar o seu computador, existem várias maneiras de fazer isso. As instruções neste artigo diferem para cada versão do Windows. Incluem-se as instruções para Windows 7, Windows 8 e Windows 10.
Como desligar o Narrador usando o teclado
Existe um atalho de teclado rápido e fácil para desligar o Narrator. Basta pressionar Win + Ctrl + Enter, ou seja, as três chaves a seguir ao mesmo tempo:
- O janelas tecla (o logotipo do Windows, provavelmente na parte inferior esquerda ou direita do teclado)
- O Ao controle tecla (marcada como Ctrl, provavelmente nas partes inferior esquerda e inferior esquerda do teclado)
- O Entrar chave
No Windows 8, a combinação de teclas é Win + Enter. Ao pressionar essa combinação de teclas, você deve ouvir a voz do Narrador dizer: “Saindo do Narrador”. Você pode ter suas configurações ajustadas para não permitir este atalho. Para mudar isso, vá para Definições > Facilidade de acesso > Narradore marque a caixa ao lado de Permitir que a tecla de atalho inicie o Narrator.
Desative o Narrador saindo da janela do Narrador
Quando você inicia o Narrator, uma janela do Narrator é aberta. Para fechá-lo e encerrar o Narrator, basta clicar no X no canto superior direito ou selecione Saída dentro da janela. Novamente, você ouvirá a voz do Narrador dizer: “Saindo do Narrador”.
O Windows 8 pode exibir uma caixa de diálogo adicional perguntando se você tem certeza de que deseja sair.
Desative o Narrator usando as configurações do Windows
Veja como acessar as configurações do Narrator (incluindo o botão liga / desliga) no Windows 10.
-
Clique no Logotipo do Windows na parte inferior esquerda da tela ou pressione o janelas chave no seu teclado.
-
Clique no Definições (ícone de engrenagem.
-
Na tela de configurações do Windows, clique em Facilidade de acesso.
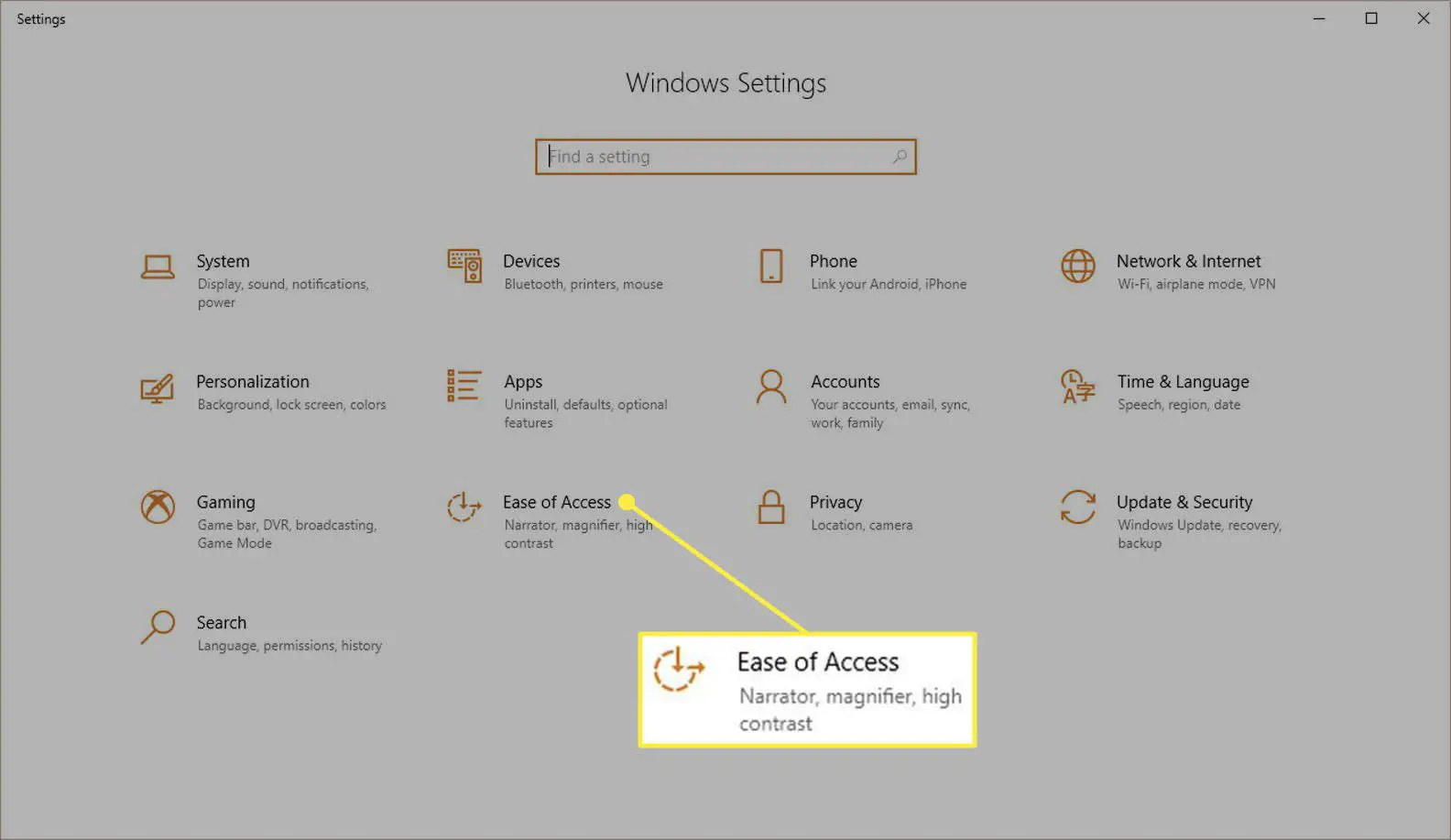
-
Na coluna da esquerda, na seção de visão, selecione Narrador.
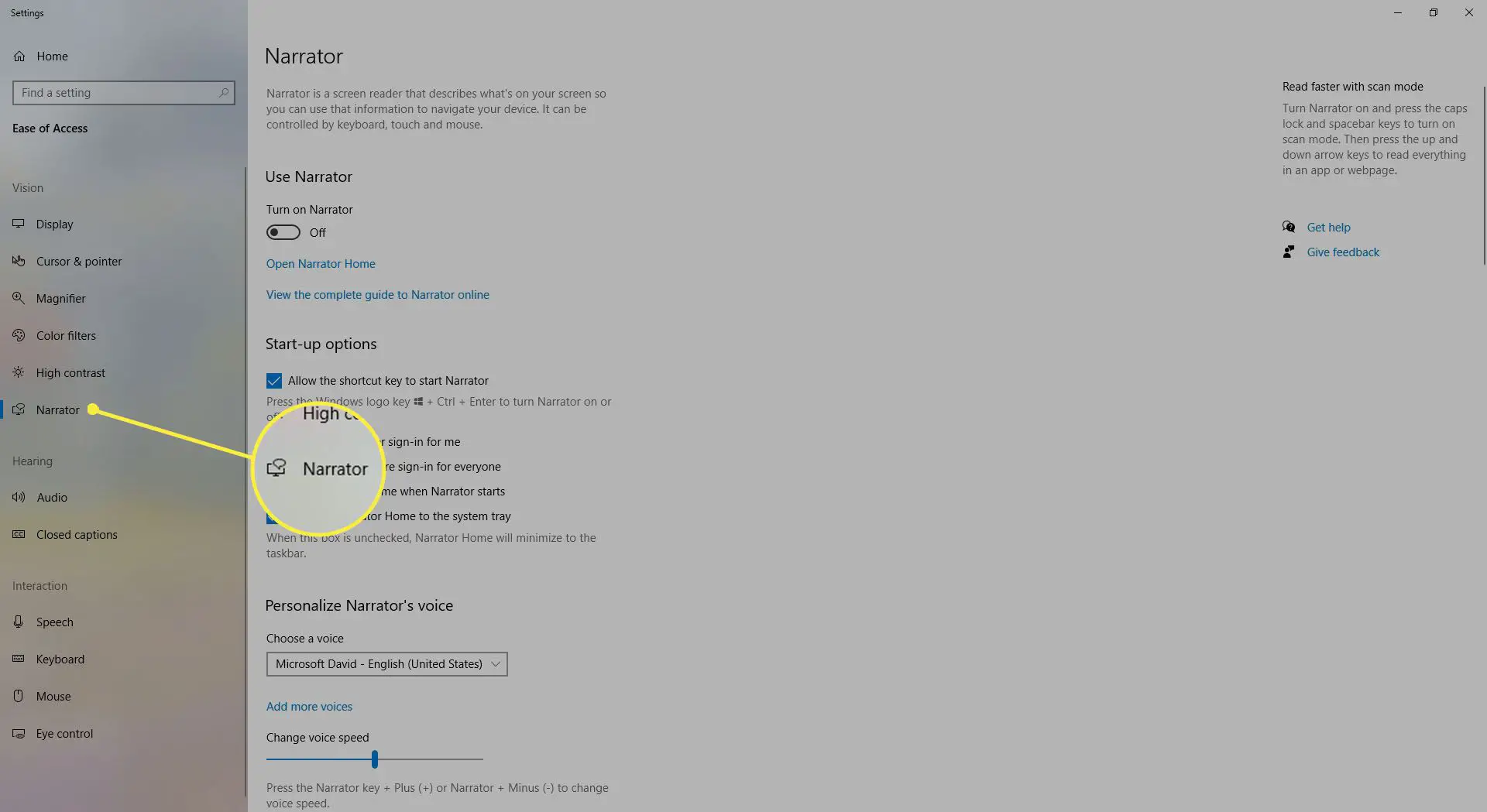
-
Sob Use o Narrator, clique no botão de alternância para Fora.
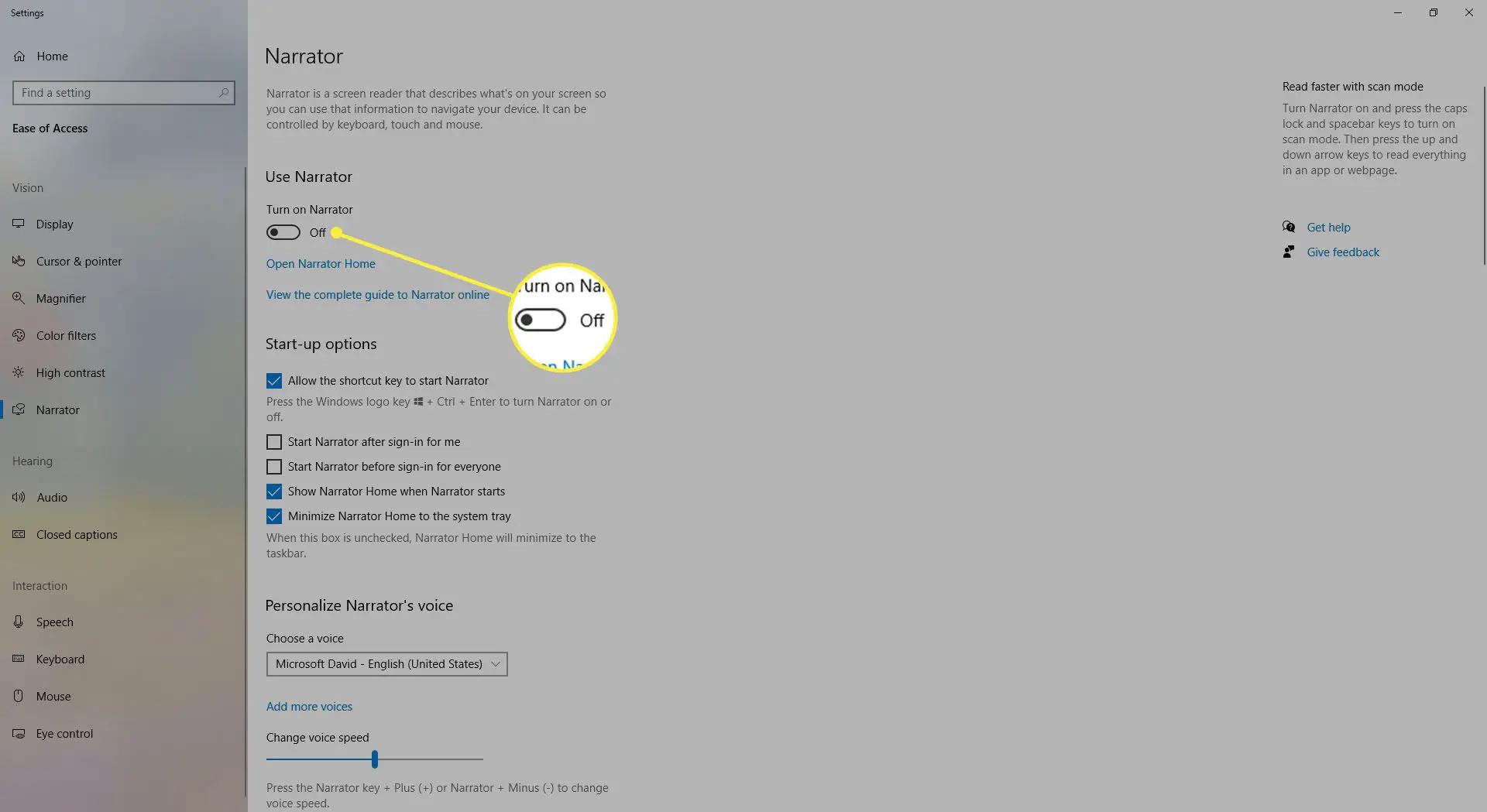
-
A voz do Narrador dirá: “Saindo do Narrador”.
Aqui está o processo para o Windows 8.
-
Clique com o botão direito na área em branco do Tela inicial.
-
Selecione Todos os aplicativos na barra de menu e selecione Painel de controle.
-
Na janela do Painel de Controle, escolha Facilidade de acesso > Centro de facilidade de acesso.
-
Em seguida, selecione Torne o computador mais fácil de ver.
-
Desmarque a caixa ao lado de Ligue o Narrator e clique Aplicar, então OK.
Aqui está o processo para o Windows 7.
-
Clique Começar e selecione Painel de controle.
-
Escolher Facilidade de acesso > Centro de facilidade de acesso.
-
Na próxima tela, clique em Use o computador sem tela.
-
Desmarque a caixa ao lado de Ligue o Narrator. Clique OK.
-
Finalmente, feche o Ícone do programa Narrator na barra de tarefas e reinicie o computador para que a configuração tenha efeito.
Desligue o Narrator com o Gerenciador de Tarefas
Se você não conseguir desligar o Narrator usando qualquer outro método, tente interrompê-lo à força com o Gerenciador de Tarefas.
-
Aperte Ctrl-Alt-Delete e selecione Gerenciador de tarefas.
-
Quando Gerenciador de tarefas abre, selecione o Processos (no Windows 7, Formulários) aba.
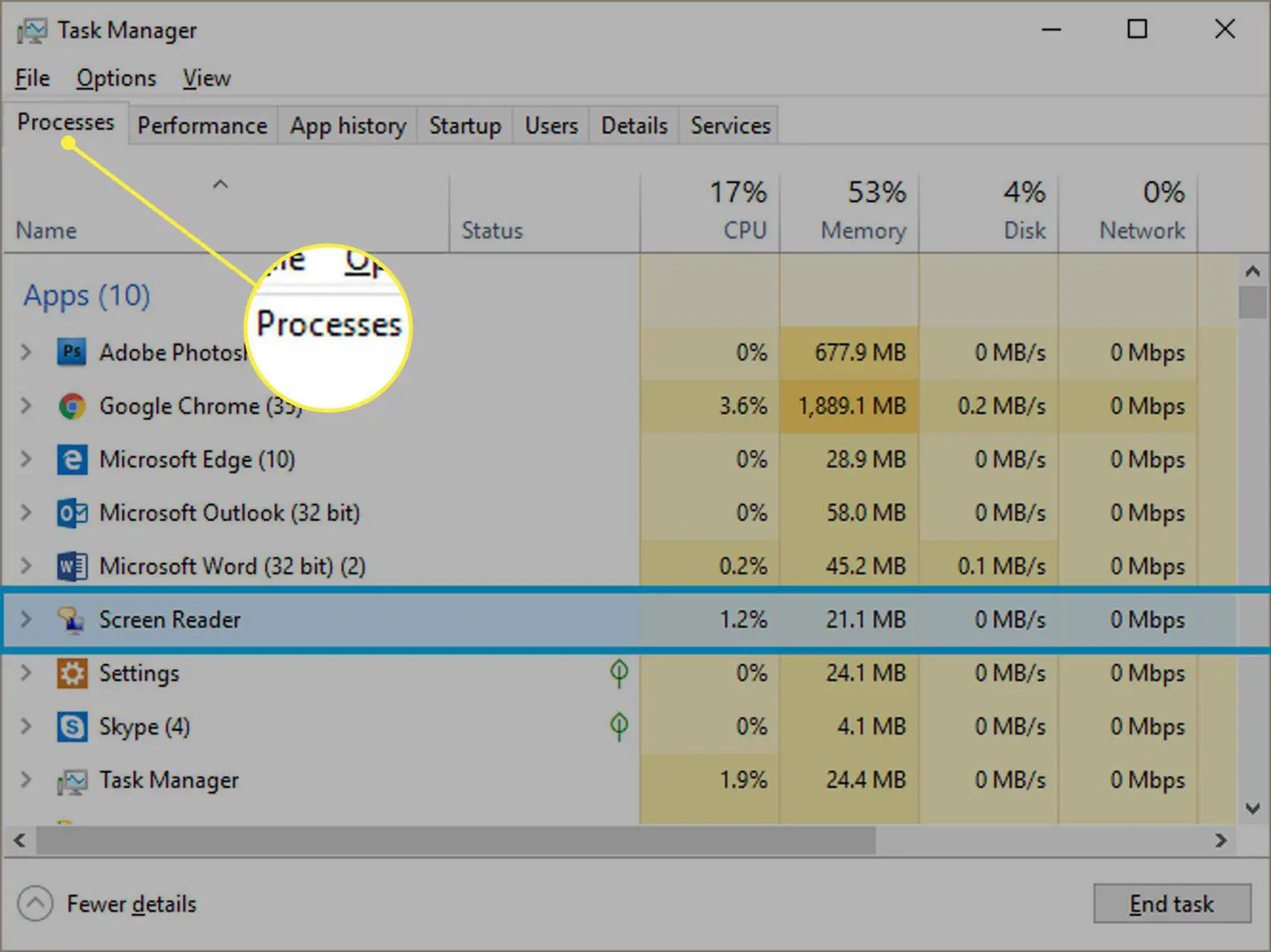
-
Sob Nome, olhe para Leitor de tela.
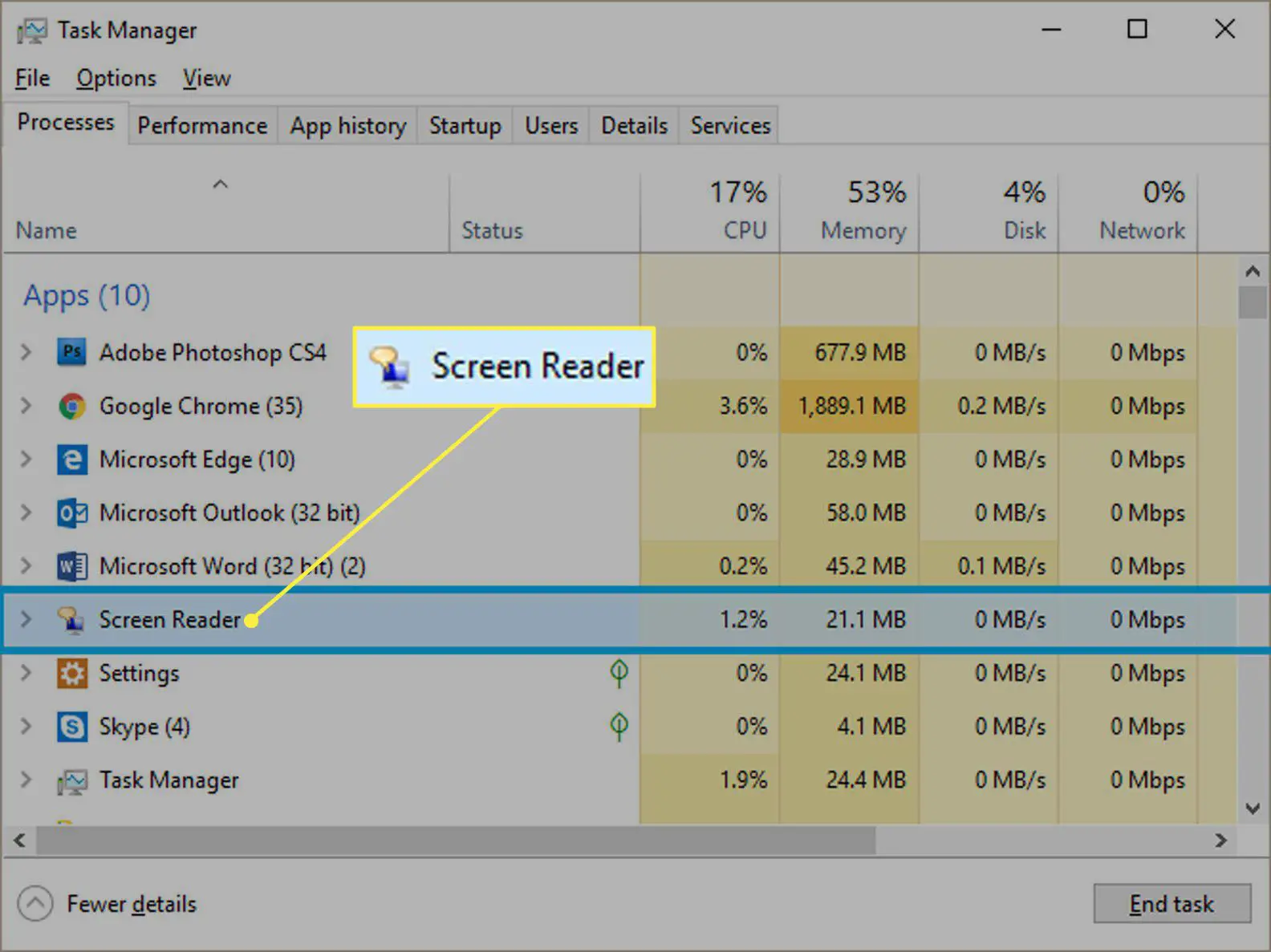
-
Clique com o botão direito em qualquer lugar da linha e selecione Finalizar tarefa.