
Se você está descobrindo que seu PC com Windows 10 está escurecendo a tela antes do seu desejo ou até mesmo entrando no modo de hibernação, às vezes ajuda se você desligar o modo de economia de energia. Existem muitos comportamentos que podem ser exibidos em uma máquina funcionando no modo de economia de energia. Felizmente, é fácil ativar e desativar esse recurso. Neste artigo, você também aprenderá como ativar a economia de energia e como otimizar as configurações para que possa usar totalmente o computador enquanto economiza energia.
Como desligar o Economizador de energia no Windows 10
Existem muitas configurações complexas de economia de energia no Windows 10, mas é fácil desligar o modo de economia de energia rapidamente.
-
Clique com o botão esquerdo no ícone da bateria no lado direito da barra de tarefas.
-
Selecione Configurações de bateria.
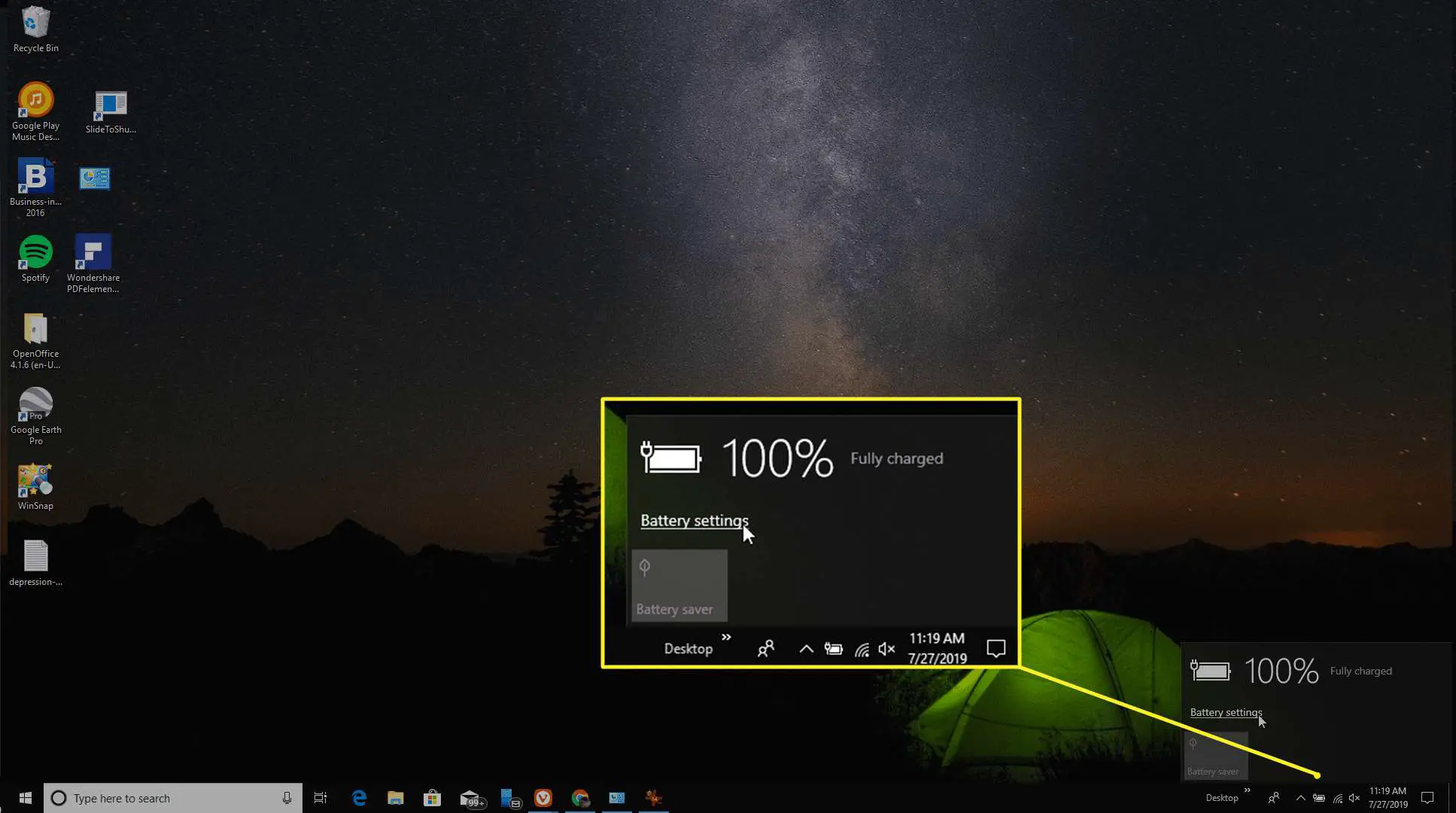
-
Role para baixo até a seção Economia de bateria e desative a caixa de seleção ao lado de Ative a economia de bateria automaticamente se minha bateria ficar abaixo do normal.
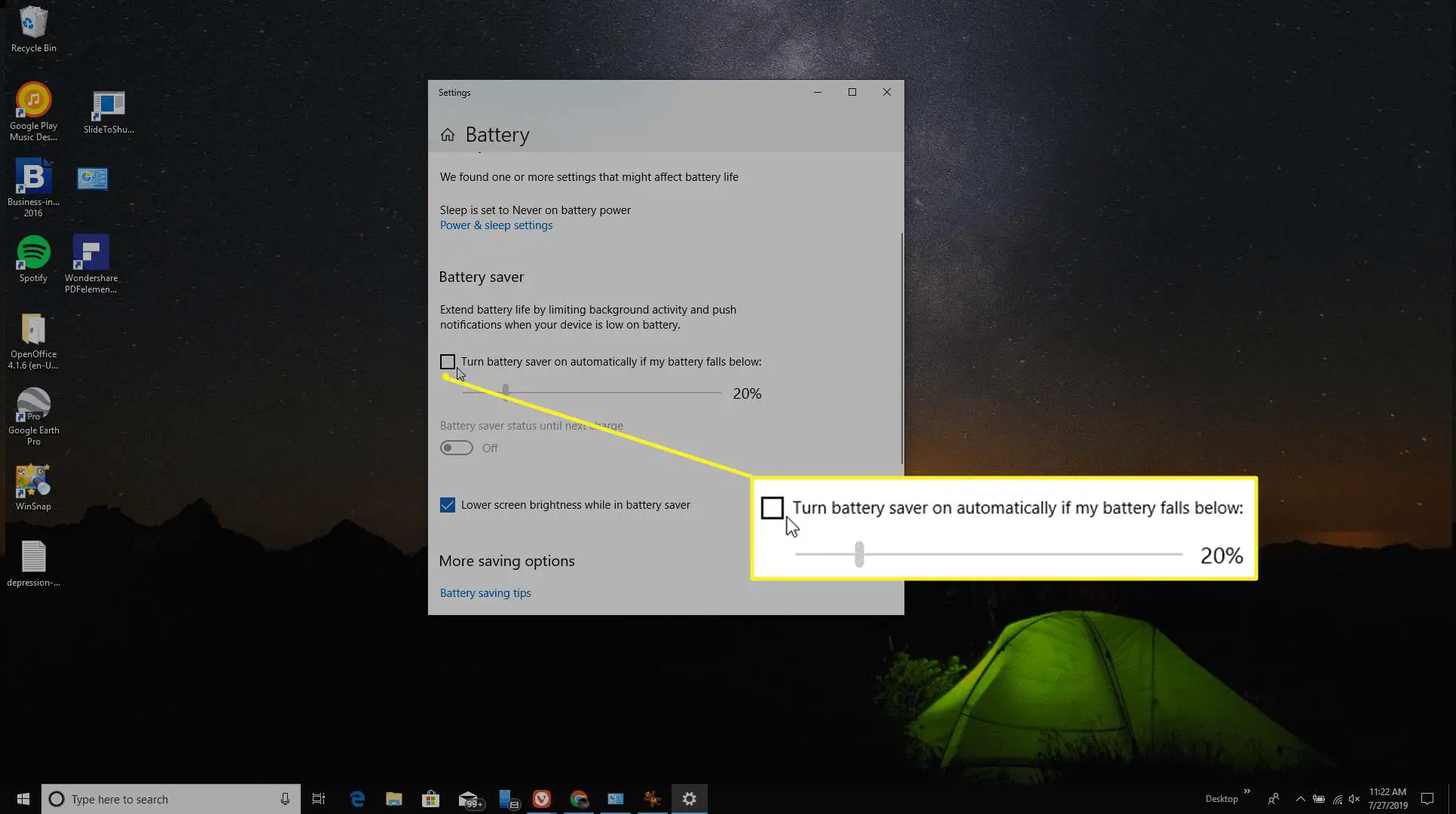
Ao desabilitar completamente a economia de bateria no Windows 10, esteja ciente de que, quando a bateria cair abaixo da configuração habilitada anteriormente, a energia continuará sendo consumida na mesma taxa. Isso poderia desligar seu laptop antes que você tivesse tempo de salvar seu trabalho.
-
Mesmo que desative toda a economia de energia enquanto o computador está funcionando com bateria, não desativa a economia de energia enquanto o computador está conectado. Para fazer isso, clique com o botão direito do mouse no ícone da bateria à direita da barra de tarefas e selecione Opções de energia.
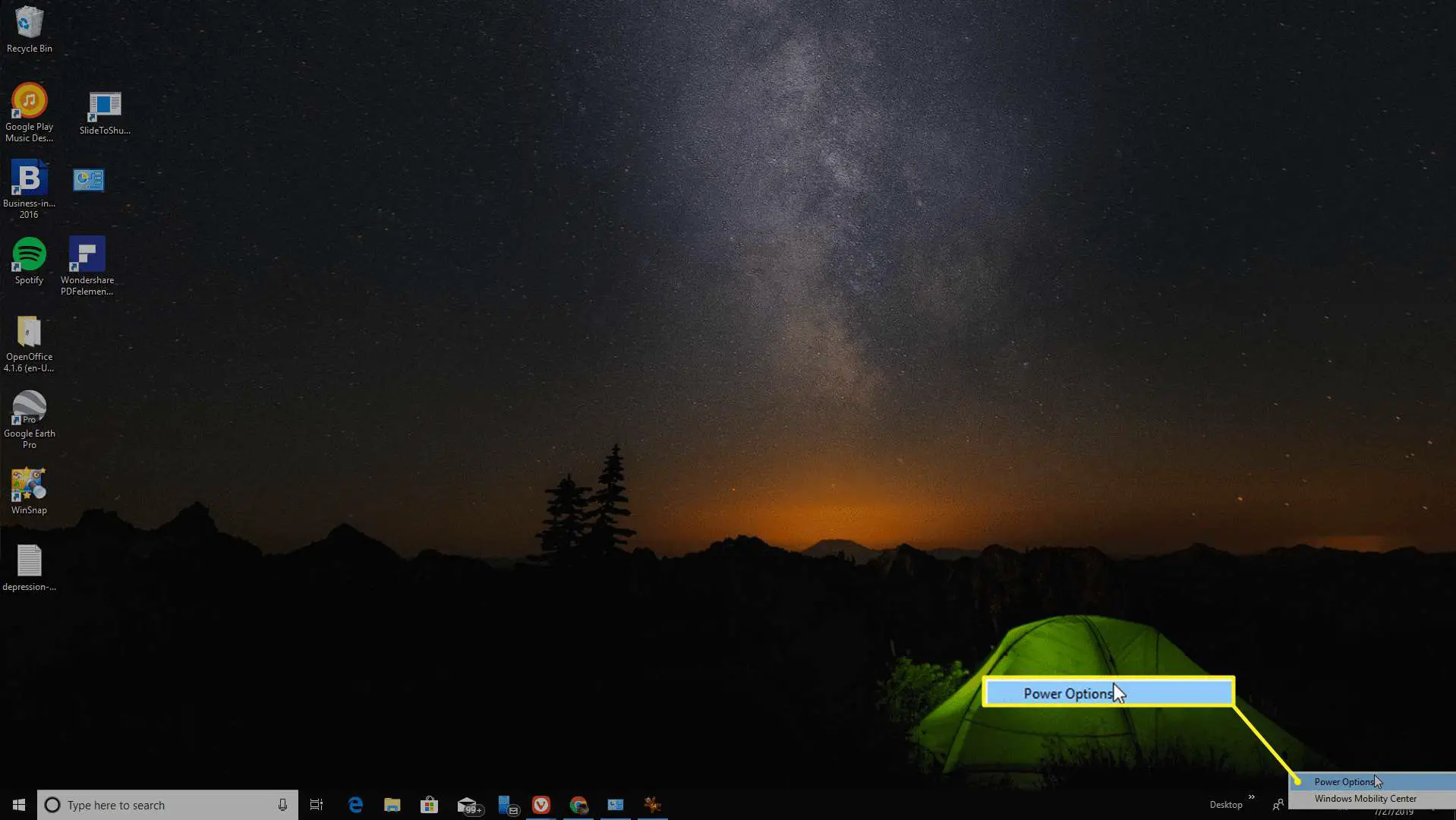
-
No painel esquerdo, selecione Crie um plano de energia.
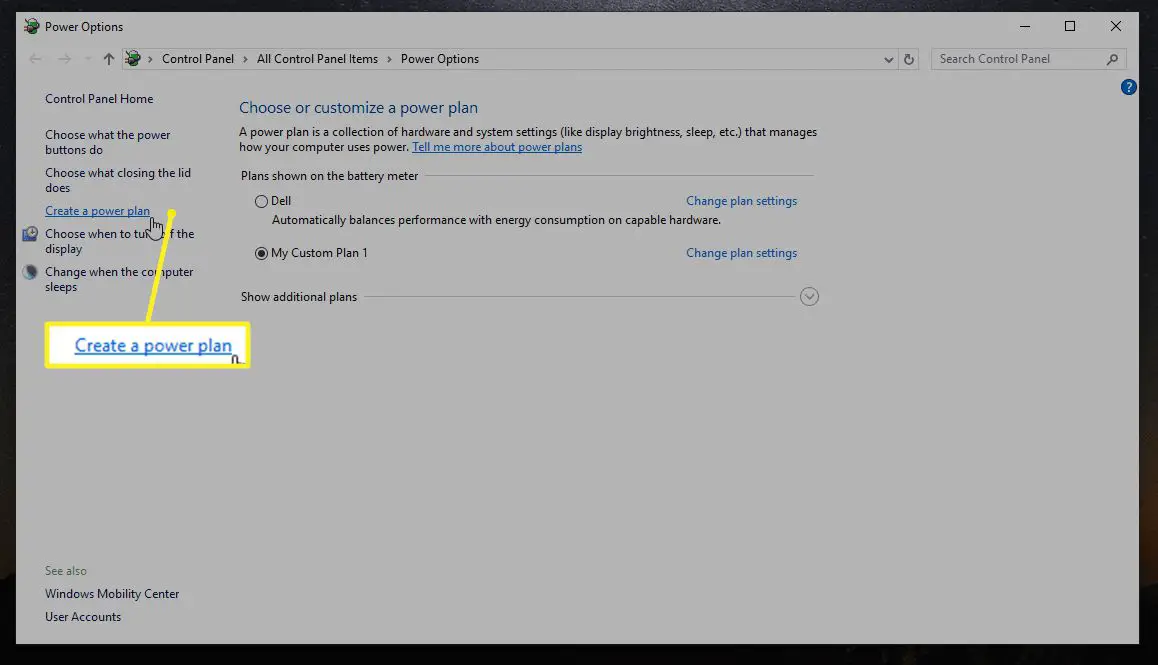
-
Sob criar um plano de energia, selecione Alta performance. No Campo de nome do plano, nomeie o plano Economia de energia desligada e selecione Avançar.
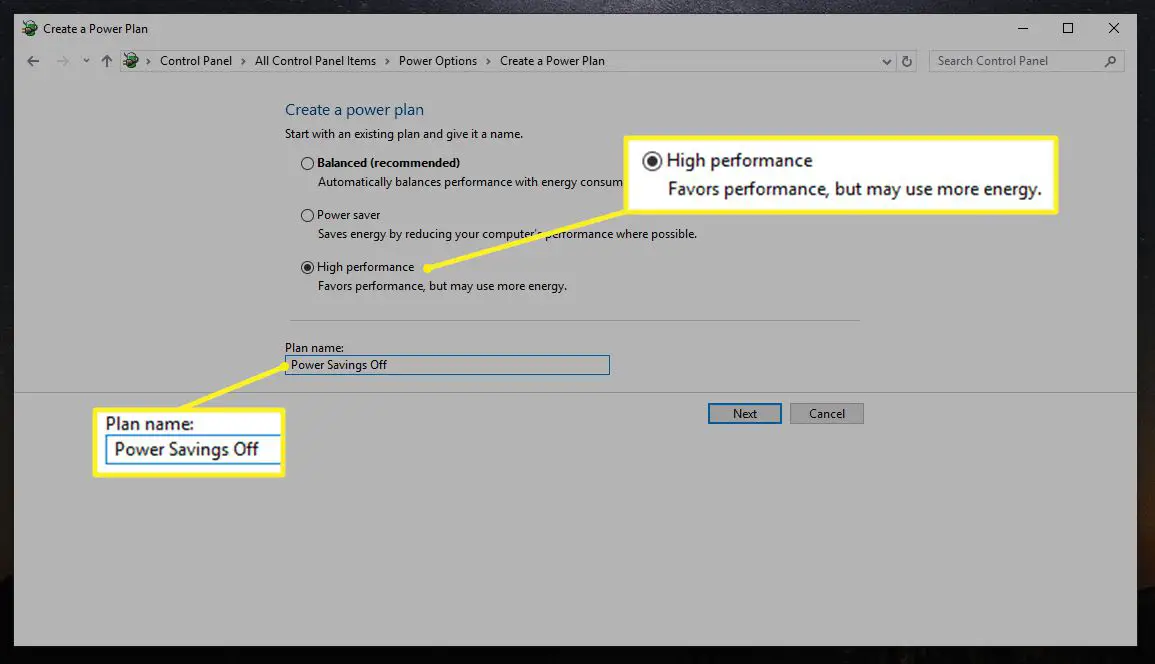
-
Na próxima janela, altere todas as configurações de economia de energia para Nunca para ambos Na bateria e Conectado. Selecione Crio quando terminar.
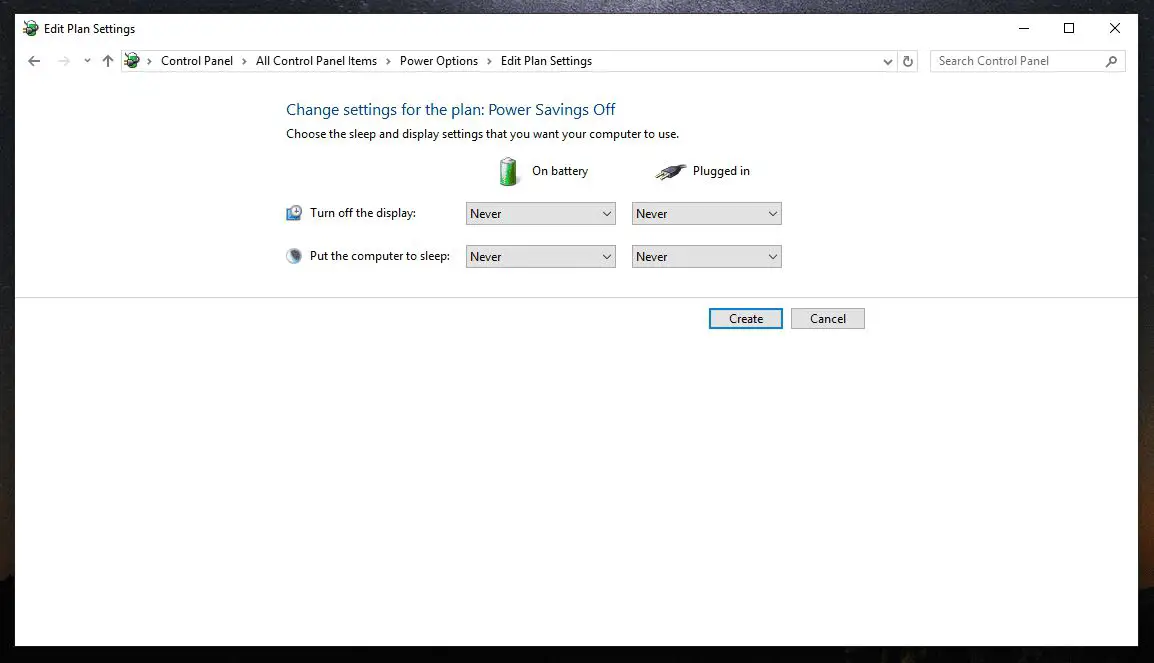
-
Selecione Alterar as configurações do plano à direita do seu plano de energia recém-criado.
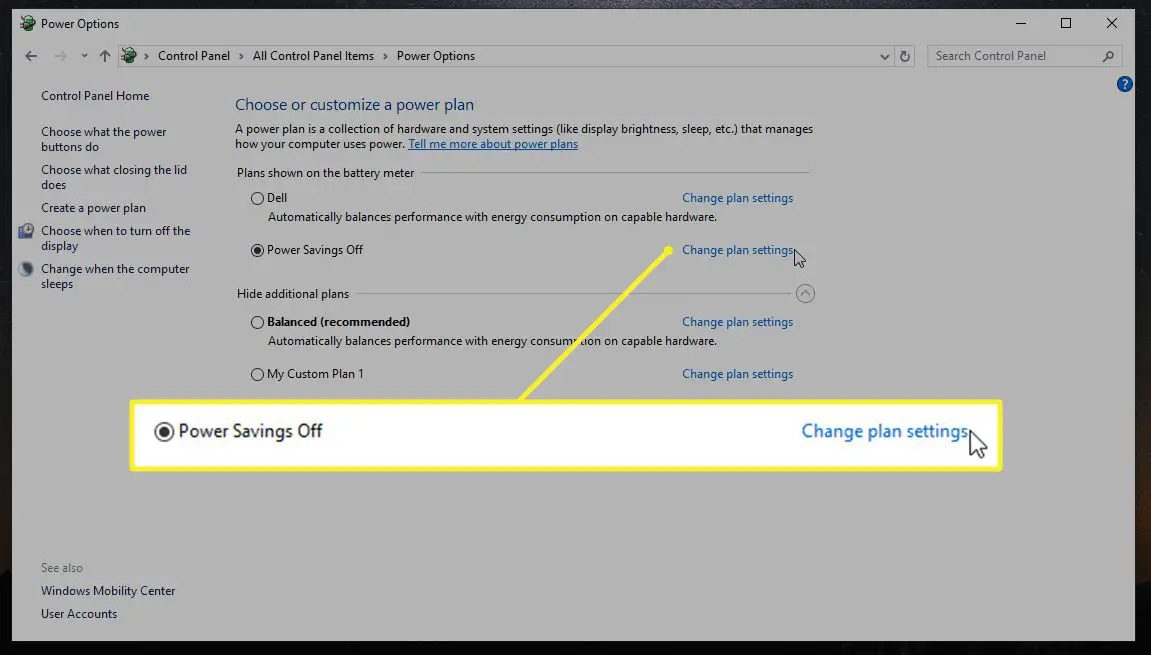
-
Na janela de configurações do plano, selecione Alterar configurações avançadas de energia.
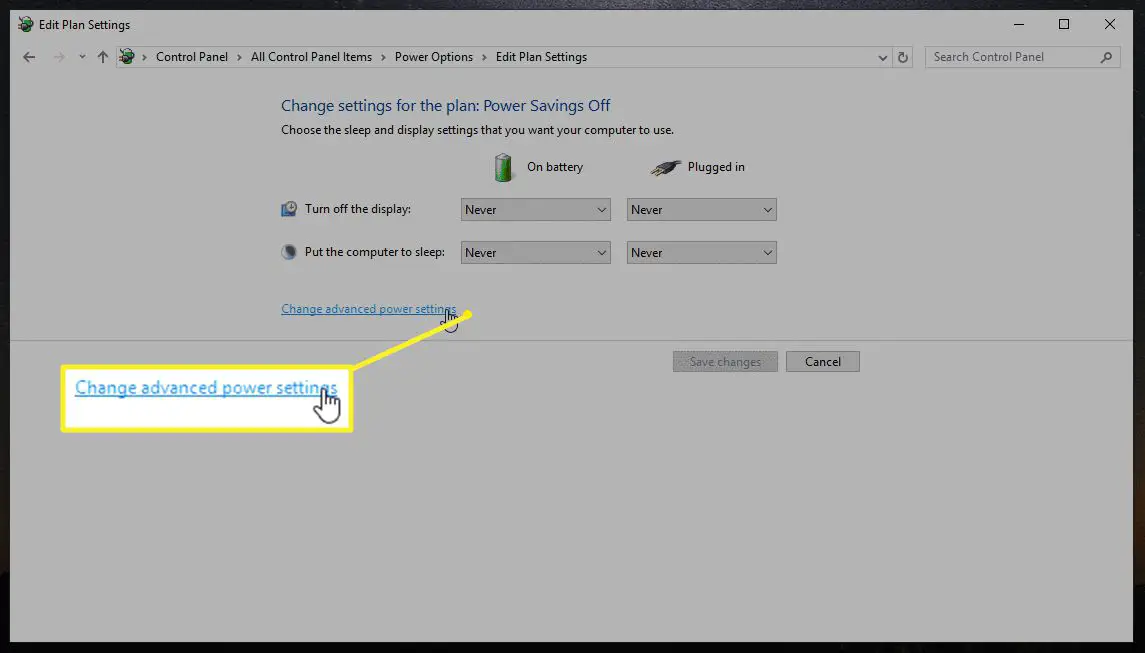
-
Role para baixo até Disco rígido e expandi-lo. Mudar o Desligue o disco rígido após configuração para Nunca para ambos Na bateria e Conectado.
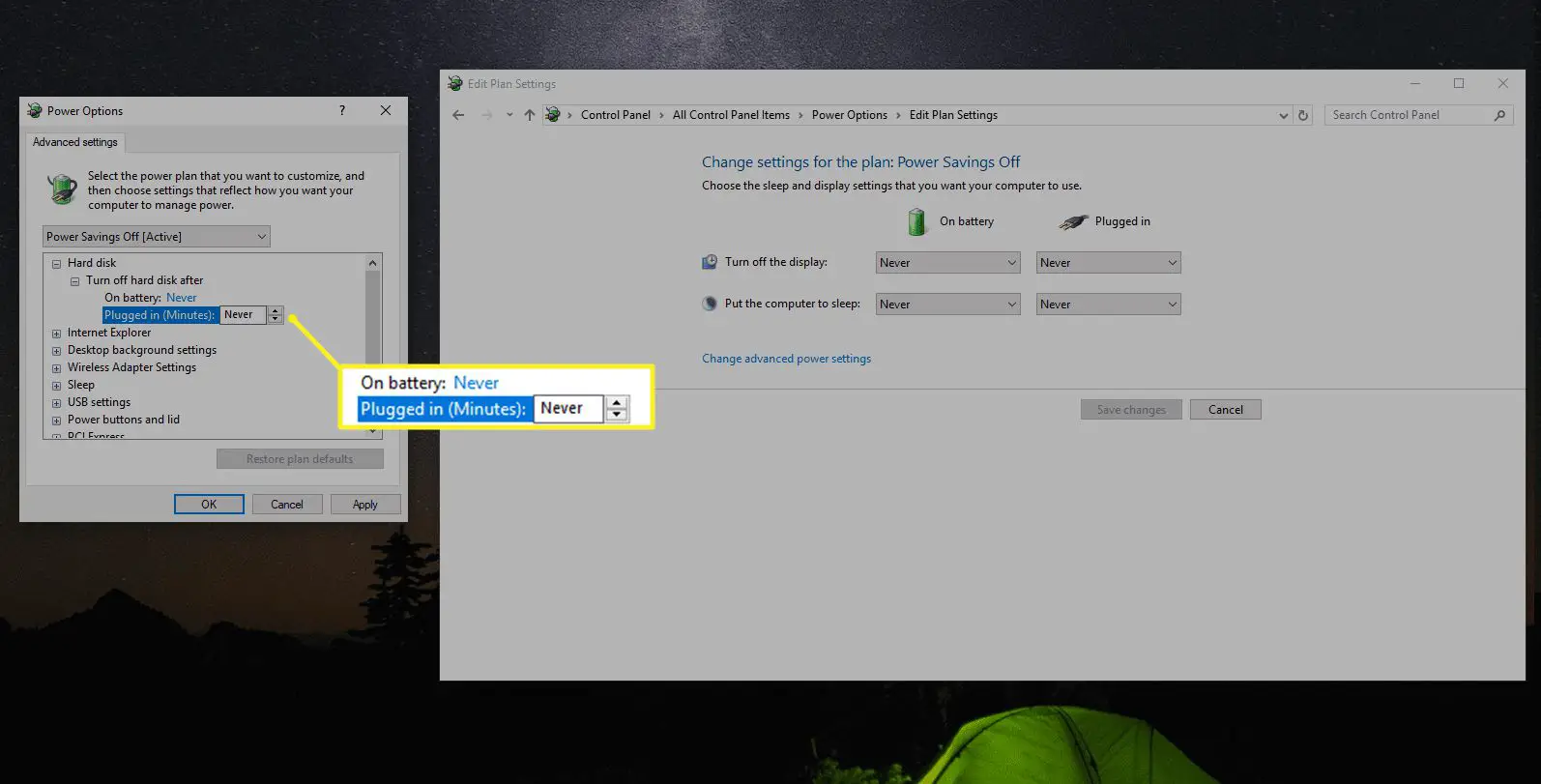
Para atualizar essas configurações para Nunca, você precisará digitar a palavra “Nunca” no campo suspenso por alguns minutos.
-
Selecione Aplicar e depois OK. Agora você desligou completamente a economia de energia do seu computador com Windows 10.
Como ativar o Economizador de energia no Windows 10
Se você preferir economizar energia o máximo possível enquanto usa o computador, pode ativar rapidamente a economia de energia e ajustar as configurações conforme necessário. Você pode personalizar as configurações para que o comportamento de economia de energia não interfira no trabalho que você precisa fazer no computador.
-
Clique com o botão direito no ícone da bateria na barra de tarefas e selecione Opções de energia.
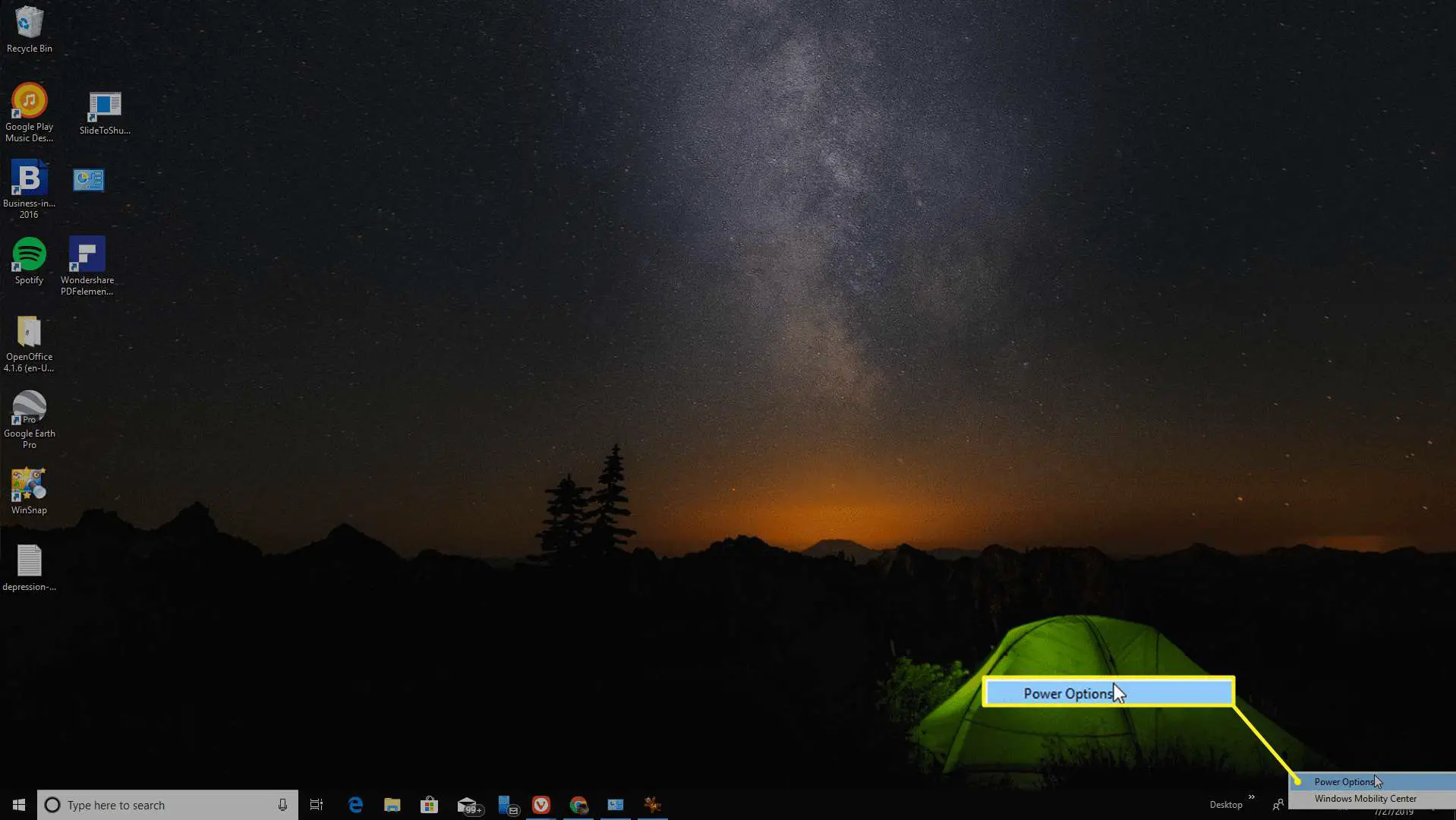
-
Se quiser economizar tempo, você pode selecionar o Plano equilibrado, que é o plano de economia de energia pré-configurado do Windows 10. Ou, se preferir personalizar suas próprias opções, siga as etapas na seção anterior para criar um novo plano. Depois de criar o novo plano, selecione Alterar as configurações do plano Para a direita.
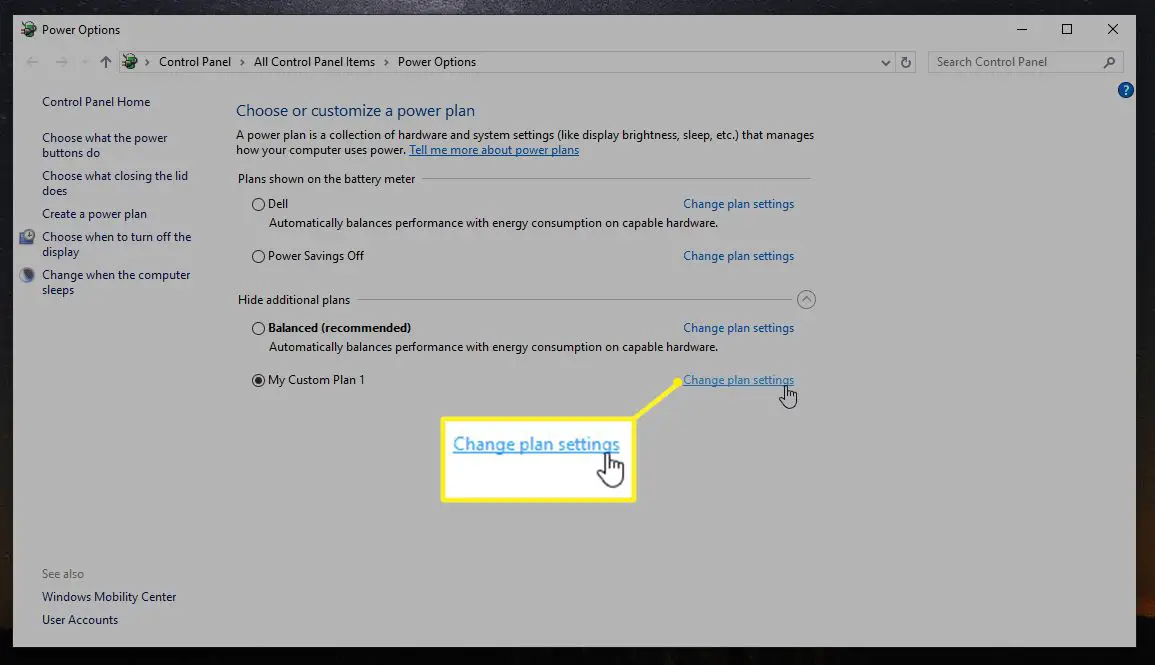
-
Você pode ajustar o intervalo de tempo que deseja usar para desligar a tela ou colocar o computador em hibernação na janela Alterar configurações. Selecione Salvar alterações. Então, selecione Alterar configurações avançadas de energia.
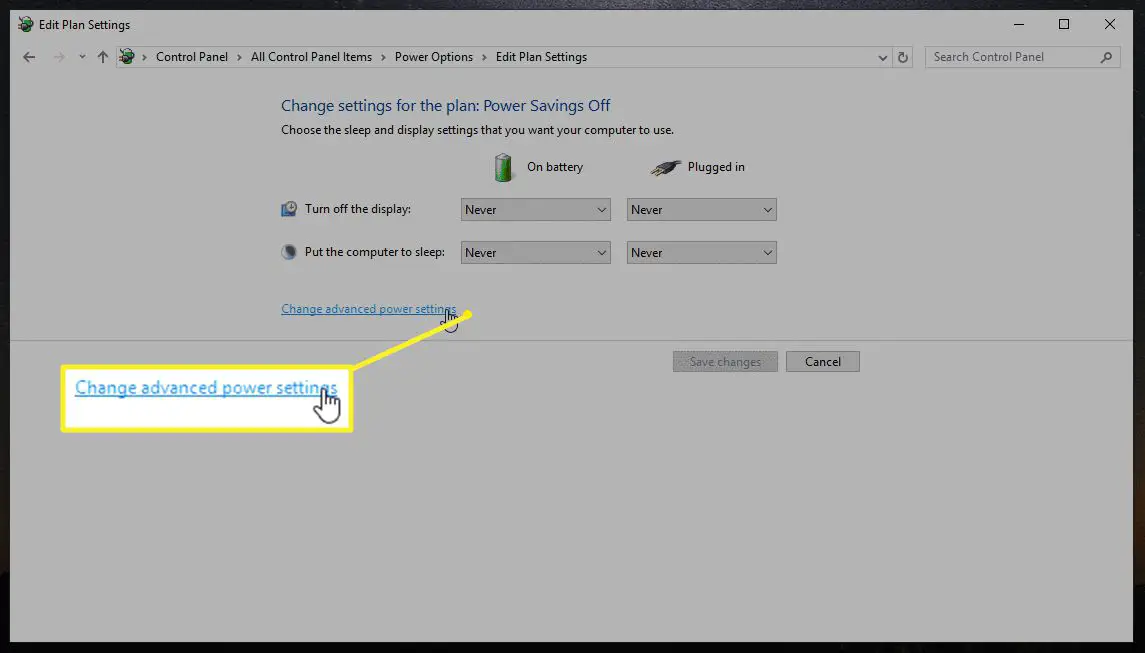
-
Você pode ajustar as seguintes configurações na guia Configurações avançadas. Você pode ajustar cada configuração para ambos Na bateria, e Conectado. Use o número de minutos que você deseja que o computador espere antes de ativar essa ação.
- Desligue o disco rígido após: Interrompe a rotação do disco rígido. Isso causará um pequeno atraso quando você quiser usar o computador novamente (ou até mesmo salvar um arquivo).
- Configurações de fundo da área de trabalho: Pausa qualquer apresentação de slides configurada como plano de fundo.
- Dormir: Coloque o computador em repouso ou hiberne.
- Botões de alimentação e tampa: Faça o laptop dormir ao fechar a tampa.
- Exibição: Desligue a tela (conserva mais energia do que qualquer outra configuração).
As configurações de energia restantes não nesta lista incluem itens como adaptador wireless, usb, PCI Express, processador e opções de placa de vídeo que têm efeito mínimo na economia de energia. No entanto, se você preferir maximizar a economia de bateria, você pode definir estes como Otimize a bateria ou Maximize a economia de energia também. Esteja ciente de que quanto mais dispositivos você escolher para permitir a economia de energia, maior poderá ser o atraso quando você quiser usar o computador novamente de forma ativa.