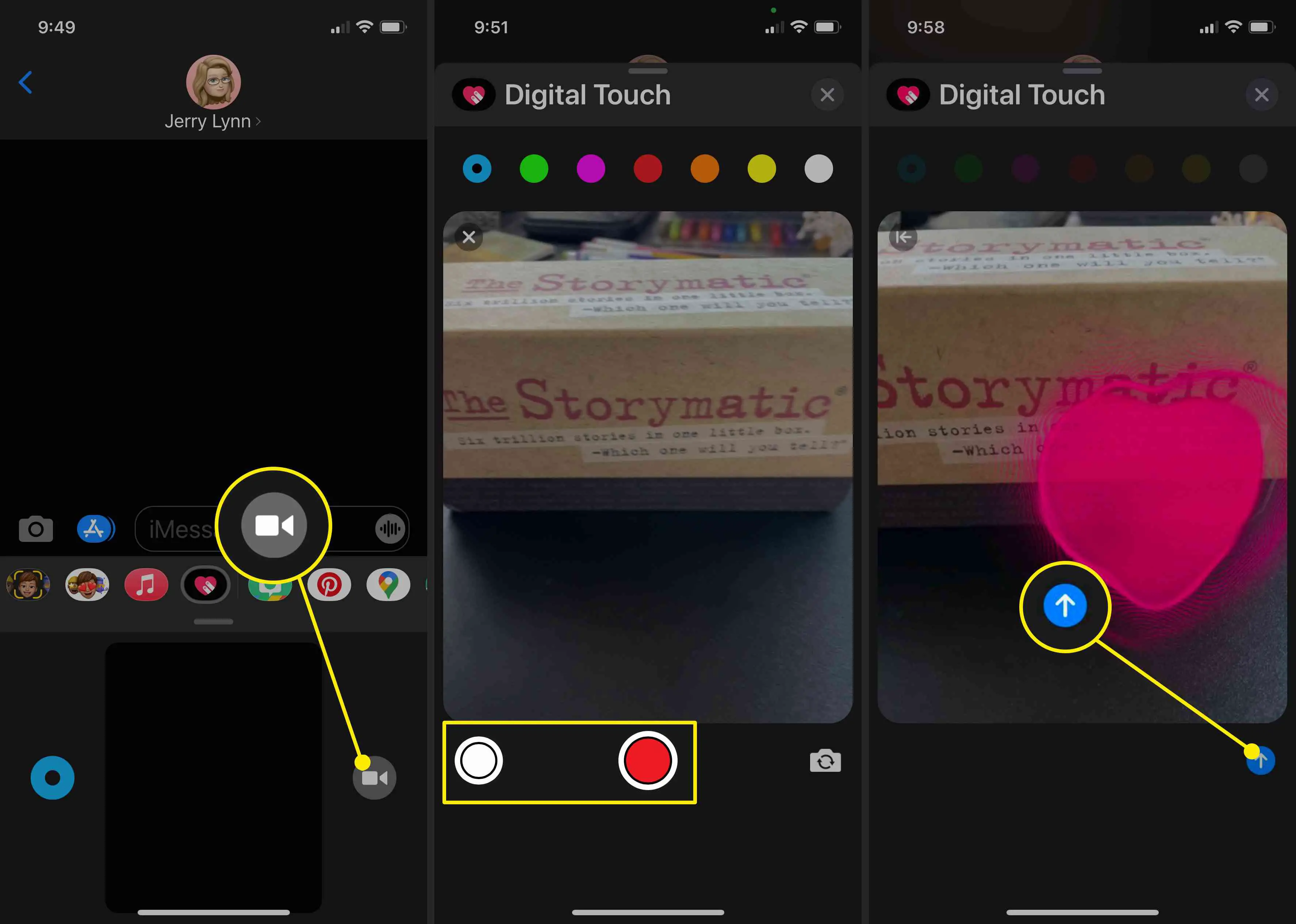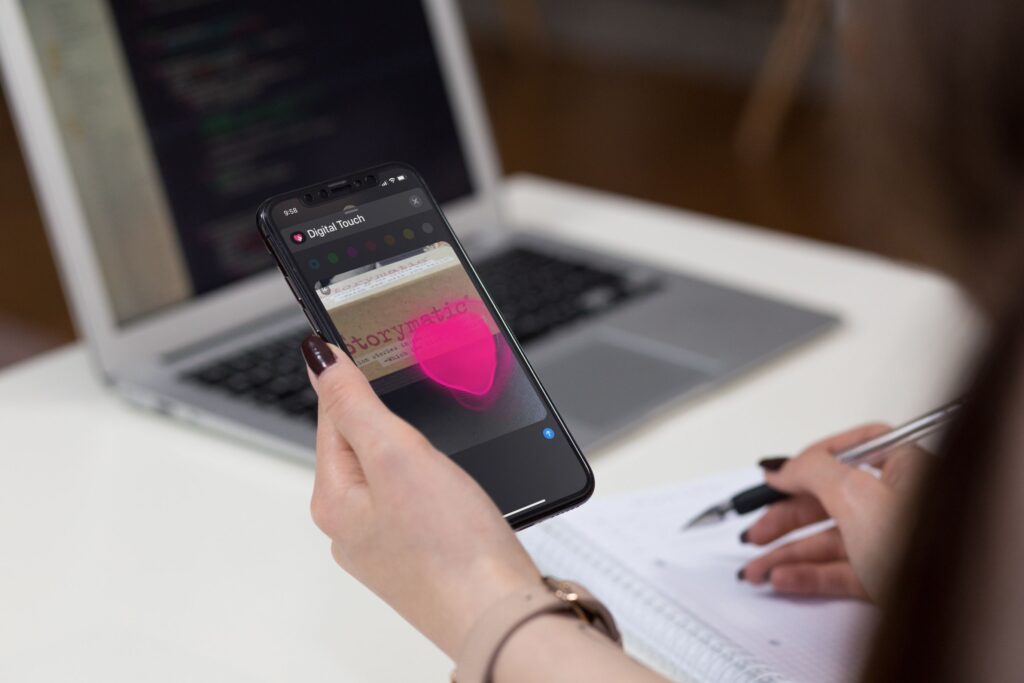
O que saber
- No iMessage, você pode usar o toque digital para enviar uma mensagem escrita à mão, um esboço, uma pulsação ou um toque ou uma série de toques.
- Os recursos de toque digital também podem ser usados com imagens e vídeos.
- Tanto o iPhone quanto o iPad oferecem suporte aos recursos do Digital Touch.
Este artigo aborda como usar o Digital Touch no iMessage no iPhone e no iPad, incluindo como enviar mensagens manuscritas e como esboçar, adicionar um batimento cardíaco ou adicionar toques em imagens e vídeo.
Como enviar uma mensagem manuscrita no iPhone ou iPad
Às vezes, escrever é mais fácil do que digitar, especialmente nos pequenos teclados de um iPhone. Felizmente, a Apple possui um recurso que permite que você escreva à mão uma mensagem rápida no iMessages. O fato é que você provavelmente nunca o encontraria se não soubesse onde procurar.
-
Inicie ou abra um iMessage e vire o dispositivo de lado para o modo Paisagem.
-
Você notará um novo botão no lado direito do teclado. Isto é o Retrato falado ícone. Toque nele.
-
Isso abre uma janela na qual você pode usar o dedo ou uma caneta para escrever uma mensagem ou esboçar um desenho. Na parte inferior da tela, você encontrará mensagens que criou anteriormente. Se esta é a primeira vez que você usa a função Sketch, alguns exemplos pré-fabricados estão lá para você escolher.
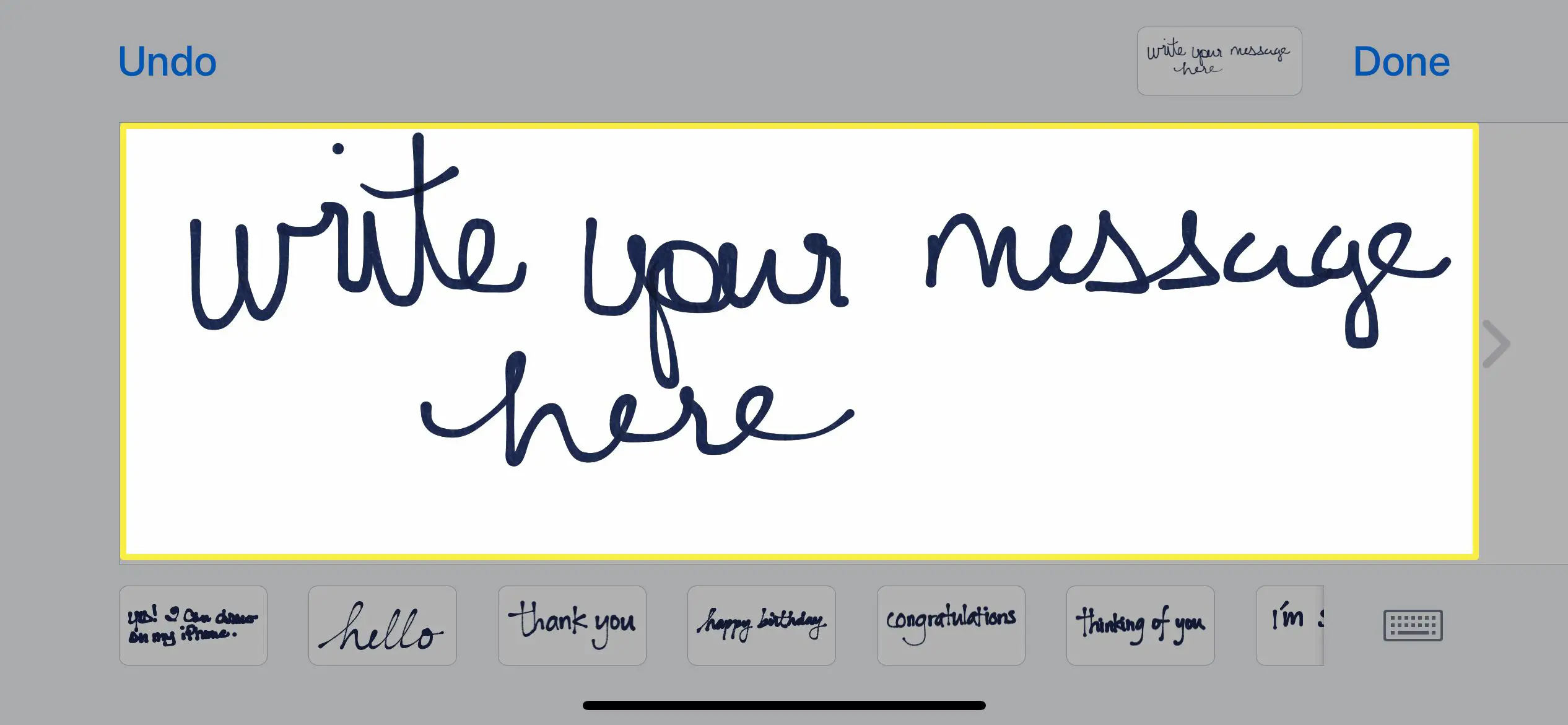
-
Há uma Desfazer botão no canto superior esquerdo, se você cometer um erro, toque nele para remover a última linha que você criou. Tenha cuidado ao usar o Desfazer botão. Isso removerá a última linha que você criou, não importa quanto tempo, portanto, se você estiver escrevendo uma palavra em cursivo sem levantar o dedo ou a caneta, por exemplo, a palavra inteira será removida.
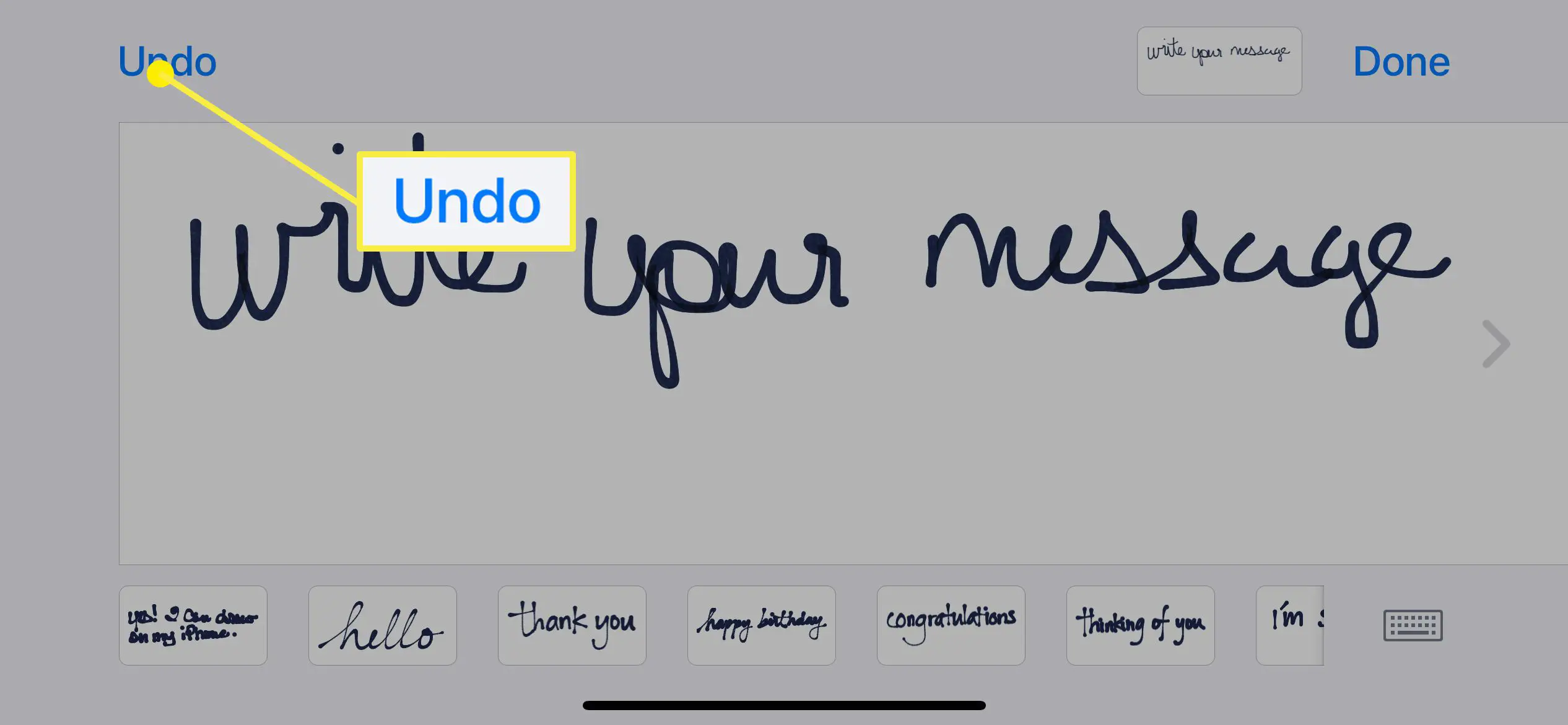
-
Quando terminar de escrever sua mensagem ou esboço, toque em Feito.
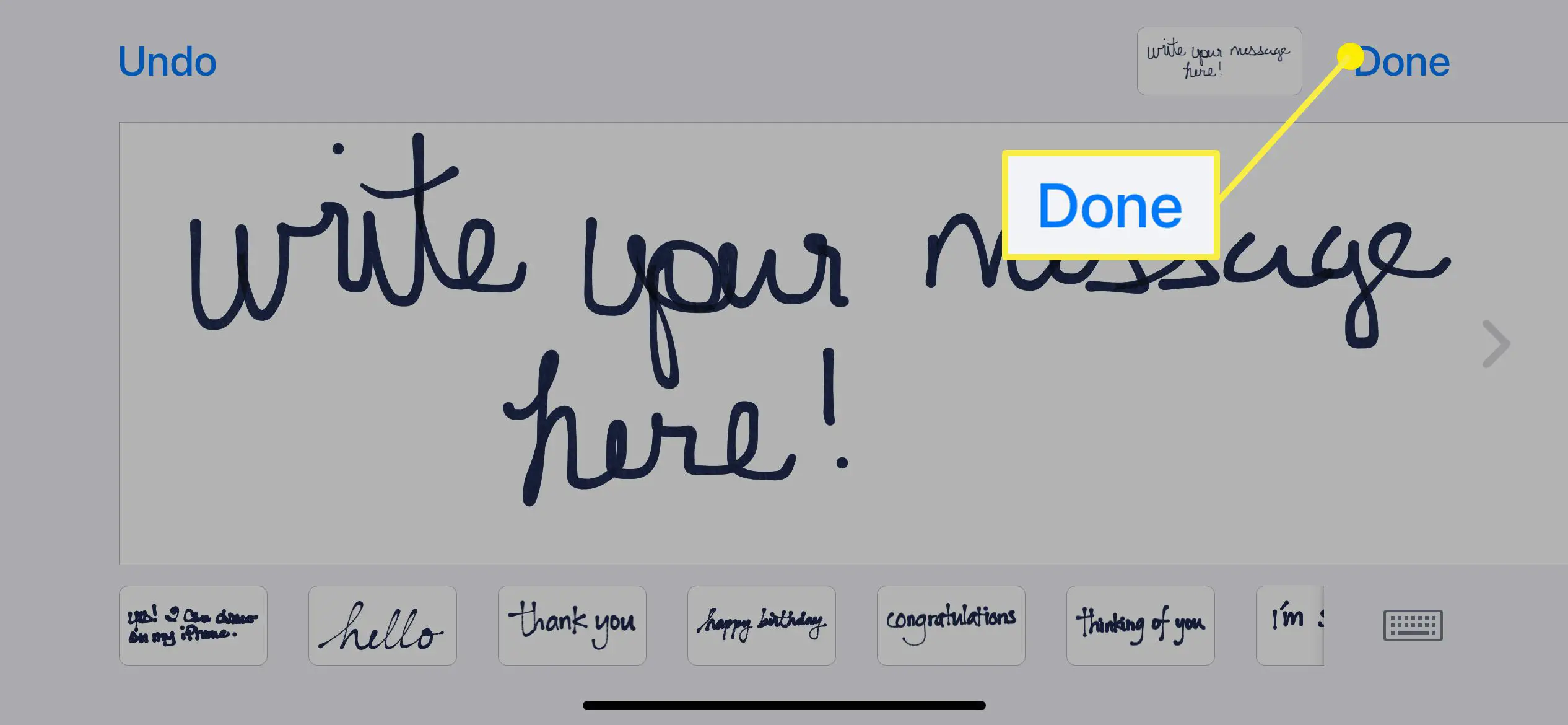
-
Isso coloca sua mensagem manuscrita ou esboço em um iMessage. Você pode adicionar texto adicional usando o teclado ou adicionar emojis usando a barra de aplicativos.
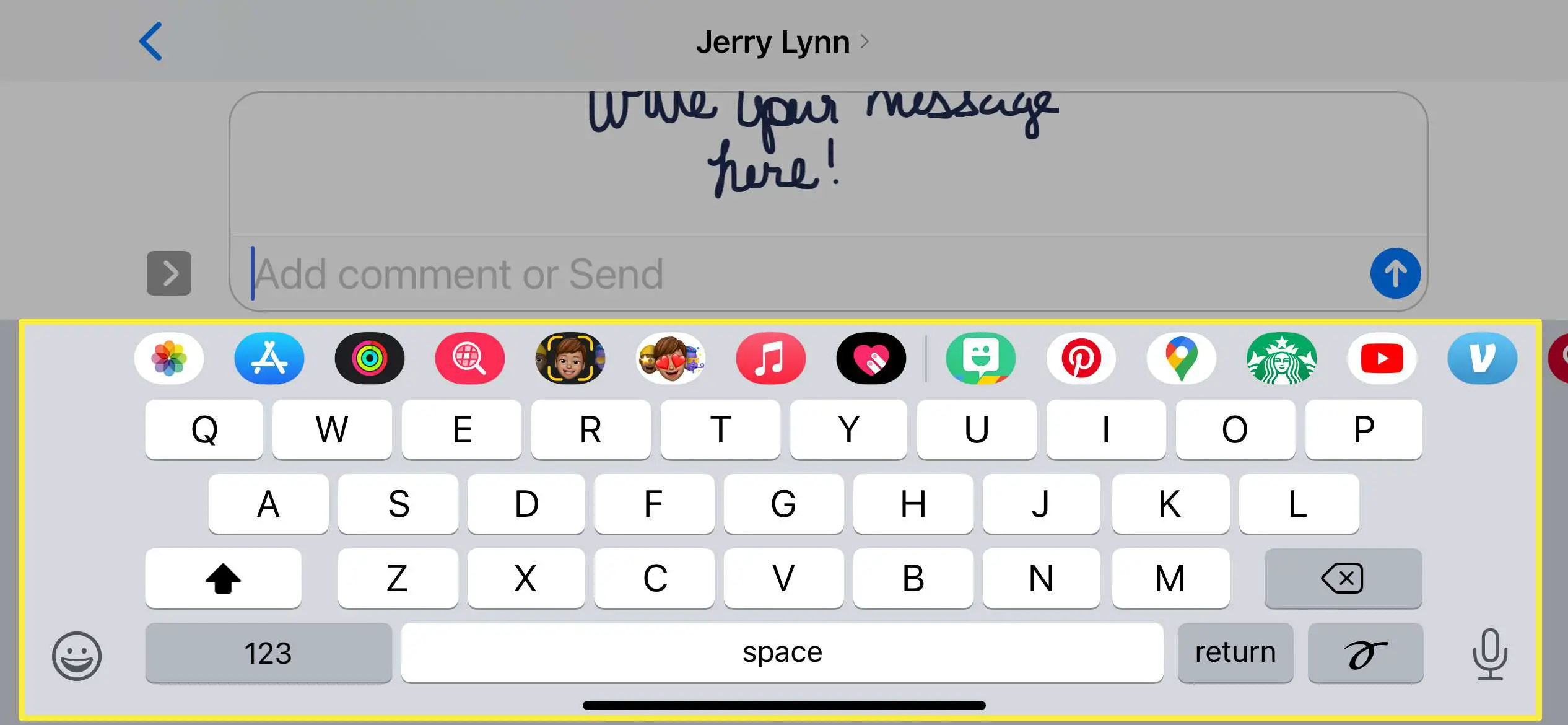
-
Quando terminar, toque no azul Mandar seta para enviar sua mensagem.
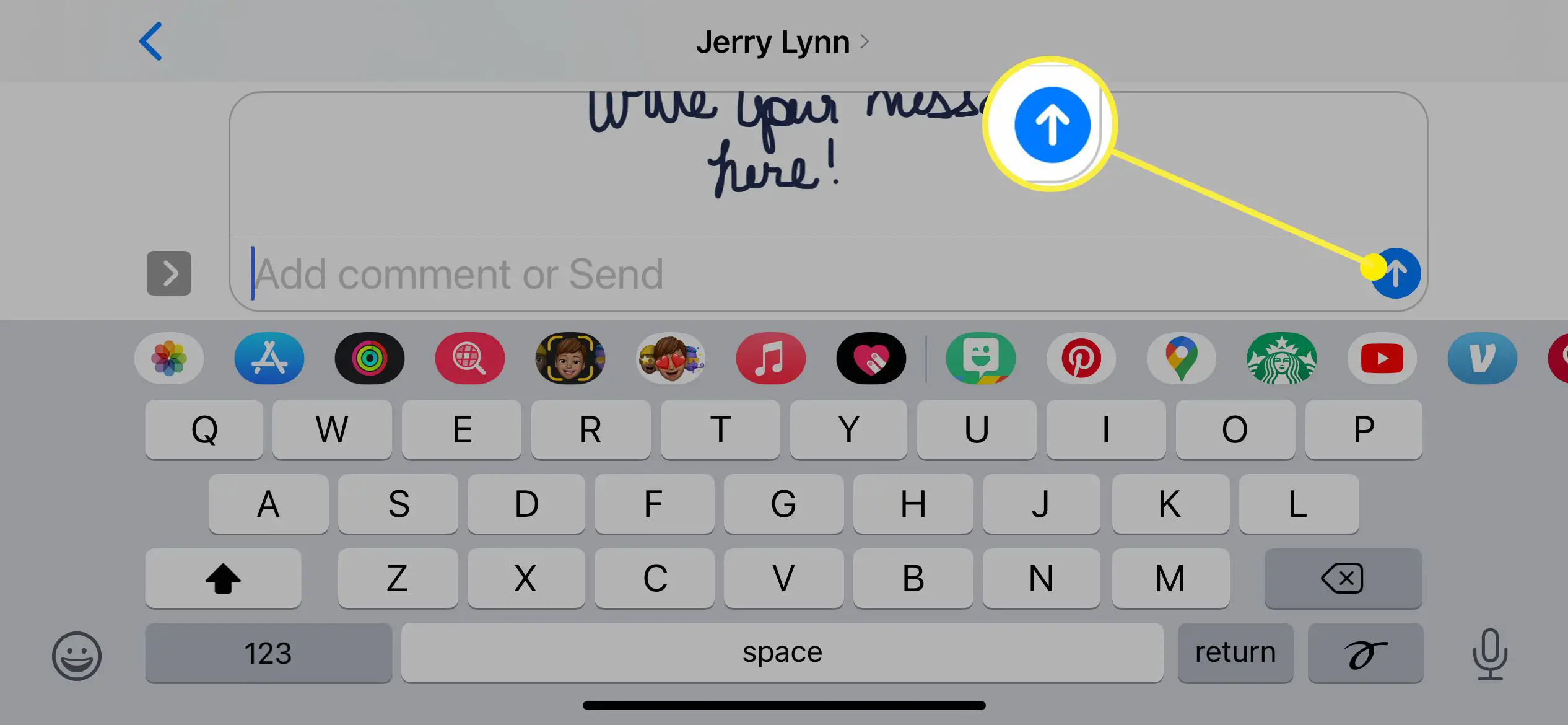
Um recurso divertido de mensagens feitas usando o Retrato falado A opção no iMessages é que, quando são entregues, são reproduzidos como um GIF. Portanto, em vez de apenas aparecerem como uma mensagem escrita à mão, eles aparecem animados para que o destinatário veja como foram desenhados. Infelizmente, quando você usa Retrato falado você não pode converter a mensagem manuscrita em texto, portanto, se a sua escrita for péssima, é isso que o destinatário verá.
Como enviar uma mensagem de toque digital em iMessages
O método de esboço usado acima é uma maneira de enviar uma mensagem manuscrita ou um desenho rápido, mas também há outra maneira de fazer isso e não exige que você mude a paisagem do telefone para acessá-lo.
-
Abra ou crie um iMessage.
-
No App Bar (também chamado de App Drawer), encontre e toque no Toque Digital ícone. Se você não vir o ícone do toque digital, vá até o final da barra de aplicativos à direita e toque no círculo com três pontos. Se você ainda não vir o toque digital, toque em Editar e procure-o na lista (você usará o controle deslizante para habilitar o toque digital).
-
Na janela do Digital Touch que aparece, toque no ponto colorido no lado esquerdo para alterar a cor da tinta que você está usando.
-
Em seguida, use o dedo ou uma caneta para esboçar ou escrever uma mensagem na janela de texto fornecida. Quando terminar, toque no Mandar ícone.
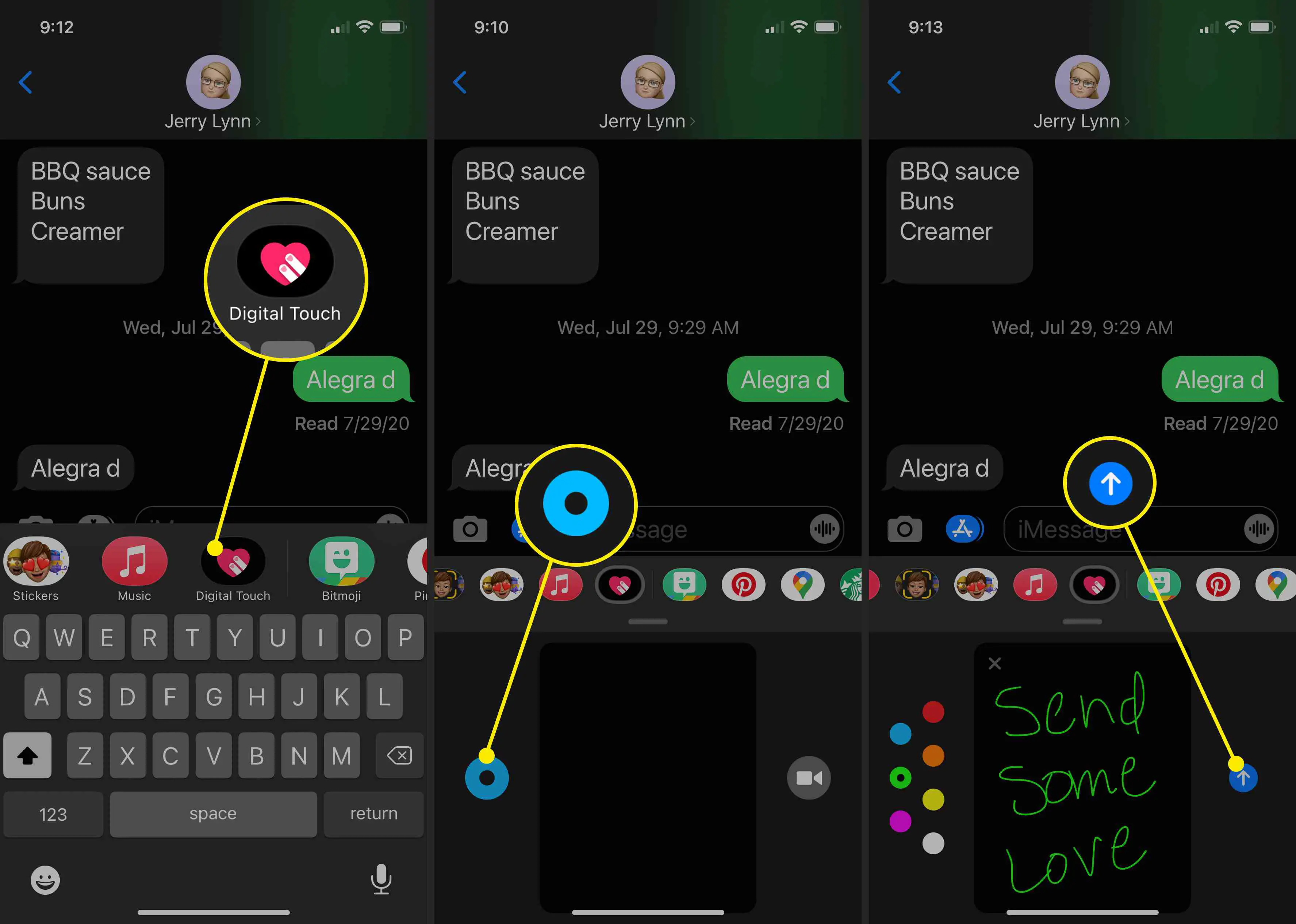
Como enviar um desenho de toque ou pulsação no iMessage
Outro tipo divertido de mensagem que você pode enviar no iMessage é um desenho de pulsação ou o que alguns chamam de Mensagens de Toque. Você usa as mesmas etapas acima para acessar o recurso de mensagens do Digital Touch e, em seguida, pode fazer algumas coisas diferentes: As mensagens do Digital Touch listadas abaixo serão enviadas automaticamente assim que forem criadas.
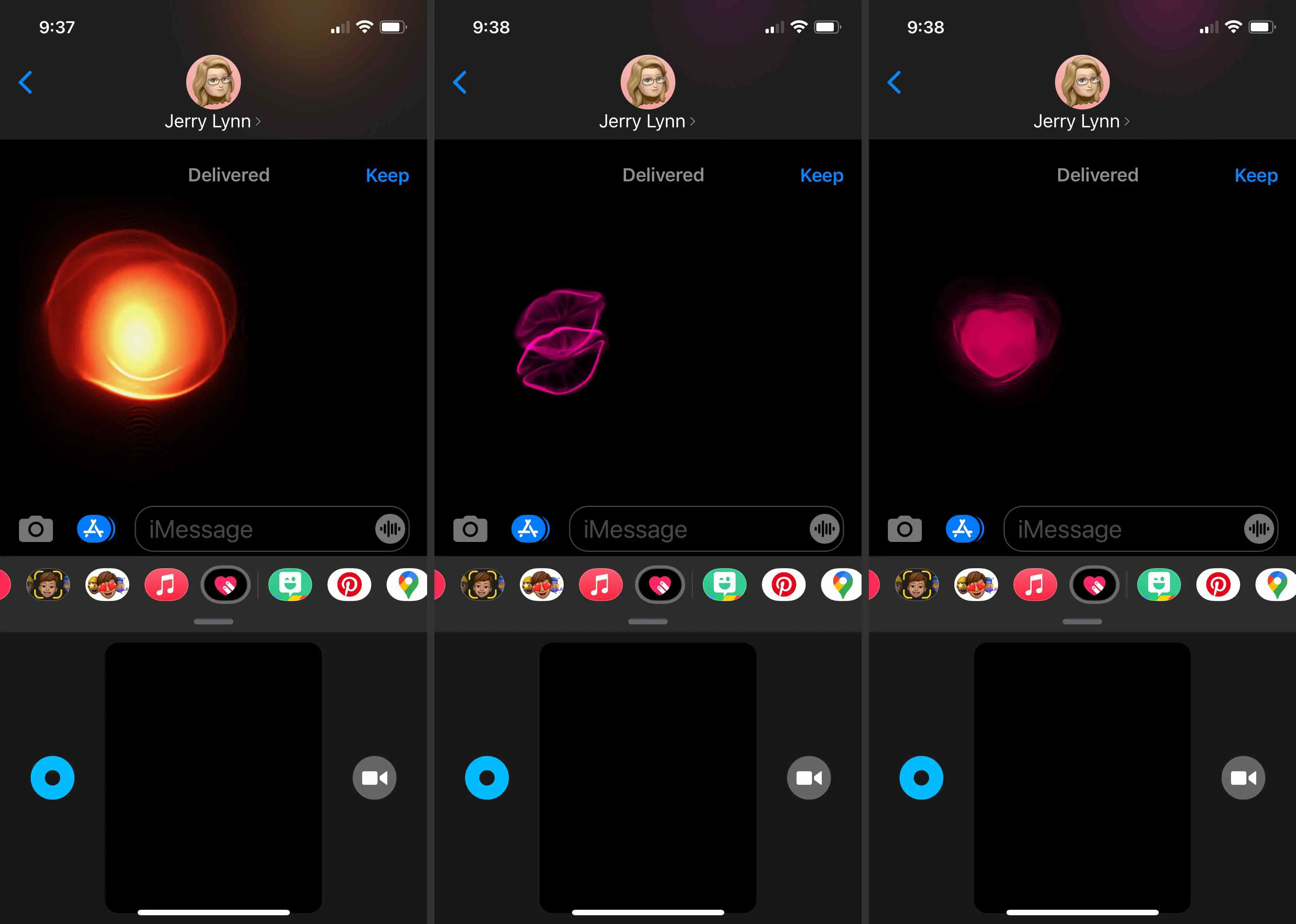
- Toque com um dedo: Isso cria um ‘toque’ que é essencialmente uma explosão redonda de cor na tela. A cor que você selecionou no seletor de cores determinará a cor da torneira.
- Toque e segure com um dedo: Isso envia uma ‘bola de fogo’ que é uma explosão estendida de cor. Isso sempre será colorido como uma bola de fogo.
- Toque com dois dedos: Isso envia um ‘beijo’ que parece um par de lábios neon. Você pode tocar algumas vezes na tela para enviar vários beijos antes que a mensagem seja enviada automaticamente.
- Toque e segure com dois dedos: Envia um batimento cardíaco que dura enquanto você mantém seus dedos na tela. O batimento cardíaco sempre será vermelho-rosado.
- Toque e segure com dois dedos, Em seguida, arraste para baixo: Isso cria um coração partido que será colorido de um vermelho mais escuro.
Como adicionar efeitos de toque digital a imagens e vídeos
Os efeitos de toque digital também podem ser usados para mais do que apenas iMessages. Você também pode adicioná-los a vídeos e fotos.
-
Comece uma mensagem e escolha o Toque Digital ícone.
-
Toque no ícone da câmera de vídeo à direita do espaço de desenho do Digital Touch.
-
Toque no botão vermelho para gravar um vídeo ou no botão branco para tirar uma foto.
-
Se você estiver gravando um vídeo, use um dos gestos de toque acima para criar um efeito de toque digital enquanto o vídeo está sendo capturado. Se você estiver tirando uma foto, depois de capturá-la, use os gestos de toque digital para adicionar um efeito à imagem.
-
Quando terminar, toque no Mandar seta para enviar a mensagem.