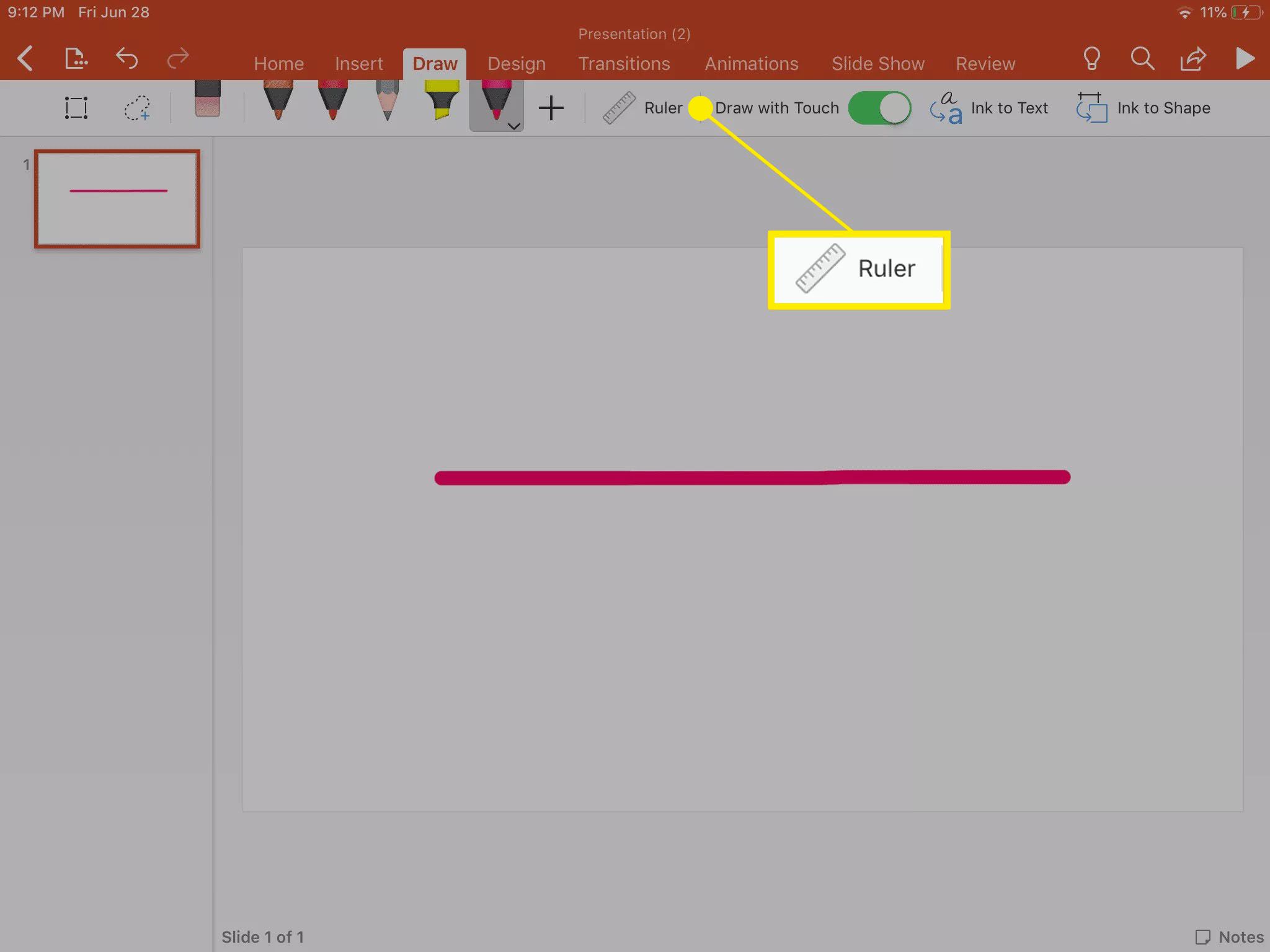Neste artigo
O PowerPoint tem sido usado como o criador de apresentações de slides por muitos anos. É fácil de usar e inclui muitas ferramentas exclusivas para personalizar suas apresentações de slides, incluindo as várias ferramentas de desenho. Depois de saber como desenhar no PowerPoint usando essas ferramentas, é fácil adicionar ênfase a uma imagem, um toque muito necessário para suas apresentações. As instruções neste artigo se aplicam ao PowerPoint 2019 e 2016, bem como ao PowerPoint para Microsoft 365.
Ferramentas de desenho do PowerPoint e ferramentas de tinta
Dentro do PowerPoint, você encontrará várias ferramentas diferentes, incluindo as ferramentas de desenho clássicas e ferramentas de tinta aprimoradas. Alguns dos mais comumente usados incluem:
- Formas: Localizada na barra de ferramentas, esta é a ferramenta tradicional que permite escolher entre diferentes formas ou desenhar suas próprias linhas.
- Ferramentas de caneta: Use muitos tipos diferentes de caneta para criar suas próprias formas personalizadas à mão livre.
- Tinta para texto: Use Ink to Text para transformar sua palavra escrita em texto dentro de sua apresentação do PowerPoint.
- Tinta para modelar: Desenhe formas e, em seguida, transforme-as em formas de texto usando esta ferramenta.
Cada uma dessas ferramentas é útil para diferentes propósitos, conforme você cria sua apresentação de slides. Para usar a ferramenta Caneta e ferramentas de tinta, você precisa ter um dispositivo habilitado para toque, como um tablet ou smartphone. Você pode usar uma smart pen ou o dedo nesses dispositivos.
Como desenhar uma forma tradicional no PowerPoint
Desenhar uma forma ou linha no PowerPoint é simples neste método tradicional. Para começar, abra sua apresentação do PowerPoint.
Desenhando uma forma usando a ferramenta de forma livre
-
Selecione Inserir > Formas.
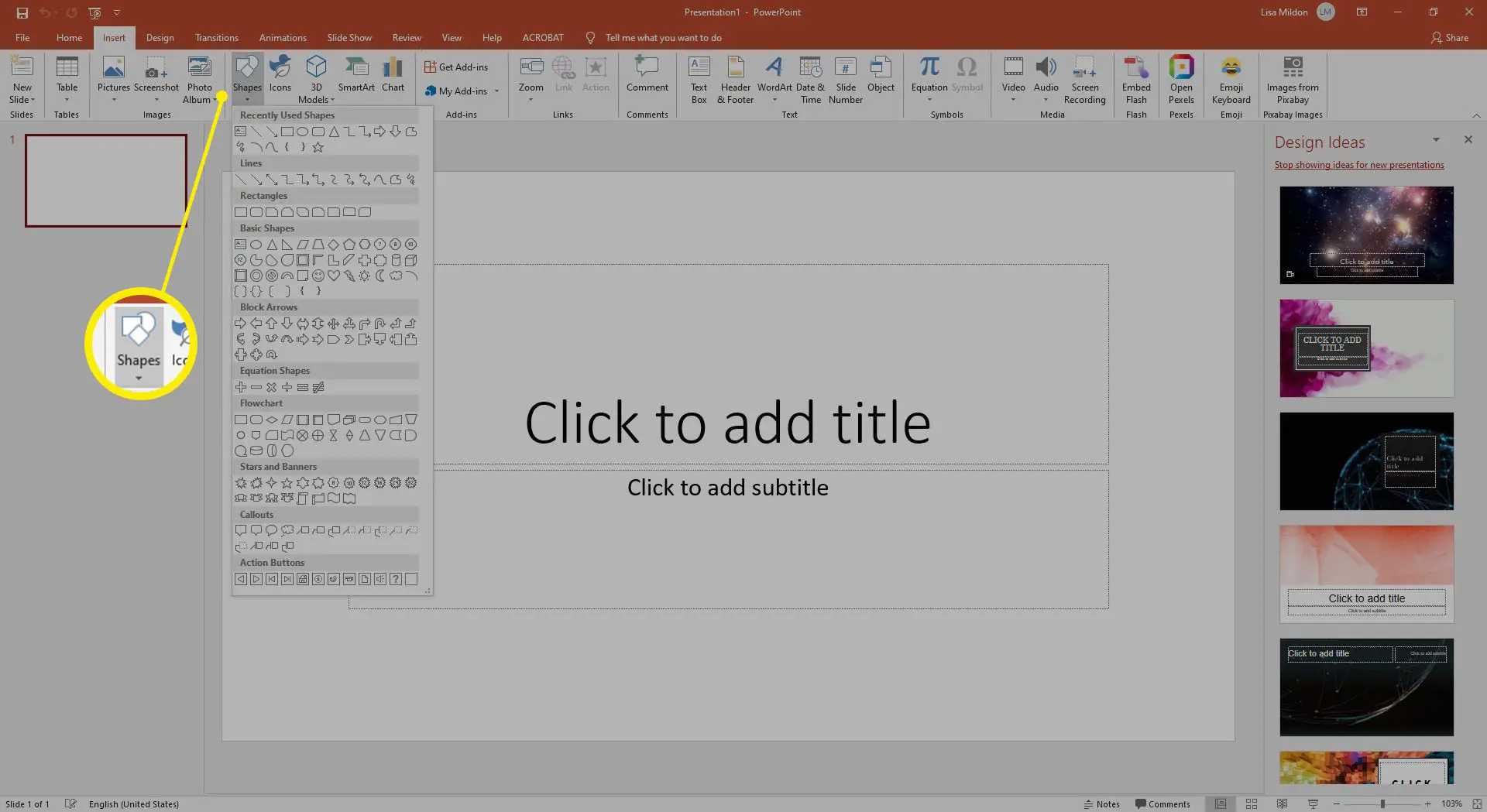
-
Para desenhar uma forma livre, selecione o Forma livre ícone.
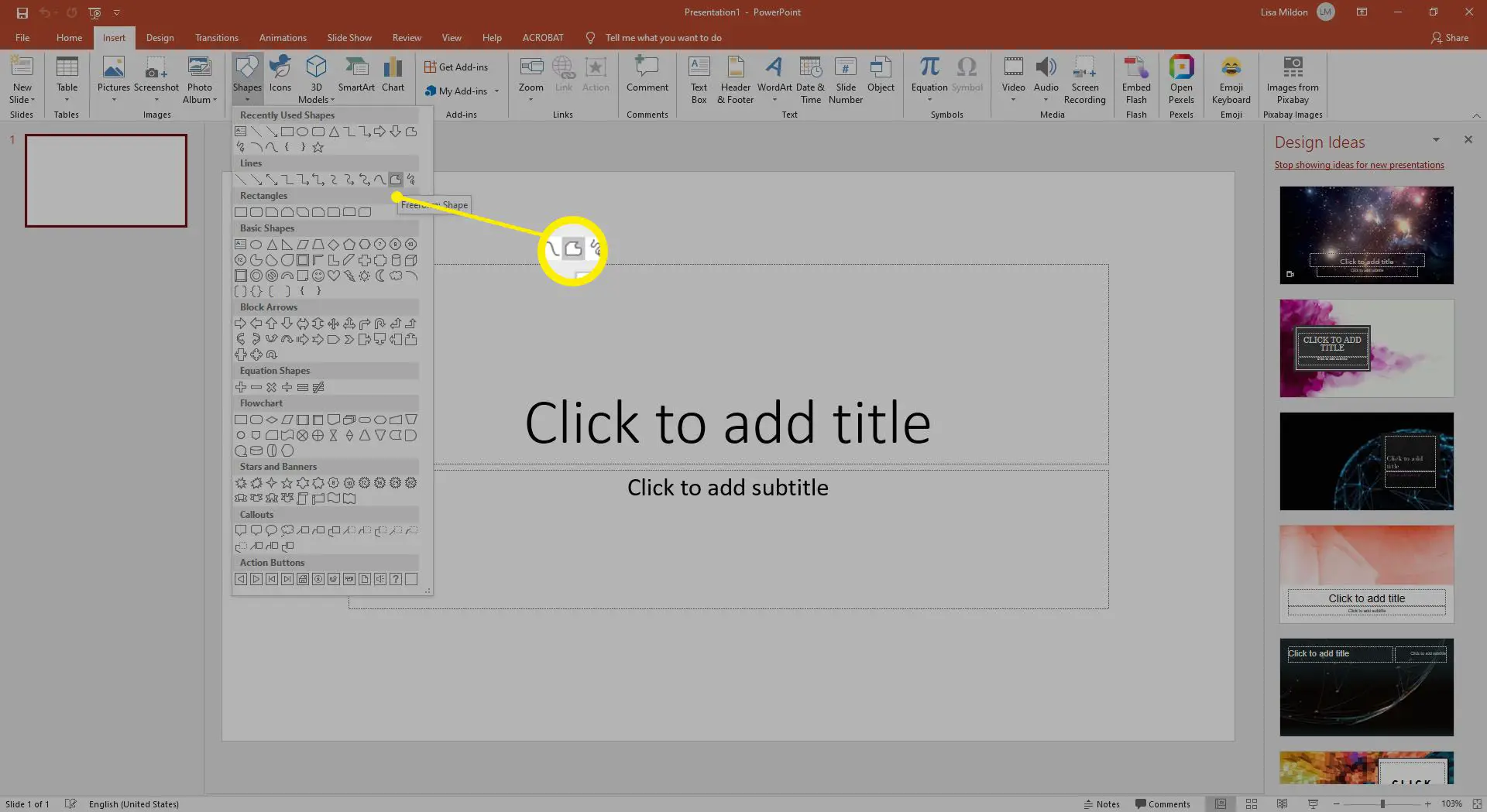
-
Desenhe uma forma movendo o cursor pela tela, selecionando onde deseja seus pontos. Você também pode segurar o mouse ou o dedo para rabiscar.
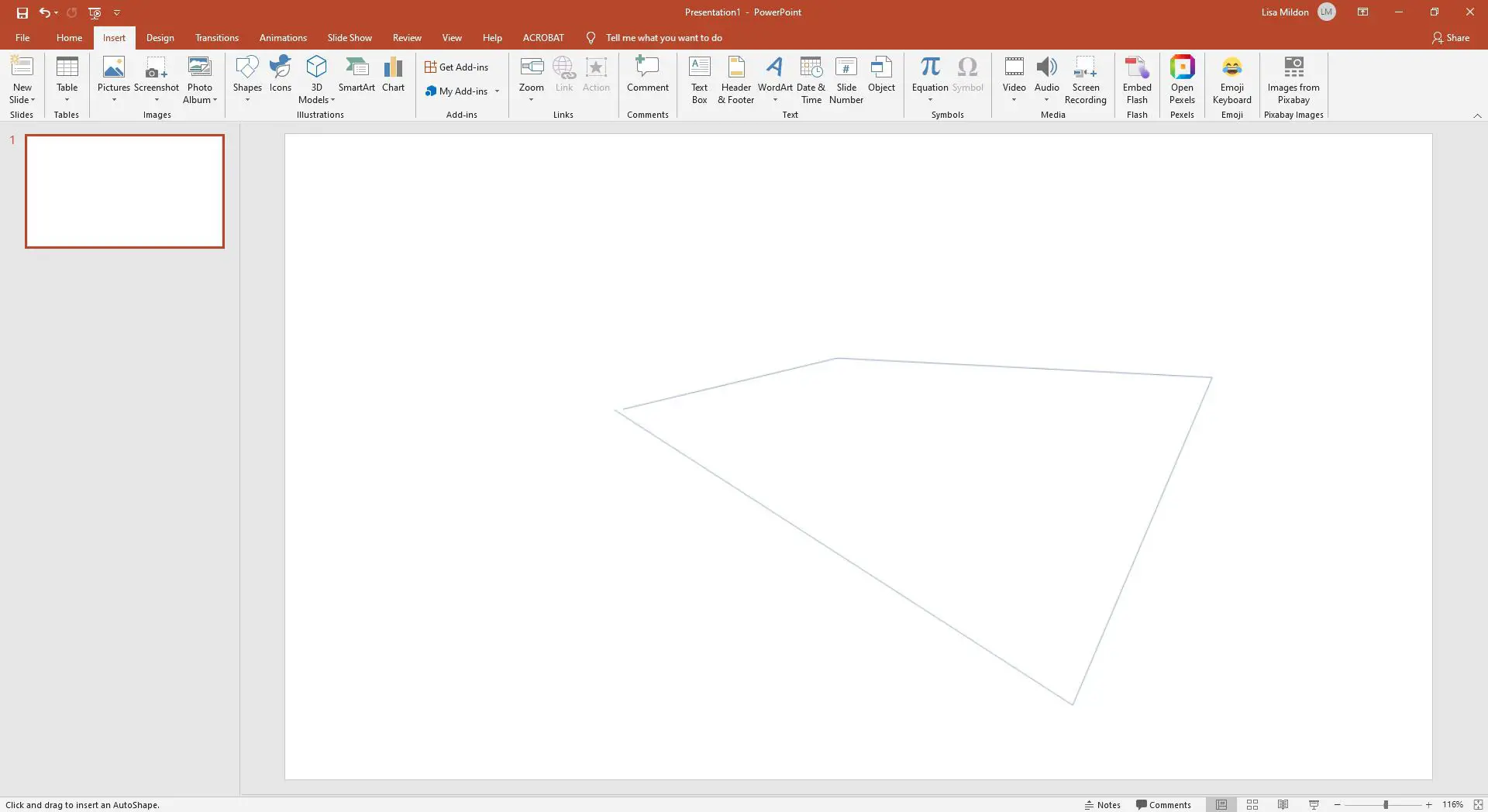
-
Quando estiver pronto, complete sua forma conectando o último ponto ao ponto inicial. O PowerPoint preencherá automaticamente a forma e exibirá o Formato seção na faixa de opções.
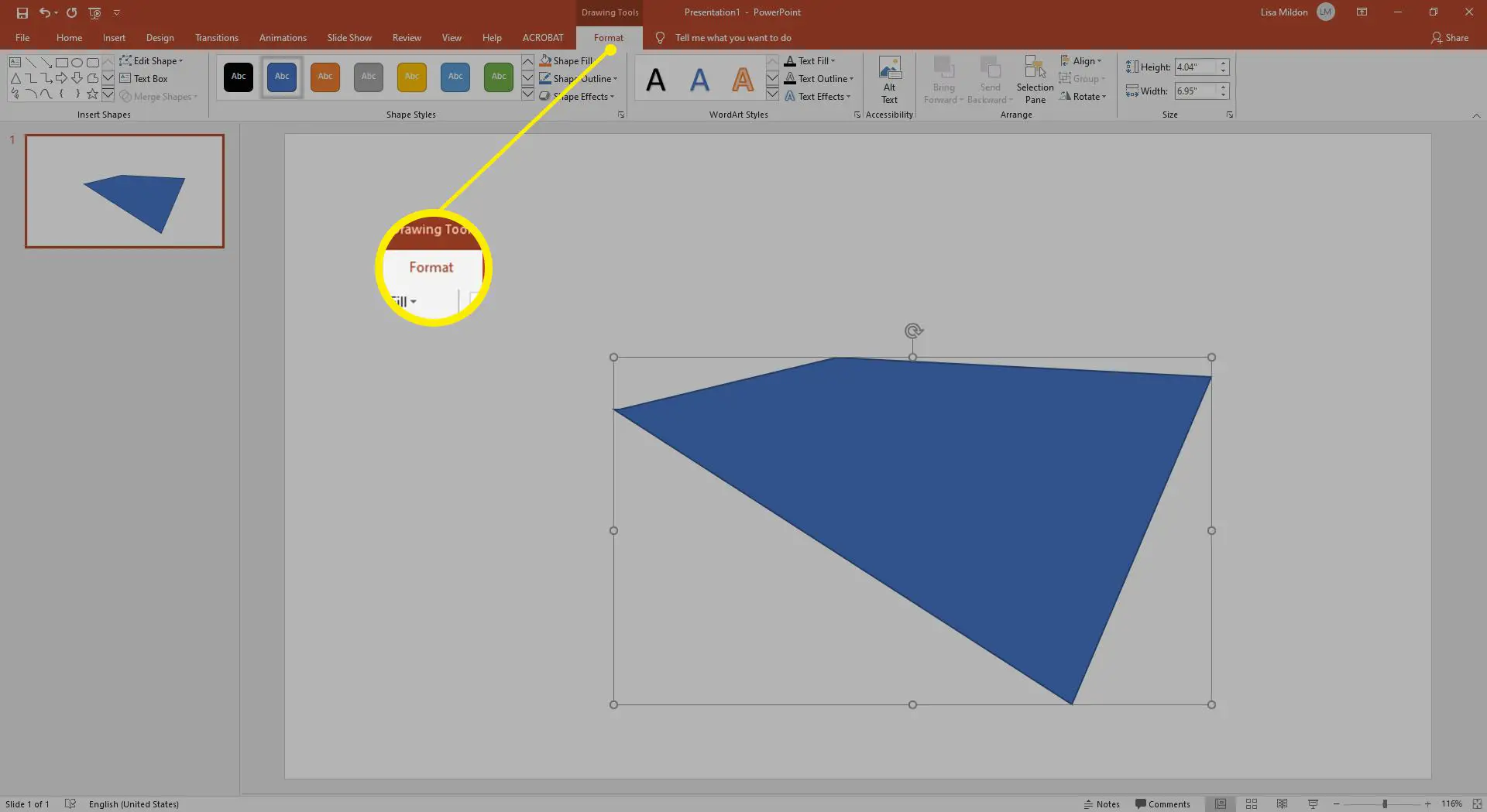
Desenhe uma forma usando a ferramenta Rabisco
-
Selecione Inserir > Formas.
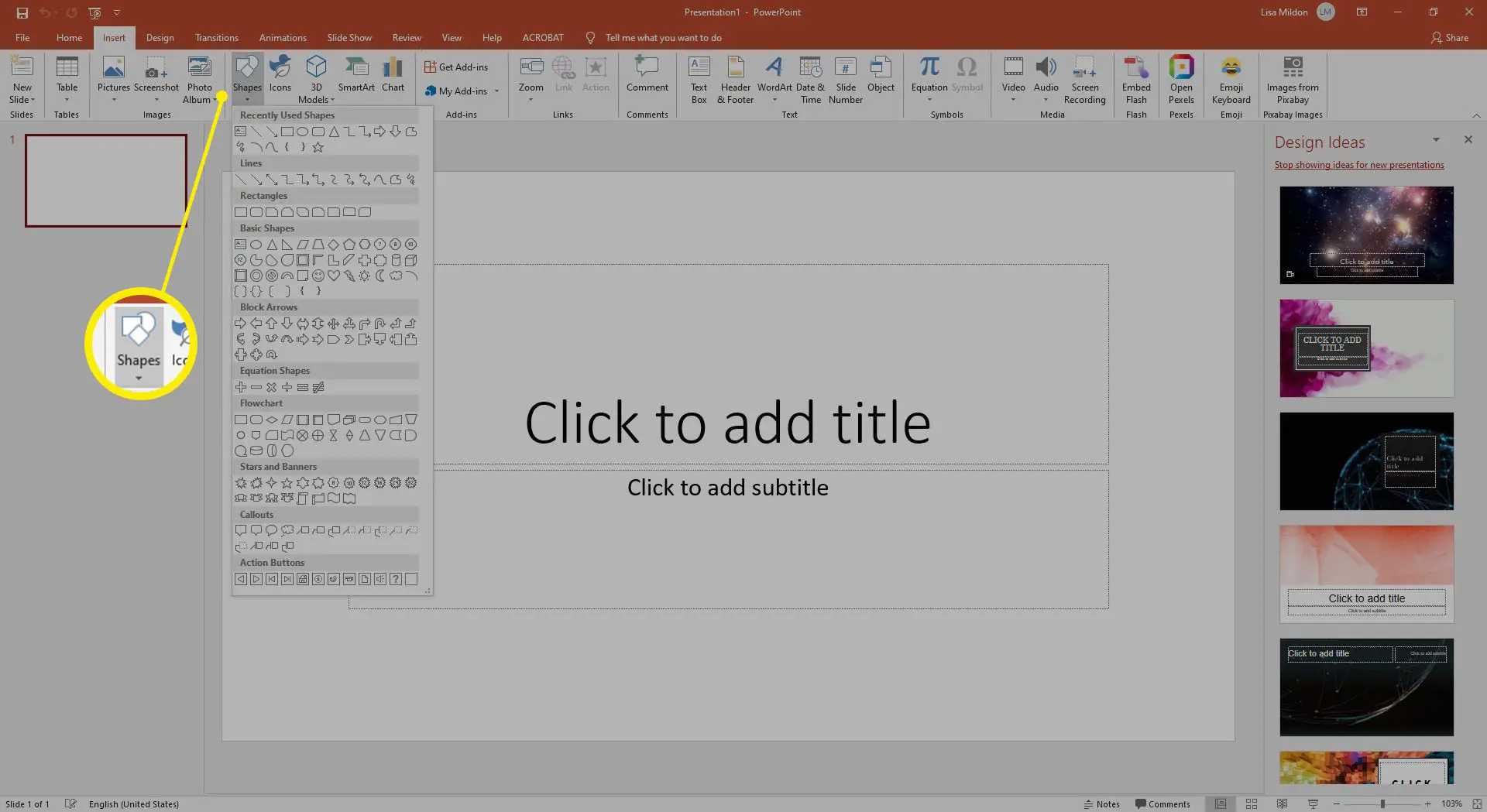
-
Para desenhar uma forma rabiscada, selecione o Rabisco ícone.
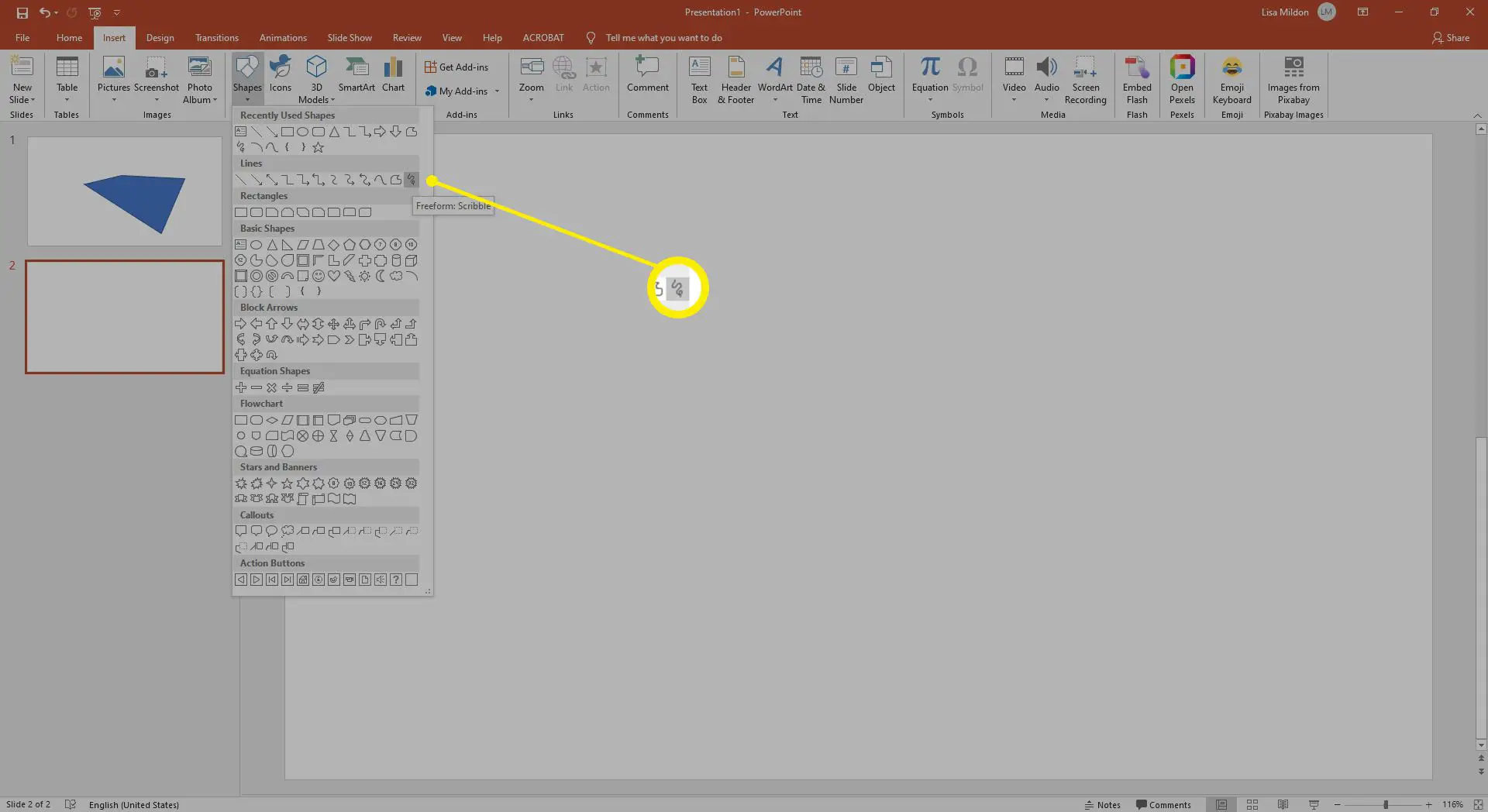
-
Mantenha pressionado o mouse ou trackpad para desenhar um rabisco no slide do PowerPoint. As extremidades não precisam se conectar. Depois de concluído, o Formato seção aparecerá. Use esta seção para alterar o design de sua forma.
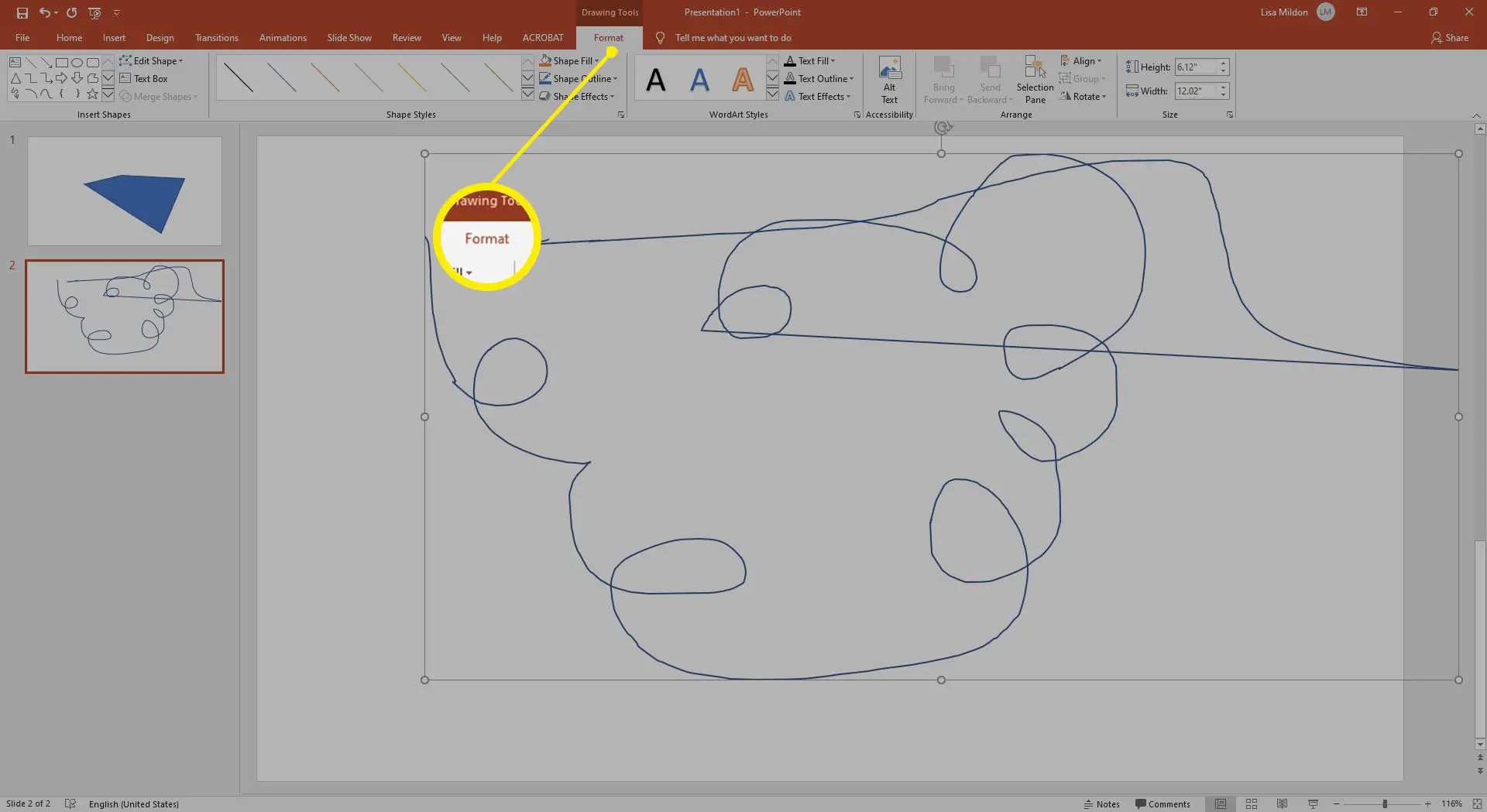
Desenhe formas à mão livre usando o PowerPoint 2019 e a ferramenta Caneta do 365
O PowerPoint agora permite que os usuários com dispositivos habilitados para toque usem ferramentas como a ferramenta Caneta para criar formas personalizadas, texto e muito mais. Para começar, abra uma apresentação nova ou existente.
-
Selecione Desenhar da fita. Aqui, você verá uma ampla gama de opções de caneta, incluindo lápis, marca-texto e marcador.
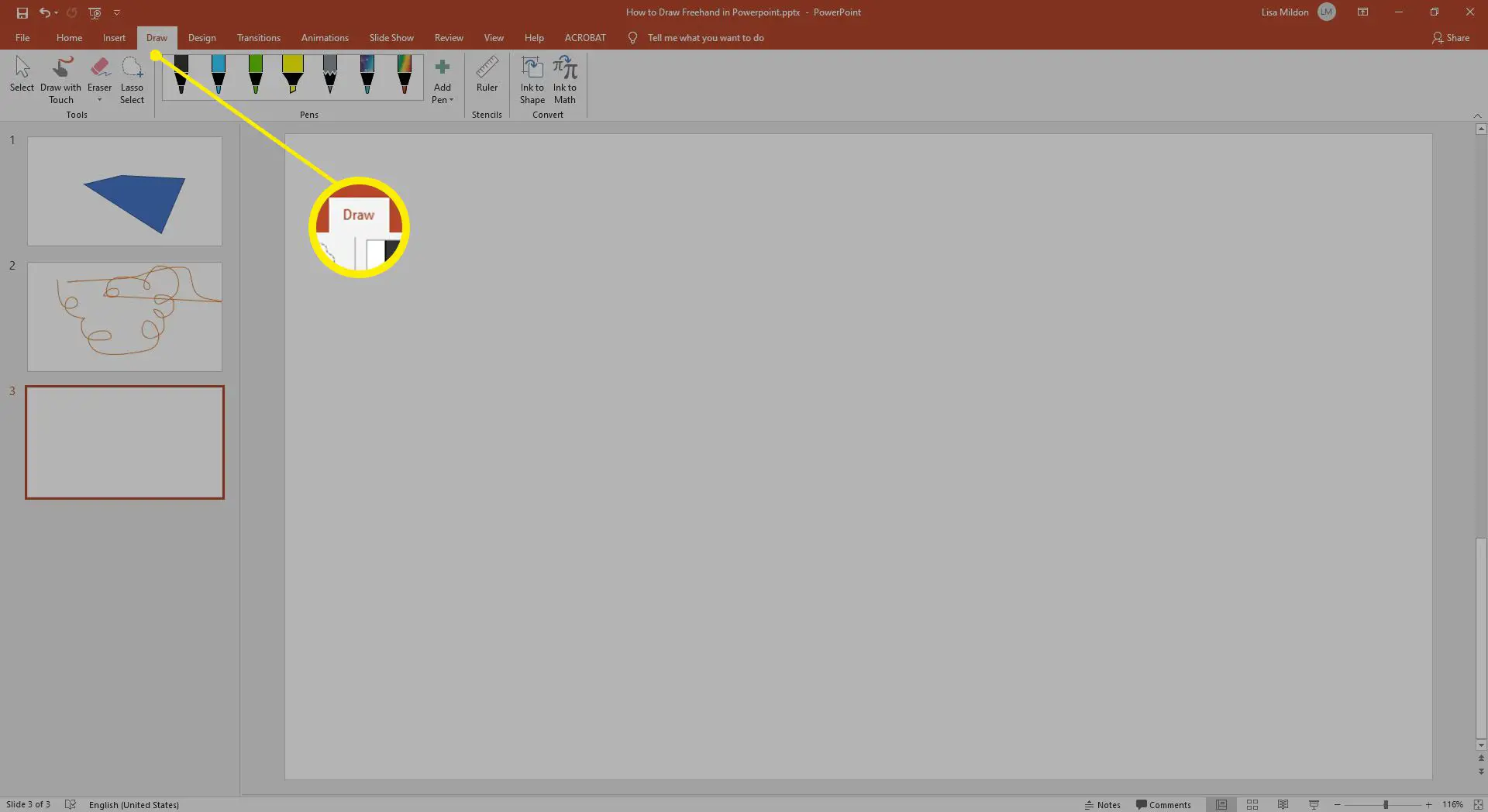
-
Selecione uma caneta entre as ferramentas disponíveis. Você também pode selecionar a caneta novamente para ver as opções de formatação disponíveis, como cor, estilo e espessura da linha.
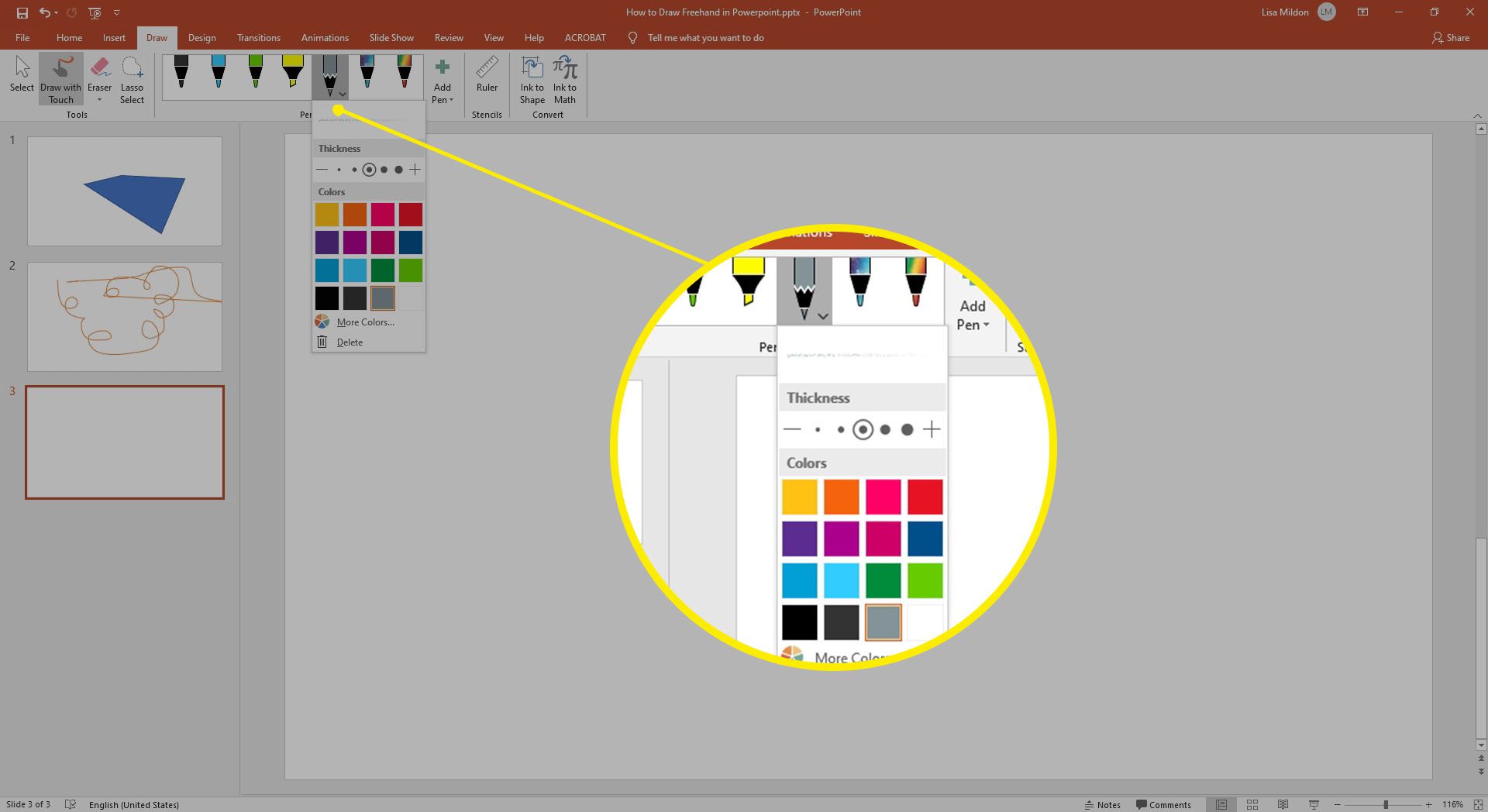
-
Comece a desenhar na sua apresentação usando o dedo ou a smart pen.
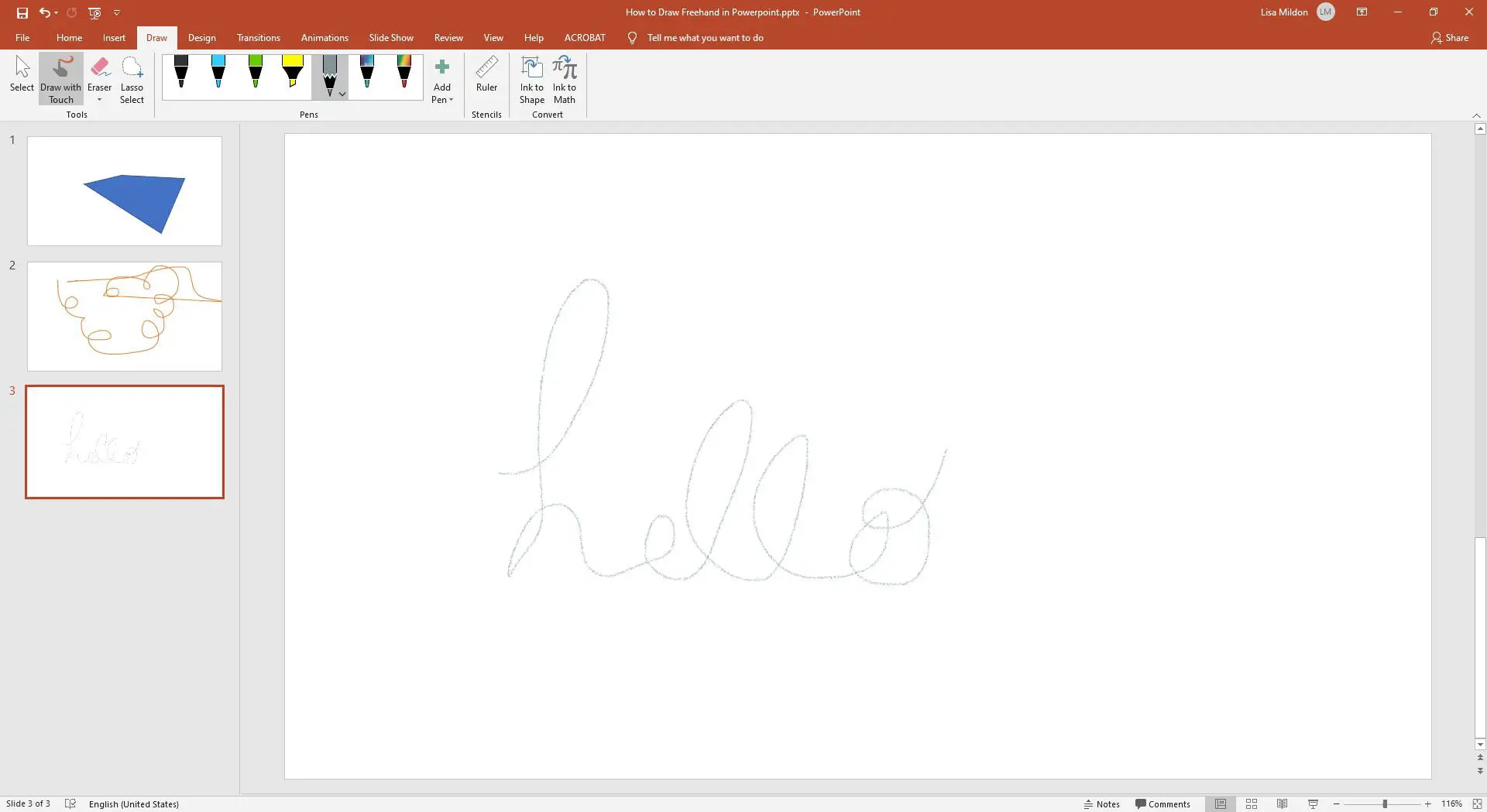
Não gostou do que desenhou? Selecione os Borracha ferramenta para apagar todo ou parte do seu desenho. Assim como as outras canetas, a borracha oferece algumas opções diferentes, como padrões de traço, pequeno, médio e de segmento.
Desenhe formas à mão livre usando a ferramenta Canetas do PowerPoint 2016
Basta abrir uma apresentação e selecionar Análise > Comece a tintae, em seguida, selecione a ferramenta de caneta de sua preferência e desenhe sua forma ou texto à mão livre. A ferramenta caneta é ótima para circular partes importantes de sua apresentação, desenhar setas para dar ênfase, sublinhar pontos importantes ou apenas adicionar design personalizado aos slides.
Como transformar tinta em texto usando a ferramenta Desenhar do PowerPoint 365
Usando a ferramenta Tinta para Texto do PowerPoint, você pode transformar notas manuscritas em texto rapidamente. Basta abrir uma apresentação para começar.
-
Usando o Desenhar ferramenta, escreva seu texto usando a ferramenta de tinta de sua escolha.
-
Selecione Tinta para Texto na barra de ferramentas.
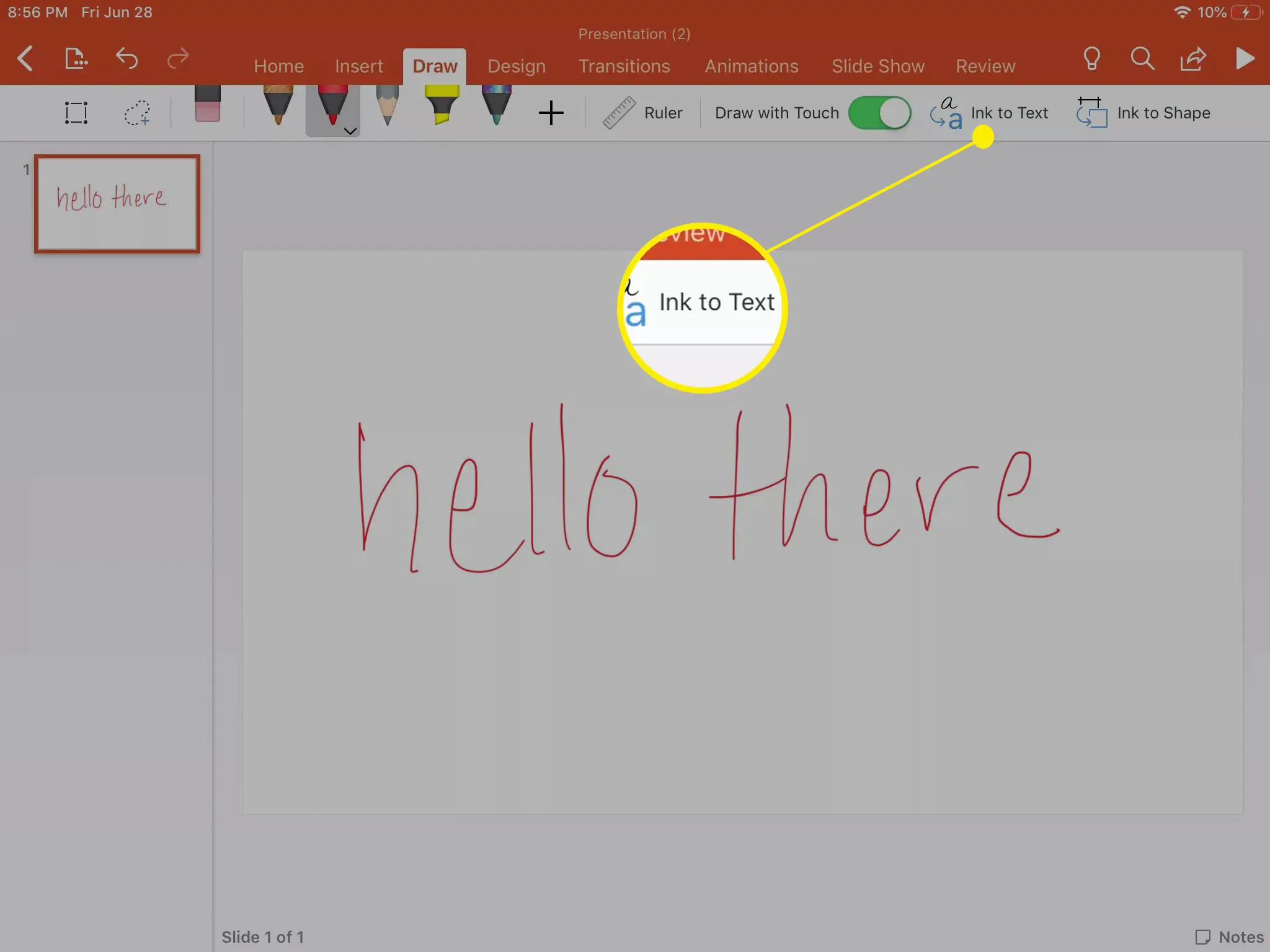
-
Desenhe um laço em torno das palavras que deseja transformar em texto. O PowerPoint transformará automaticamente as palavras em texto, oferecendo opções de ortografia para o caso de perdê-las.
Transforme tinta em formas usando a ferramenta Desenhar do PowerPoint 365
Você pode desenhar formas rápidas da mesma forma que cria texto usando a ferramenta Tinta para formar. Abra uma apresentação e comece da mesma maneira que você fez para a ferramenta Tinta para Texto.
-
Crie sua forma usando a ferramenta de caneta de sua escolha.
-
Selecione Tinta para dar forma na barra de ferramentas.
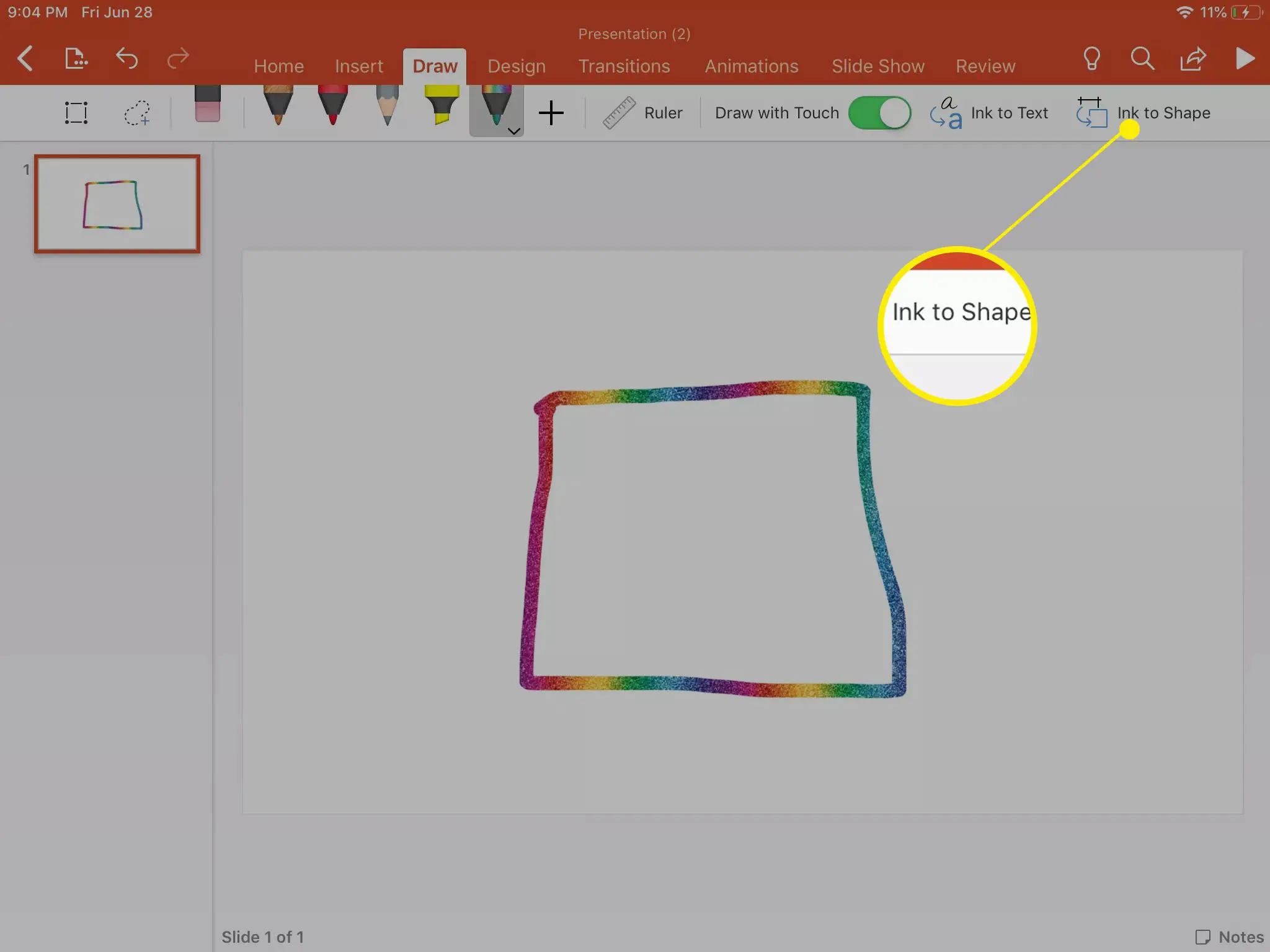
-
Desenhe um laço ao redor da forma que deseja alterar e observe o PowerPoint fazer o trabalho pesado para você. Ele até sugere formas, caso eles tenham criado a errada.
Desenhe linhas e formas personalizadas usando a ferramenta Ruler
Para desenhar suas próprias linhas e formas sem a ajuda das ferramentas Tinta para Texto ou Tinta para Forma, você pode usar a ferramenta Régua como a régua integrada perfeita.
-
No Desenhar ferramenta, selecione governante na barra de ferramentas.
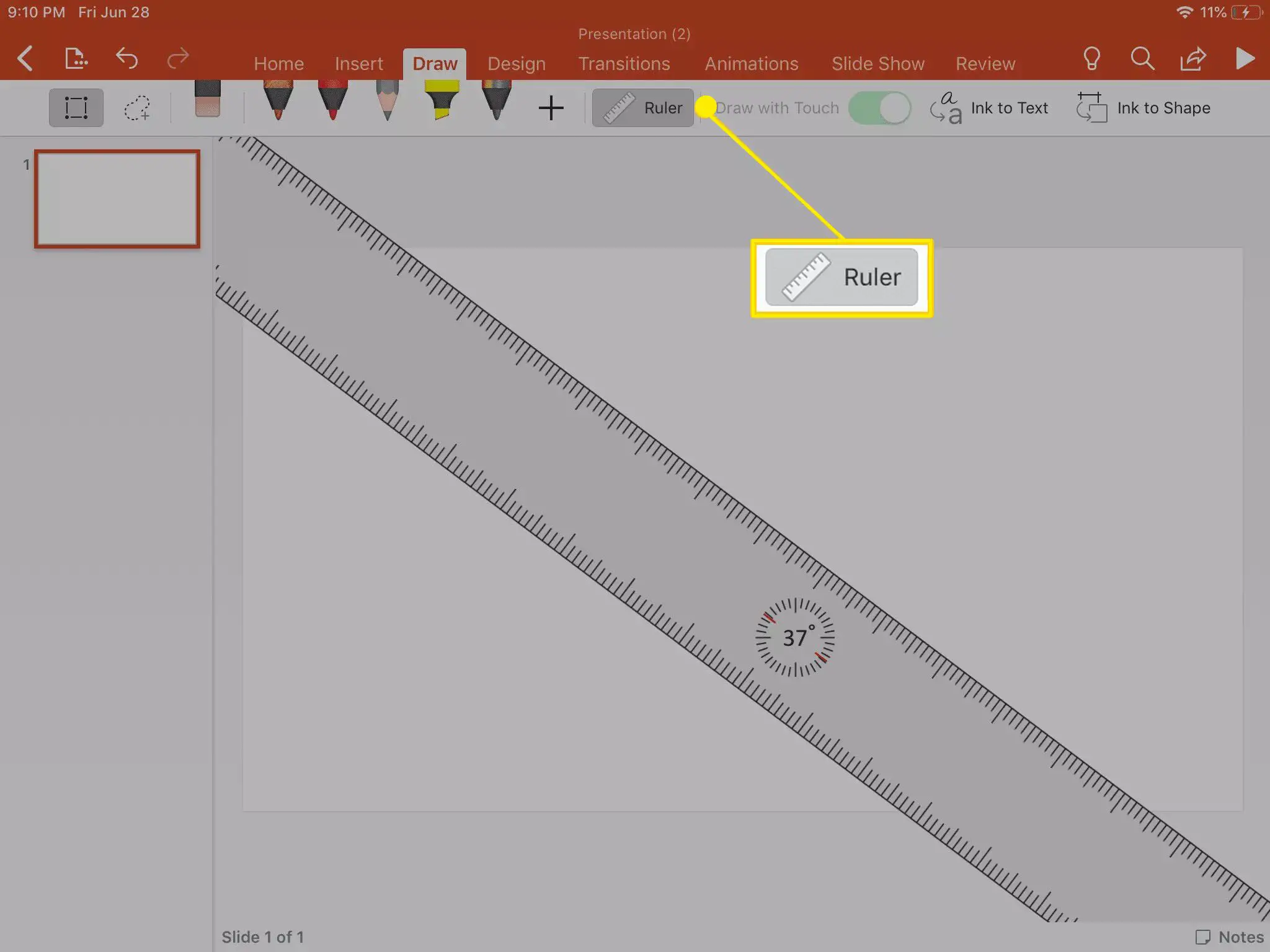
-
Arraste a régua até ficar satisfeito com o posicionamento.
-
Depois de posicionar a régua, selecione a ferramenta caneta de sua escolha e crie sua linha traçando a borda da régua.
-
Quando terminar, basta selecionar governante novamente para removê-lo da tela.