
Neste artigo
O Microsoft Word oferece diferentes níveis de proteção para documentos. Por exemplo, você pode selecionar se outras pessoas podem ou não editar ou abrir arquivos. Isso é feito bloqueando documentos com uma senha e definindo as configurações de proteção com base em suas necessidades. As instruções neste artigo se aplicam ao Word para Microsoft 365, Word 2019, Word 2016, Word 2013 e Word 2010.
Como bloquear um documento do Word no Windows
Siga estas etapas para bloquear seu documento usando o recurso de proteção por senha do Microsoft Word. A senha não pode ser recuperada, portanto, guarde-a em um local seguro.
-
Abra o documento do Word que deseja proteger.
-
Vou ao Arquivo guia, localizada no canto superior esquerdo, em seguida, selecione Informações no painel de menu esquerdo.
-
Selecione Proteger Documento. Um menu suspenso aparece contendo várias opções.
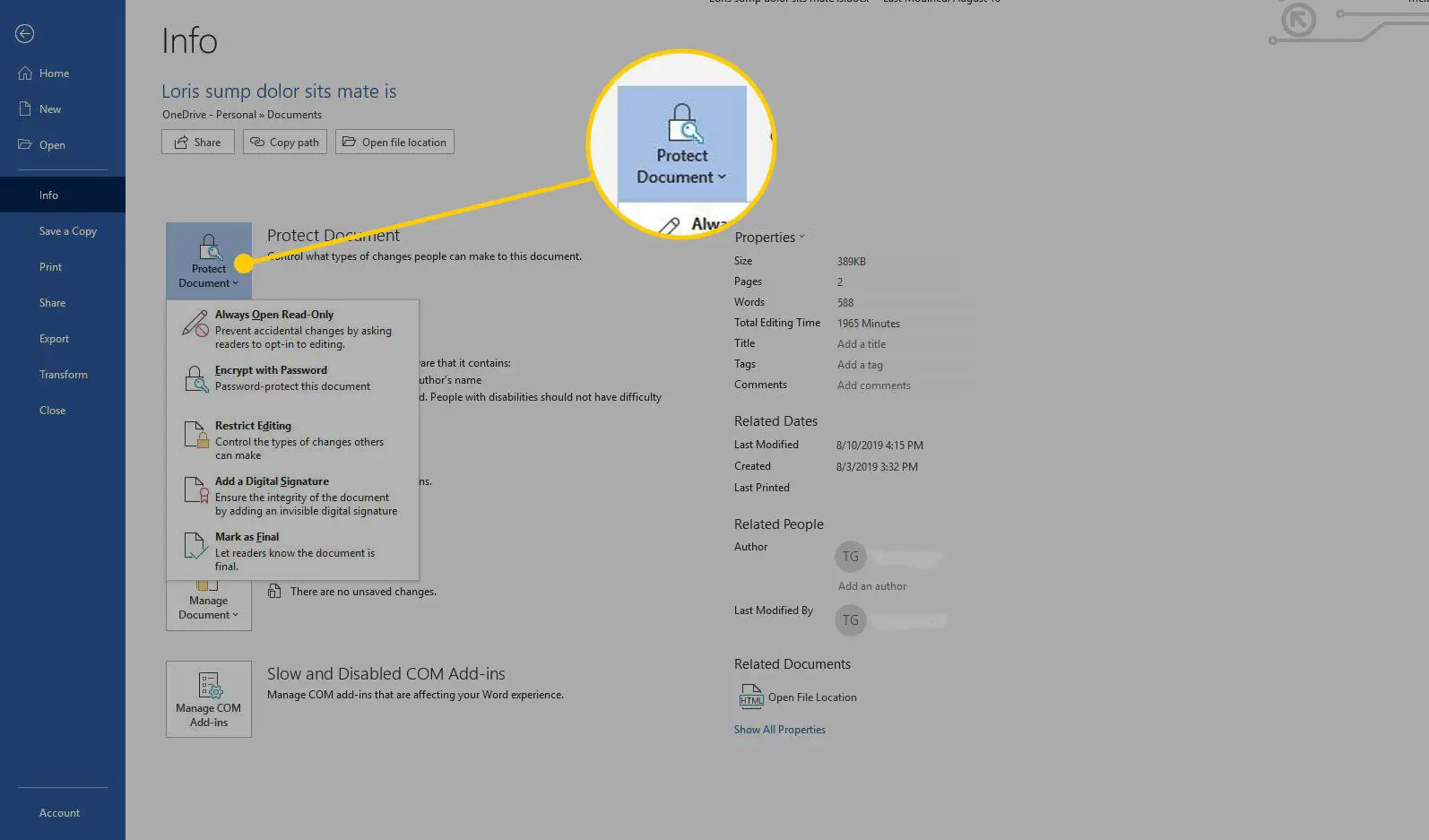
-
Selecione Criptografar com senha.
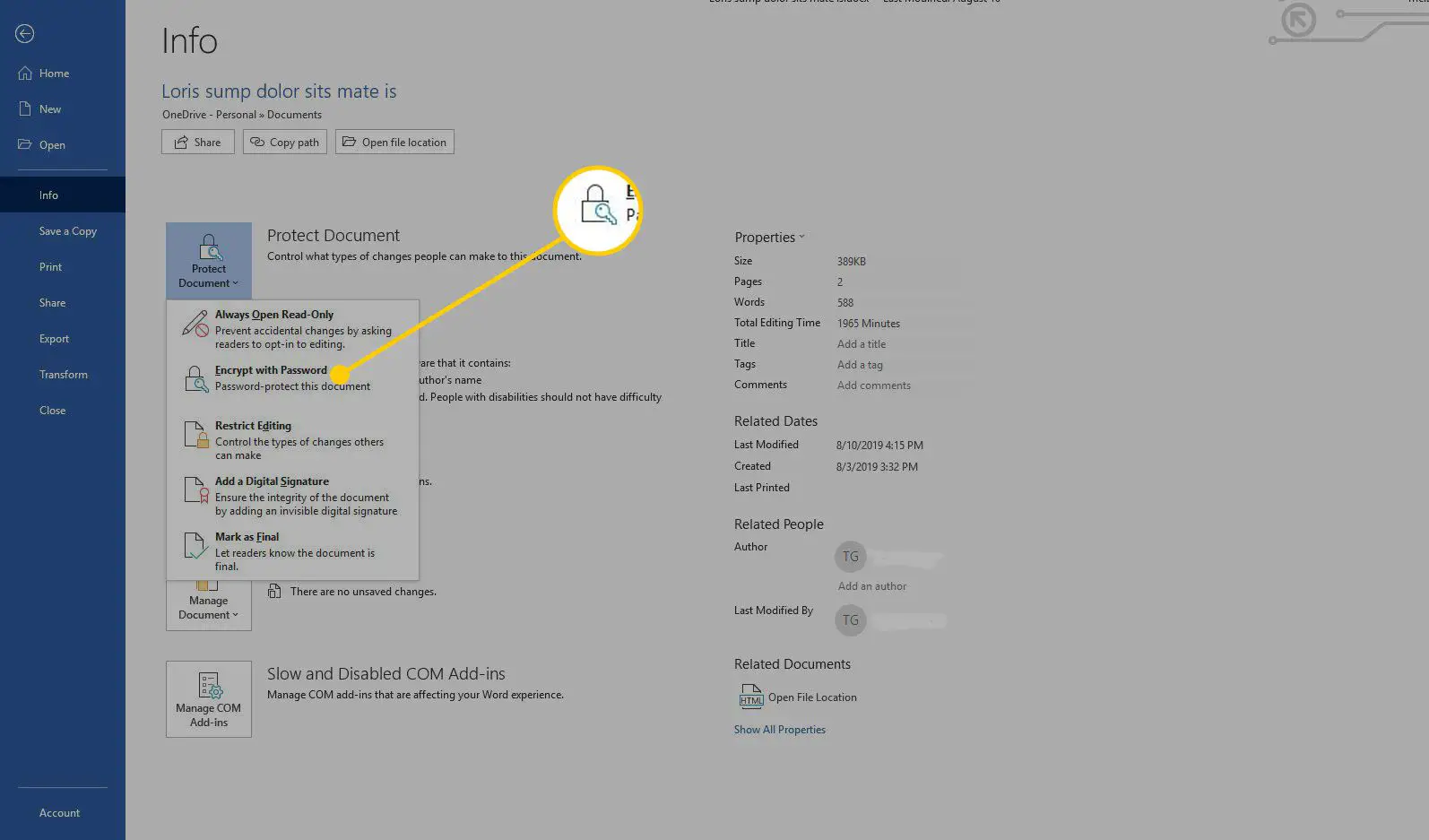
-
No Criptografar Documento caixa de diálogo, digite uma senha. Essa senha é necessária sempre que alguém tenta abrir o documento no futuro.
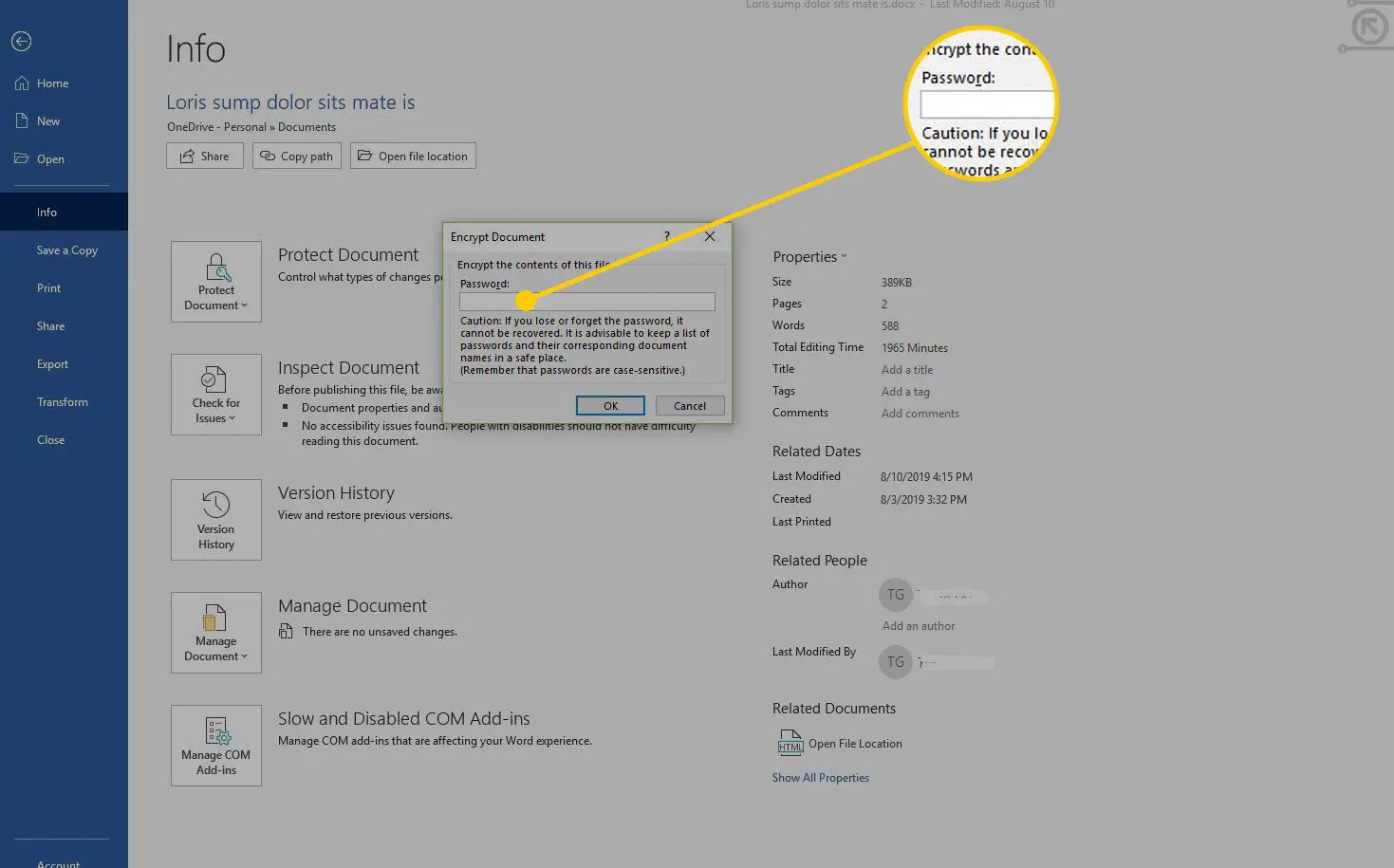
-
Selecione OK.
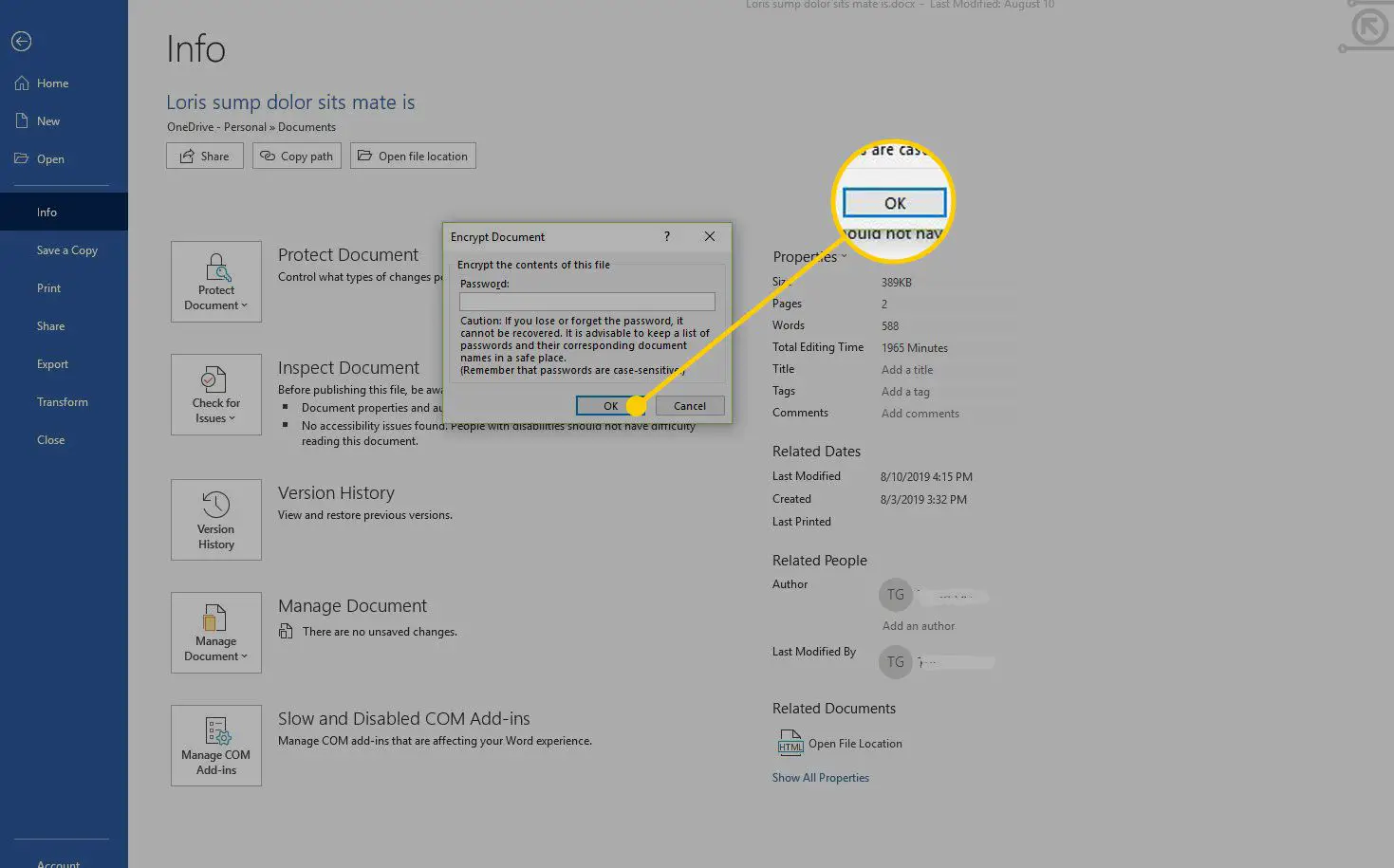
-
Quando solicitado, digite a senha novamente e selecione OK. Uma mensagem aparece no Proteger Documento seção informando uma senha é necessária para abrir o documento.
Como bloquear um documento do Word no macOS
Siga as instruções abaixo para bloquear seu documento usando o recurso de proteção por senha no macOS.
-
Abra o documento do Word que você deseja proteger.
-
Vou ao Análise guia, localizado próximo ao topo da interface do Word.
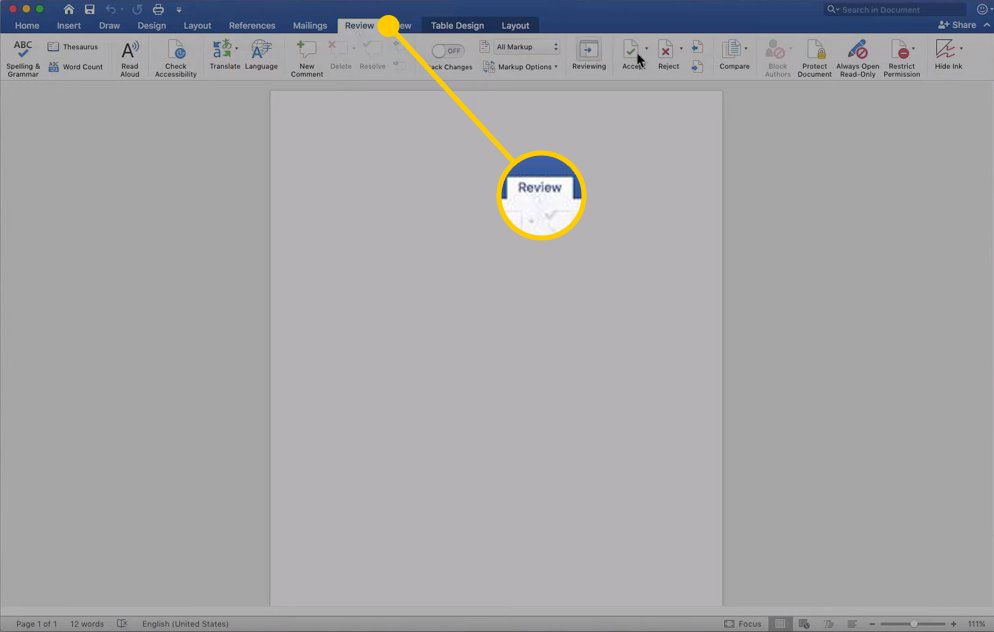
-
Selecione Proteger Documento.
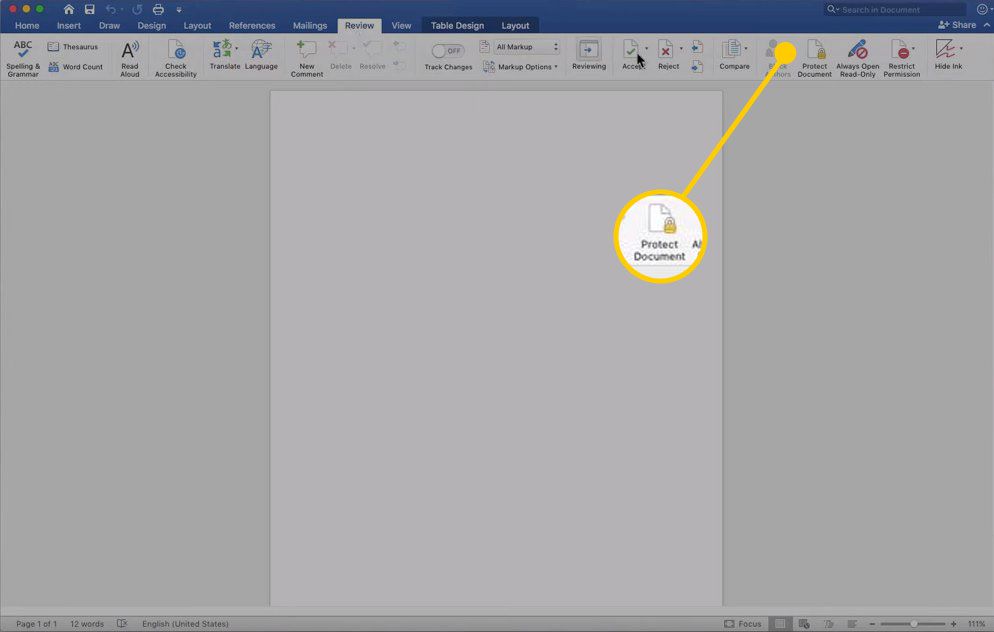
-
No Proteger por senha caixa de diálogo, vá para o Defina uma senha para abrir este documento caixa de texto e digite uma senha.
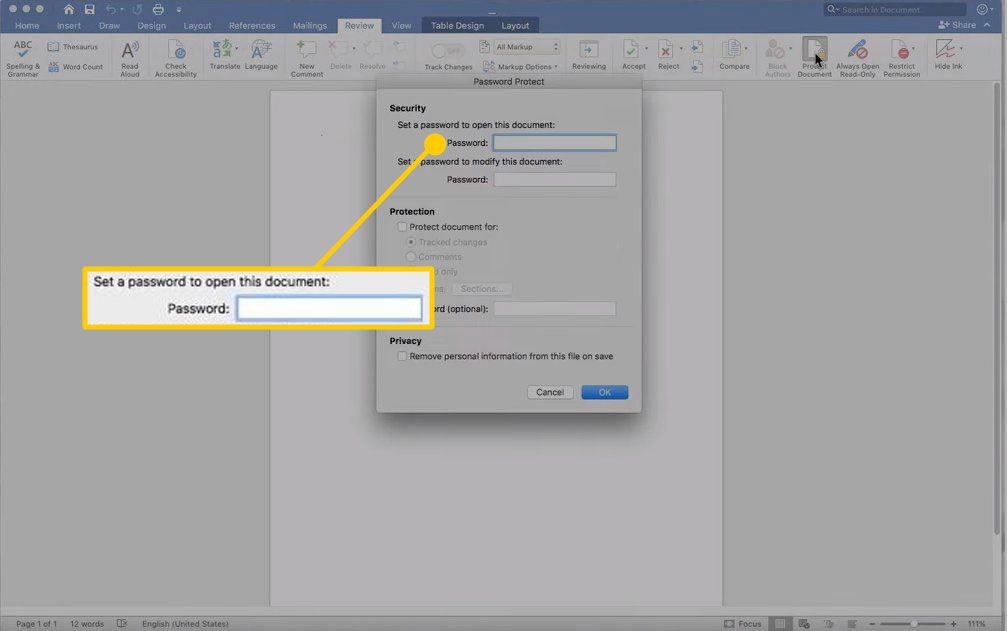
-
Digite a senha novamente para confirmá-la e selecione OK.
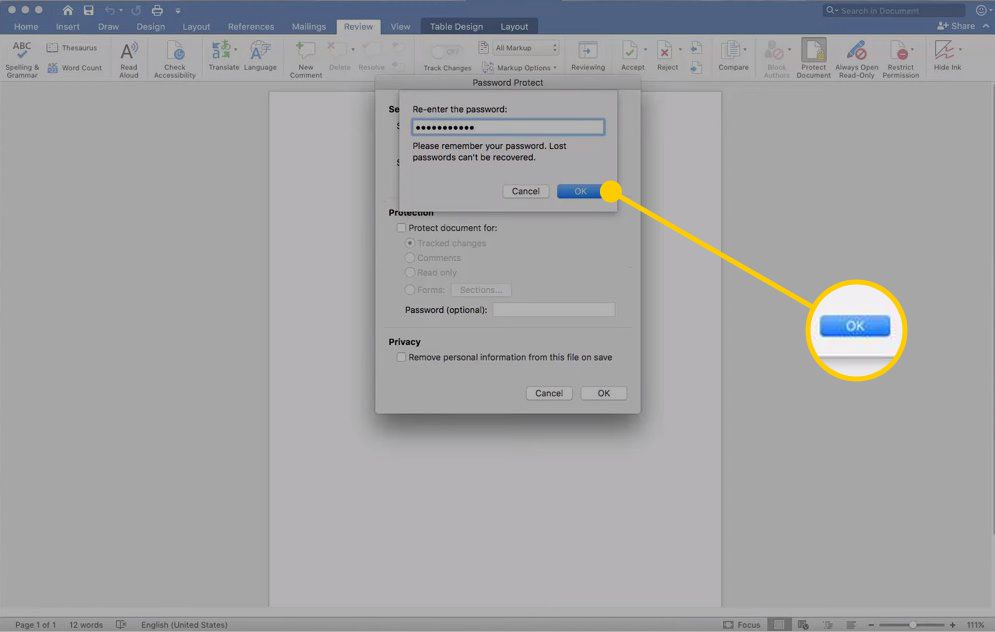
Como adicionar restrições a um documento do Word no Windows
Além de bloquear um documento do Word com uma senha, você pode aplicar restrições adicionais que controlam os tipos de edições que outros usuários podem fazer. Isso é útil se você deseja fornecer a outras pessoas acesso ao documento e, ao mesmo tempo, limitar as alterações que elas podem fazer no conteúdo.
-
Vou ao Análise aba.
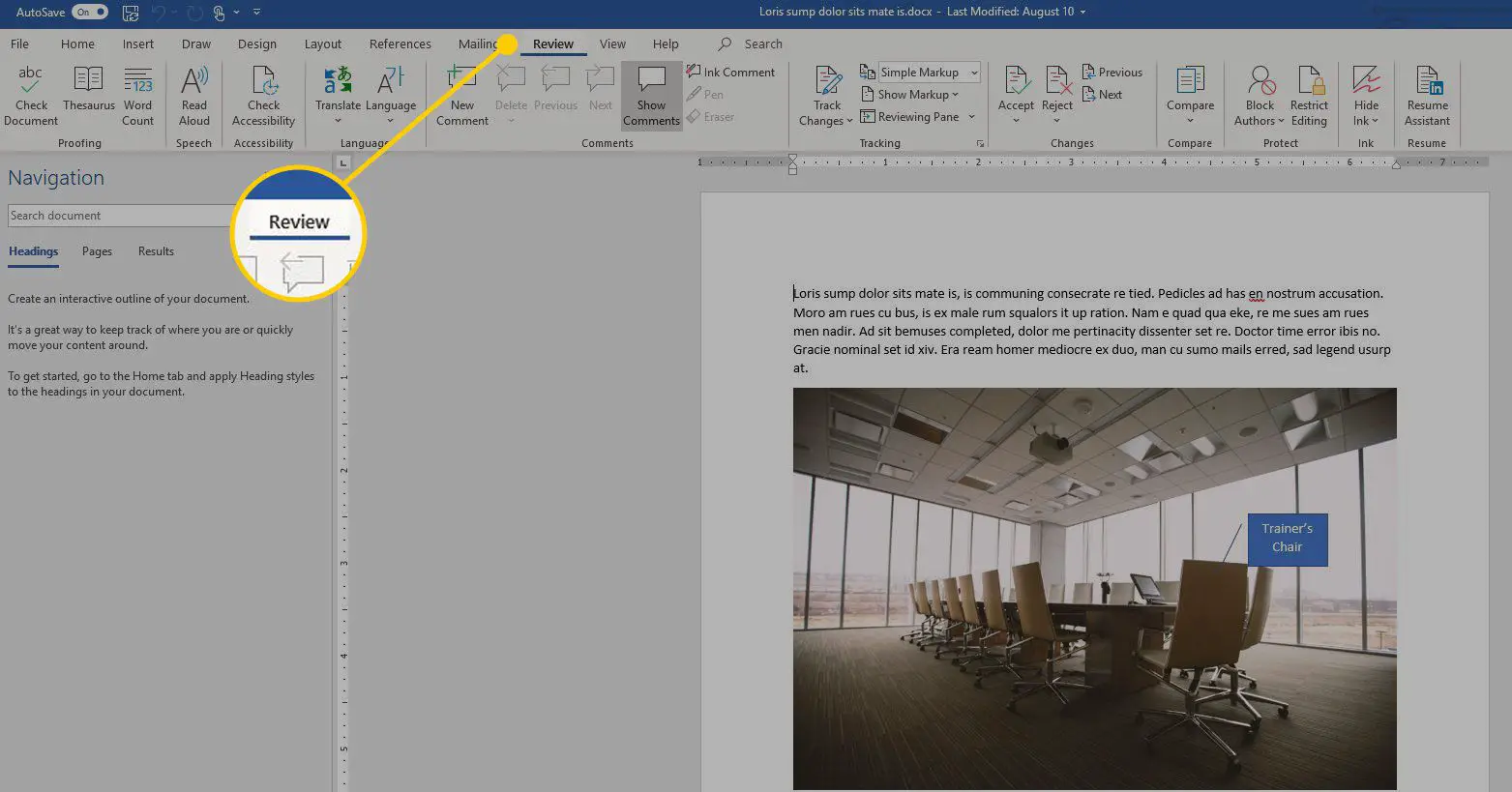
-
No Proteger grupo, selecione Restringir edição.
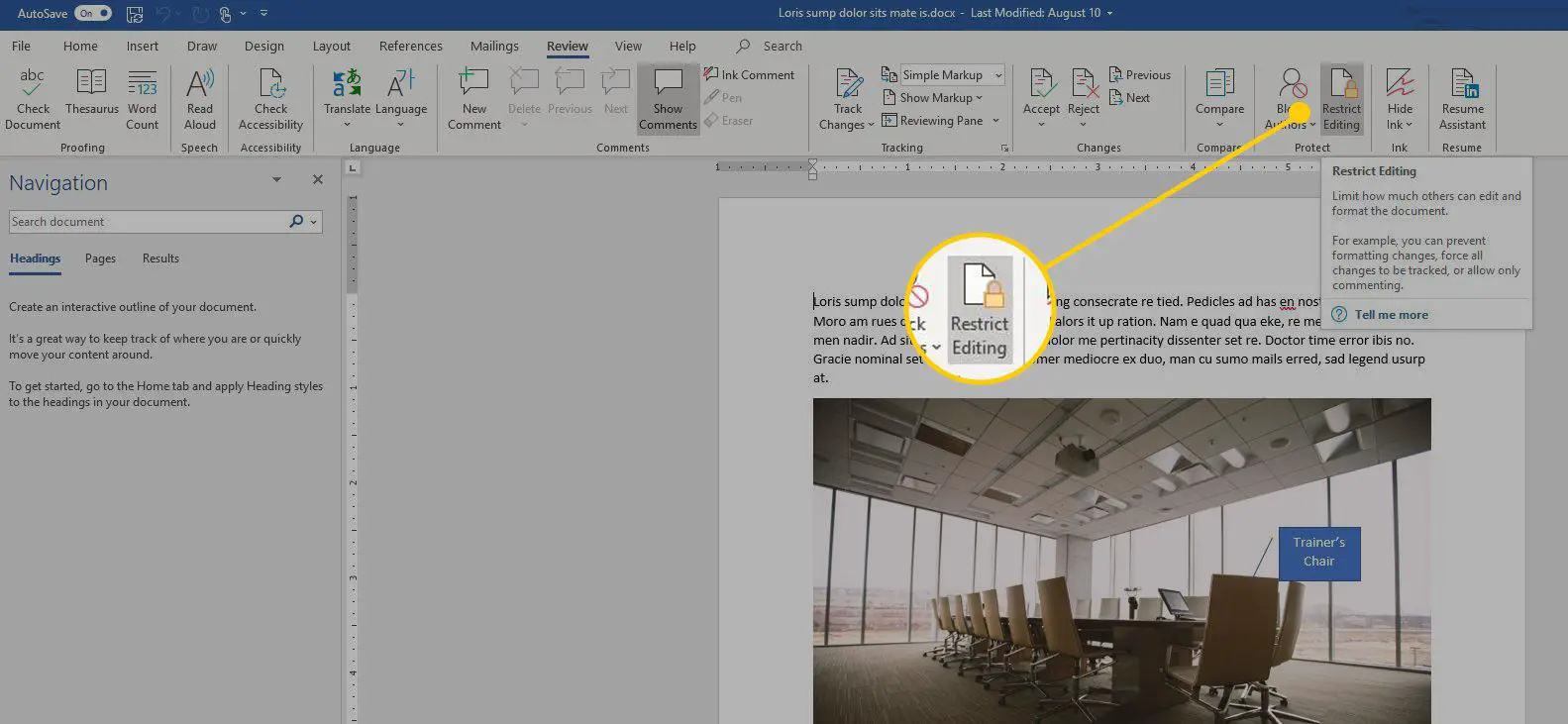
-
O Restringir edição O painel aparece no lado direito da tela e contém restrições de formatação e edição configuráveis. Essas opções incluem a capacidade de permitir apenas comentários, alterações rastreadas ou entradas de formulário no documento. Você também pode limitar a formatação a um conjunto específico de estilos (por exemplo, apenas HTML). Você também pode selecionar regiões específicas do documento para edição por grupos designados enquanto restringe as alterações a todos os outros usuários.
-
Selecione os X no canto superior direito do painel Restringir edição quando estiver satisfeito com as configurações.
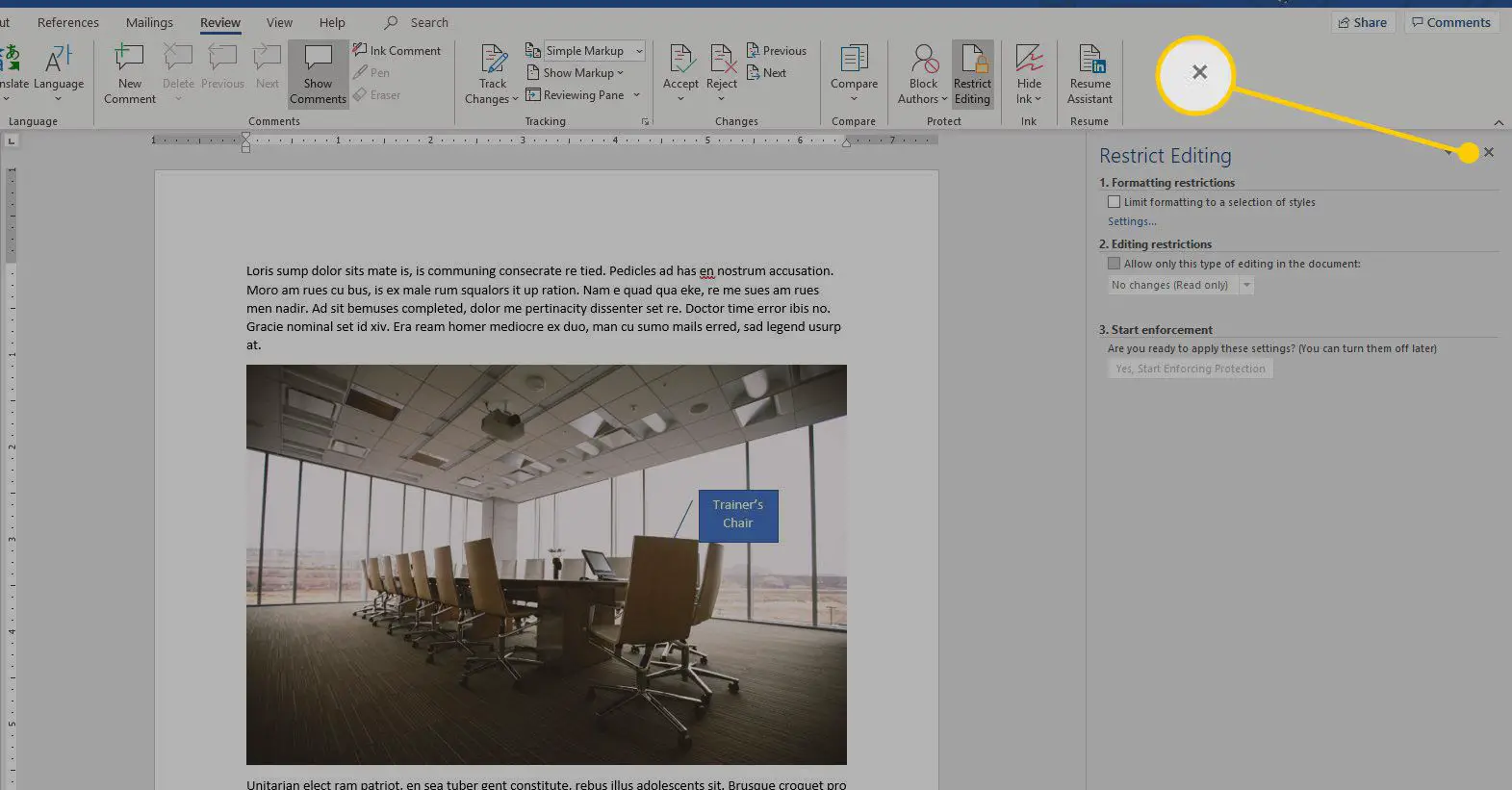
Como adicionar restrições ao macOS
As restrições diferem ligeiramente no Word para Mac. Siga estas etapas para definir restrições para um documento.
-
Vou ao Análise guia, localizada na parte superior da interface do Word.
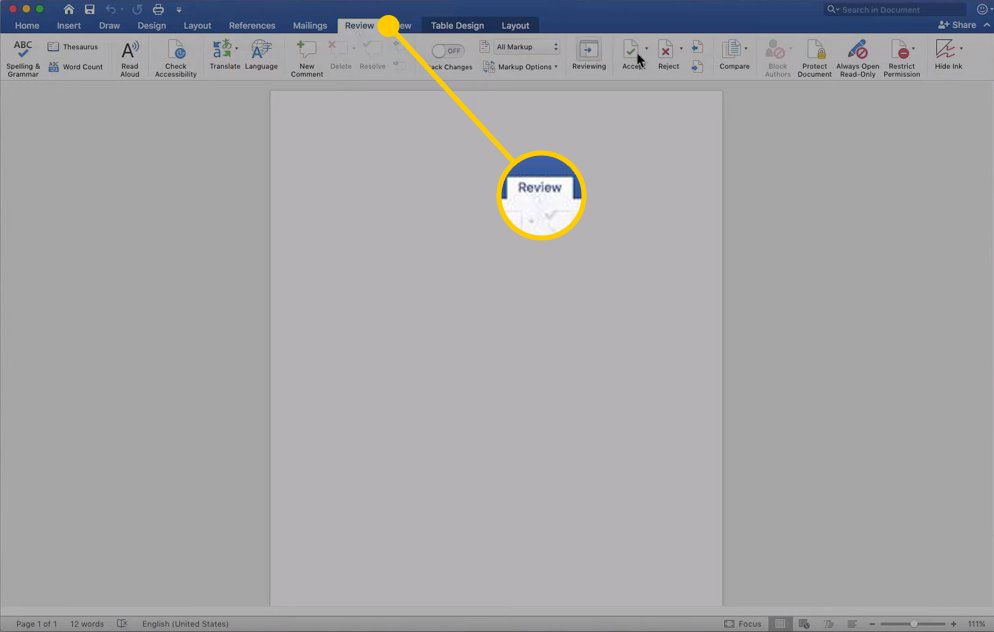
-
Selecione Proteger Documento.
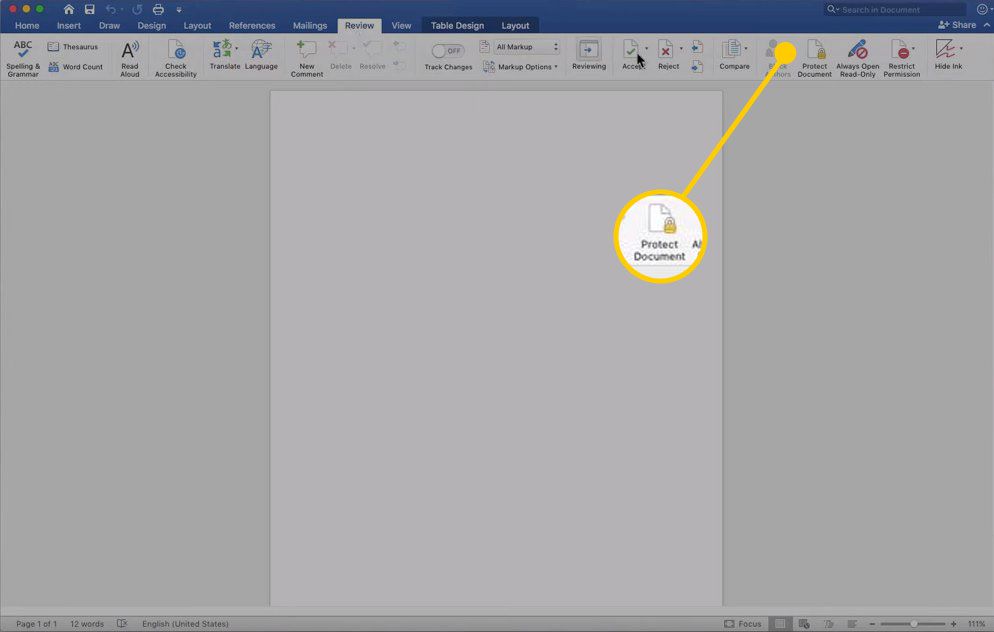
-
No Proteger por senha caixa de diálogo, vá para o Proteção seção e selecione o Proteger documento para caixa de seleção.
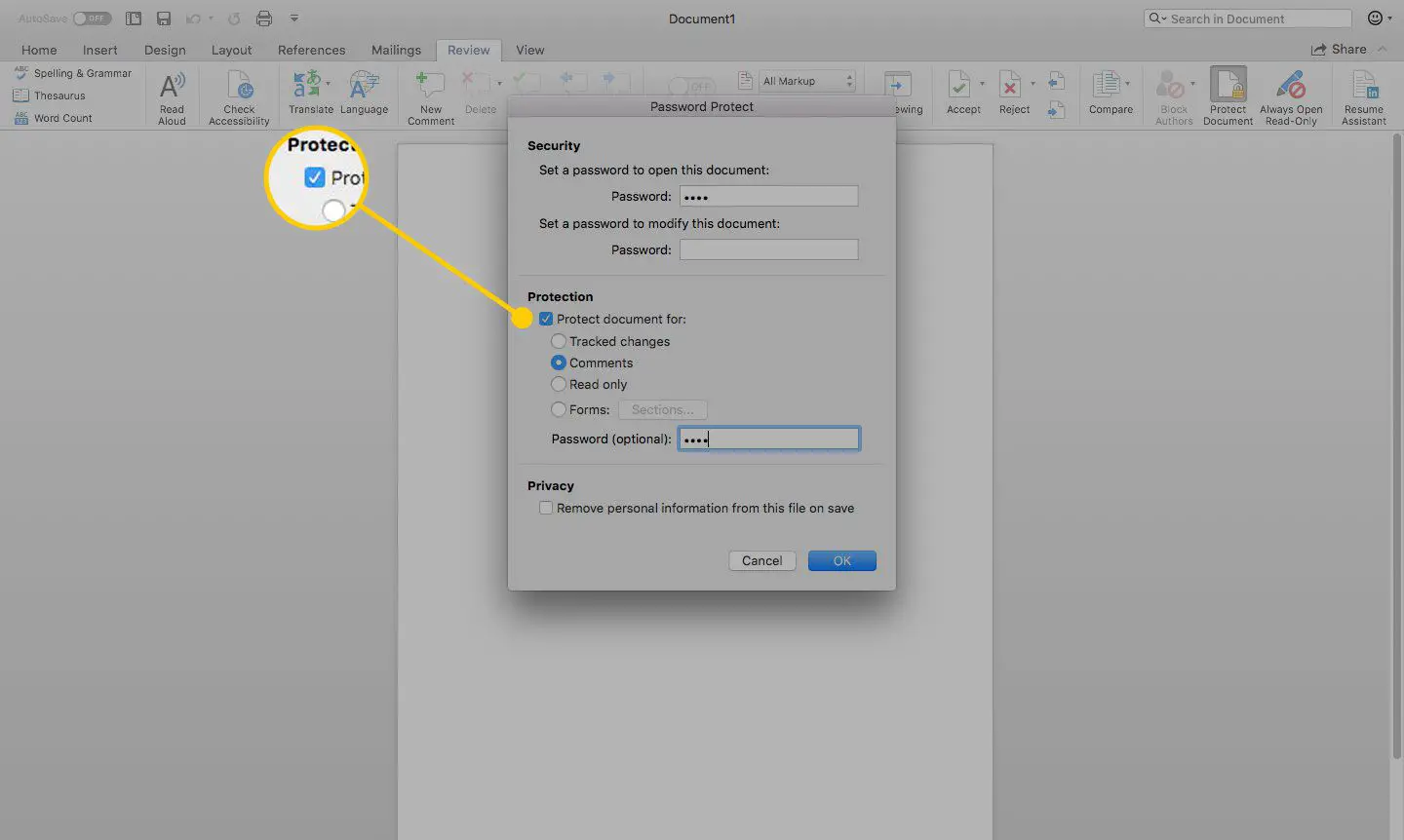
-
Escolha uma das seguintes opções: Alterações rastreadas, Comentários, Somente leitura ou Formulários.
-
Selecione os Privacidade caixa de seleção se desejar remover informações pessoais quando o arquivo for salvo.
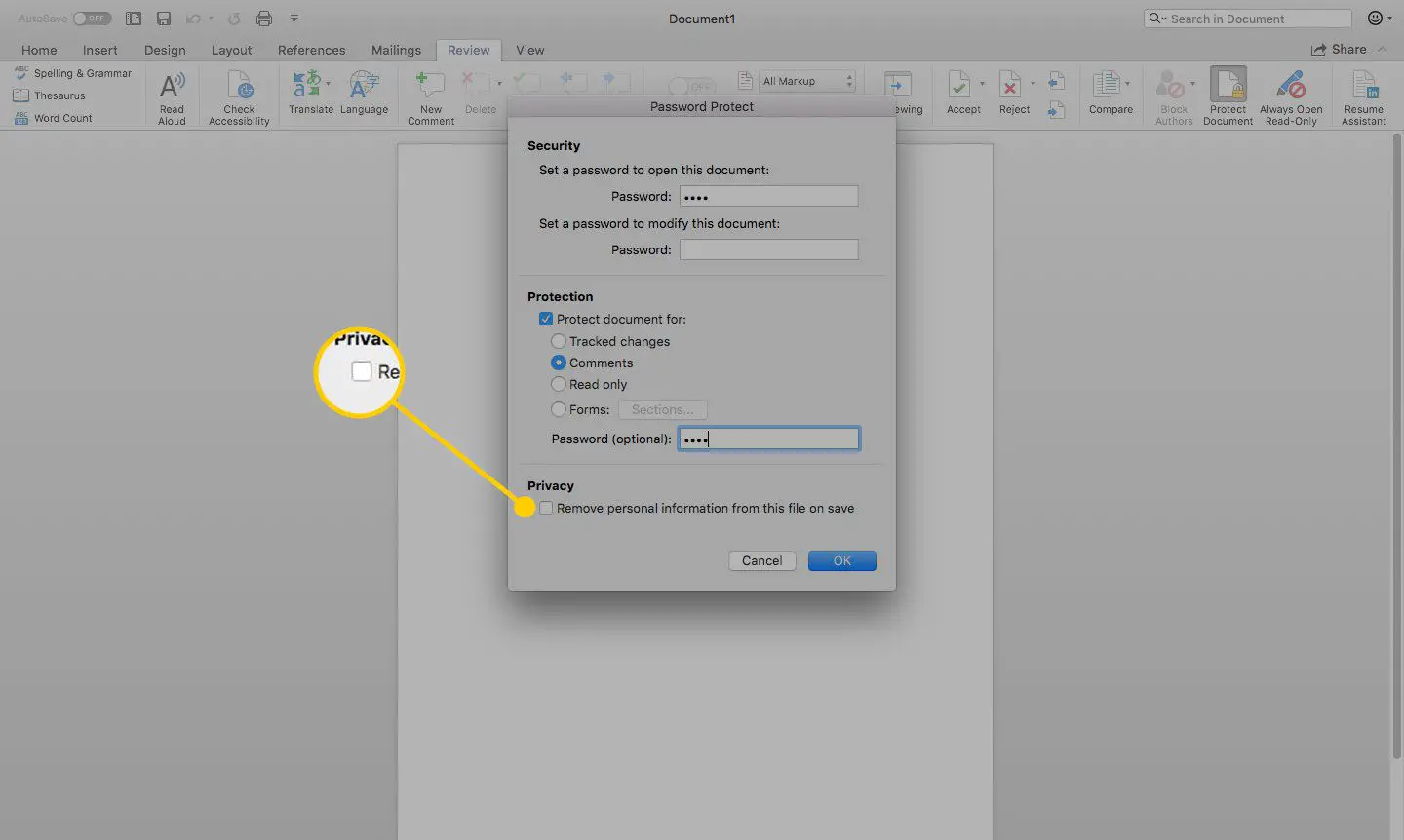
-
Selecione OK quando estiver satisfeito com as configurações.
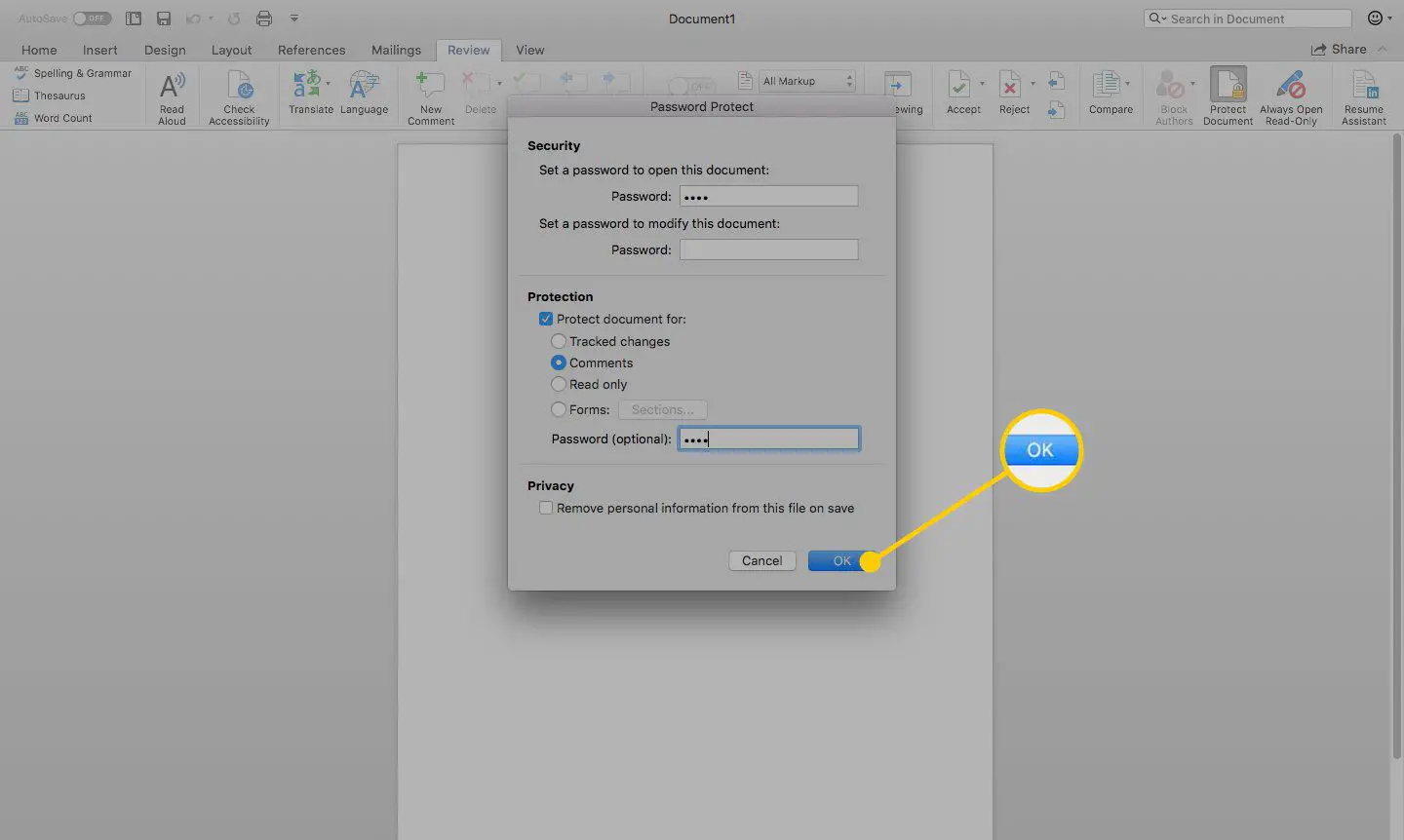
Como remover uma senha de um documento do Word
Se você bloqueou anteriormente um documento do Word, remover sua restrição de proteção por senha é um processo simples. No entanto, você deve estar conectado como o proprietário do documento. Dependendo da plataforma, repita as etapas no respectivo tutorial acima até retornar ao botão Proteger documento.
Para Windows
-
Vou ao Arquivo guia e escolha Informações.
-
Selecione Proteger Documento.
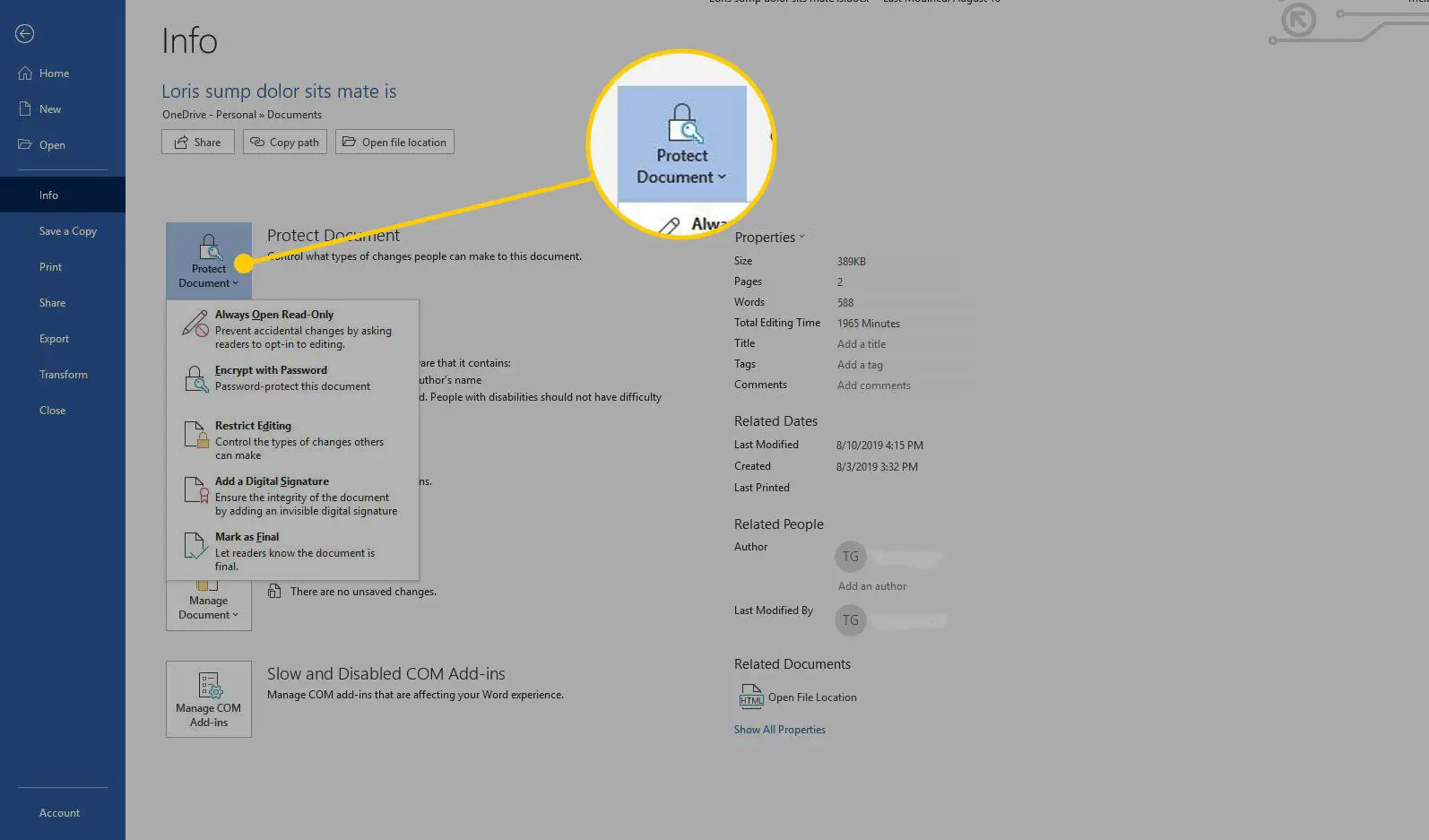
-
Selecione Criptografar com senha.
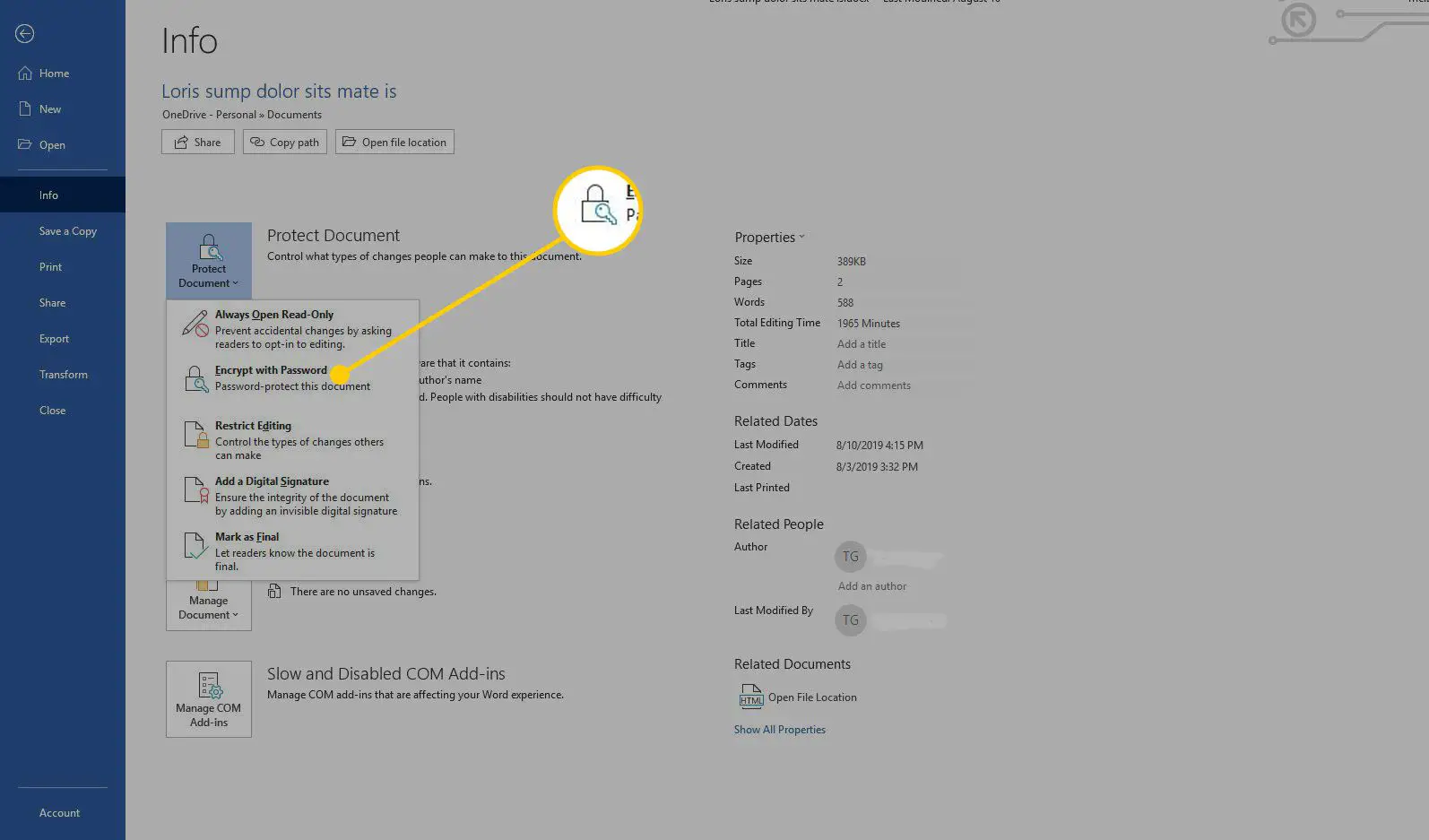
-
Remova a senha do campo fornecido.
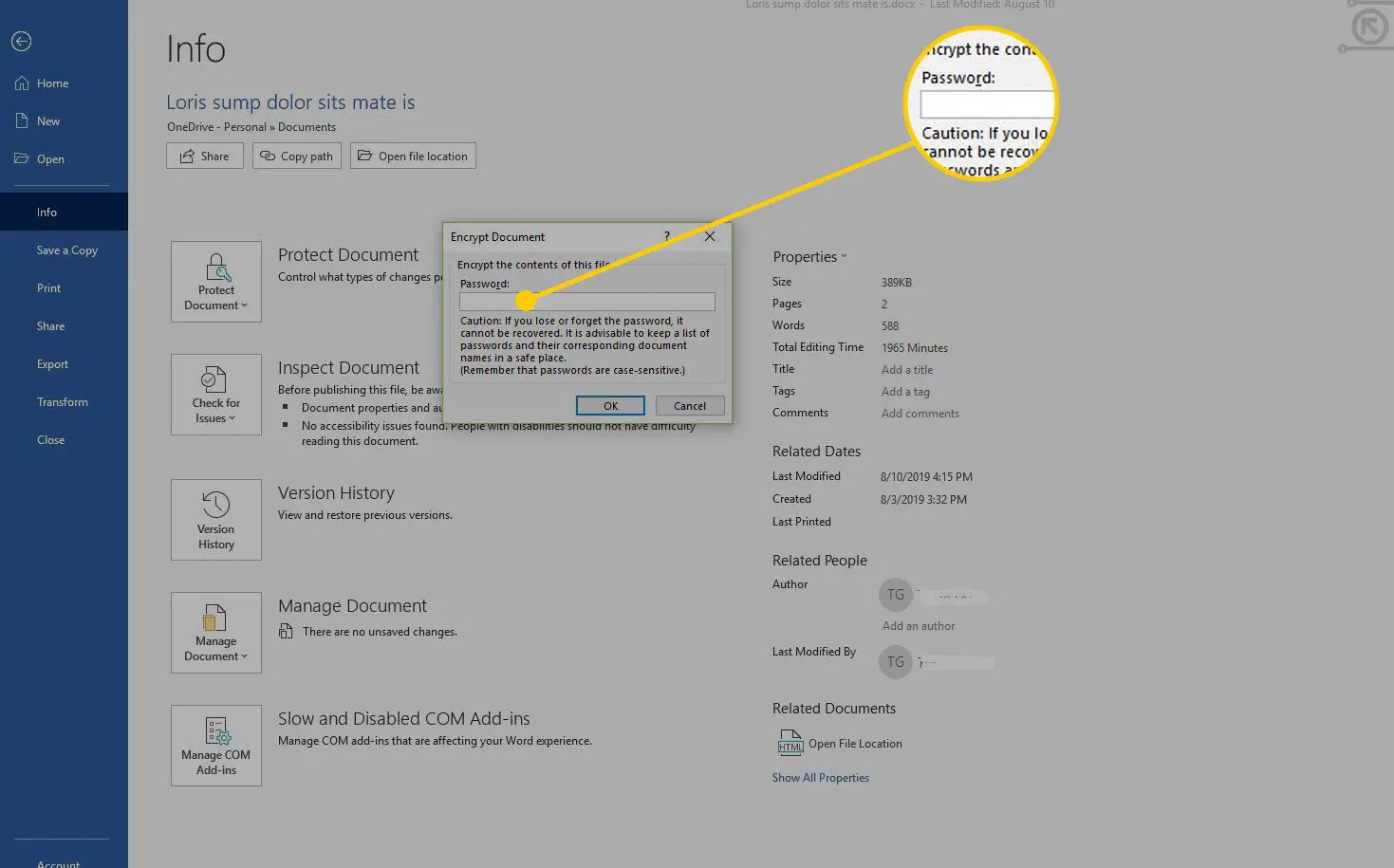
-
Selecione OK para desbloquear o documento.
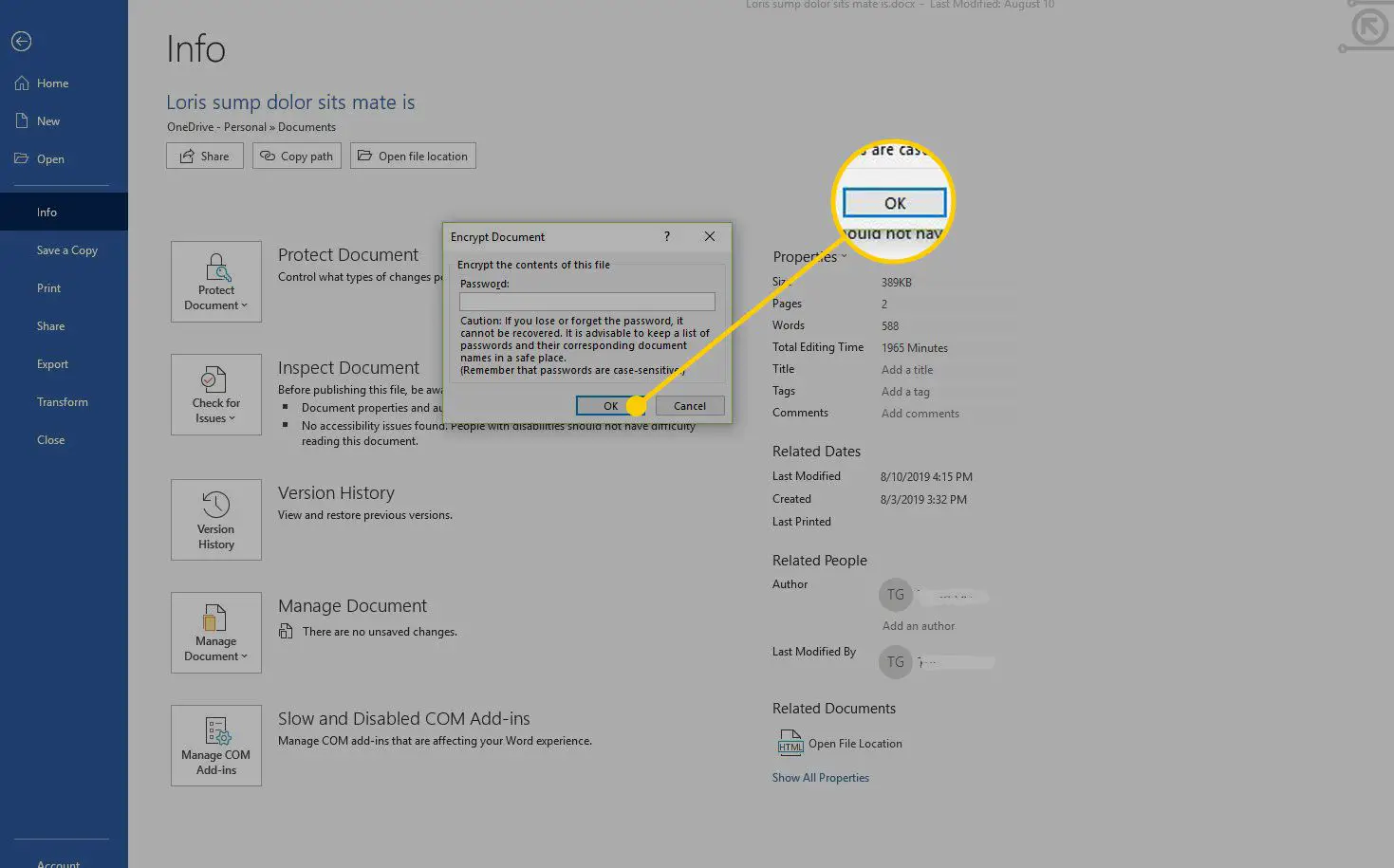
Para macOS
-
Vou ao Análise guia e selecione Proteger Documento.
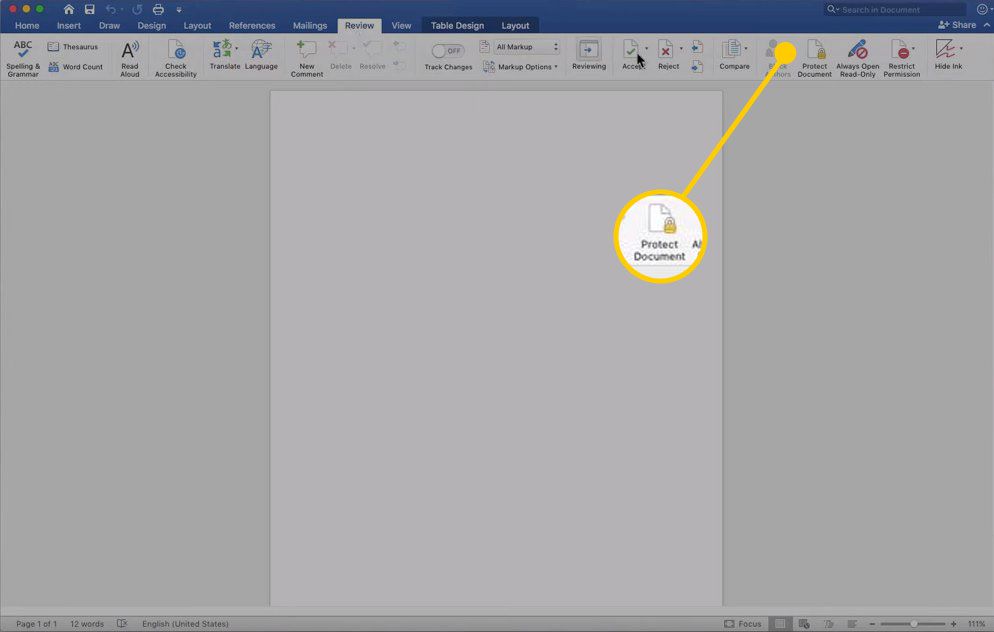
-
Remova as senhas do Senha Campos.
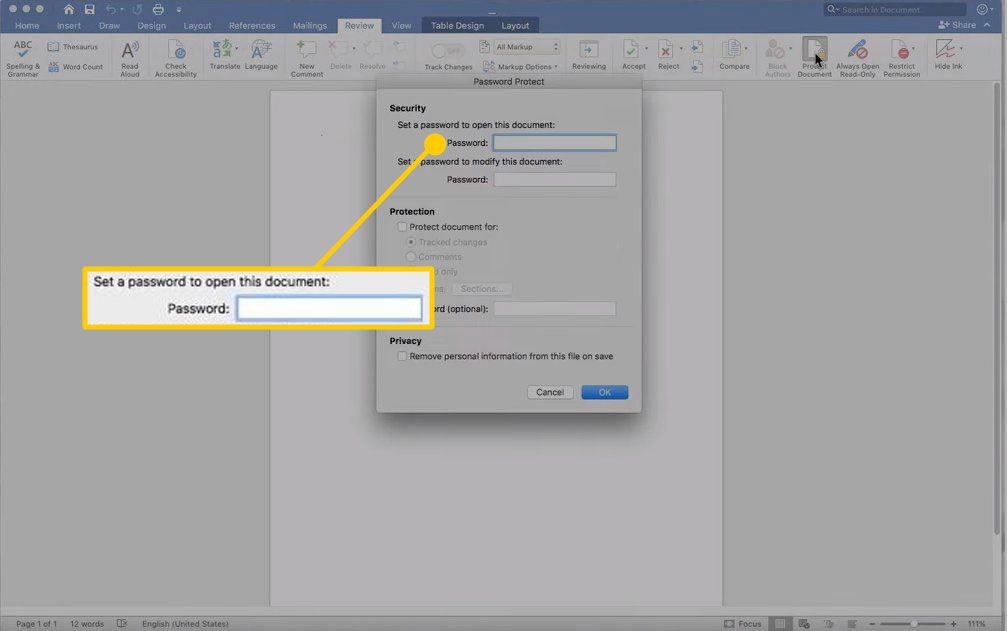
-
Selecione OK para desbloquear o documento.
Esses recursos não estão disponíveis no Word Online. No entanto, você pode controlar com quem compartilha documentos, bem como se eles têm ou não acesso de edição aos documentos.
