Neste artigo
O WebRTC torna mais fácil para as pessoas se comunicarem entre navegadores, sem a necessidade de instalar software adicional. O WebRTC permite que você converse, faça videoconferências ou compartilhe arquivos com outras pessoas. O WebRTC pode expor os endereços de Internet locais e públicos de um dispositivo, mesmo que você oculte a localização do seu dispositivo com uma rede virtual privada (VPN). Isso é conhecido como vazamento de WebRTC, uma vez que vaza informações privadas. Depois que um anunciante ou host de site conhece o endereço público de Internet de um dispositivo, ele pode identificar a região, cidade e provedor de serviços de Internet vinculado a esse endereço. Se você não precisa do WebRTC, desative ou restrinja-o em seu navegador. Você pode evitar um vazamento de WebRTC em muitos navegadores modernos, mas não em todos.
Verifique se há vazamento de WebRTC em seu navegador
Abra o navegador que você usa e acesse https://browserleaks.com/webrtc. Esta página testa o navegador para vazamentos de WebRTC e exibe três categorias de informações.
- Se o site exibir Verdadeiro próximo a RTCPeerConnection e RTC DataChannel, o navegador oferece suporte a WebRTC.
- Se o sistema exibir qualquer número próximo ao endereço IP público ou endereço IPv6, esses números são os endereços de Internet do dispositivo.
- A seção Dispositivos de mídia WebRTC pode exibir informações sobre o microfone e a câmera do dispositivo.
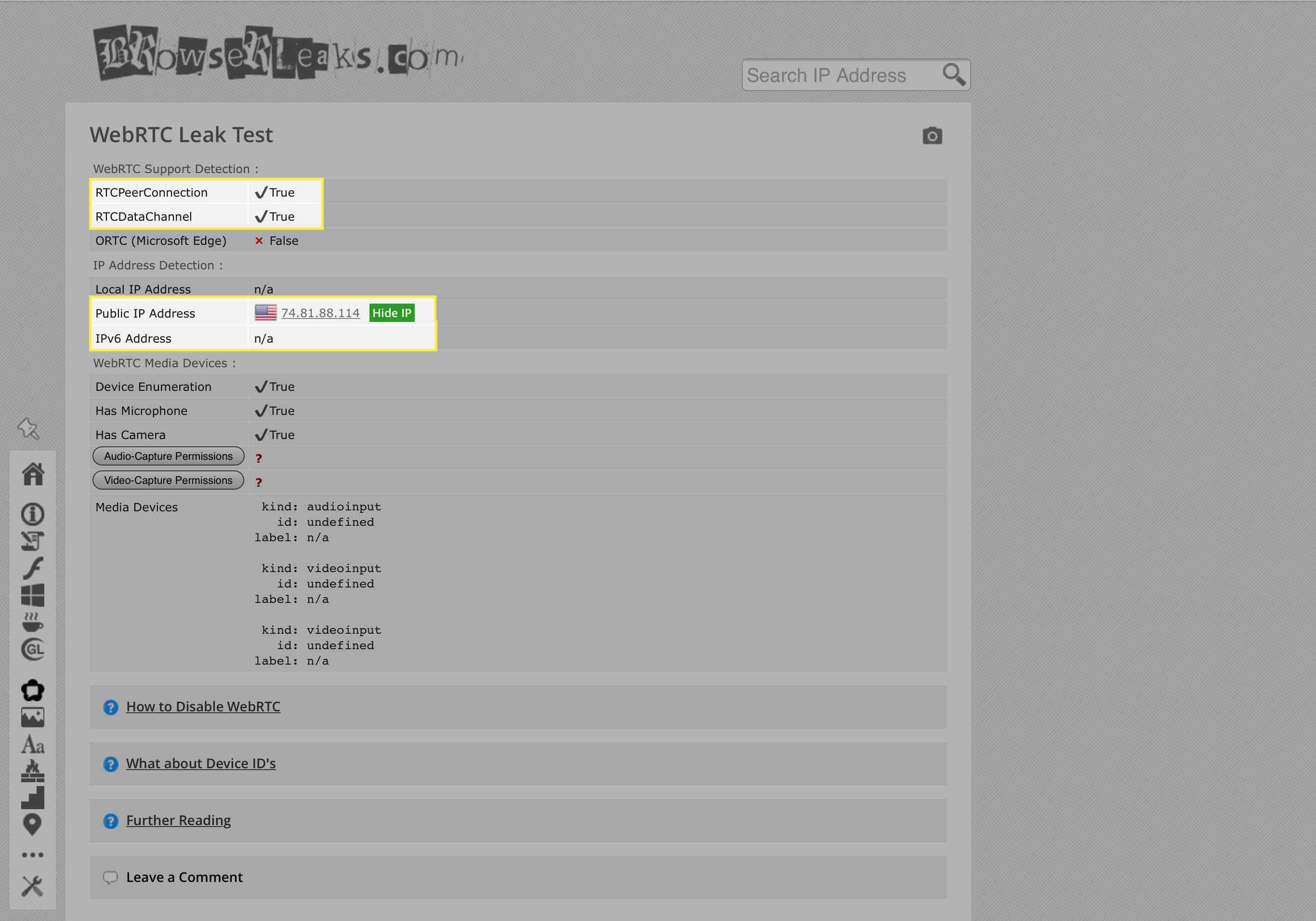
Depois de fazer qualquer uma das alterações de configuração listadas abaixo, retorne à página https://browserleaks.com/webrtc para verificar o impacto da alteração.
Como desativar o WebRTC no Firefox
De todos os navegadores modernos, o Firefox é o único que permite desabilitar totalmente o WebRTC.
-
Abra o Firefox e digite sobre: config onde você normalmente digitaria um endereço da web e pressione Entrar (ou, em alguns sistemas, Retornar)
-
Selecione Eu aceito o risco. Isso dá a você acesso a várias definições de configuração do Firefox.
-
Na caixa de pesquisa na parte superior, digite par e pressione Entrar.
-
Clique duas vezes no media.peerconnection.enabled fila. A linha é exibida em negrito e o valor muda para falso, o que indica que as conexões de mesmo nível estão desabilitadas.
-
Na caixa de pesquisa na parte superior, digite media.navigator e pressione Entrar.
-
Clique duas vezes no media.navigator.enabled fila. A linha é exibida em negrito e o valor muda para falso, o que indica que a navegação do dispositivo está desabilitada.
-
O WebRTC não funcionará mais no Firefox do seu dispositivo.
Como bloquear WebRTC no Chrome, Firefox e Opera
Você pode bloquear o WebRTC com uma extensão do navegador, WebRTC Control. A extensão está disponível para instalação no Chrome, Firefox e Opera.
-
Abra um navegador e acesse https://mybrowseraddon.com/webrtc-control.html.
-
Selecione o ícone do seu navegador (por exemplo, Chrome, Firefox ou Opera).
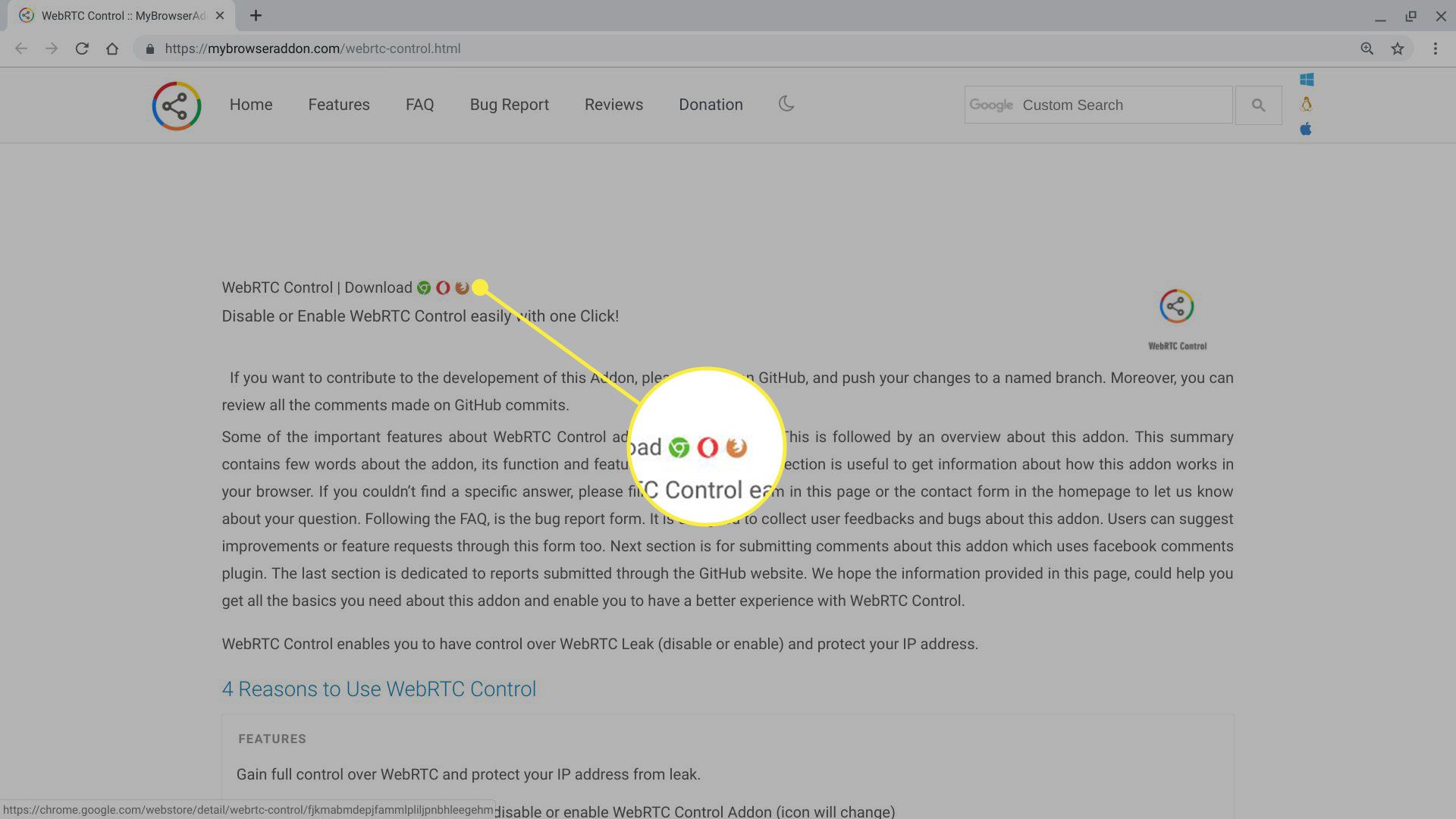
-
Agora você estará na página da extensão WebRTC Control do seu navegador. Selecione Adicionar ao Chrome, Adicionar ao Firefox, ou Adicionar ao Opera para adicionar a extensão no Chrome, Firefox ou Opera, respectivamente.
-
Um prompt é exibido e pede sua permissão para permitir que a extensão acesse seus dados para todos os sites, bem como para ler e modificar as configurações de privacidade. Selecione Adicionar (ou Adicionar extensão) se você concordar.
-
Se você usa Firefox ou Opera, pode ser necessário selecionar um OK depois que a extensão for instalada.
-
O ícone da extensão é exibido no canto superior direito do navegador.
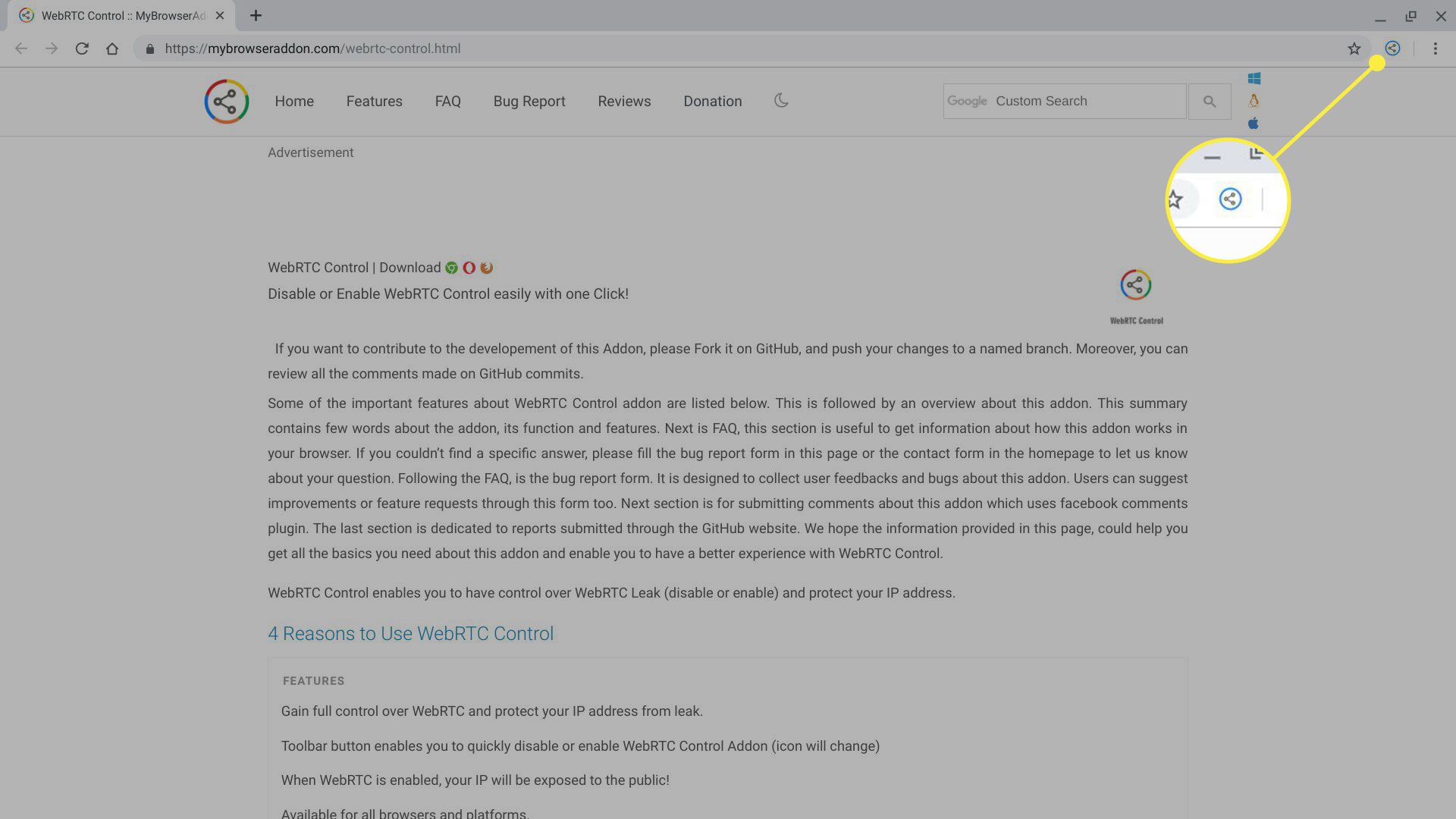
-
Quando o círculo está azul, a proteção contra vazamento WebRTC está habilitada. Selecione a extensão para alternar o status.
Como bloquear WebRTC na nova versão do Microsoft Edge
As versões mais recentes do Edge incluem um recurso de privacidade que bloqueia seu endereço IP local sobre WebRTC. É simples de habilitar e protege contra a maioria dos vazamentos sem a necessidade de extensão.
-
Open Edge.
-
Modelo sobre: bandeiras na barra de endereço e pressione Entrar.
-
Role para baixo e selecione o Ocultar meu endereço IP local sobre WebRTC conexões caixa de seleção.
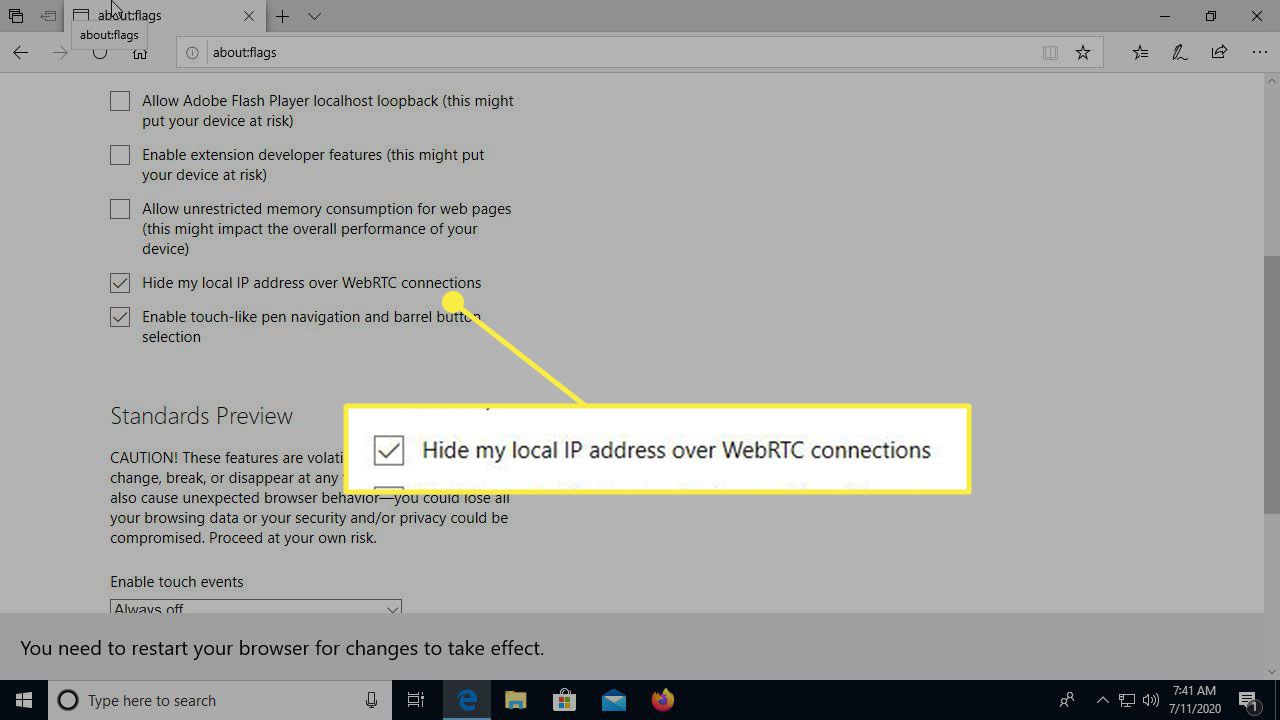
-
É exibido um aviso solicitando que você reinicie o navegador. Feche o Edge e abra-o novamente. Repita o teste de vazamento do navegador para garantir que o WebRTC não esteja mais vazando seu IP.
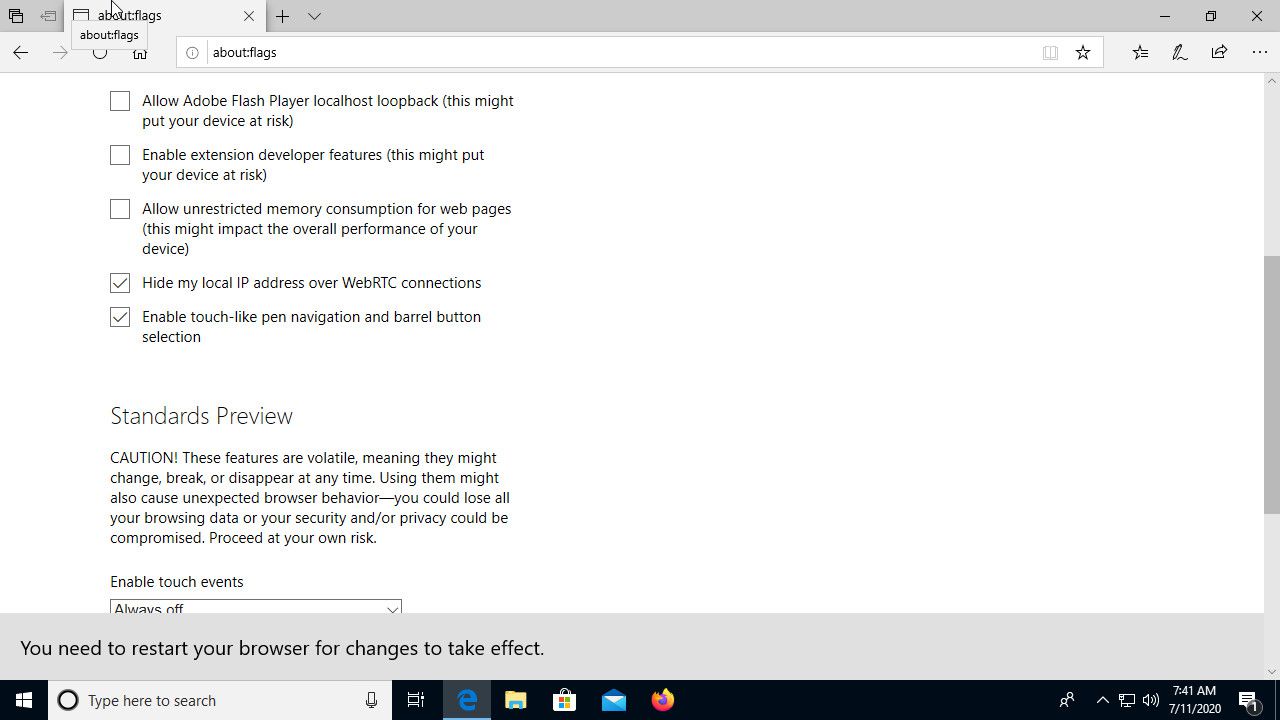
Bloquear WebRTC no Edge com uma extensão
A nova versão do Microsoft Edge também oferece suporte a extensões do Chrome. Muito parecido com o Chrome, Firefox e Opera, a nova versão do Microsoft Edge depende do código-fonte aberto do núcleo do Chromium, razão pela qual a extensão funciona com todos esses navegadores.
-
Abra a nova versão do Microsoft Edge e acesse https://mybrowseraddon.com/webrtc-control.html.
-
Escolha o ícone do Chrome, mesmo que você esteja usando a nova versão do Microsoft Edge.
-
Um prompt aparece e informa que você pode adicionar extensões da Chrome Web Store ao Microsoft Edge. Selecione Permitir extensões de outras lojas.
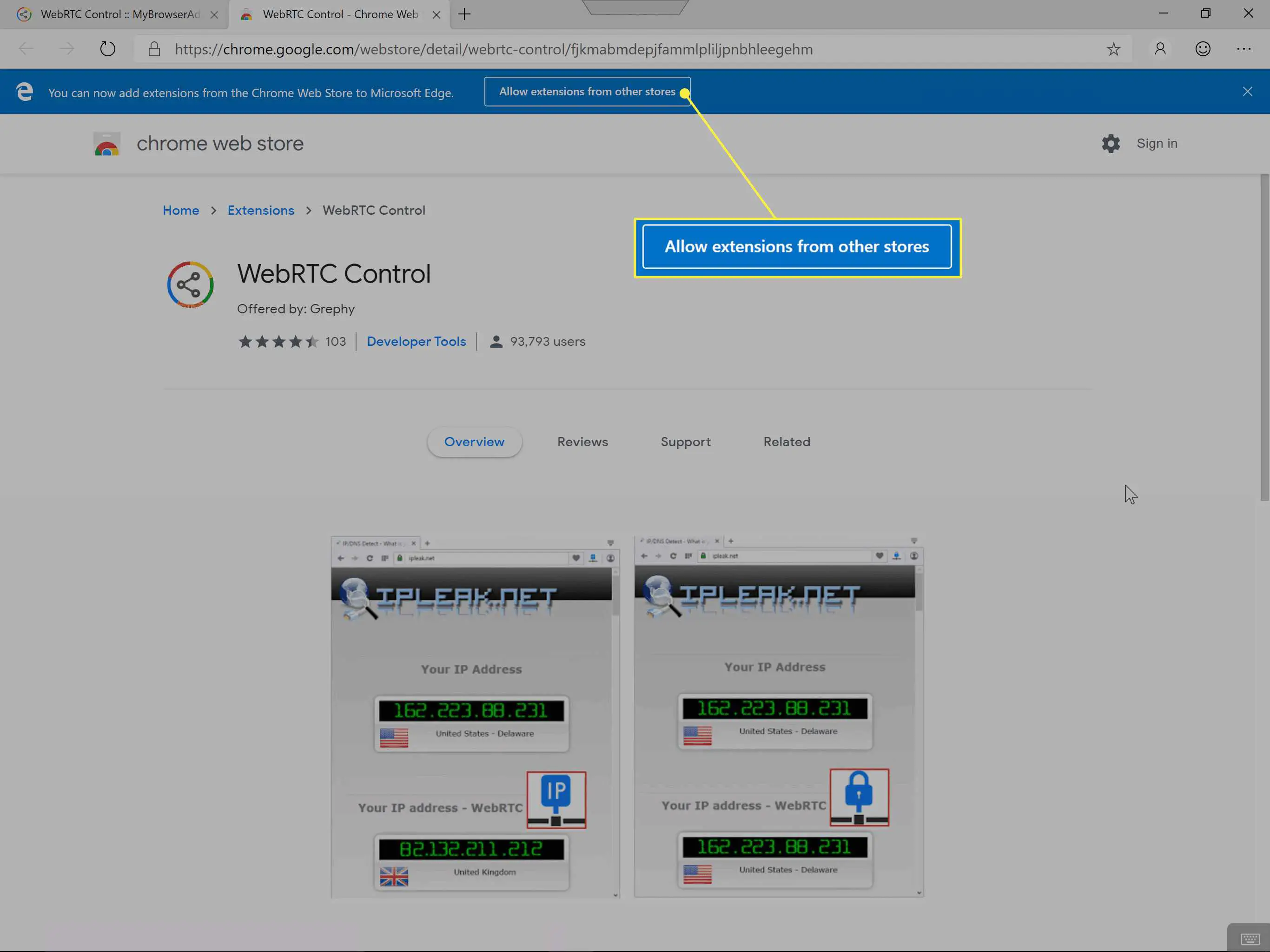
-
O sistema exibe um aviso informando que ramais de outras lojas não foram verificados. Selecione Permitir.
-
Selecione Adicionar ao Chrome.
-
Um prompt é exibido, solicitando sua permissão para permitir que a extensão acesse seus dados para todos os sites, bem como para ler e modificar as configurações de privacidade. Selecione Adicionar extensão, se você concordar.
-
O ícone da extensão é exibido no canto superior direito do navegador. Por padrão, a extensão é habilitada e ativa após a instalação.
Evite vazamentos de WebRTC em qualquer navegador com uma VPN
Alguns navegadores não oferecem nenhuma maneira de desativar o WebRTC. Por exemplo, desde junho de 2019, não havia uma maneira integrada de desativar o WebRTC nas versões atuais do Safari em laptops ou desktops. Você também não pode desativar o WebRTC em dispositivos móveis no Safari no iOS ou no Chrome no Android. A Microsoft não permite que você desabilite o ORTC, sua alternativa ao WebRTC nas versões do Microsoft Edge (aquelas não baseadas no Chromium). O Internet Explorer não oferece suporte a WebRTC, portanto, não há necessidade de desativá-lo ou se preocupar com vazamentos de WebRTC. Você pode considerar uma rede privada virtual (VPN) para se proteger contra vazamentos de WebRTC. Uma VPN não desativa o WebRTC, mas pode ocultar sua localização. Por exemplo, você pode estar em Chicago e optar por habilitar uma conexão VPN roteada por Los Angeles. O endereço IP informado no WebRTC apareceria como um endereço em Los Angeles, não em Chicago. A maioria dos serviços VPN, mas não todos, protegem sua localização ao usar WebRTC dessa forma, quando habilitado. Verifique com seu provedor de VPN. Se você não tem uma VPN, verifique os melhores provedores de serviços VPN para encontrar um serviço que funcione para você. Além disso, a extensão do Chrome WebRTC Network Limiter pode funcionar em conjunto com uma VPN para proteger a privacidade do seu endereço de internet.
