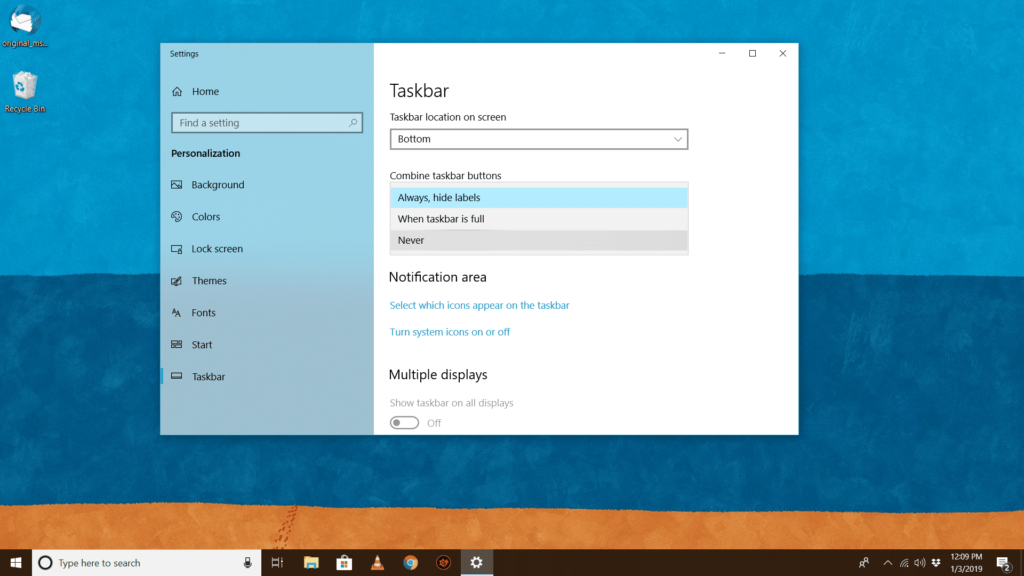
Você já “perdeu” uma janela porque ela estava agrupada com outras janelas na barra de tarefas na parte inferior da tela? Sem problemas; a janela não foi embora e você não perdeu nada – está apenas escondido. O que acontece é que, por padrão, o Windows agrupa botões que pertencem ao mesmo programa, e faz isso para organizar melhor as janelas e para evitar que a barra de tarefas seja preenchida. Cinco janelas do Internet Explorer, por exemplo, podem ser mantidas juntas em um ícone quando o agrupamento da barra de tarefas está habilitado. O agrupamento da barra de tarefas pode ser útil para alguns, mas para a maioria, é apenas um aborrecimento. Você pode impedir que o Windows faça isso de uma vez por todas, seguindo as etapas descritas a seguir. Este tutorial se aplica ao Windows 10, Windows 8, Windows 7, Windows Vista, Windows XP.
Como desativar o agrupamento de botões da barra de tarefas no Windows
-
Clique com o botão direito ou toque e segure na barra de tarefas. Esta é a barra que fica na parte inferior da tela, ancorada pelo botão Iniciar à esquerda e o relógio à direita.
-
No Windows 10, selecione Configurações da barra de tarefas no menu que aparece. Para Windows 8 e anteriores, escolha Propriedades.
Uma janela chamada Definições vai abrir. Windows 8 chama isso Propriedades da barra de tarefas e navegação, e versões mais antigas do Windows o nomeiam Propriedades da barra de tarefas e do menu Iniciar.
-
No Windows 8, vá para o Barra de Tarefas guia à esquerda ou superior da janela e, em seguida, localize o Botões da barra de tarefas opção. Se você estiver usando o Windows 7, Windows Vista ou Windows XP, você deseja procurar o Aparência da barra de tarefas opções na parte superior da janela. Os usuários do Windows 10 podem pular totalmente esta etapa e ir direto para a Etapa 4.
-
Para usuários do Windows 10, próximo ao Combine os botões da barra de tarefas opção, selecione o menu e escolha Nunca. A alteração é salva automaticamente, então você pode pular a etapa final abaixo.
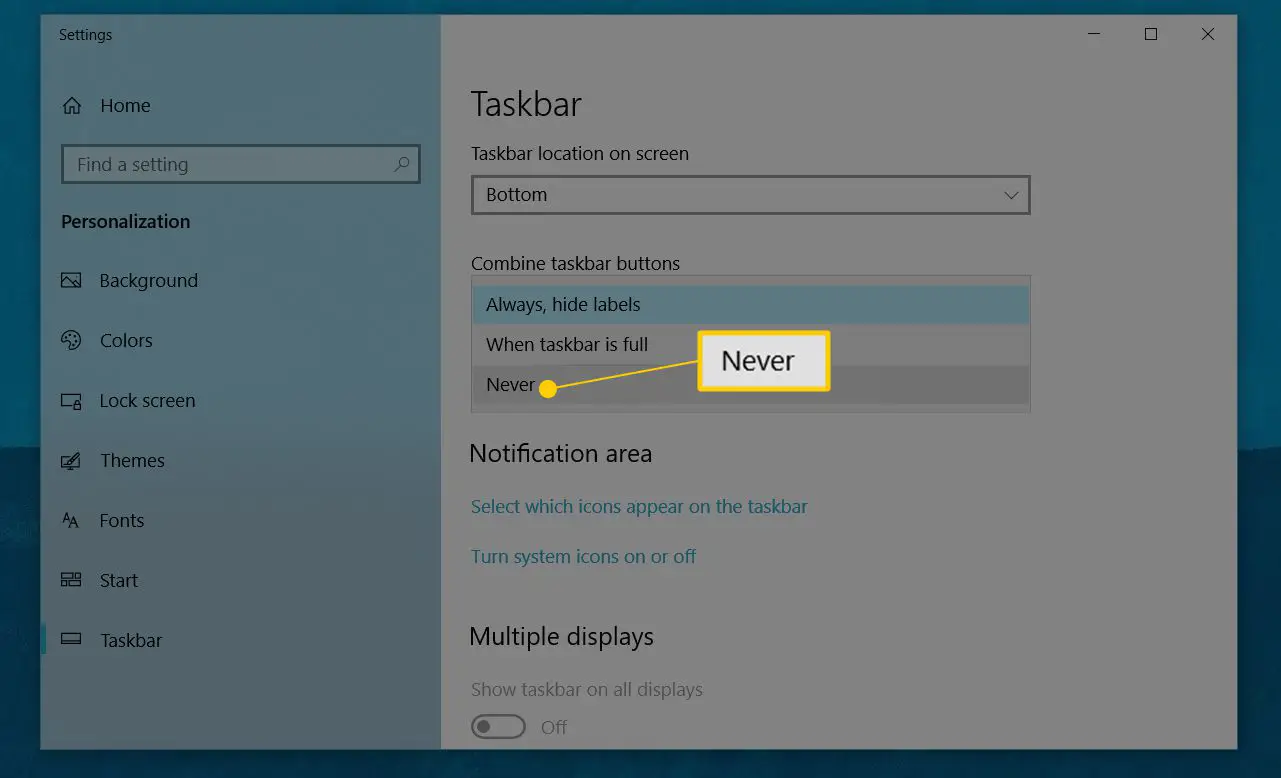
Para Windows 8 e Windows 7, próximo ao Botões da barra de tarefas opção, use o menu suspenso para selecionar Nunca combine. Veja a Dica 1 na parte inferior desta página para outra opção que você tem aqui. Para Windows Vista e Windows XP, desmarque a Botões semelhantes da barra de tarefas do grupo caixa de seleção para desativar o agrupamento de botões da barra de tarefas. Se você não tiver certeza de como essa opção afetará seu sistema, o pequeno gráfico na parte superior desta janela (apenas no Windows Vista e XP) mudará para demonstrar a diferença. Para a maioria das versões mais recentes do Windows, você precisa realmente aceitar a alteração antes de ver os resultados.
-
Selecione OK ou Aplicar para confirmar as alterações.
Se solicitado, siga as instruções adicionais na tela.
Outras maneiras de desativar o agrupamento de botões da barra de tarefas
O método descrito acima é definitivamente a maneira mais fácil de modificar a configuração relacionada ao agrupamento de botões da barra de tarefas, mas aqui estão duas alternativas: Pesquisar por barra de tarefas no painel de controle e abra Barra de Tarefas e Navegaçãoou navegue por Aparência e Temas > Barra de tarefas e menu iniciar, dependendo da sua versão do Windows. Os usuários avançados podem modificar a opção de agrupamento de botões da barra de tarefas por meio de uma entrada do Registro do Windows:
-
Encontre esta chave: HKEY_CURRENT_USER Software Microsoft Windows CurrentVersion Explorer Advanced
type = “código”>
-
Modifique o valor abaixo para a sua versão do Windows para desativar o agrupamento de botões da barra de tarefas. O valor está no lado direito do Editor do Registro; se ainda não existir, crie um novo valor DWORD primeiro e, em seguida, modifique o número conforme mostrado aqui:
- Windows 10: TaskbarGlomLevel (valor de 2)
- Windows 8: TaskbarGlomLevel (valor de 2)
- Windows 7: TaskbarGlomLevel (valor de 2)
- Windows Vista: TaskbarGlomming (valor de 0)
- Windows XP: TaskbarGlomming (valor de 0)
-
Pode ser necessário fazer logout do usuário e, em seguida, efetuar login novamente para que a alteração do registro tenha efeito. Ou você pode tentar usar o Gerenciador de Tarefas para fechar e reabrir o explorer.exe processar.
Mais ajuda com agrupamento de botões da barra de tarefas
-
No Windows 10, Windows 8 e Windows 7, você pode escolher a opção chamada Quando a barra de tarefas está cheia ou Combine quando a barra de tarefas estiver cheia se você quiser que os botões se agrupem, mas só se a barra de tarefas ficar cheia. Isso ainda permite que você evite agrupar os botões, o que pode ser irritante, mas deixa o recurso de combinação aberto para quando a barra de tarefas ficar muito confusa.
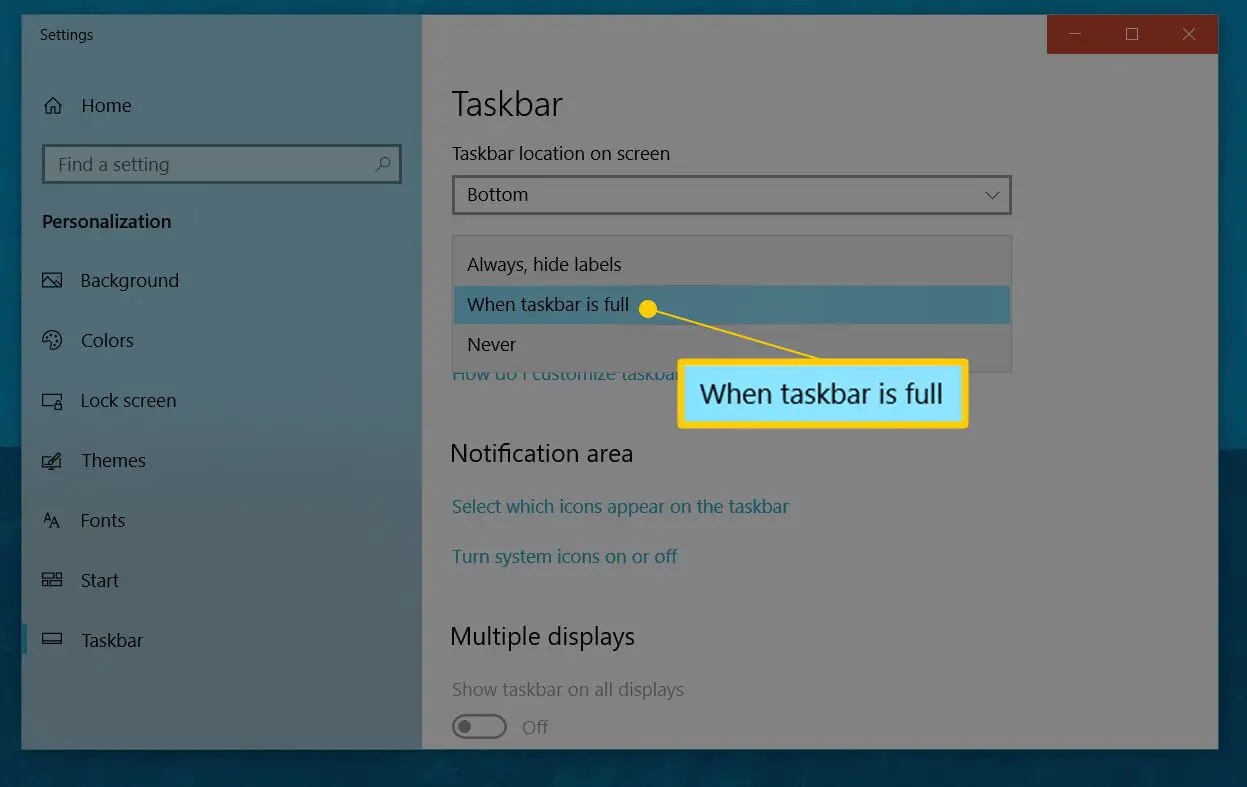
-
No Windows 10 e Windows 8, você pode ativar o Use pequenos botões da barra de tarefas opção para reduzir os tamanhos dos botões. Isso permitirá que você tenha mais janelas abertas sem forçar os ícones para fora da tela ou para um grupo. Esta opção está incluída no Windows 7 também, mas é chamada Use ícones pequenos.
-
As configurações da barra de tarefas também permitem ocultar automaticamente a barra de tarefas no Windows, bloquear a barra de tarefas e configurar outras opções relacionadas à barra de tarefas.
