
A Prevenção de Execução de Dados (DEP) é um recurso valioso disponível para usuários do Windows que executam o Windows XP SP2 até o Windows 10. Como nem todos os softwares e hardwares são totalmente compatíveis com DEP, às vezes pode ser a causa de certos problemas do sistema e mensagens de erro. Por exemplo, o erro ntdll.dll às vezes é visto quando o explorer.exe, um processo vital do Windows, tem dificuldades para trabalhar com DEP. Este tem sido um problema com alguns processadores da marca AMD em particular.
Como desativar o DEP para evitar mensagens de erro e problemas do sistema
Siga estas etapas simples para desativar a DEP para explorer.exe.
-
Abra o painel de controle. A maneira mais rápida de fazer isso em todas as versões do Windows é abrir a caixa de diálogo Executar por meio do WIN + R atalho de teclado e digite ao controle.
-
Selecione Sistema e Segurança. Se você não vir essa opção, escolha Performance e manutenção.
Se você estiver visualizando o ícone ou a visualização clássica do Painel de Controle, selecione Sistema em vez disso, pule para a Etapa 4.
-
Escolher Sistema.
-
Selecione Configurações avançadas do sistema no painel esquerdo. Se você não vir essa opção, abra o Avançado aba.
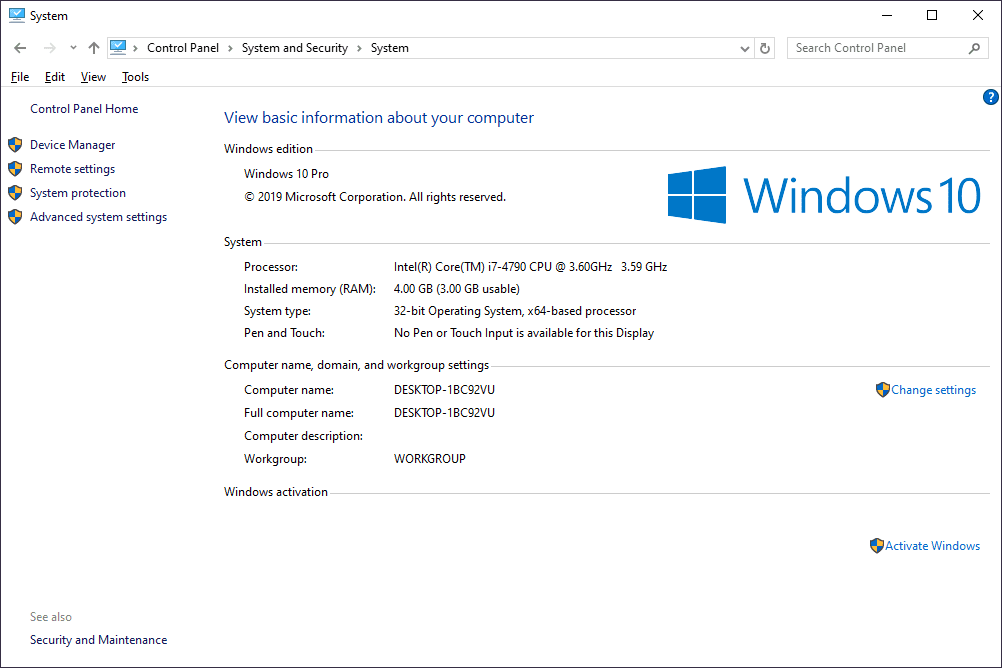
-
Selecione Definições de Desempenho área.
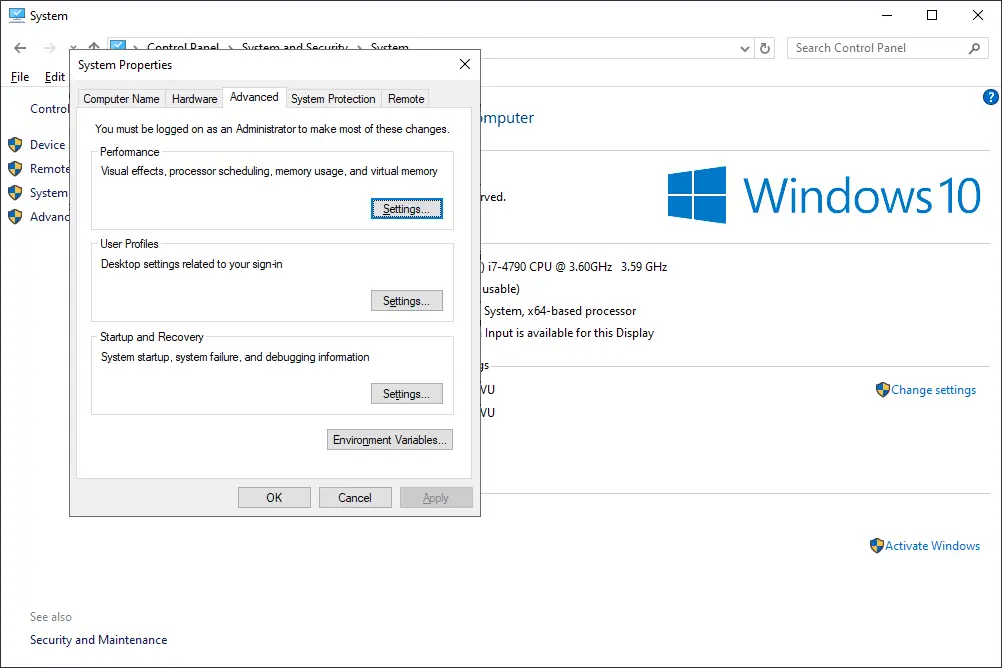
-
Abra o Prevenção de Execução de Dados aba.
-
Escolha o botão de opção próximo a Ative a DEP para todos os programas e serviços, exceto aqueles que eu selecionar.
-
Escolher Adicionar.
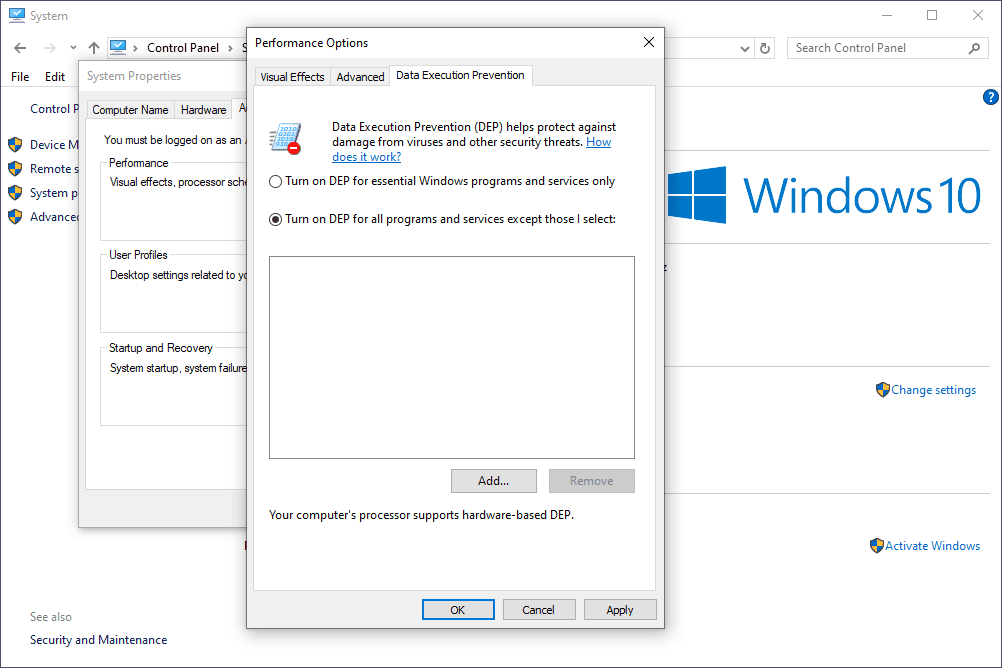
-
De Abrir caixa de diálogo, navegue até o C: Windows diretório, ou qualquer diretório do Windows está instalado em seu sistema, e selecione explorer.exe da lista.
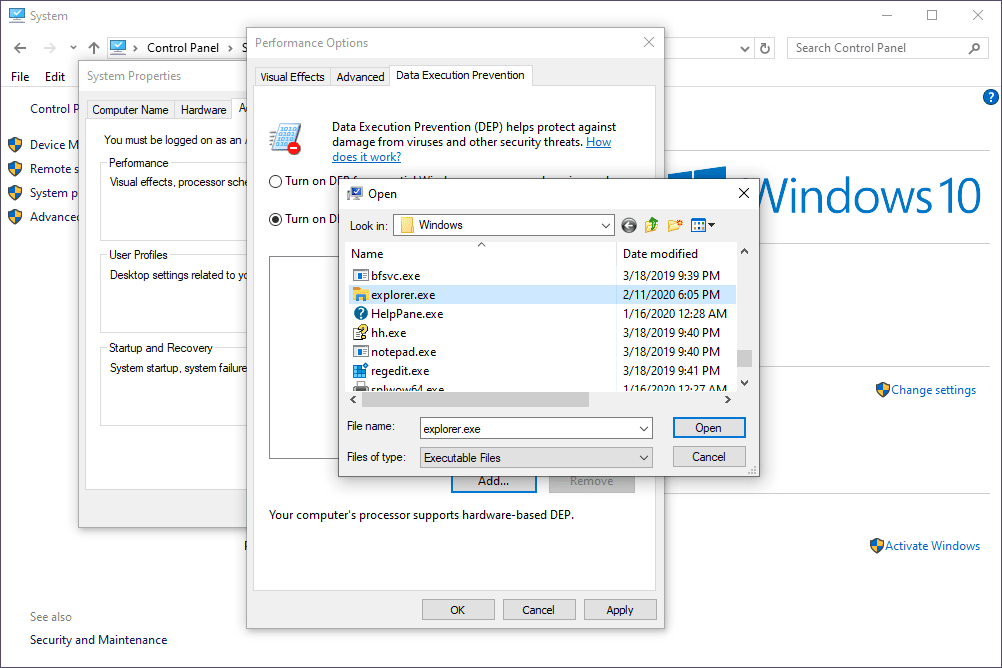
Você precisará mudar o Olhar dentro pasta na parte superior e provavelmente terá que percorrer várias pastas antes de chegar à lista de arquivos. Explorer.exe deve ser listado como um dos primeiros arquivos da lista em ordem alfabética.
-
Selecione Abrir seguido pela OK para o aviso que aparece. De volta ao Prevenção de Execução de Dados guia, agora você deve ver o Windows Explorer na lista, ao lado de uma caixa de seleção marcada.
-
Selecione OK na parte inferior do Opções de desempenho janela.
-
Selecione OK quando a janela for exibida avisando que suas alterações exigem a reinicialização do computador.
-
Reinicie o seu computador.
Depois que o computador for reiniciado, teste o sistema para ver se a desativação da Prevenção de execução de dados para explorer.exe resolveu o problema. Se desativar a DEP para explorer.exe não resolver o problema, retorne as configurações de DEP ao normal, repetindo as etapas acima, mas na Etapa 7, escolha Ative a DEP apenas para programas e serviços essenciais do Windows.
