
O que saber
- Clique com o botão direito Começar > Gerenciador de Dispositivos. Expandir Dispositivos de imagem, clique com o botão direito na câmera e pressione Desabilitar. Confirme quando solicitado.
- Para serviços selecionados, vá para Começar > Definições > Privacidade. Alternancia Permitir que os aplicativos acessem … e escolha os aplicativos.
Este artigo explica como desabilitar sua webcam no Windows, seja para todos os aplicativos ou apenas para alguns. Estas instruções se aplicam ao Windows 10, Windows 8 e Windows 7.
Desativando uma webcam no Windows 10 ou Windows 8
Veja como desligar totalmente a webcam em seu computador Windows 10:
-
Clique com o botão direito no Windows 10 Começar botão e selecione Gerenciador de Dispositivos.
-
Na janela do Gerenciador de Dispositivos que é aberta, selecione a seta para expandir Dispositivos de imagem.
-
Clique com o botão direito no nome da câmera e selecione Desativar dispositivo. Você provavelmente precisará expandir o Dispositivos de imagem categoria para ver sua câmera. Para fazer isso, clique na seta que aponta para a direita à esquerda do nome da categoria. Isso abre a categoria e mostra todos os dispositivos dentro dessa categoria.
-
Se for solicitada a confirmação, escolha sim.
Sua câmera está desligada para todos os aplicativos e serviços. Se você quiser usá-lo novamente, volte para o Gerenciador de Dispositivos janela e clique Habilitar dispositivo quando você clica com o botão direito no nome da câmera.
Desativando uma webcam no Windows 10 para serviços selecionados
Se você não deseja desativar sua webcam completamente, pode especificar quais aplicativos e serviços têm permissão para acessá-la e quais não têm. No Windows 10:
-
Selecione os Definições ícone no Começar cardápio.
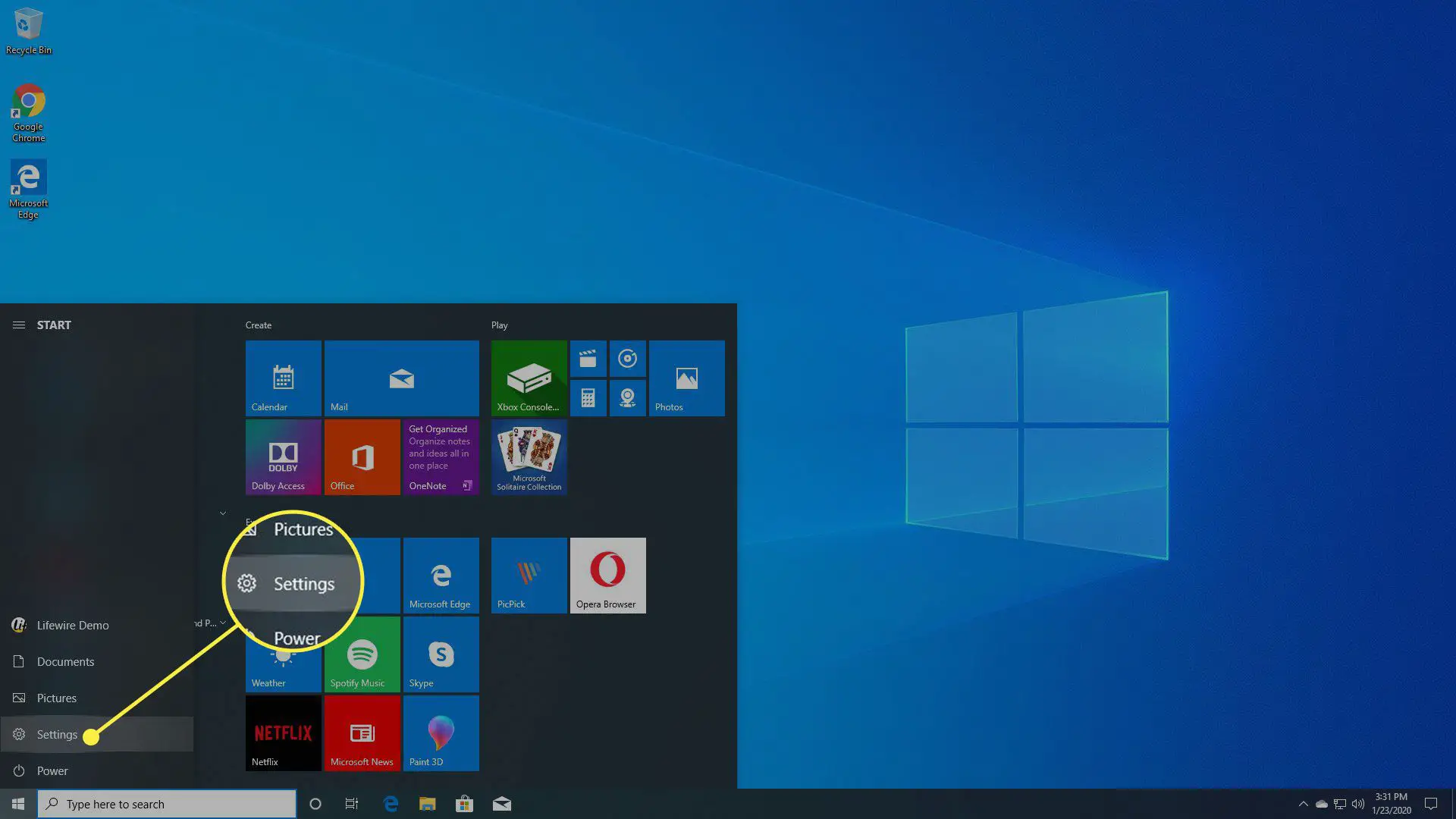
-
Escolher Privacidade.
-
No Câmera seção, alterne o controle deslizante em Permitir que aplicativos acessem sua câmera para o Sobre posição para permitir o acesso por alguns aplicativos e serviços.
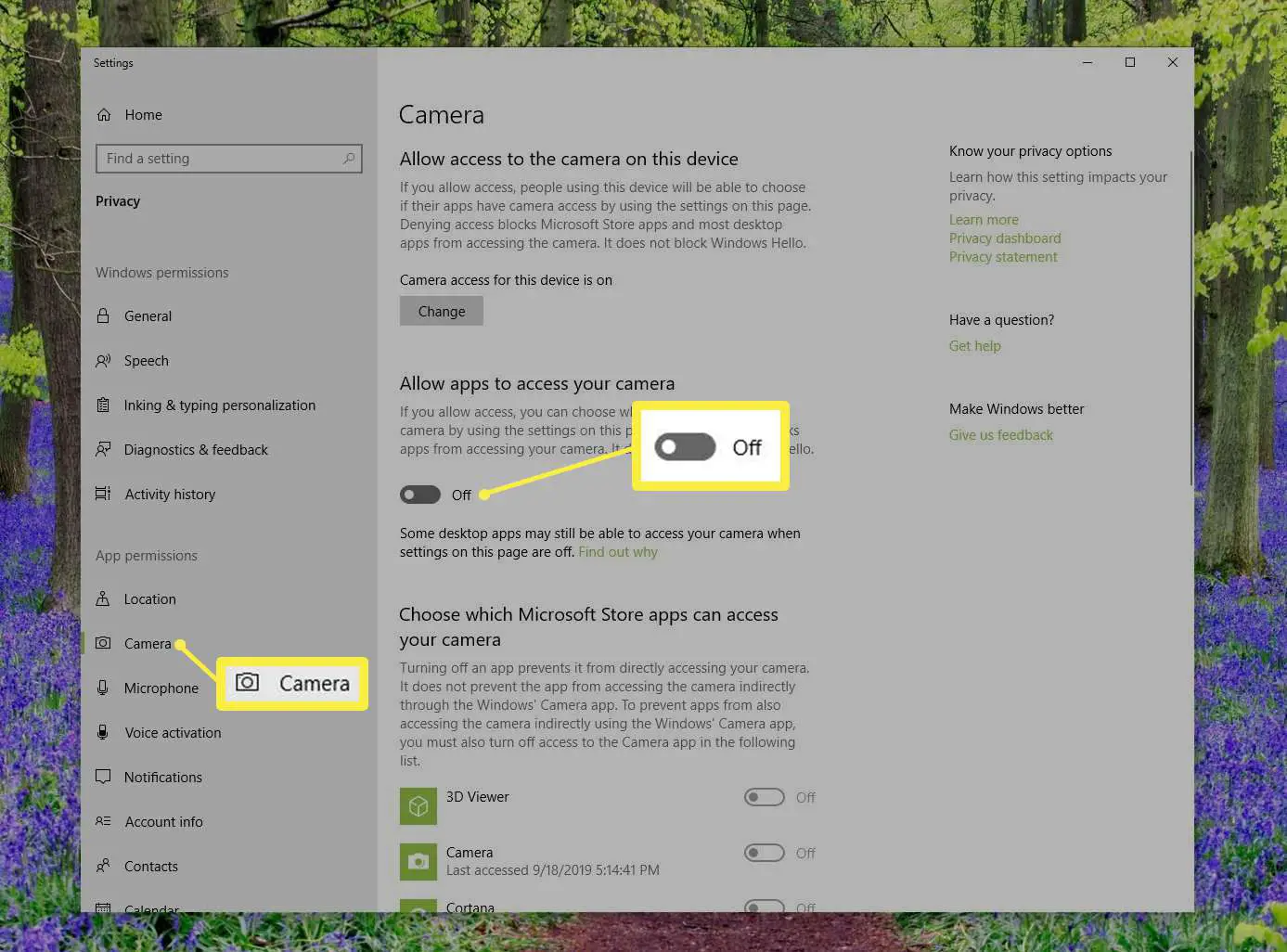
-
Toque no controle deslizante ao lado de cada aplicativo ou serviço na lista para permitir que alguns aplicativos e serviços acessem a webcam enquanto evita que outros tenham acesso.
Esta opção é útil quando você deseja definir restrições de câmera apenas para mídias sociais ou sites de bate-papo que seus filhos usam. Infelizmente, essa opção também desabilitará o uso da câmera para todos os sites que você visitar no navegador; portanto, se houver sites nos quais você deseja ou precisa usar sua webcam, isso pode impedi-lo de usá-la.
Por que desabilitar sua webcam?
A maioria dos computadores vem com câmeras integradas que os aplicativos e serviços podem ativar por conta própria, se os usuários derem as permissões apropriadas. Se a privacidade for uma preocupação, desative totalmente a webcam integrada em seu computador. Você não quer que o malware assuma o controle da câmera para espionar você e sua casa. Se você é pai ou mãe, tem outros motivos para querer desabilitar a webcam, todos eles relacionados à segurança de seus filhos. Mensagens instantâneas e sites interativos que usam câmeras de laptop nem sempre são adequados para crianças e você pode decidir que desativar a webcam para um determinado site da Web é a melhor maneira de proteger seus filhos e suas identidades. Não há como ignorar as questões de segurança apresentadas pela webcam embutida em seu computador. Desativar totalmente a webcam é provavelmente a sua aposta mais segura, mas no caso de haver aplicativos aos quais você deseja conceder acesso, você sempre pode controlá-los caso a caso.
Desativando uma webcam no Windows 7
Para desativar a webcam do seu computador no Windows 7:
-
Vou ao Começar menu na sua área de trabalho e clique em Painel de controle.
-
Selecione Hardware e som.
-
Escolher Gerenciador de Dispositivos.
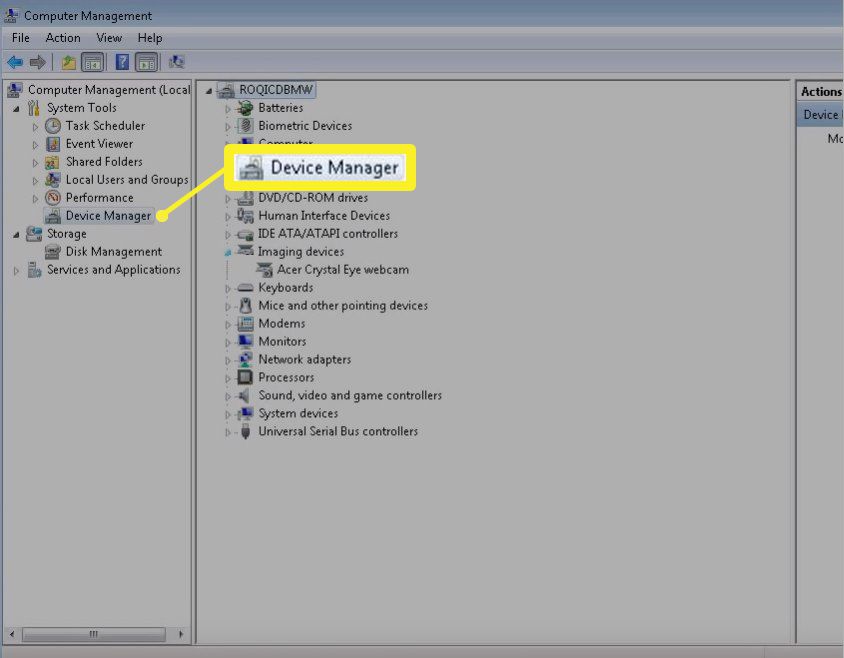
-
Selecione Dispositivos de imagem e clique duas vezes em sua webcam na lista.
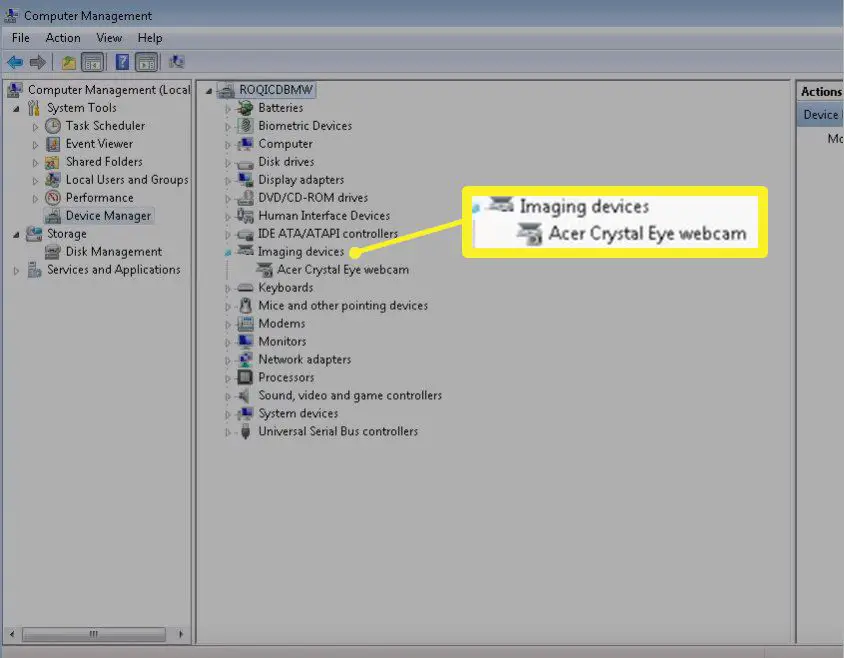
-
Clique no Motorista guia e selecione Desabilitar para desativar a webcam.
-
Escolher sim quando perguntado se você realmente deseja desativar sua webcam.