Quando você clica em um link em um aplicativo de e-mail de desktop, clica em um link Envie-nos um e-mail em um site ou abre um arquivo em um gerenciador de arquivos, o aplicativo padrão é aberto. Os aplicativos padrão são definidos pelo sistema operacional, mas você pode alterar qual aplicativo abre para links da web, links de e-mail, links de calendário, música e muito mais. Veja como definir aplicativos padrão nas áreas de trabalho GNOME, KDE Plasma e Cinnamon Linux. As instruções neste artigo usam Pop! _OS 18.10 para GNOME, KDE Neon para KDE Plasma e Linux Mint 19.1 para Cinnamon.
GNOMO
A área de trabalho do GNOME facilita essa tarefa. Com o GNOME, você pode definir os aplicativos padrão para seu navegador da web, cliente de e-mail, calendário, reprodutor de música, reprodutor de vídeo e visualizador de fotos. Existem duas maneiras de chegar a essa configuração.
Use o aplicativo Configurações para definir os aplicativos padrão
-
Abra o GNOME Dash e digite definições.
-
Selecione os Definições lançador para abrir a ferramenta Configurações do GNOME.
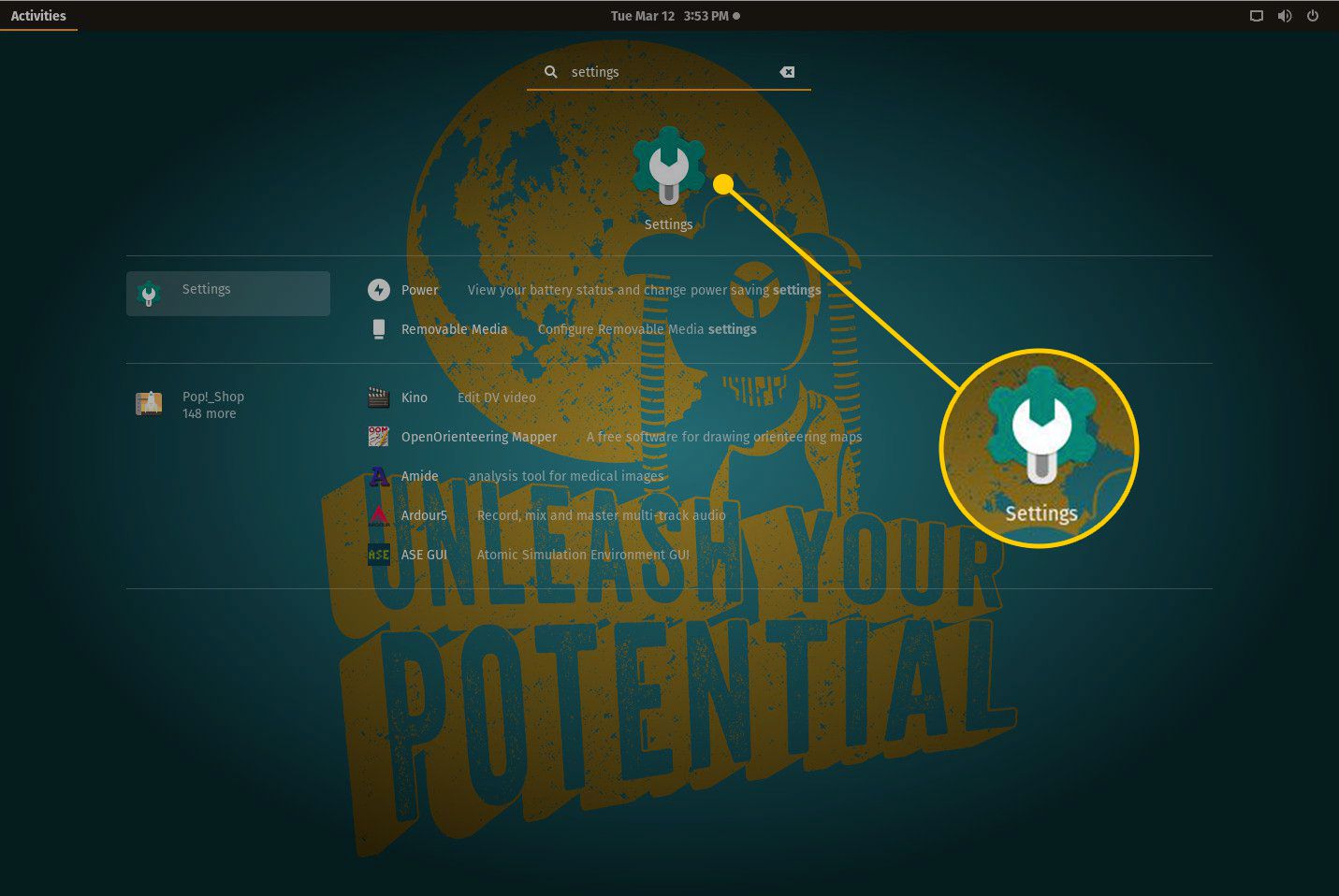
-
No painel esquerdo, role para baixo e selecione Detalhes.
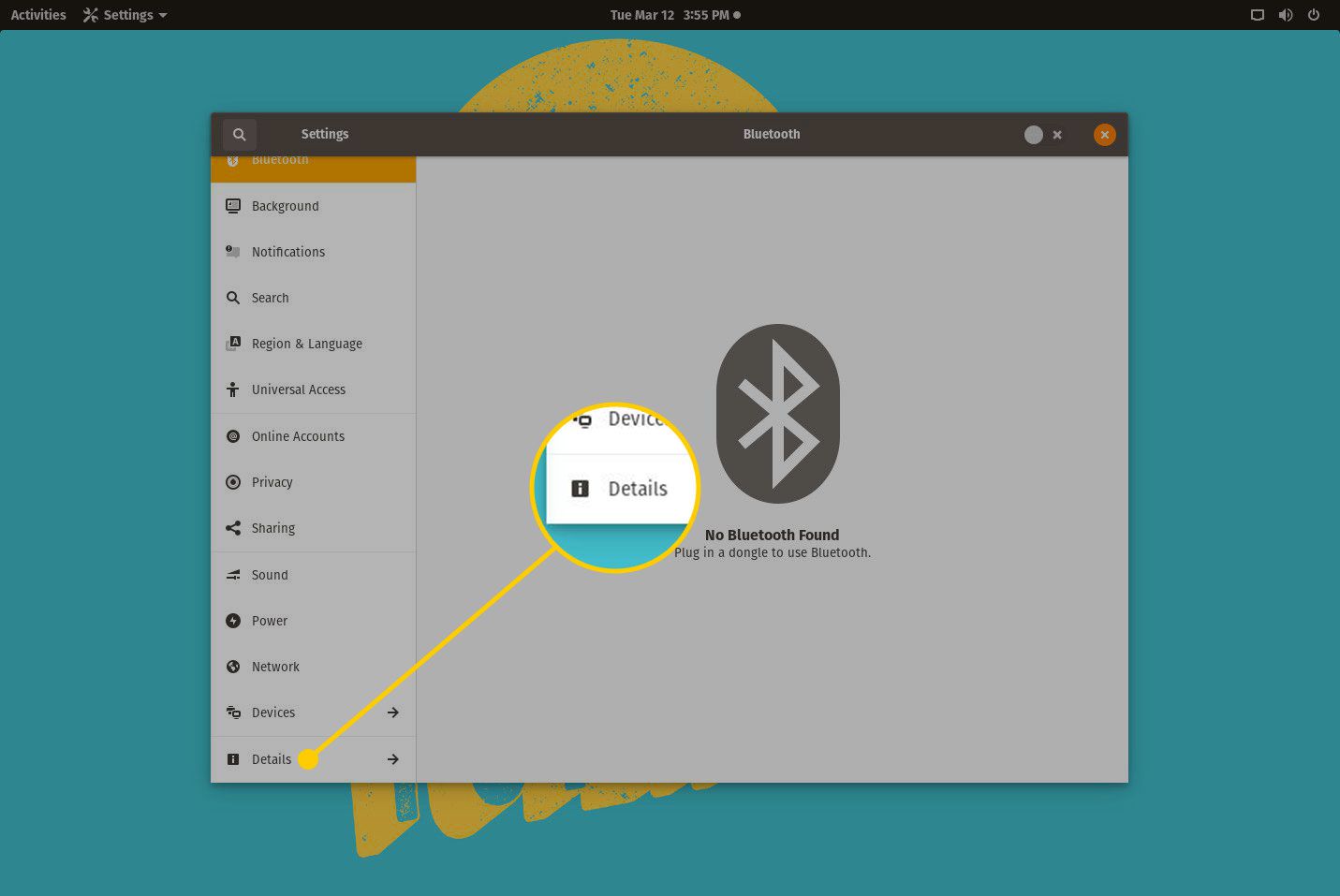
-
Selecione Aplicativos padrão.
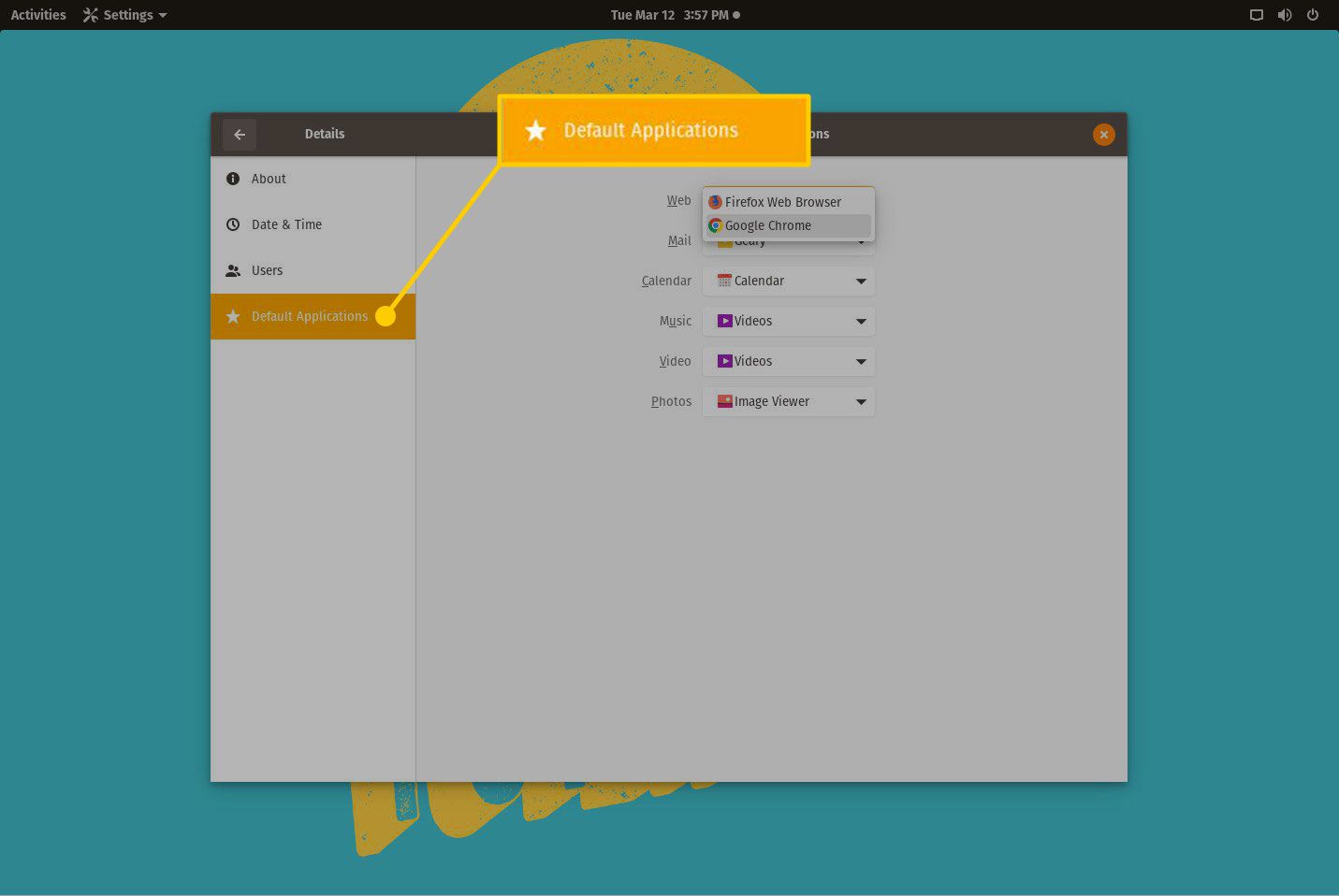
-
Selecione os Rede seta suspensa e escolha Google Chrome. Em seguida, altere os aplicativos padrão para O email, Calendário, Música, Vídeo, e Fotos.
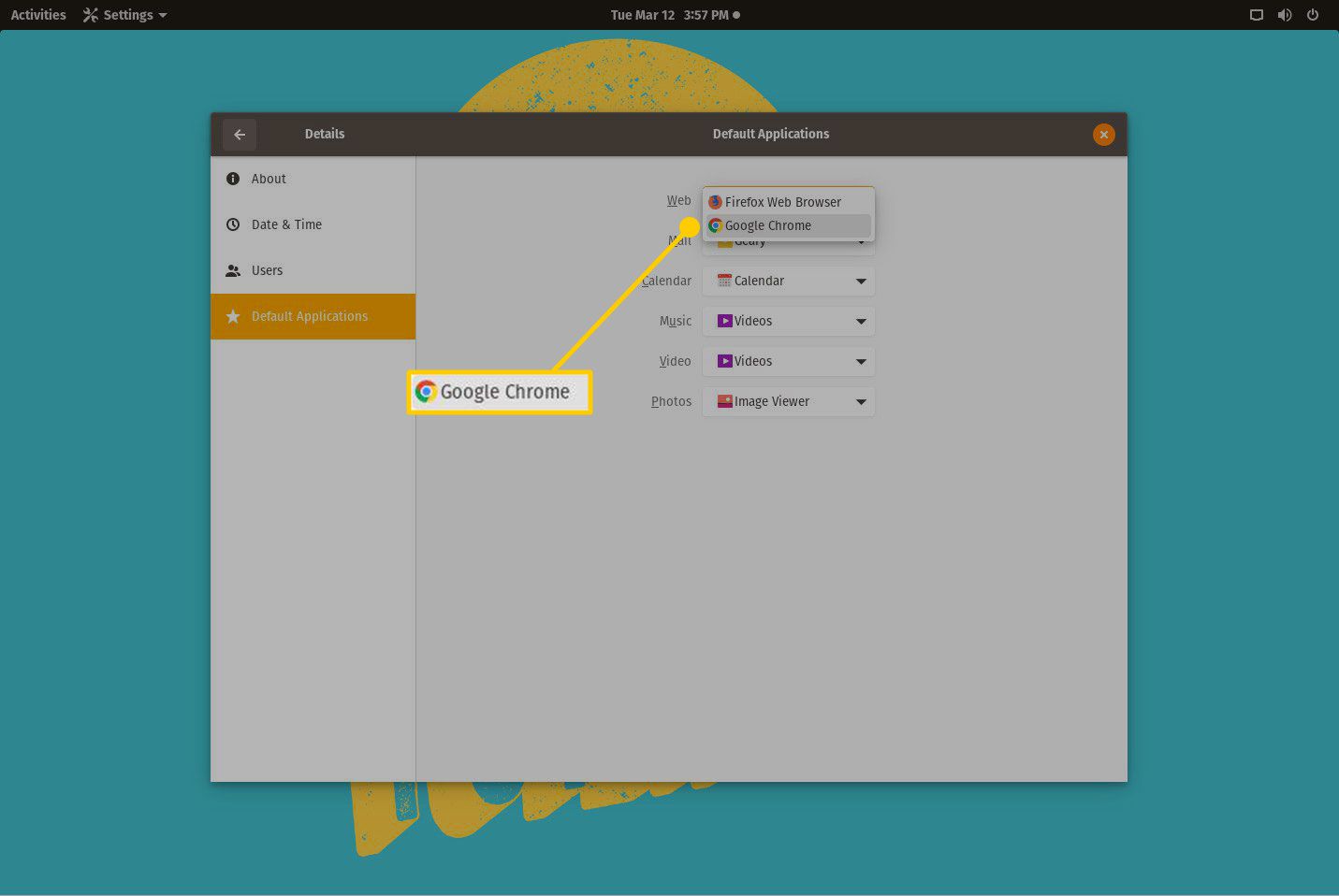
-
Feche a ferramenta Configurações.
Use a janela de aplicativos padrão para definir os aplicativos padrão
-
Abra o GNOME Dash e digite Aplicativos padrão. Selecione a entrada quando ela aparecer.
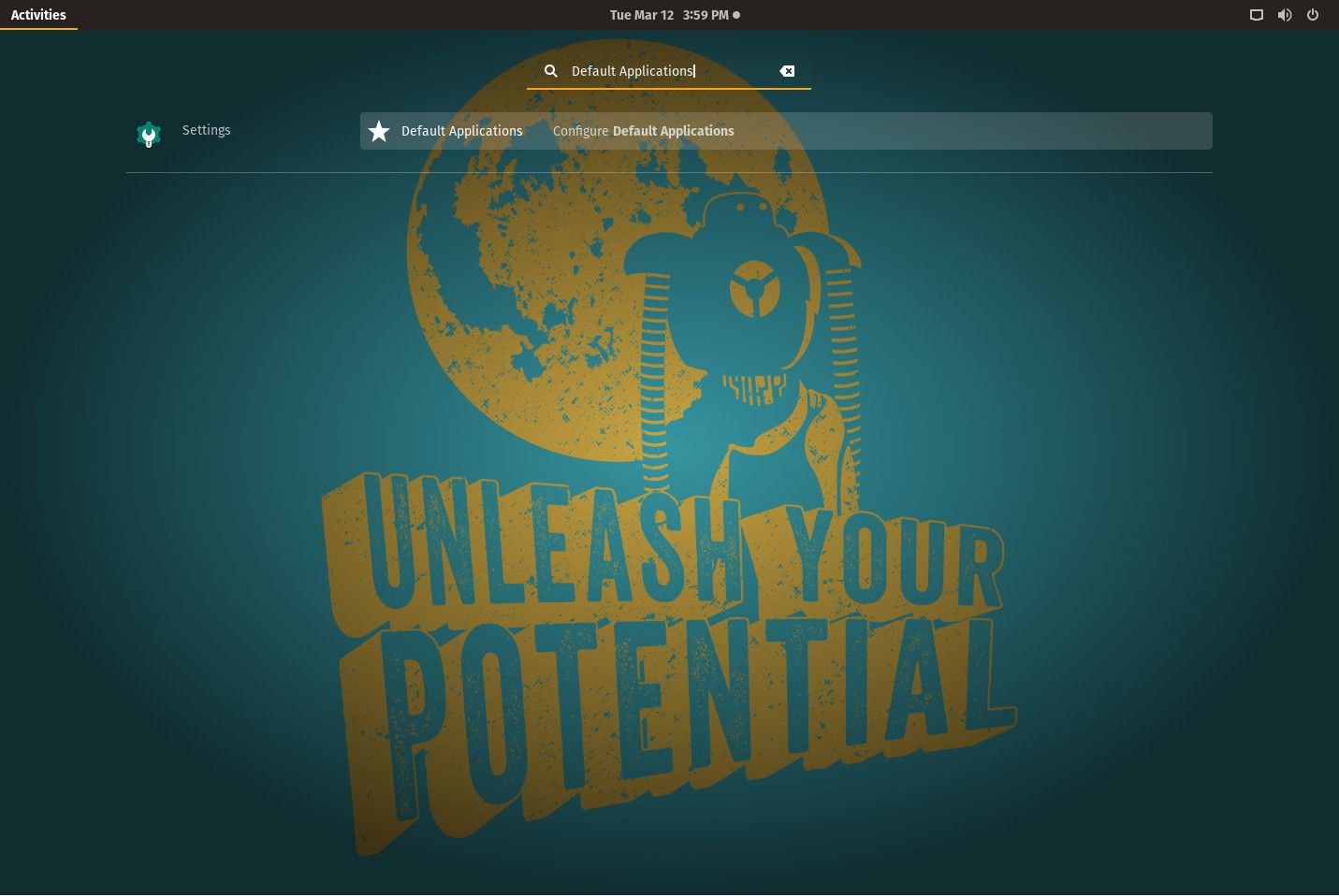
-
Selecione os Rede seta suspensa e escolha cromada. Em seguida, altere os aplicativos padrão para O email, Calendário, Música, Vídeo, e Fotos.
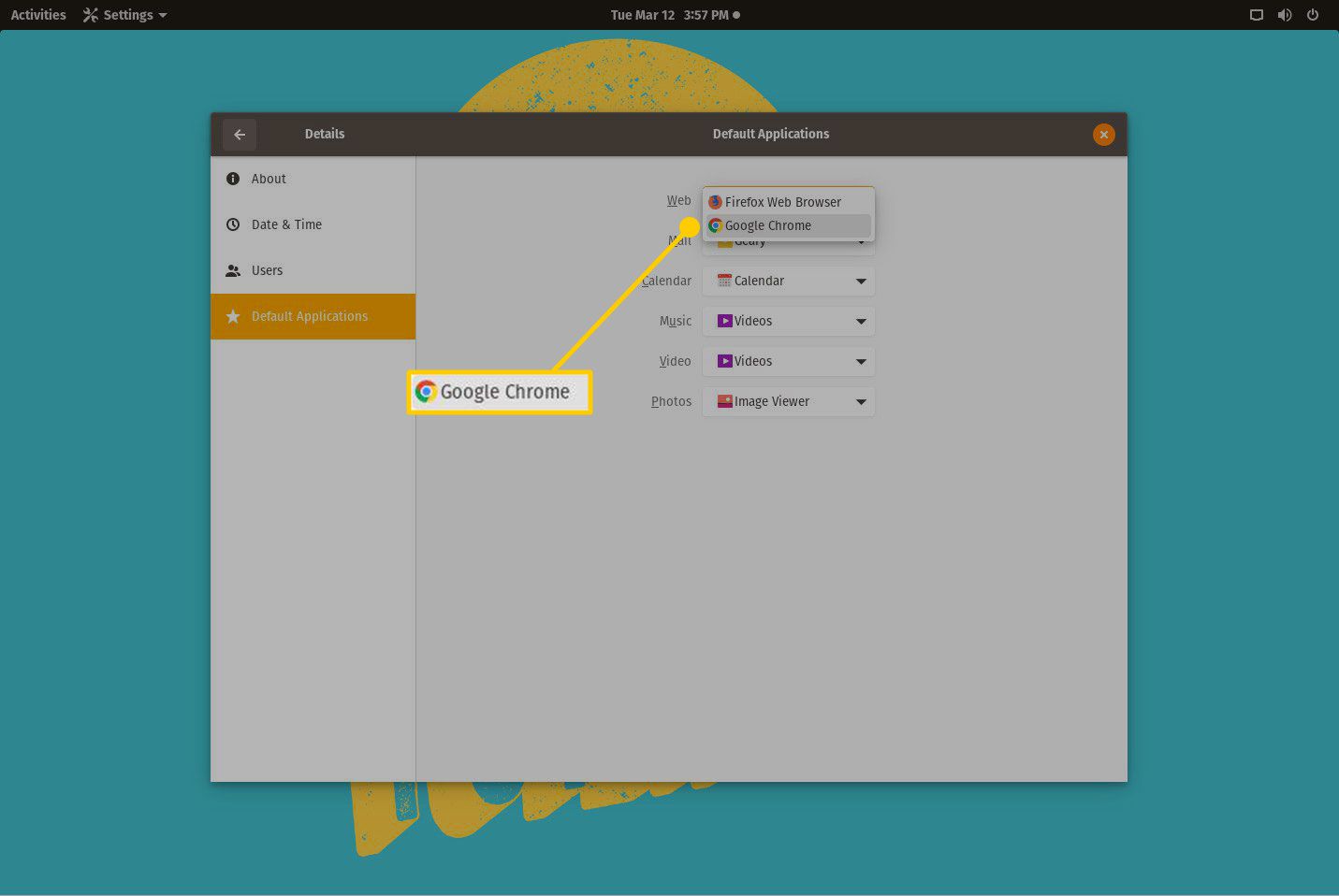
-
Feche a ferramenta Configurações.
KDE Plasma
Definir os aplicativos padrão para o KDE Plasma não é tão simples quanto no GNOME. Como o GNOME, a configuração é feita com o aplicativo Configurações e você pode configurar os aplicativos padrão para e-mail, o gerenciador de arquivos, o emulador de terminal e o navegador da web.
-
Selecione o botão do menu da área de trabalho no canto inferior esquerdo da tela.
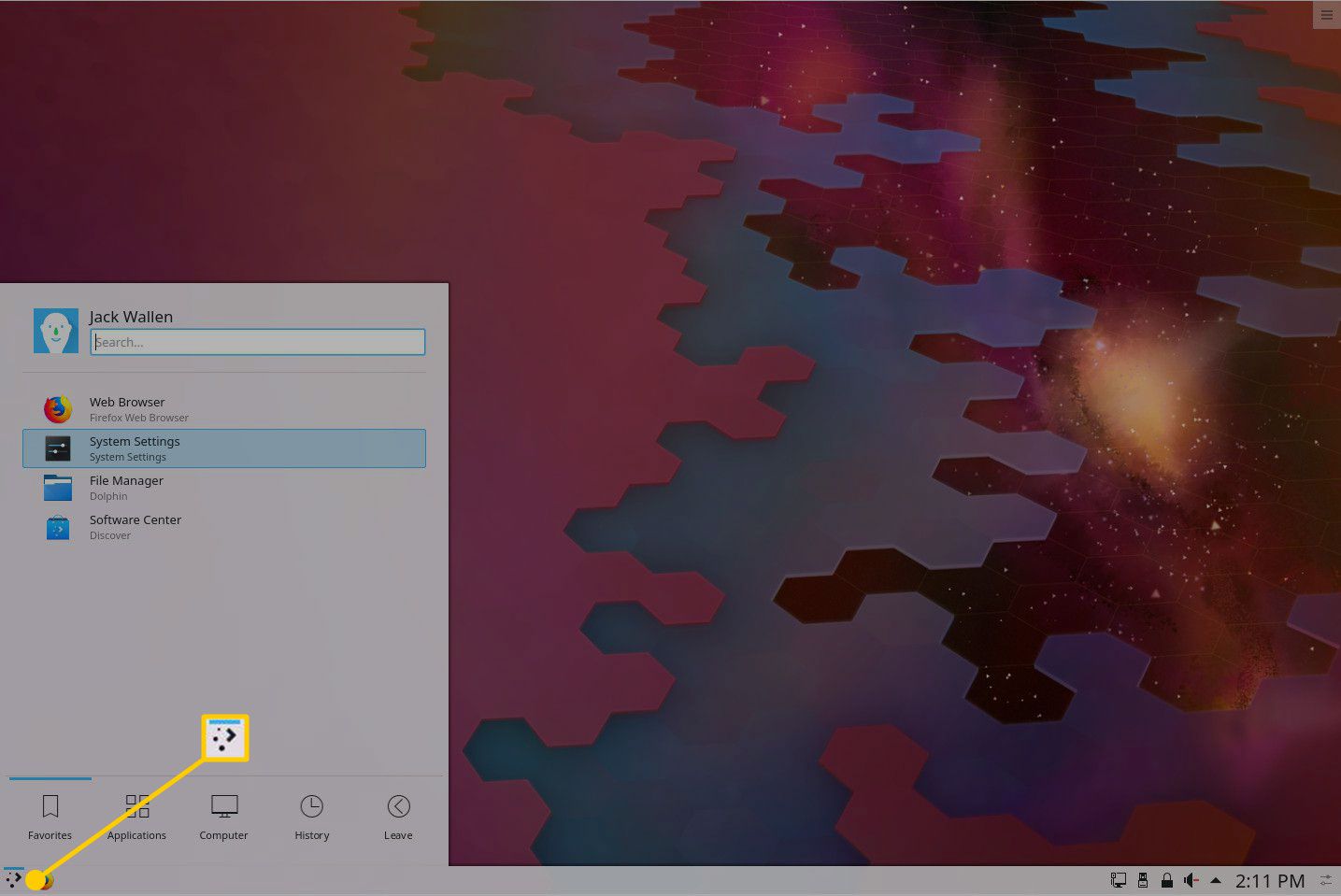
-
Selecione Configurações do sistema.
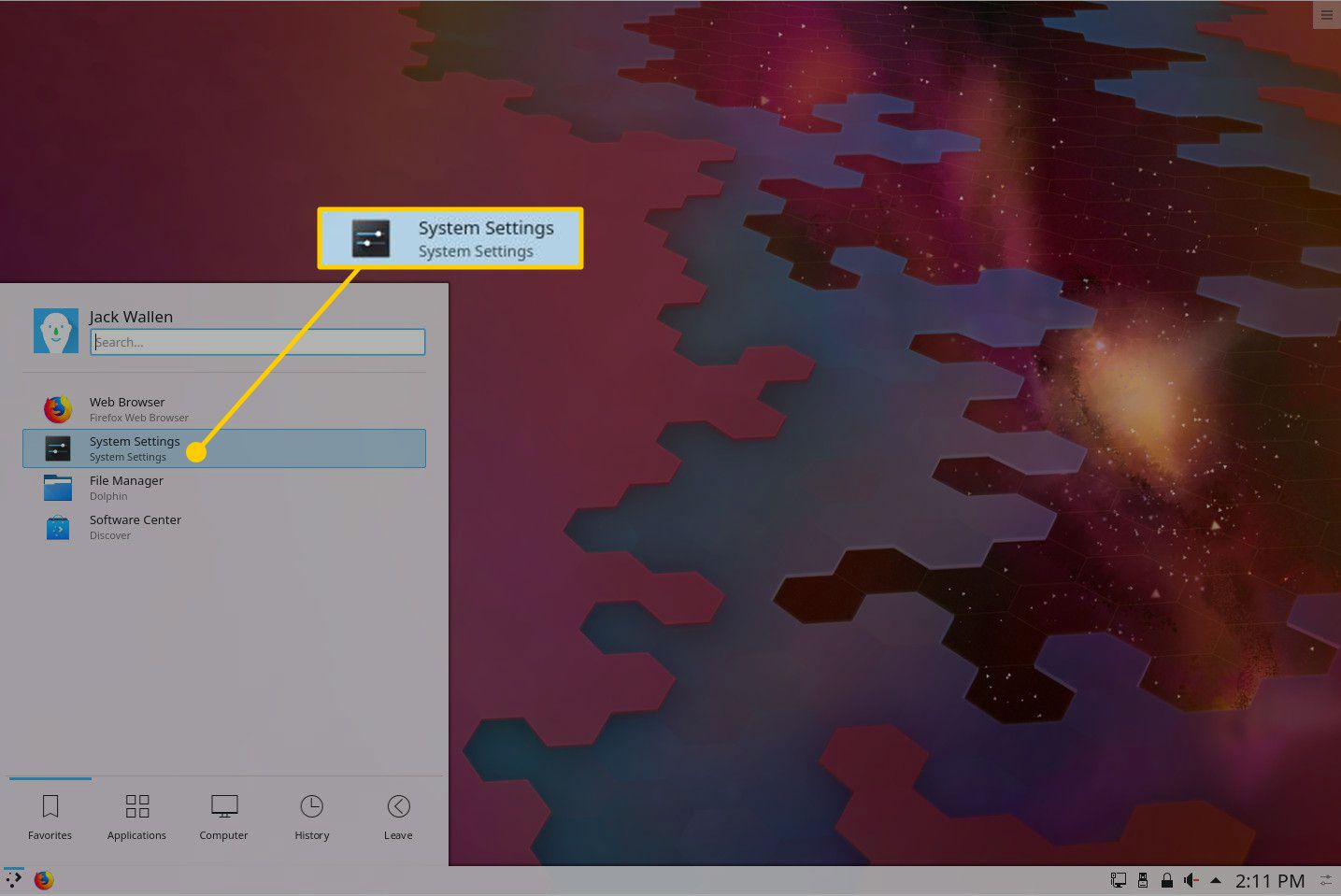
-
Na barra de pesquisa (localizada no canto superior esquerdo), digite padrão, então selecione Formulários quando aparece.
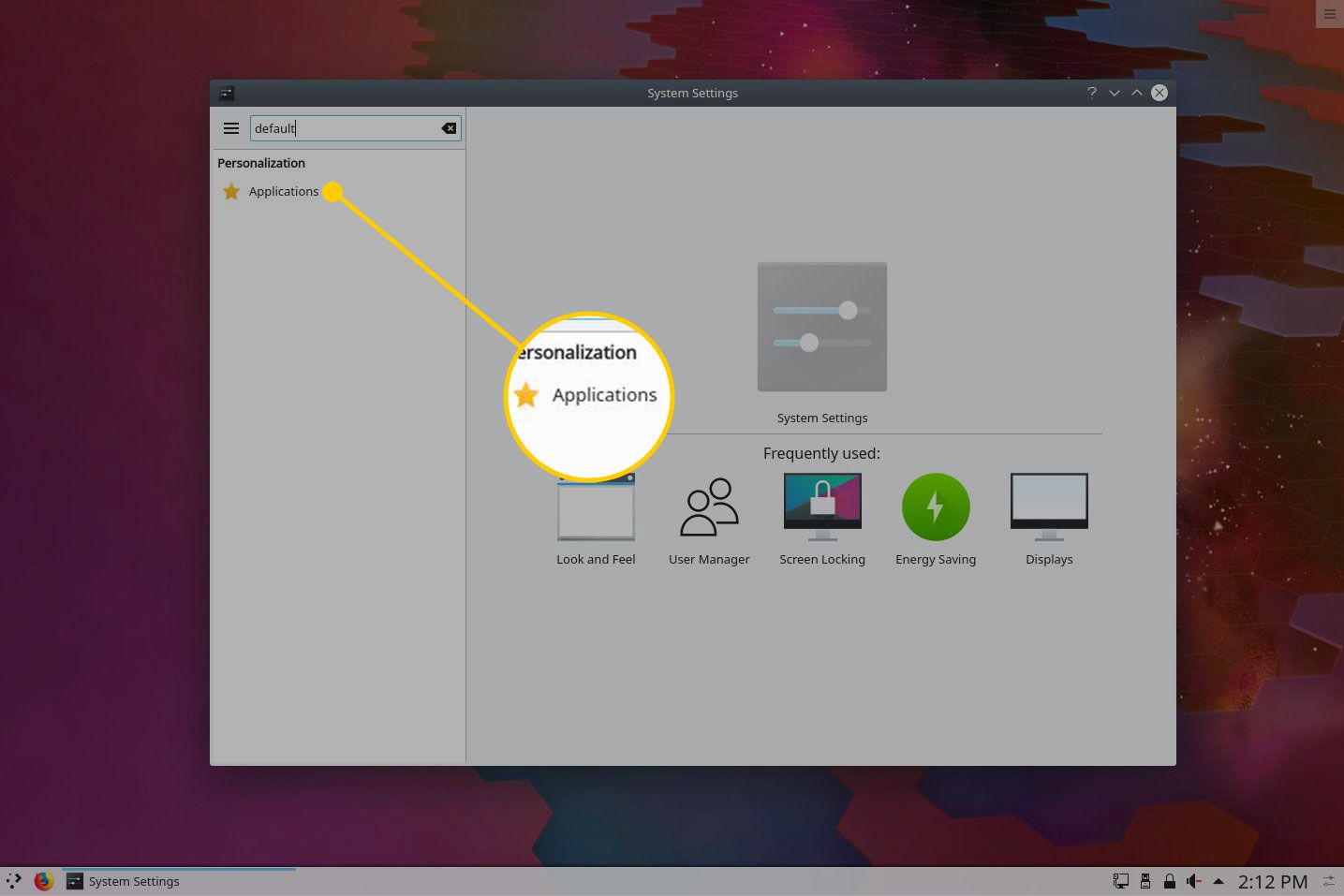
-
No painel central, selecione Navegador da web.
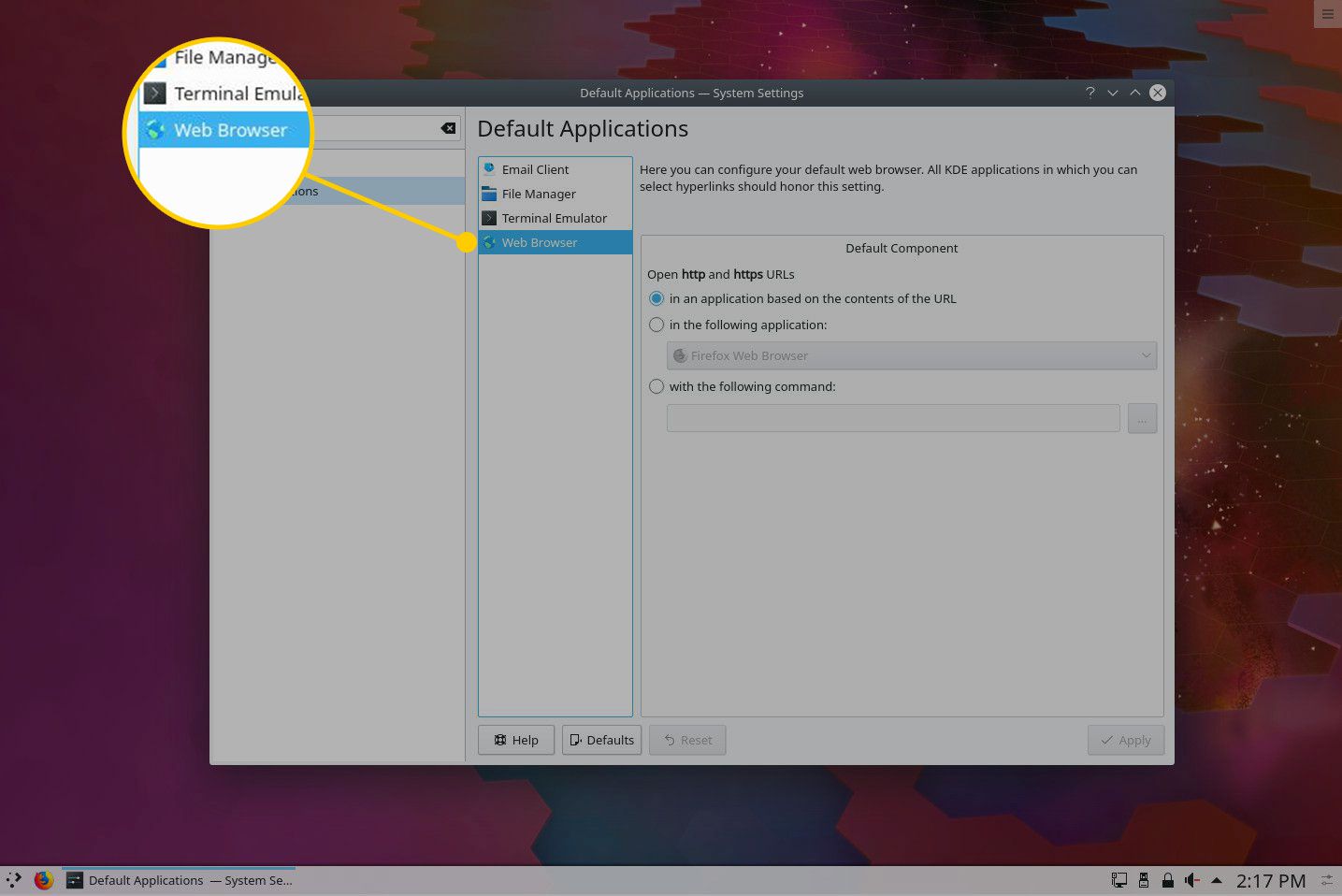
-
Selecione No seguinte aplicativo.
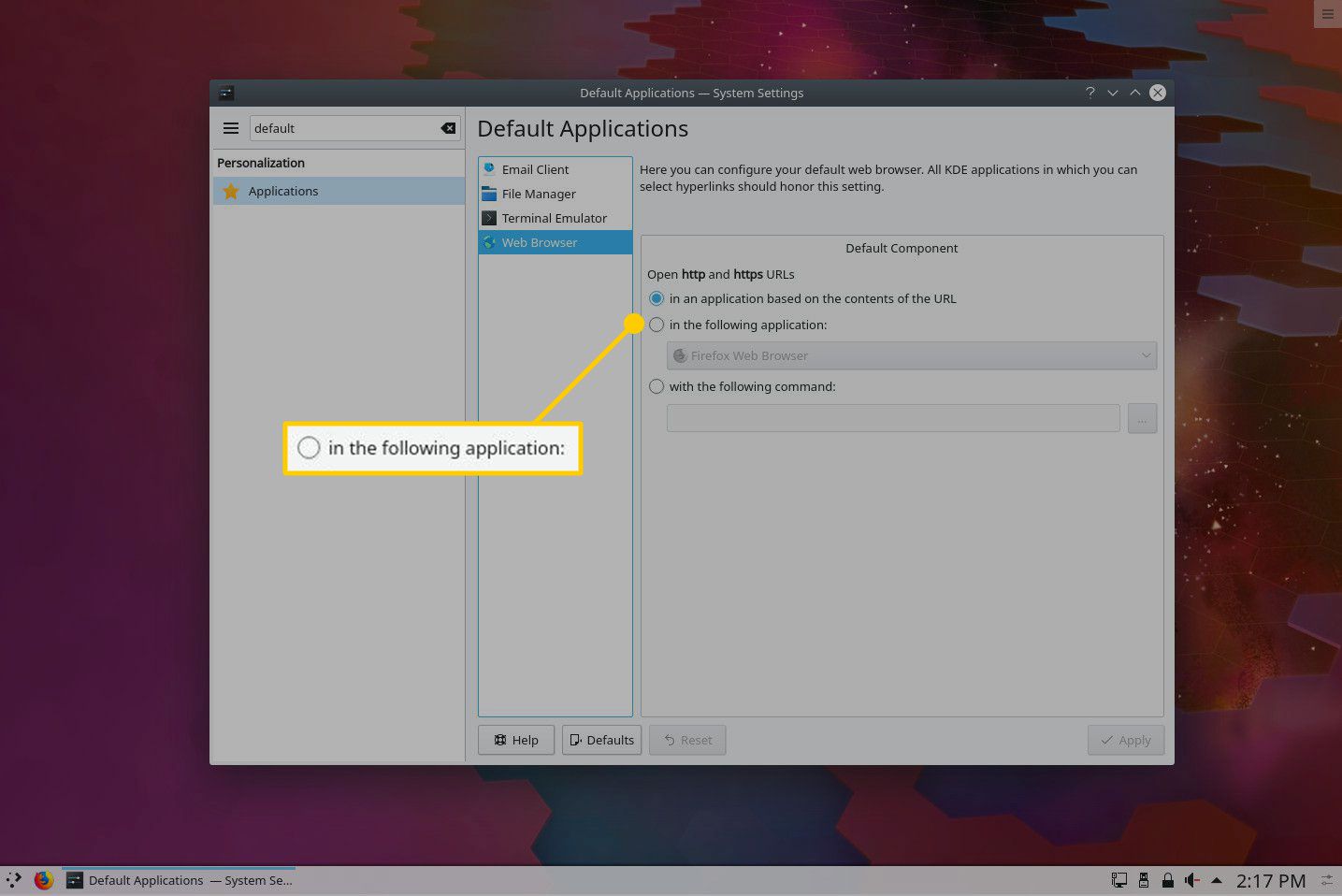
-
No menu suspenso do aplicativo, selecione Google Chrome.
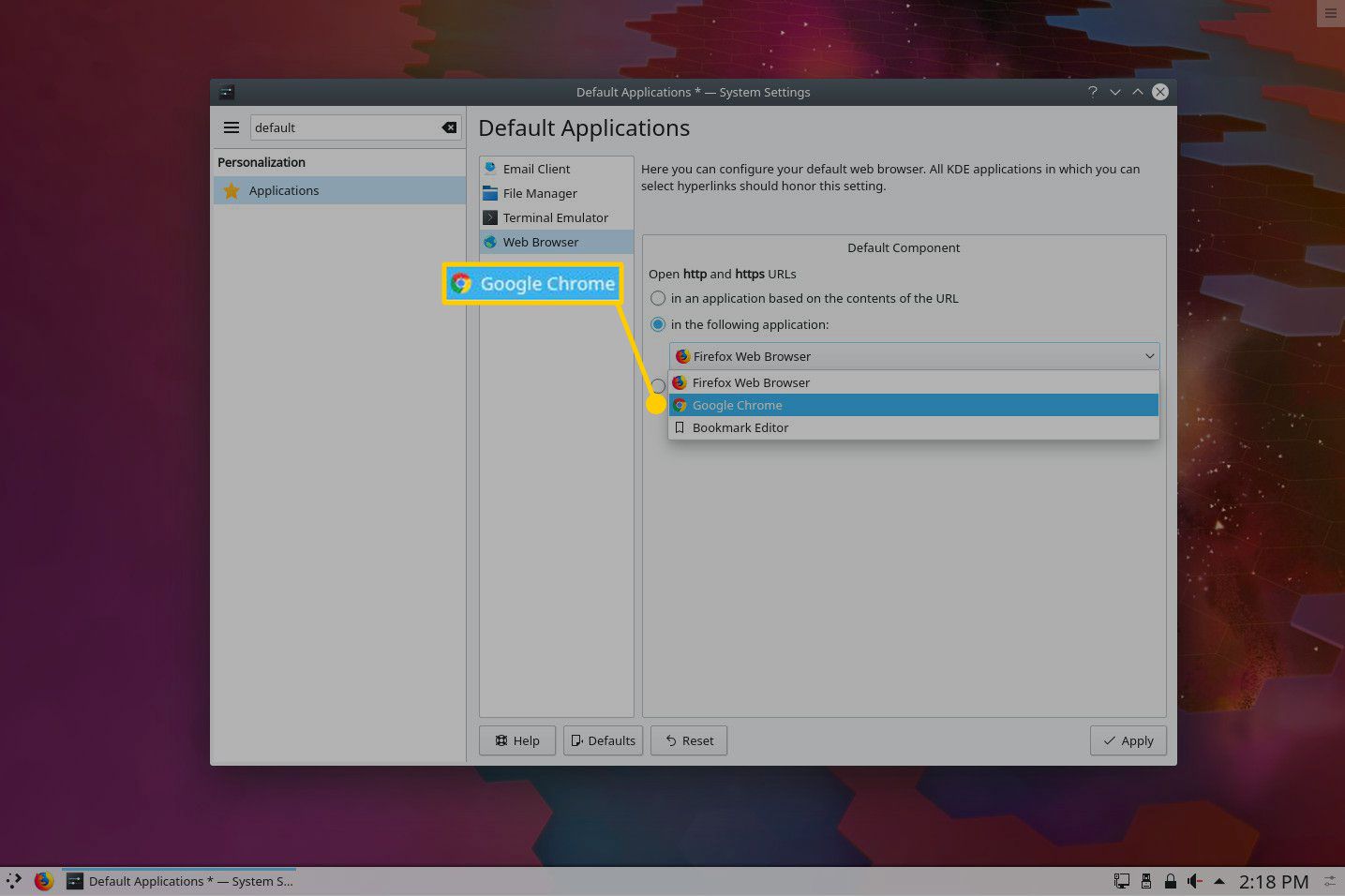
-
Selecione Aplicar.
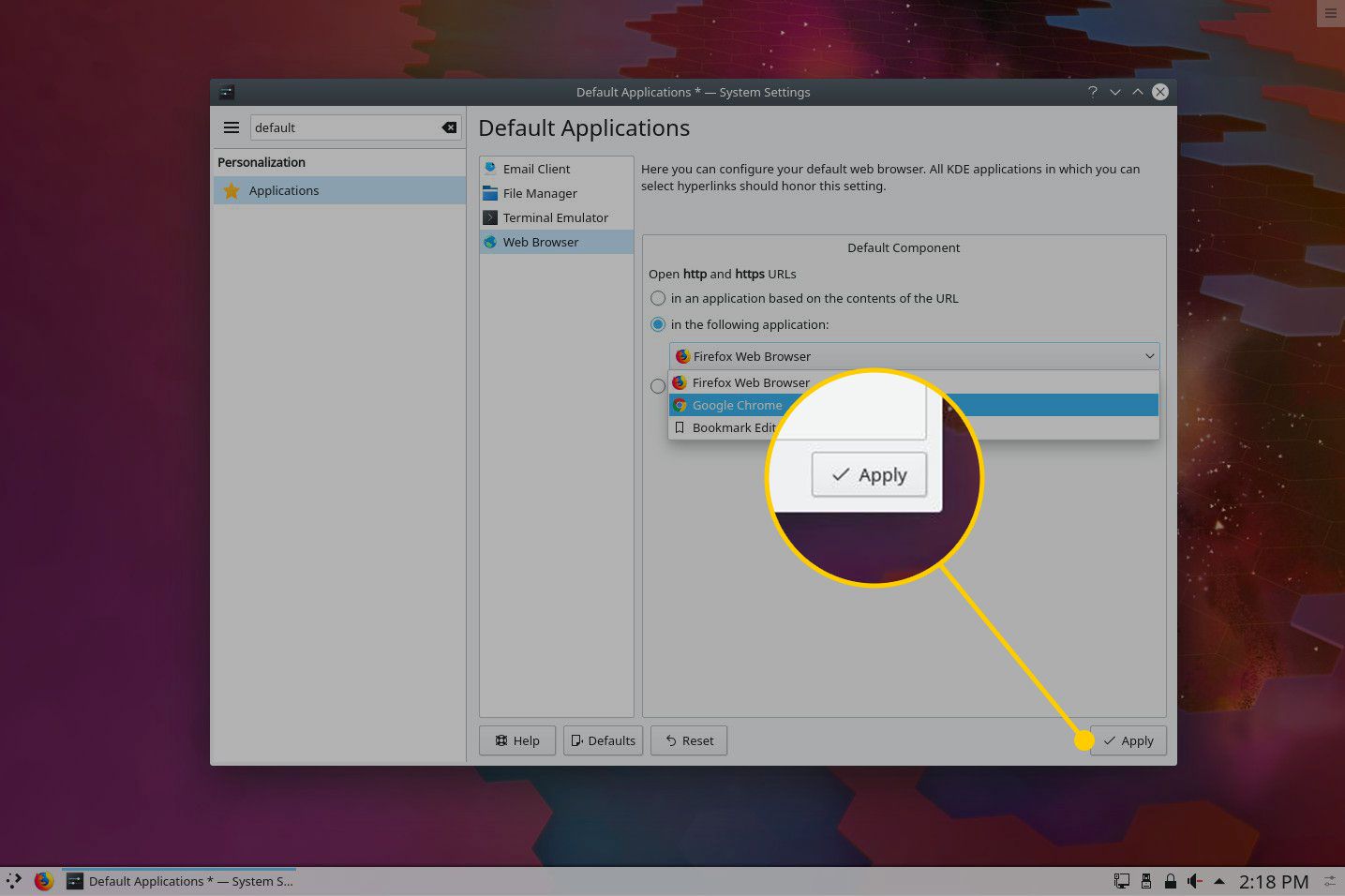
-
Alterar os aplicativos padrão para Cliente de Email, Gerenciador de arquivos, e Emulador de Terminal.
-
Feche a ferramenta Configurações.
Canela
A configuração dos aplicativos padrão na área de trabalho do Cinnamon é feita de maneira semelhante ao KDE Plasma. A maior diferença (além do número de aplicativos para os quais você pode definir o padrão) é que no Cinnamon, os aplicativos padrão são chamados de Aplicativos Preferidos. Veja como fazer as alterações:
-
Selecione o menu da área de trabalho do Cinnamon localizado no canto inferior esquerdo da tela.
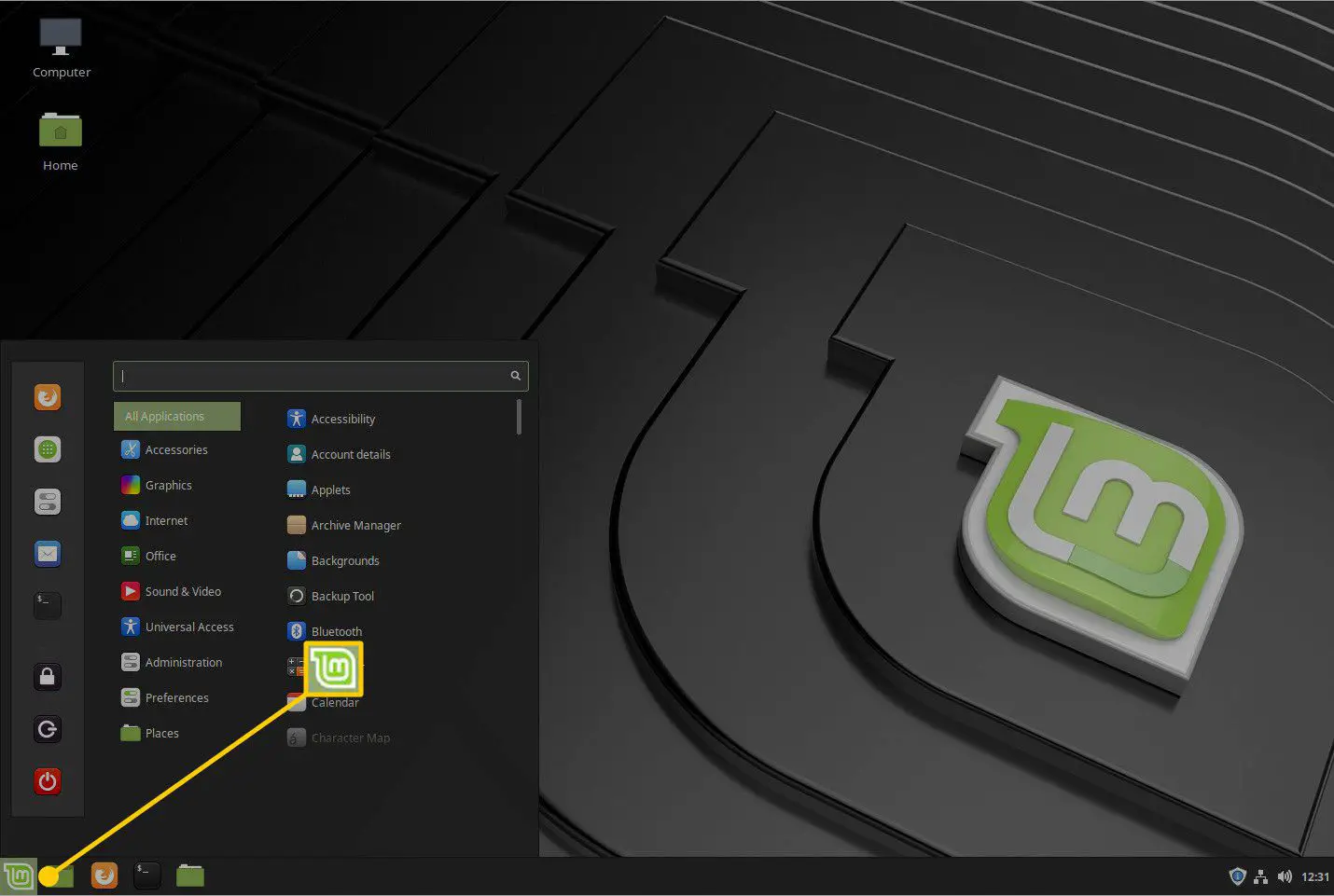
-
Tipo preferido na barra de pesquisa e, quando aparecer, selecione Aplicativos preferidos.
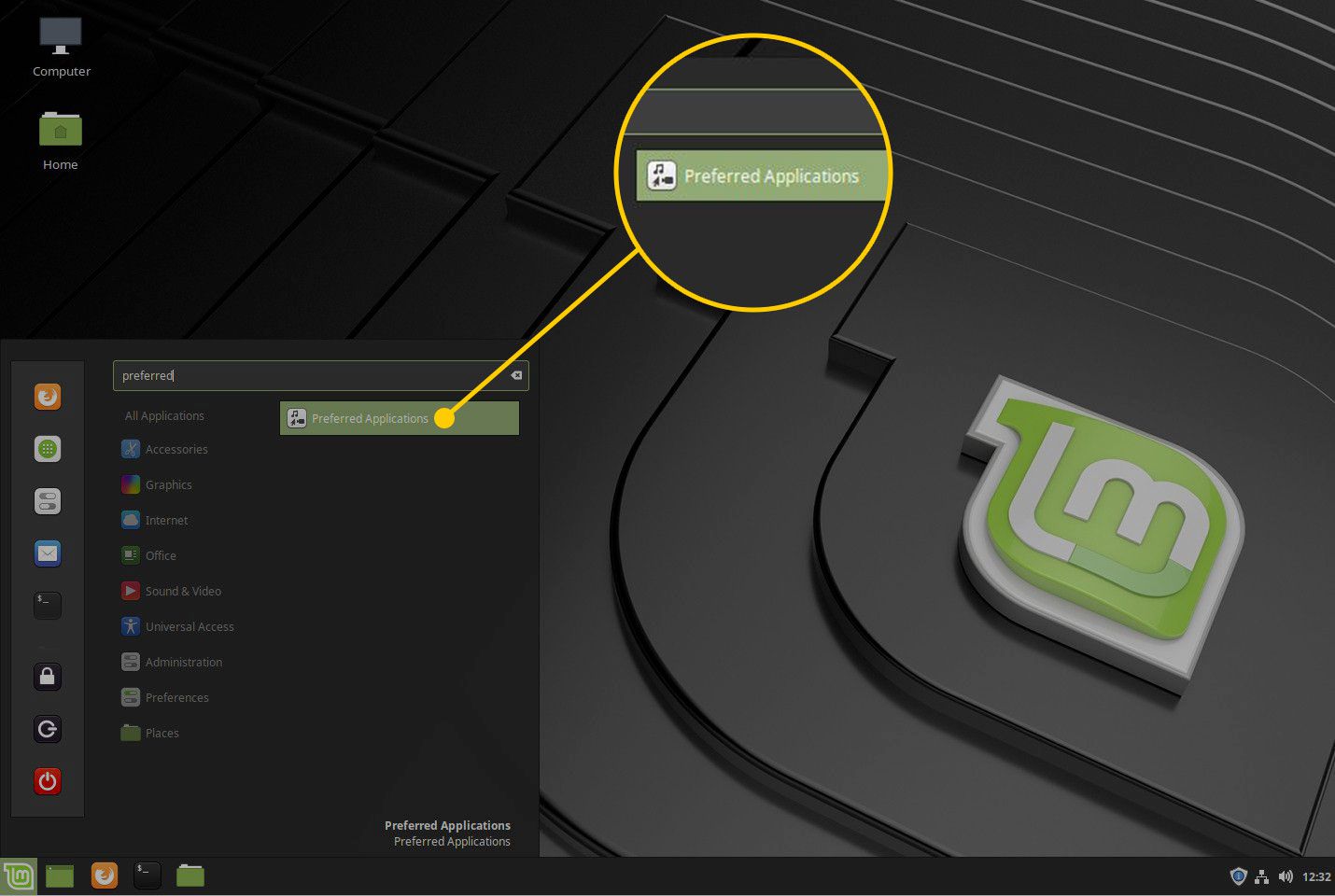
-
No Rede seção, selecione Google Chrome no menu suspenso.
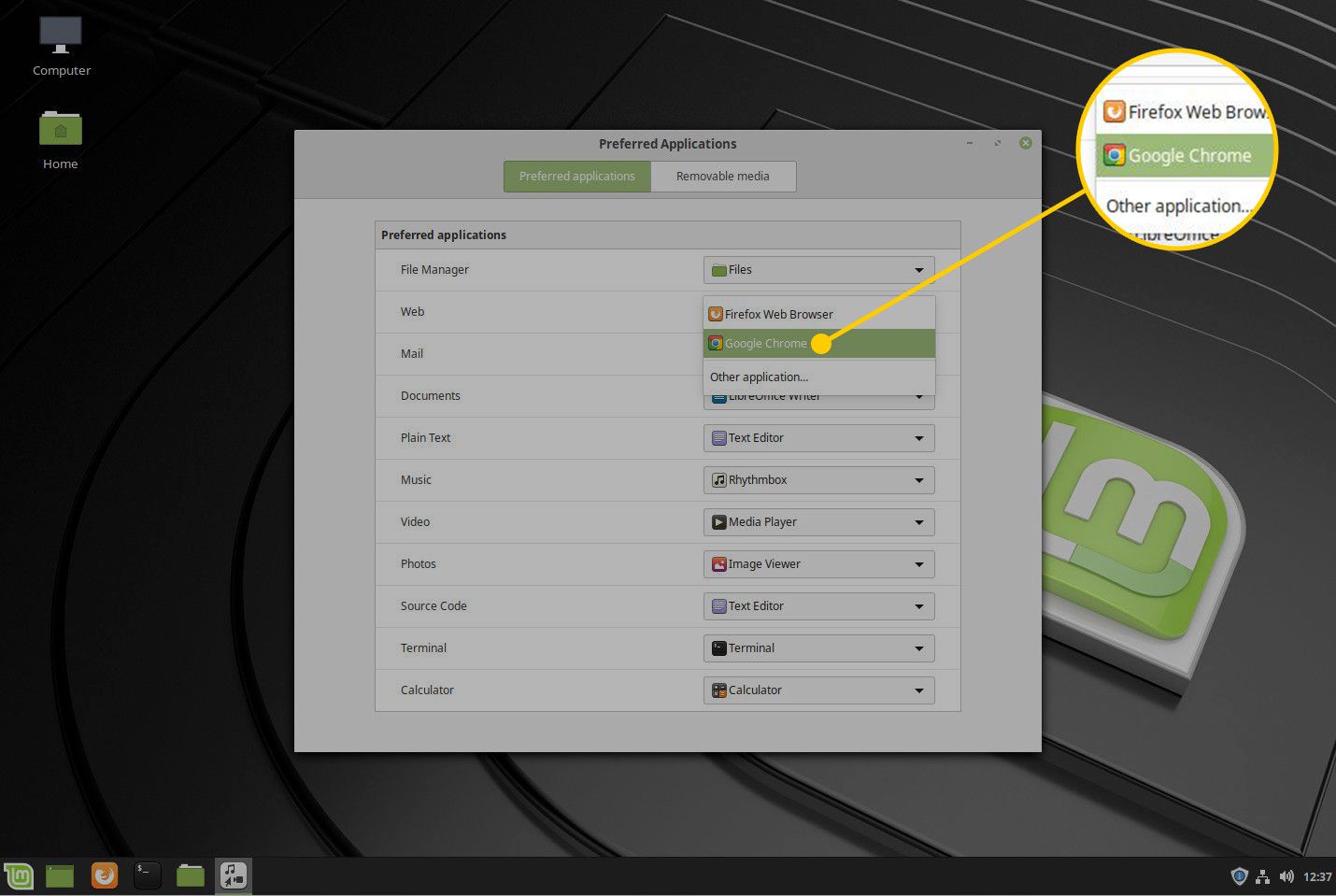
-
Defina os aplicativos padrão para Gerenciador de arquivos, Correspondência, Música, Vídeo, Fotos, terminal, Calculadorae outros aplicativos que você usa.
-
Feche a janela Configurações.
Uma mudança simples, mas eficaz
Definir os aplicativos padrão no Linux é uma mudança simples que torna a área de trabalho mais eficiente e eficaz para ajudá-lo a realizar o trabalho.