
Geralmente, é útil enviar um e-mail a um grupo de pessoas para ver o que todos acham de uma ideia. Às vezes, você só deseja obter feedback; Nesse caso, um e-mail normal funciona bem. Se você quiser que as pessoas escolham opções predefinidas, como Sim / Não ou Aceitar / Rejeitar, uma votação é um bom caminho a percorrer. As instruções neste artigo se aplicam ao Outlook para Microsoft 365, Outlook 2019, 2016, 2013, 2010 e 2007.
Criar uma votação no Outlook
O Outlook possui botões de votação que podem ser usados em e-mails e para coletar os resultados de uma enquete.
-
Crie um novo e-mail no Outlook e simplesmente digite a pergunta que deseja que os destinatários respondam. O uso de botões de votação depende de todos os destinatários usarem o Outlook. Se você sabe que todo mundo usa o Outlook, isso não é um problema. Para pesquisas mais amplas, entretanto, uma abordagem diferente pode ser mais apropriada. A criação de uma pesquisa Doodle pode fazer mais sentido nesses casos.
-
Selecione os Opções guia na faixa da janela do novo e-mail.
-
Selecione Use os botões de votação para exibir uma lista de opções de voto.
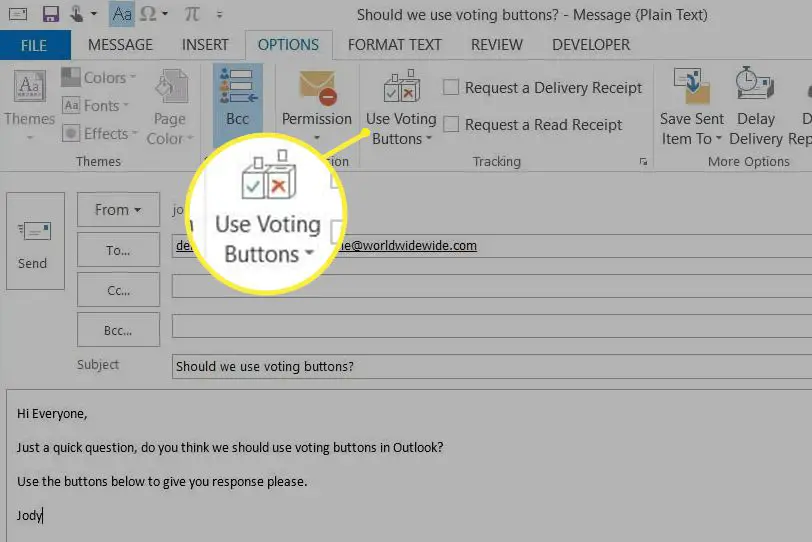
-
Selecione Aprovar; Rejeitar, Sim não, Sim não Talvez ou Personalizado.
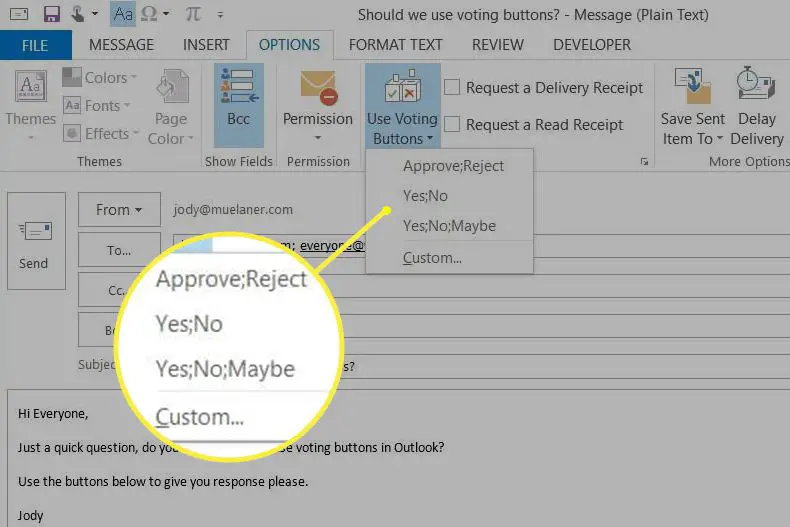
-
Se você selecionar Personalizado, você pode criar opções de votação personalizadas usando o campo ao lado de Use os botões de votação. Cada opção de voto deve ser separada por ponto e vírgula.
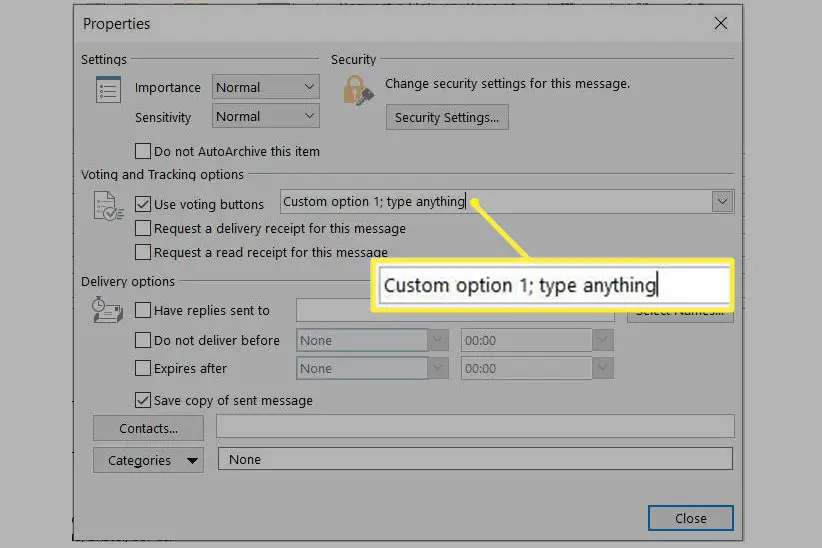
-
Envie o email e aguarde o feedback.
O que os destinatários verão
A forma como a enquete aparece para o destinatário depende de como ele a visualiza no Outlook. Portanto, é essencial incluir instruções se você estiver enviando um e-mail com os botões de votação do Outlook para pessoas que podem não estar familiarizados com eles.
Usando o painel de leitura
Se o destinatário estiver usando o Painel de Leitura no Outlook, ele deve selecionar Esta mensagem inclui botões de votação. Clique aqui para votar próximo ao topo do e-mail. Isso abrirá uma lista suspensa simples que o destinatário pode usar para votar.
Exibir e-mail em uma janela separada
Se o destinatário abriu o e-mail em uma janela separada, fica menos claro como ele deve votar; eles verão apenas “Vote clicando em Votar no grupo Responder acima”. mensagem próxima ao topo do e-mail. Para votar, eles devem selecionar Mensagem > voto.
Analisando os resultados da pesquisa do Outlook
Cada vez que alguém responder à sua enquete, você receberá um e-mail com a resposta. Também é possível revisar todas as respostas.
-
Abra o e-mail enviado contendo os botões de votação.
-
Selecione os Mensagem aba.
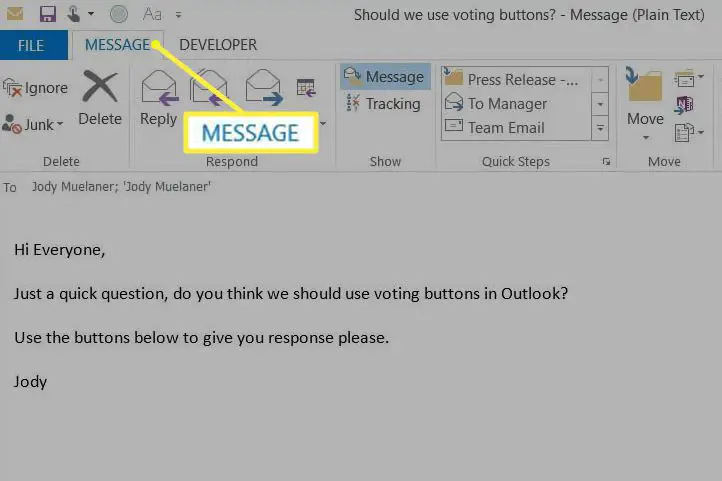
-
Selecione Monitorando.
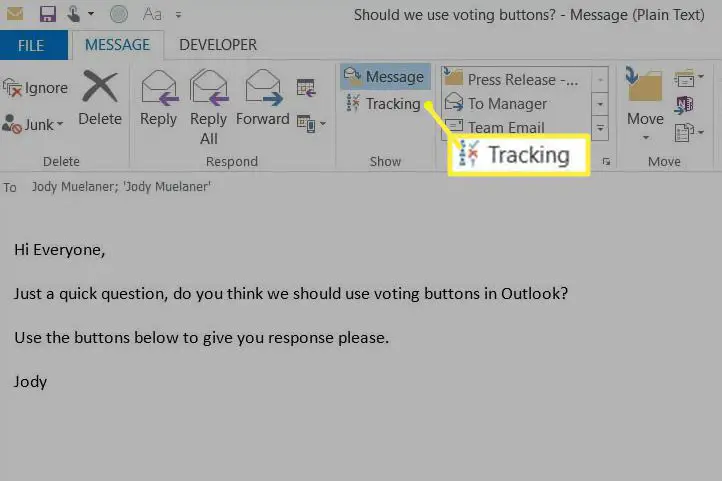
-
Você verá um resumo de todas as respostas à enquete.
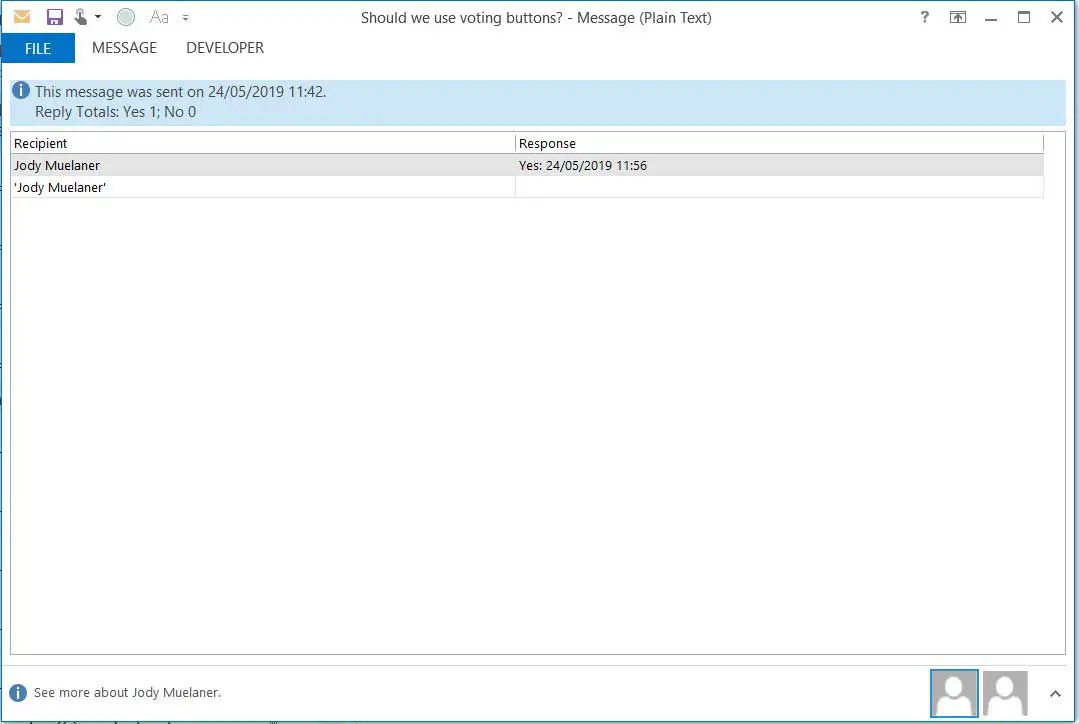
Se alguém responder mais de uma vez, você verá um e-mail para cada uma das respostas, mas apenas a primeira resposta contará para as informações de rastreamento.
