
Uma Unidade de Recuperação do Windows 8 oferece acesso às Opções de Inicialização Avançada, um menu cheio de ferramentas avançadas de reparo e solução de problemas, como Prompt de Comando, Restauração do Sistema, Atualizar o PC, Descansar o PC, Reparo Automático e muito mais. Depois de criar uma unidade de recuperação em uma unidade flash, você poderá inicializar a partir dela, caso o Windows 8 não inicie mais corretamente por algum motivo; nesse caso, essas ferramentas de diagnóstico serão úteis. Será necessária uma unidade flash vazia ou que você possa apagar, com pelo menos 500 MB de capacidade. Além disso, uma unidade de recuperação é o equivalente do Windows 8 a um disco de reparo do sistema do Windows 7. Consulte a Etapa 8 abaixo se estiver interessado em criar um disco de reparo do sistema para o Windows 8.
Como criar uma unidade de recuperação do Windows 8
Considerando seu valor, uma das primeiras coisas que um novo usuário do Windows 8 deve fazer é criar uma unidade de recuperação. Se você não fez isso e precisa de um agora, você pode fazer um de qualquer cópia de trabalho do Windows 8, incluindo de outro computador em sua casa ou até mesmo de um amigo. Veja como:
-
Abra o Painel de Controle e selecione Sistema e Segurança. O Windows inclui uma ferramenta para criar uma unidade de recuperação e mais facilmente acessível no Painel de controle. Você não encontrará este link se a visualização do Painel de Controle estiver definida como Ícones grandes ou Ícones pequenos. No seu caso, basta selecionar Recuperação e, em seguida, vá para a Etapa 4.
-
Escolher Centro de Ação no topo.
-
Selecione Recuperação, localizado na parte inferior da janela.
-
Selecione Crie uma unidade de recuperação.
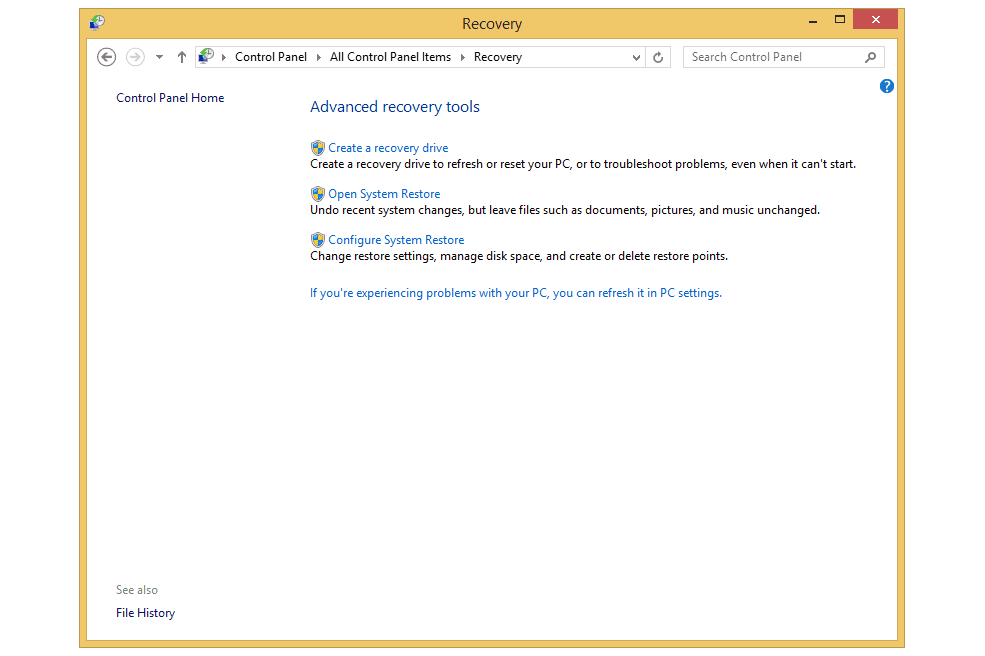
Selecione sim se você for solicitado com uma pergunta de controle de conta de usuário sobre o Recovery Media Creator programa. Agora você deve ver o Unidade de recuperação janela.
-
Conecte a unidade flash que você planeja usar como unidade de recuperação do Windows 8, supondo que ainda não esteja conectada. Você também deve desconectar quaisquer outras unidades externas apenas para evitar confusão nas etapas posteriores.
-
Verifica a Copie a partição de recuperação do PC para a unidade de recuperação caixa de seleção se estiver disponível.
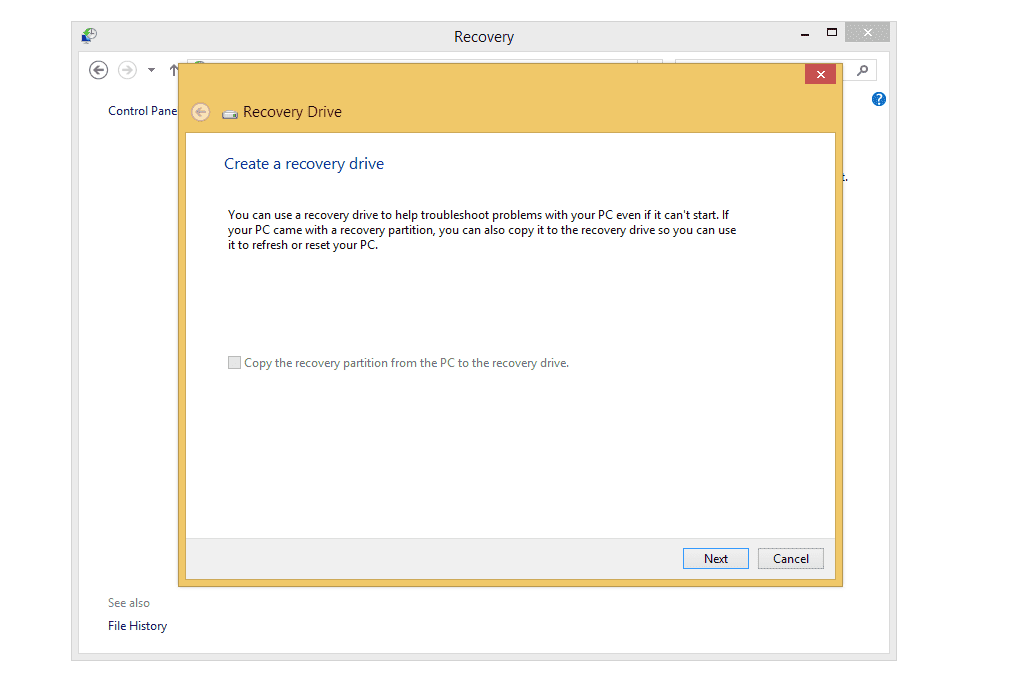
Essa opção geralmente está disponível em computadores que tinham o Windows 8 pré-instalado quando adquiridos. Se você mesmo instalou o Windows, esta opção provavelmente não está disponível, o que provavelmente não é um problema, pois você provavelmente ainda tem o disco original do Windows, a imagem ISO ou a unidade flash que usou ao instalá-lo. Algo a se considerar, se você escolher essa opção, é que precisará de uma unidade flash muito maior do que os 500 MB + recomendados. Uma unidade de 16 GB ou mais com capacidade provavelmente será mais do que suficiente, mas você saberá quanto se a unidade flash for muito pequena.
-
Selecione Próximoe aguarde enquanto a configuração procura por unidades disponíveis para serem usadas como uma unidade de recuperação.
-
Quando uma ou mais unidades aparecerem, escolha aquela que corresponde à unidade flash que deseja usar e selecione Próximo.
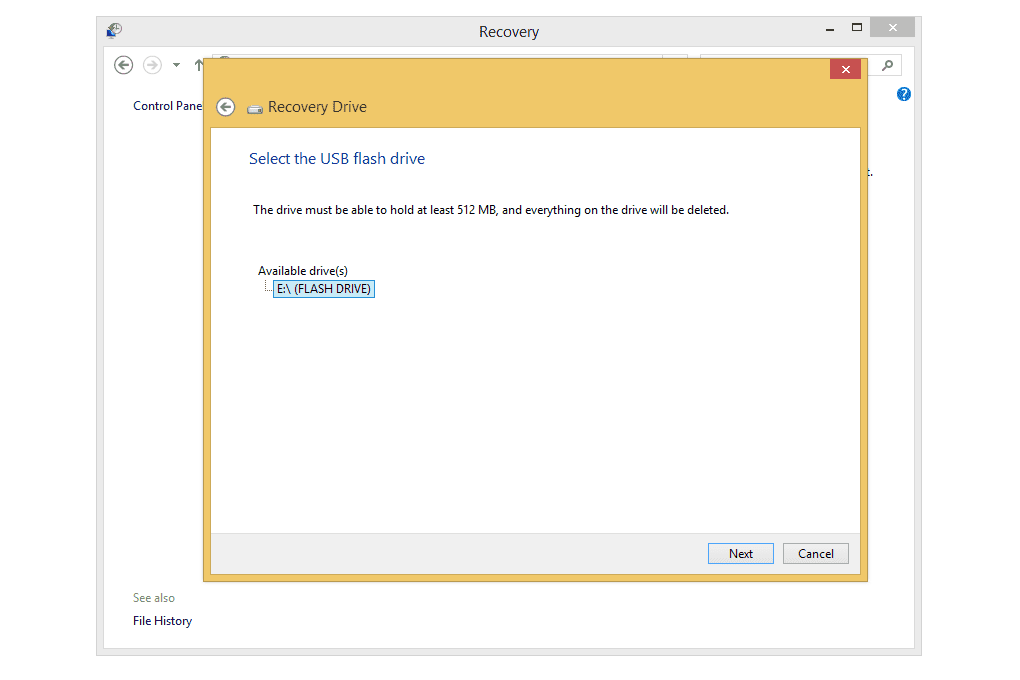
Se nenhuma unidade flash for encontrada, mas você tiver uma unidade de disco, verá um Em vez disso, crie um disco de reparo do sistema com um CD ou DVD link na parte inferior da janela. Selecione-o se quiser concluir o processo. (Este processo também é possível para o Windows 7, mas com algumas etapas adicionais. É quase o mesmo que o Windows 8.)
-
Selecione Crio para iniciar o processo de criação da unidade de recuperação. Observe o aviso nesta tela: Tudo na unidade será excluído. Se você tiver arquivos pessoais nesta unidade, certifique-se de ter feito backup dos arquivos.
-
Aguarde enquanto o Windows cria a unidade de recuperação, o que envolve a formatação e a cópia dos arquivos necessários para ela. Esse processo pode levar de alguns a vários minutos.
-
Selecione Terminar na tela de conclusão, que, se tudo funcionou conforme o esperado, diz A unidade de recuperação está pronta.

Identifique e armazene a unidade de recuperação
Você ainda não terminou! As duas etapas mais importantes ainda estão por vir.
-
Identifique a unidade flash. Algo como Unidade de recuperação do Windows 8 deve deixar bem óbvio para que serve esta unidade. A última coisa que você quer fazer é jogar uma unidade flash sem etiqueta em sua gaveta que tem quatro outras lá também, o que traz um ponto vital:
-
Guarde a unidade flash em um local seguro. Você precisará saber o que fez com ele quando chegar a hora de usá-lo!