O que saber
- Formate os dados como uma tabela destacando as células que contêm os dados e selecionando o Filtro botão na barra de ferramentas.
- Selecione a tabela que contém os dados de origem que deseja usar e selecione Dados > Tabela Dinâmica.
- Selecione uma das tabelas dinâmicas sugeridas na parte superior do Editor de tabela dinâmica para aplicá-la aos seus dados.
Este artigo explica como criar uma tabela dinâmica no Planilhas Google.
Planejando Sua Tabela Dinâmica
Reservar um tempo para planejar antes de criar uma tabela dinâmica do Planilhas Google garante o resultado mais eficaz.
-
Examine os dados de origem para verificar se estão bem organizados. Não deve ter nenhuma linha ou coluna em branco. Também deve ter cabeçalhos que forneçam as informações necessárias para a tabela dinâmica.
-
Formate os dados como uma tabela selecionando as células que contêm os dados e selecionando o Filtro botão na barra de ferramentas. As células na primeira linha são formatadas como cabeçalhos de coluna.
-
Esclareça o que você deseja da tabela dinâmica. Definir uma meta para o que você deseja realizar com ele ajuda a configurá-lo corretamente.
-
Considere como você gostaria que os resultados fossem exibidos. Saber quais dados você deseja que apareçam em colunas e linhas específicas agiliza ainda mais o processo de criação de uma tabela dinâmica.
Áreas de tabela dinâmica
Todas as tabelas dinâmicas têm quatro áreas distintas. Cada área serve a um propósito específico. Aprender sobre essas áreas o ajudará a planejar e criar uma tabela dinâmica no Planilhas Google.
- A área de linha exibe dados abaixo das linhas do lado esquerdo da tabela dinâmica. Esta área é usada para dados que você deseja categorizar e agrupar, como produtos, nomes ou regiões. É possível que esta área não contenha campos.
- A área da coluna contém títulos na tabela dinâmica. A área da coluna pode ajudá-lo a descobrir tendências ao longo do tempo.
- O Planilhas Google calcula e conta dados na área Valores. Normalmente, você usa essa área para dados que deseja medir, como somas, contagens ou médias.
- Você pode optar por usar a área Filtro para criar filtros. Quando você seleciona um campo de dados na área Filtros, toda a tabela dinâmica é filtrada com base nessas informações.
Crie a Tabela Dinâmica
O Planilhas Google pode criar uma tabela dinâmica usando seus dados. Pode sugerir uma ou mais tabelas com base nos dados que você fornece. Você pode aceitar a sugestão de fazer uma tabela dinâmica instantânea ou criar uma manualmente.
-
Abra a planilha no Planilhas Google que contém os dados que você deseja usar.
-
Selecione a tabela que contém os dados de origem que deseja usar.
-
Selecione Dados > Tabela Dinâmica.
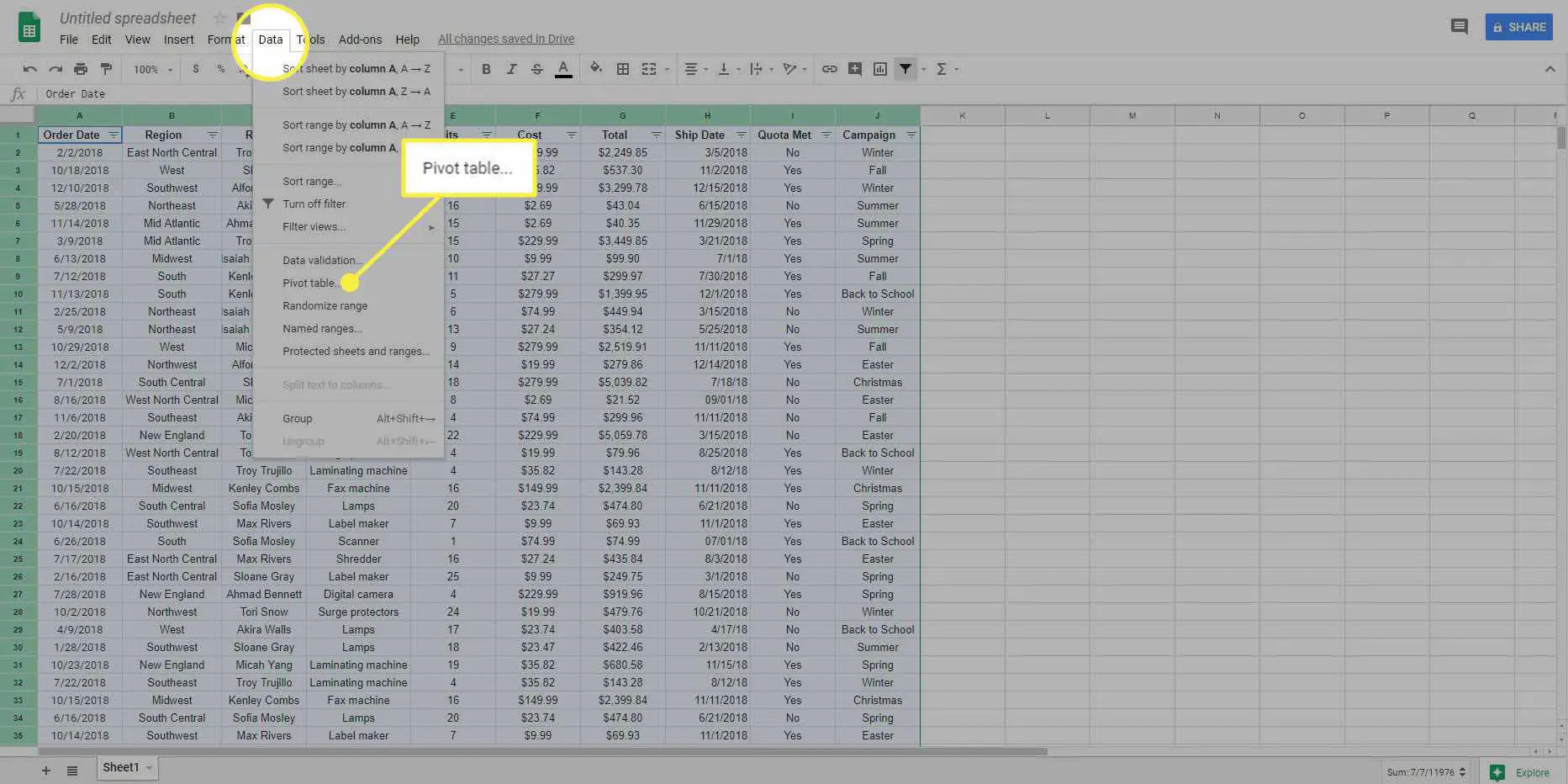
-
Uma nova planilha é aberta e o Editor de Tabela Dinâmica é aberto no lado direito da tela.
-
Selecione uma das tabelas dinâmicas sugeridas na parte superior do Editor de tabela dinâmica para aplicá-la aos seus dados.
-
Selecione os Adicionar ao lado de cada área e escolha o campo de dados que deseja nessa área se quiser criar a tabela dinâmica manualmente.
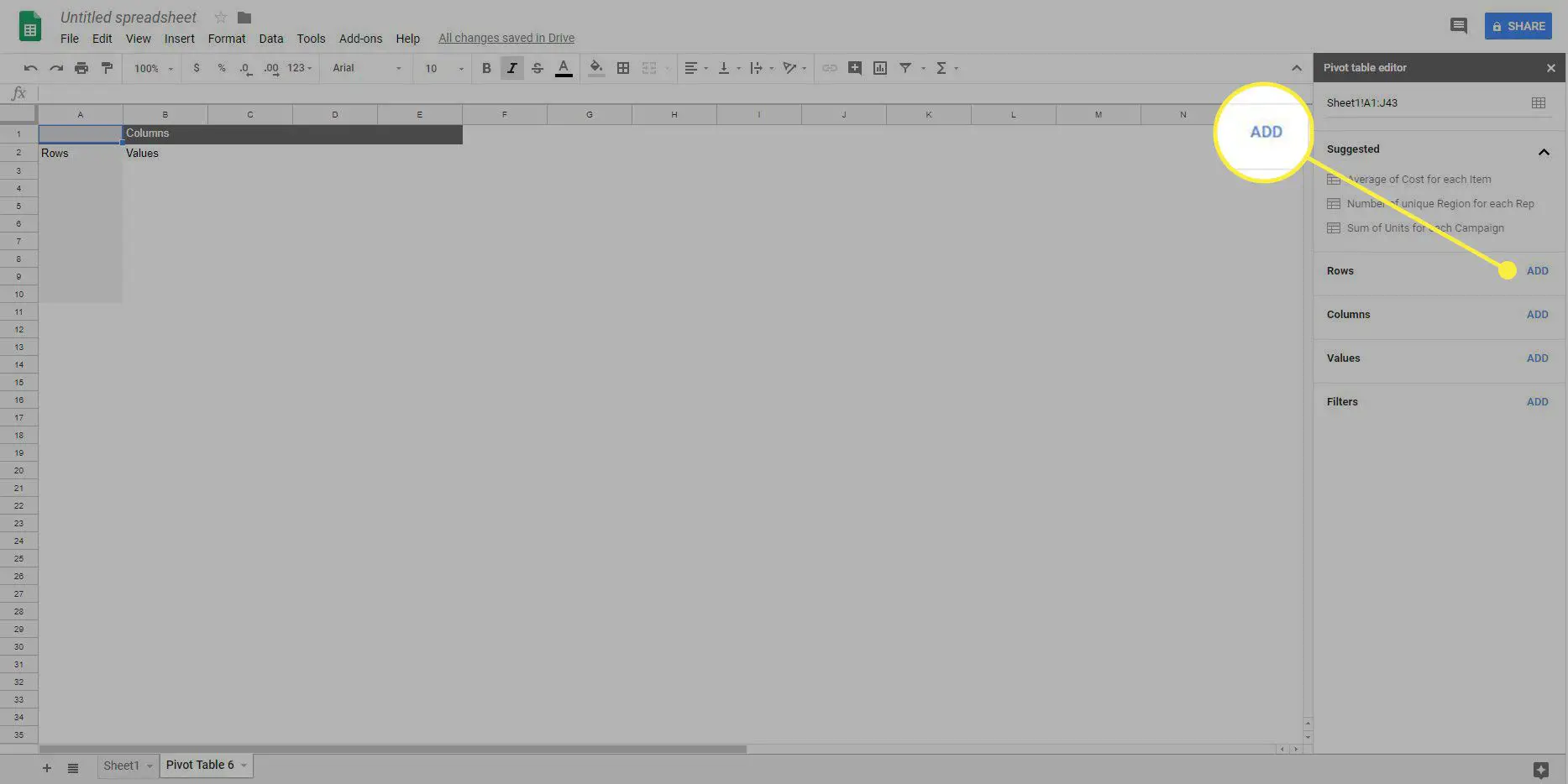
-
Selecione Adicionar na área Filtros e escolha a condição ou valor pelo qual filtrar os dados.
-
Ordene ou classifique as colunas ou linhas selecionando a seta sob Pedido ou Ordenar por no painel Editor de tabela dinâmica e escolhendo a opção que deseja aplicar.
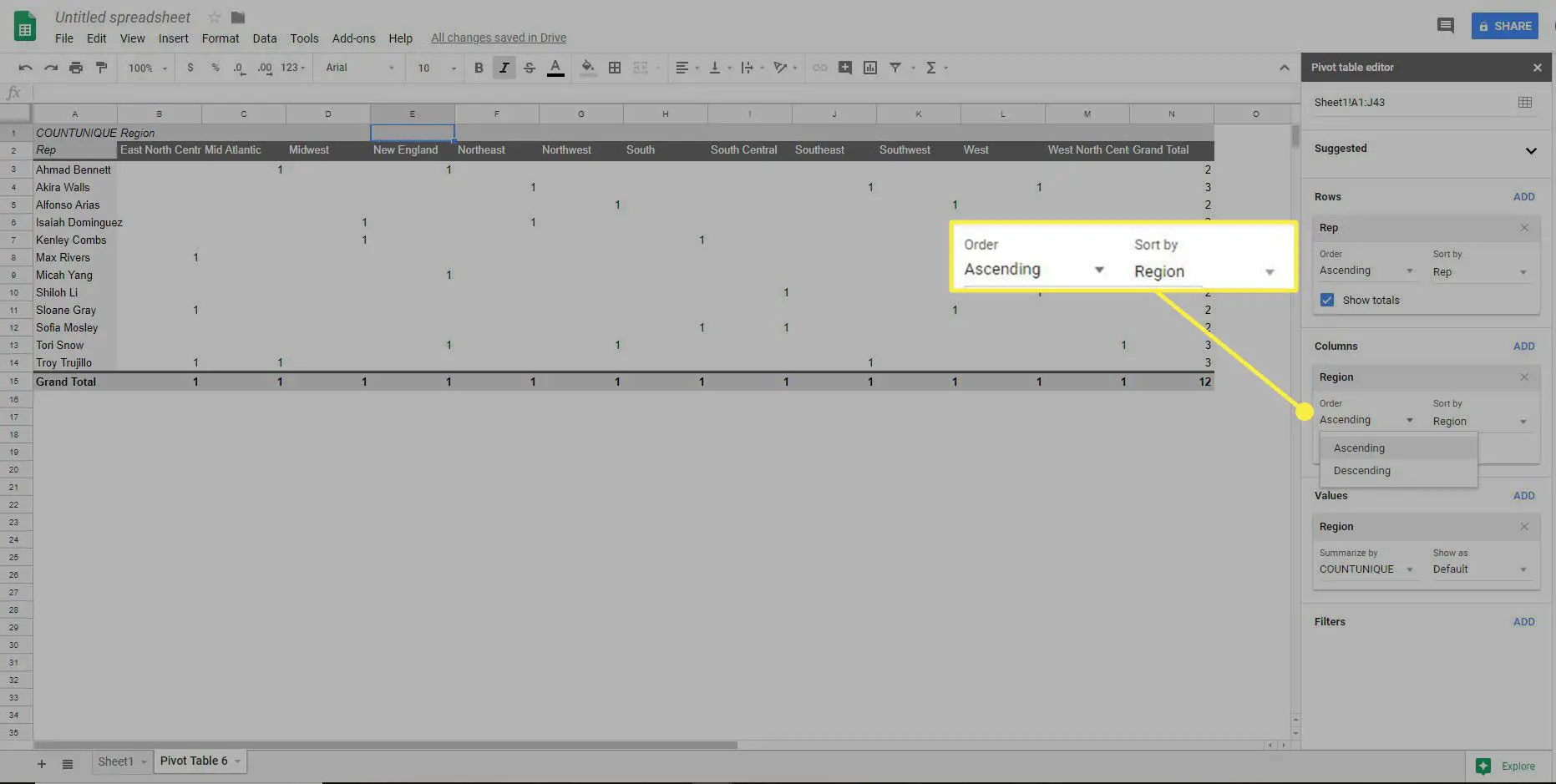
-
Selecione os Mostrar totais caixa de seleção para exibir os totais de uma coluna ou linha.
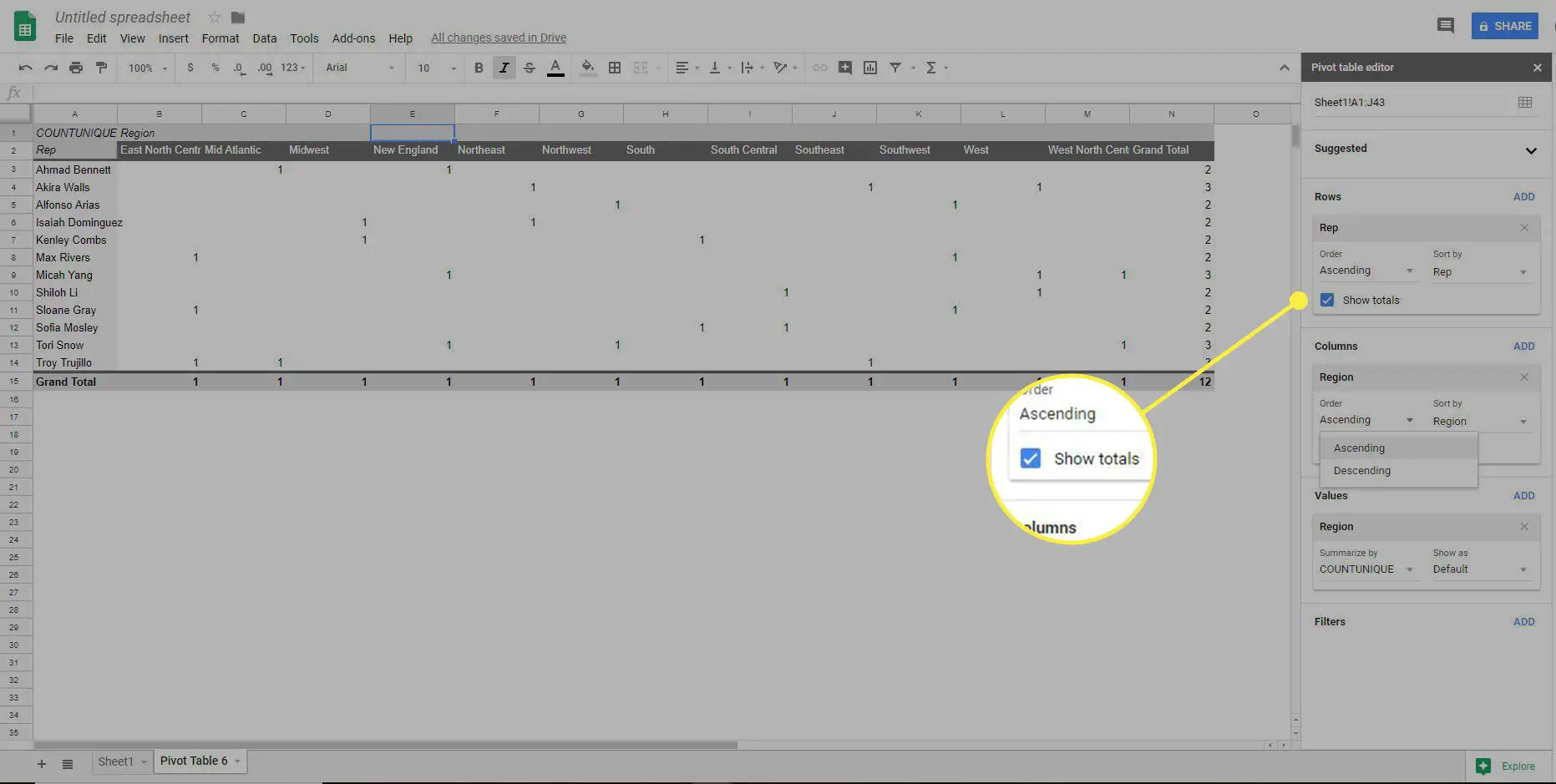
Editar ou remover dados
Você pode alterar ou remover os dados que aparecem em uma tabela dinâmica a qualquer momento.
-
Abra a planilha que contém a tabela dinâmica.
-
Selecione a tabela dinâmica.
-
Arraste um campo para outra categoria no Editor de Tabela Dinâmica para movê-lo.
-
Selecione Remover X no Editor de Tabela Dinâmica para remover um campo.
-
Escolher Selecione o intervalo de dados, que se parece com uma pequena grade no canto superior direito do Editor de tabela dinâmica, para alterar o intervalo de dados usado para a tabela dinâmica.
Se você modificar ou adicionar os dados de origem dos quais a tabela dinâmica extrai, a tabela dinâmica será atualizada automaticamente.
Quando você deve usar uma tabela dinâmica?
As tabelas dinâmicas são recursos de planilhas poderosas que podem resumir os dados significativos para suas necessidades a partir de uma folha de dados considerável. Você pode usar as tabelas dinâmicas interativas para explorar uma grande quantidade de dados e extrair apenas o que você precisa. Se você tiver uma grande quantidade de dados e quiser ver apenas alguns campos de dados, uma tabela dinâmica simplifica o processo. Você pode resumir esses dados com a mesma facilidade. Você pode criar tabelas personalizadas para encontrar padrões de dados recorrentes, o que ajuda na previsão de dados precisa. Além disso, você pode criar relatórios personalizados com eficiência.
