
O que saber
- Selecione o objeto com Laço ferramenta e, em seguida, clique com o botão direito do mouse> Camada por corte. Dentro Camadas > Fx > Drop Shadow. Entrar Ângulo, Distância, e Tamanho.
- Experimente estas configurações primeiro: Ângulo = -180 graus, distância = 69 px, tamanho = 5 px. Em seguida, clique com o botão direito Fx > Criar Camada > OK.
- Selecione a camada de sombra> Editar > Transformação Livre > Distorcer. Ajuste o posicionamento, duplique a camada, desfoque, adicione máscara e ajuste a opacidade.
Este artigo explica como adicionar sombras projetadas realistas a imagens no Photoshop CC 2019 selecionando um objeto do plano de fundo e, em seguida, movendo-o para uma camada separada.
Como criar uma sombra projetada no Adobe Photoshop CC
Embora possa parecer contra-intuitivo, você começará adicionando uma sombra projetada e, em seguida, usará a ferramenta Transformação Livre para ajustá-la:
-
Use o ferramenta laço para selecionar o objeto. Use a ferramenta Refine Edge com a ferramenta Lasso para refinar sua seleção.
-
Clique com o botão direito no objeto e selecione Camada por corte.
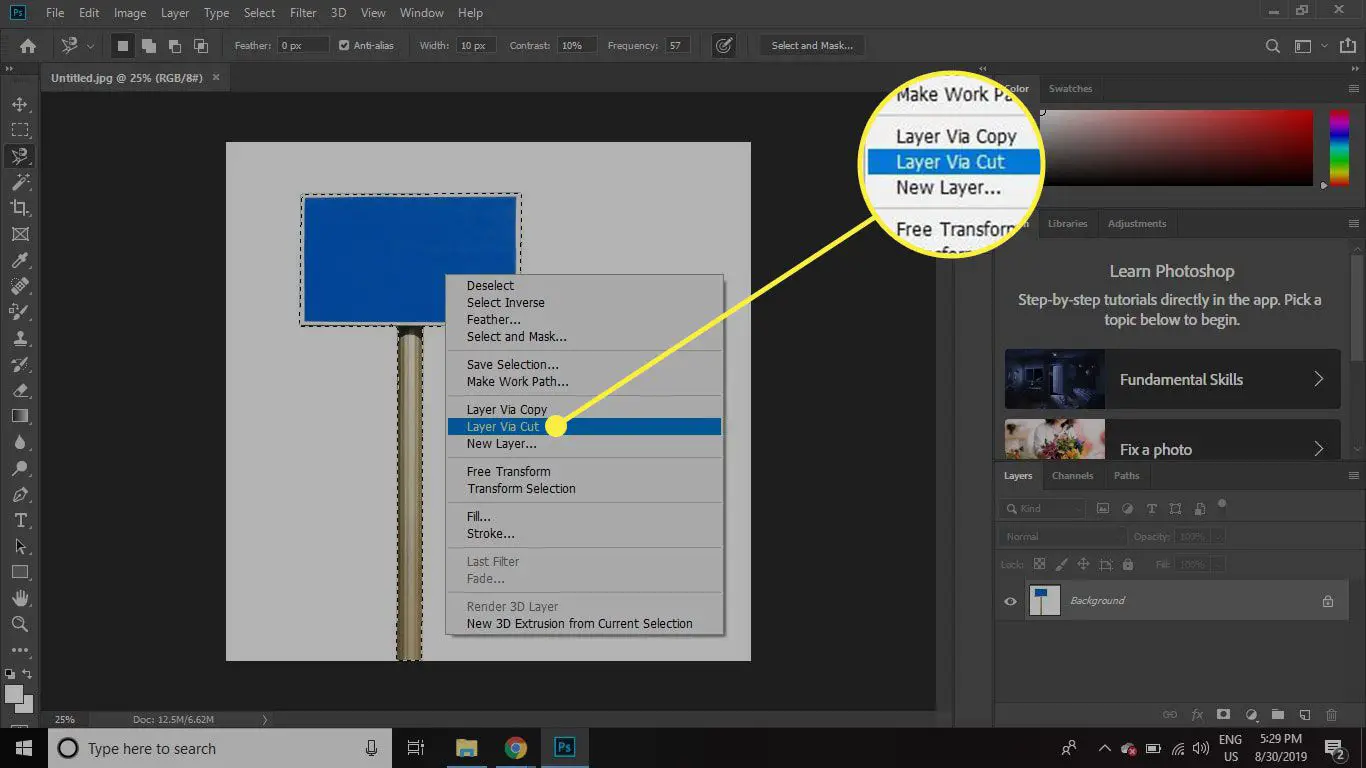
-
Selecione Fx na parte inferior do painel de camadas, escolha Drop Shadow da lista. Se o painel de camadas não estiver visível, selecione Janela > Camada.
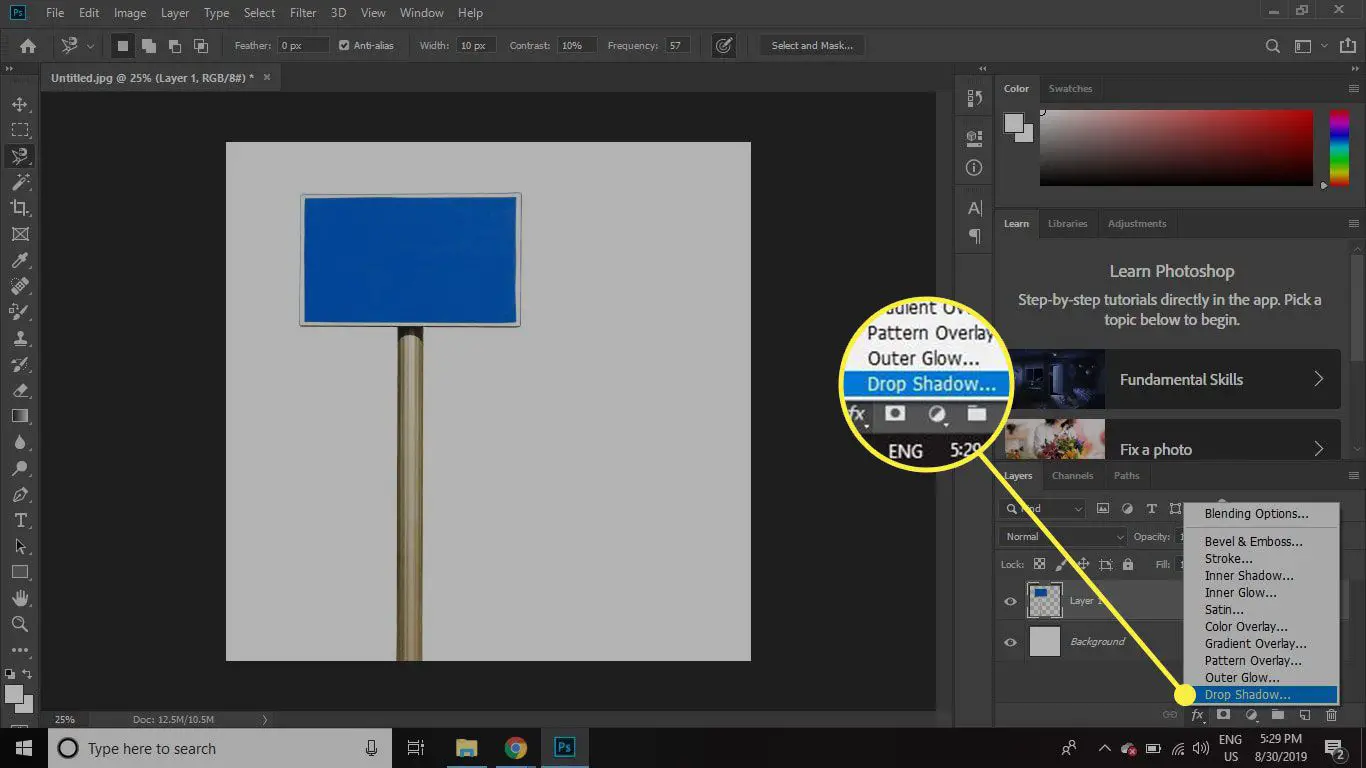
-
Insira as configurações a seguir e selecione OK:
- Ângulo: -180 graus
- Distância: 69 px
- Tamanho: 5 px
Você pode experimentar essas configurações para ajustar o efeito de sombra.
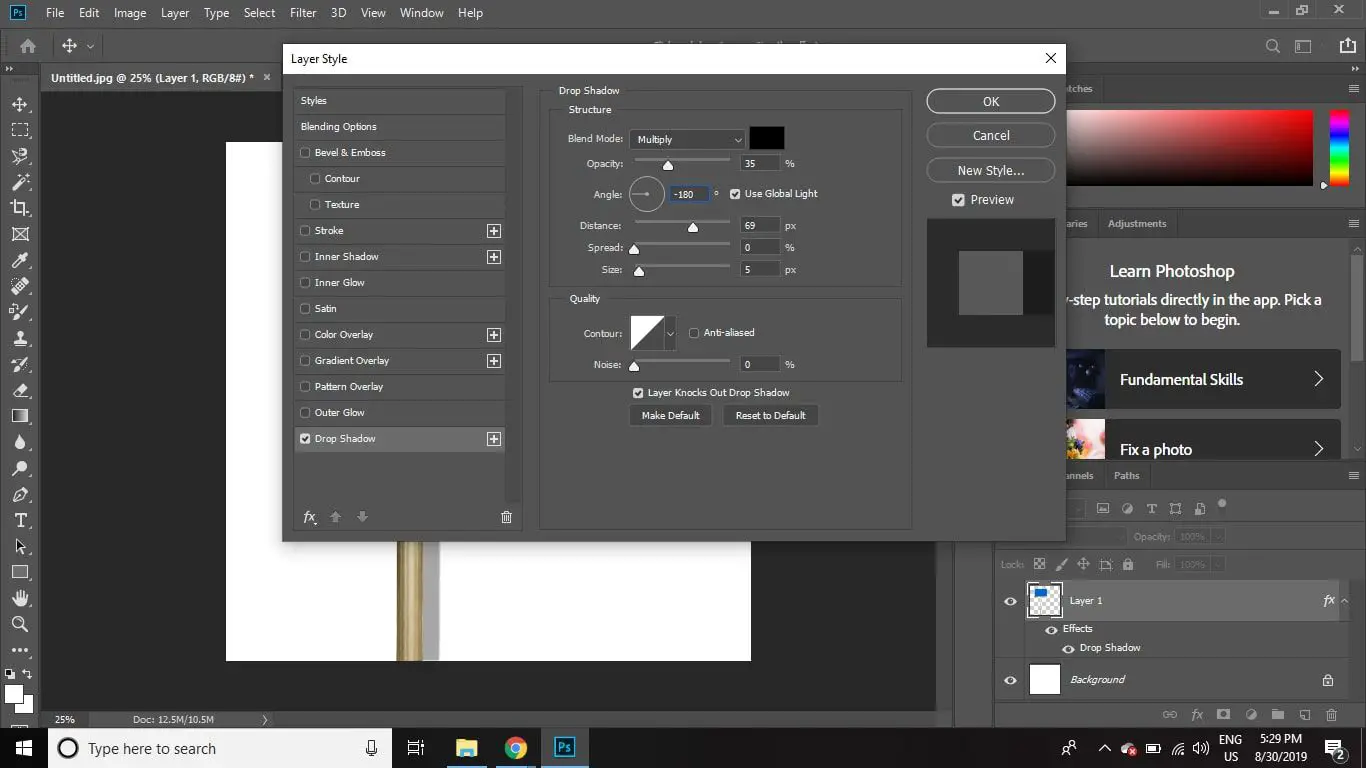
-
Com a camada de sombra selecionada, clique com o botão direito do mouse Fx ao lado do nome da camada e selecione Criar Camada da lista.
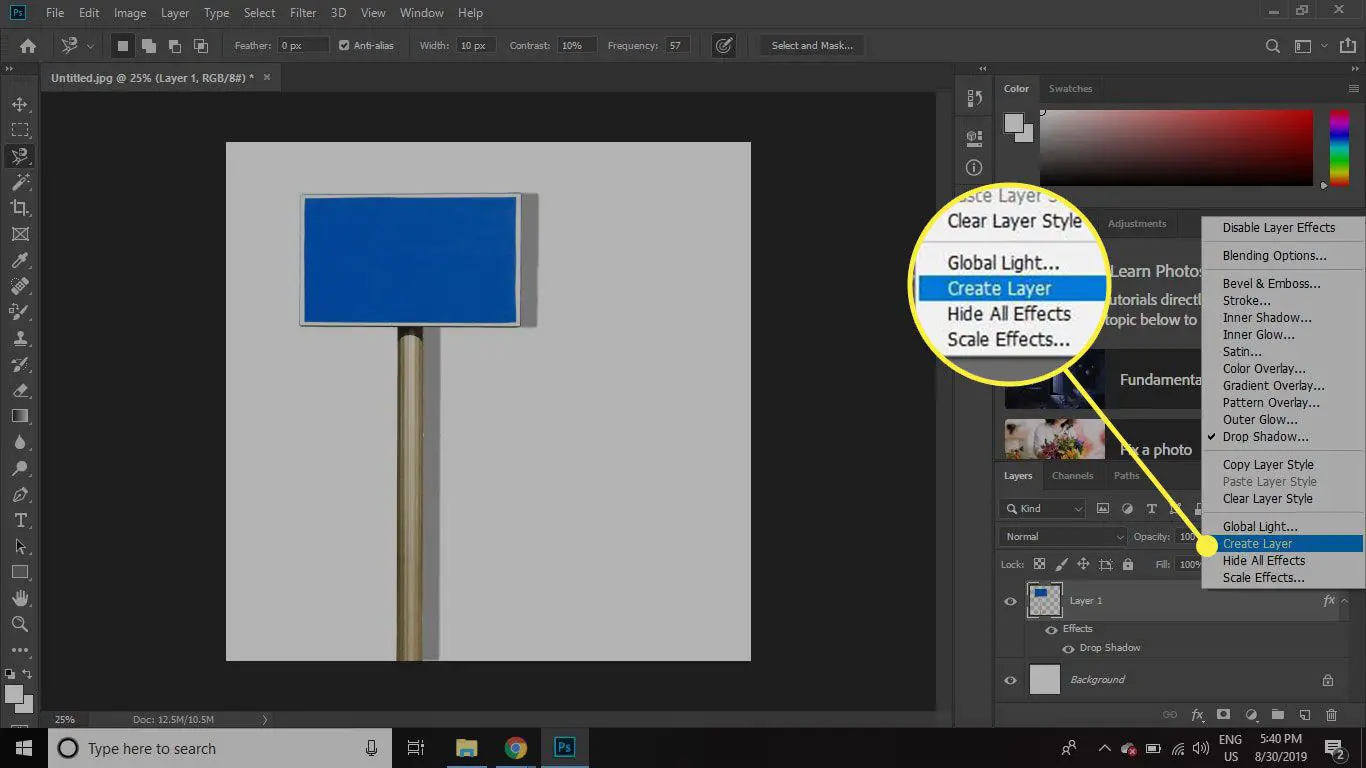
-
Selecione OK para ignorar o aviso.
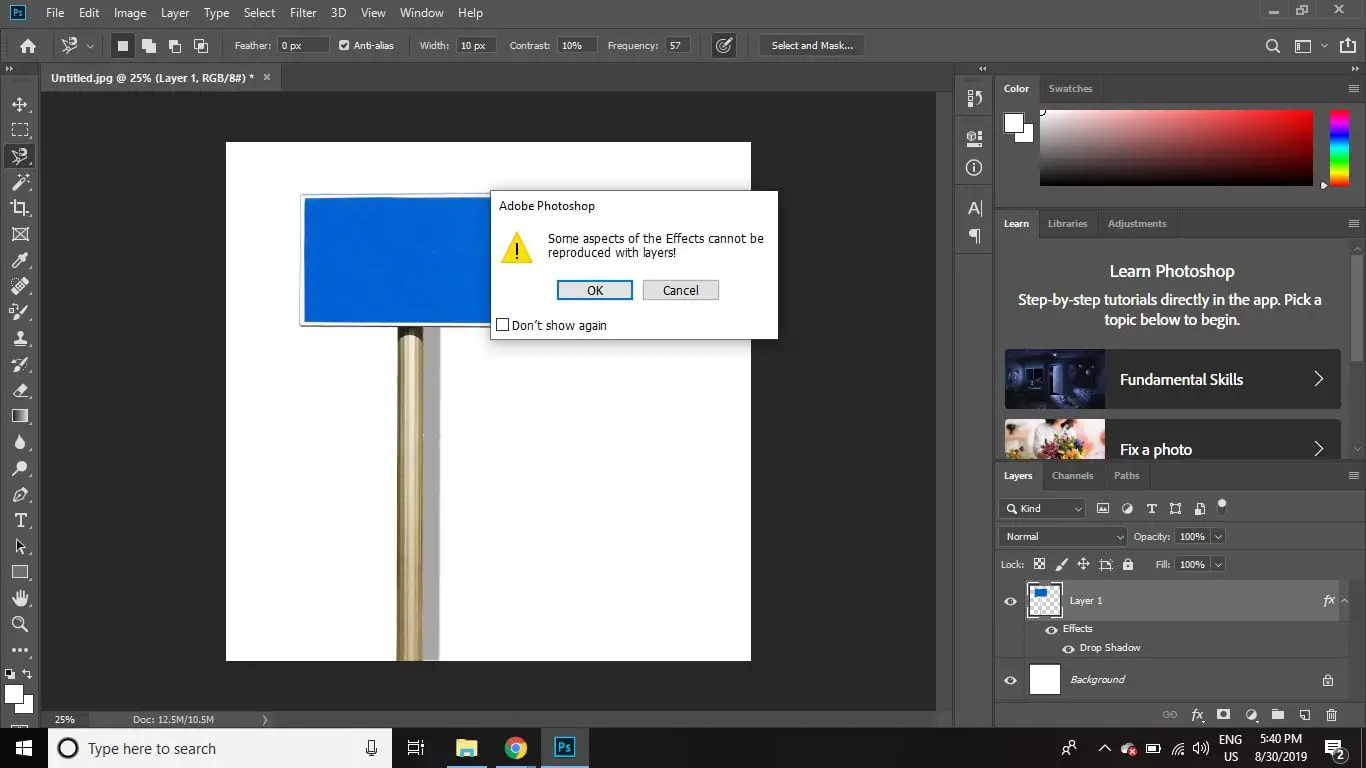
-
Selecione a camada de sombra e, em seguida, selecione Editar > Transformação Livre.
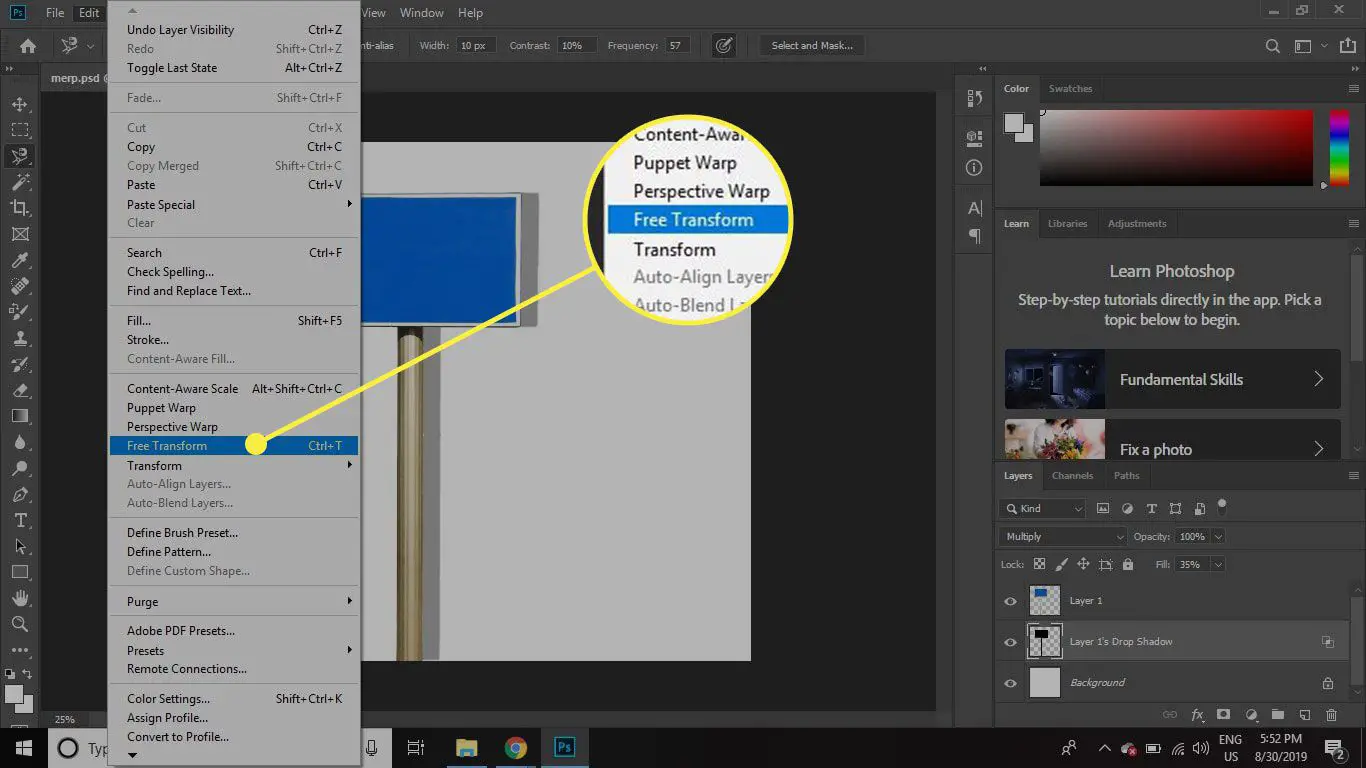
-
Clique com o botão direito no objeto e selecione Distorcer.
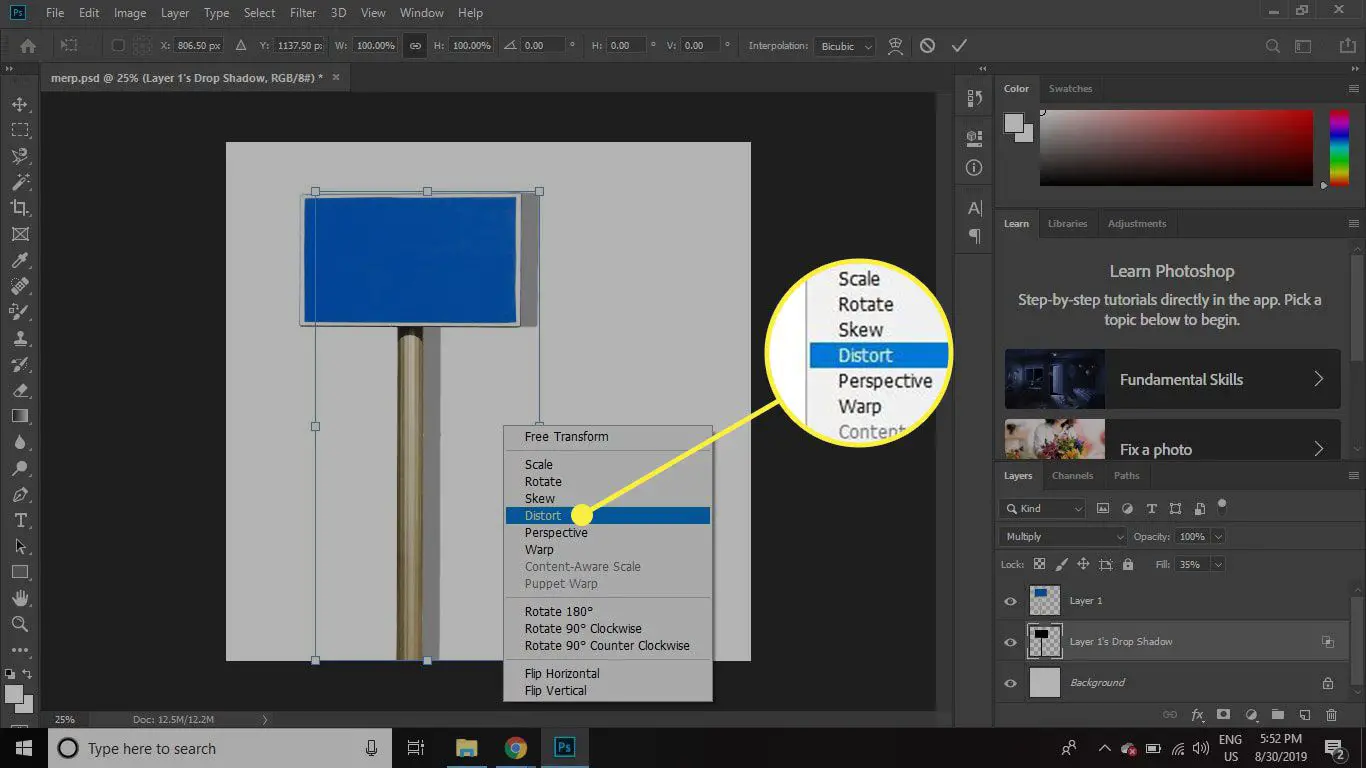
-
Arraste as alças para ajustar a posição da sombra e pressione Entrar quando satisfeito.
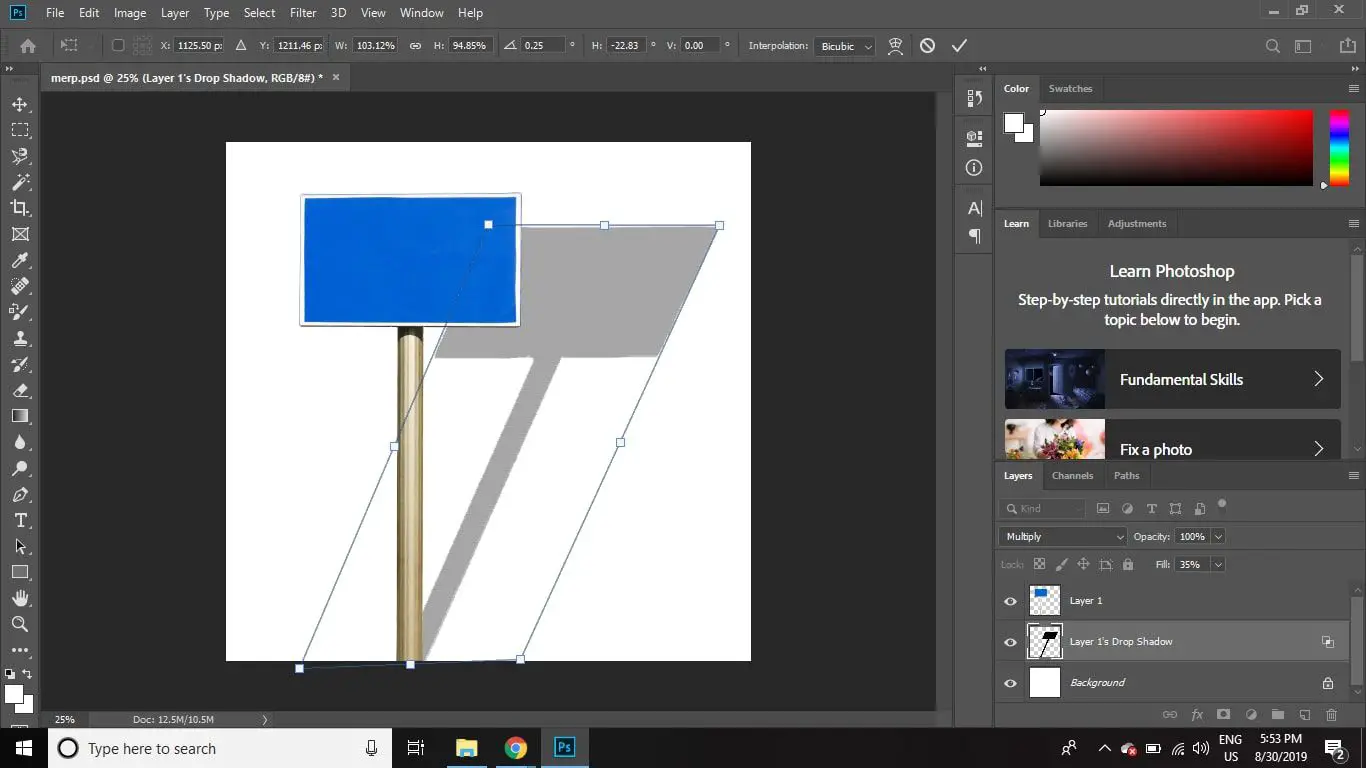
-
Clique com o botão direito na camada de sombra e selecione Duplicar Camada.
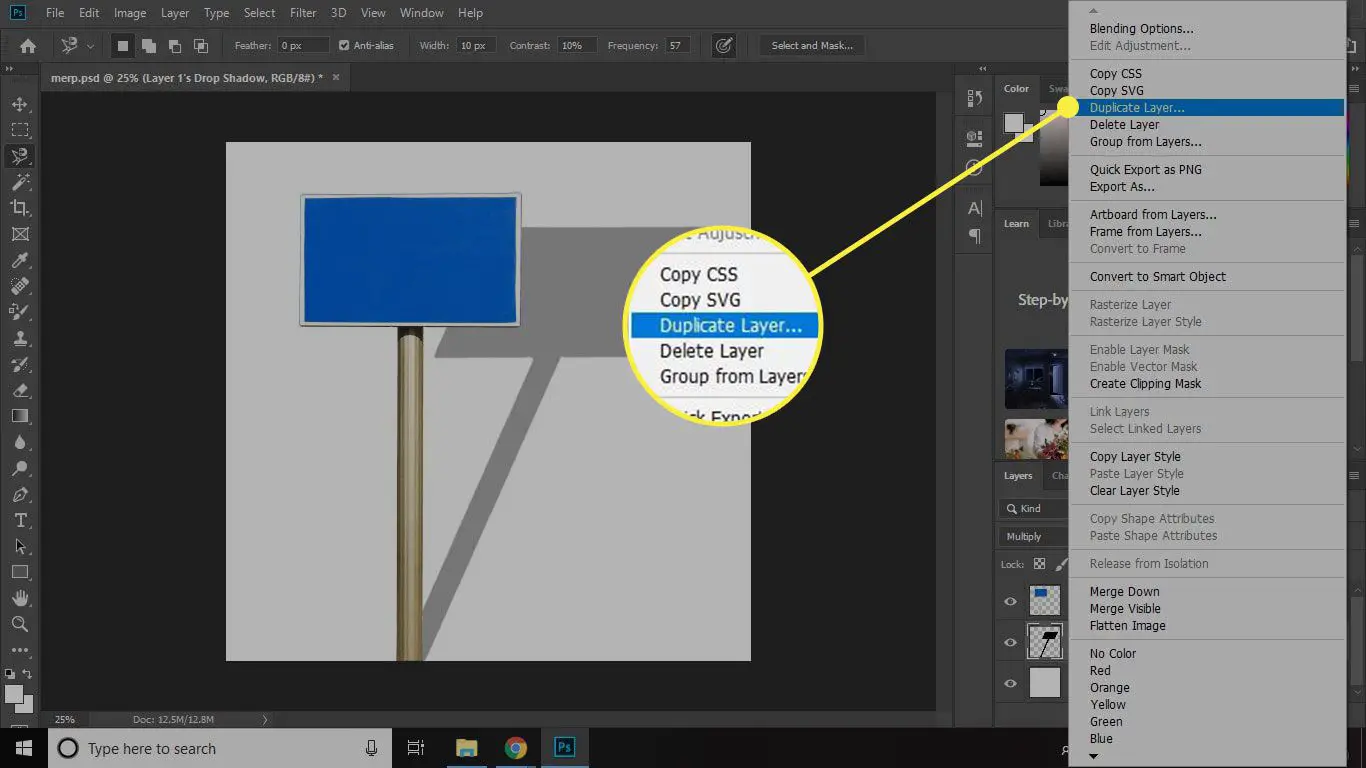
-
Selecione OK.
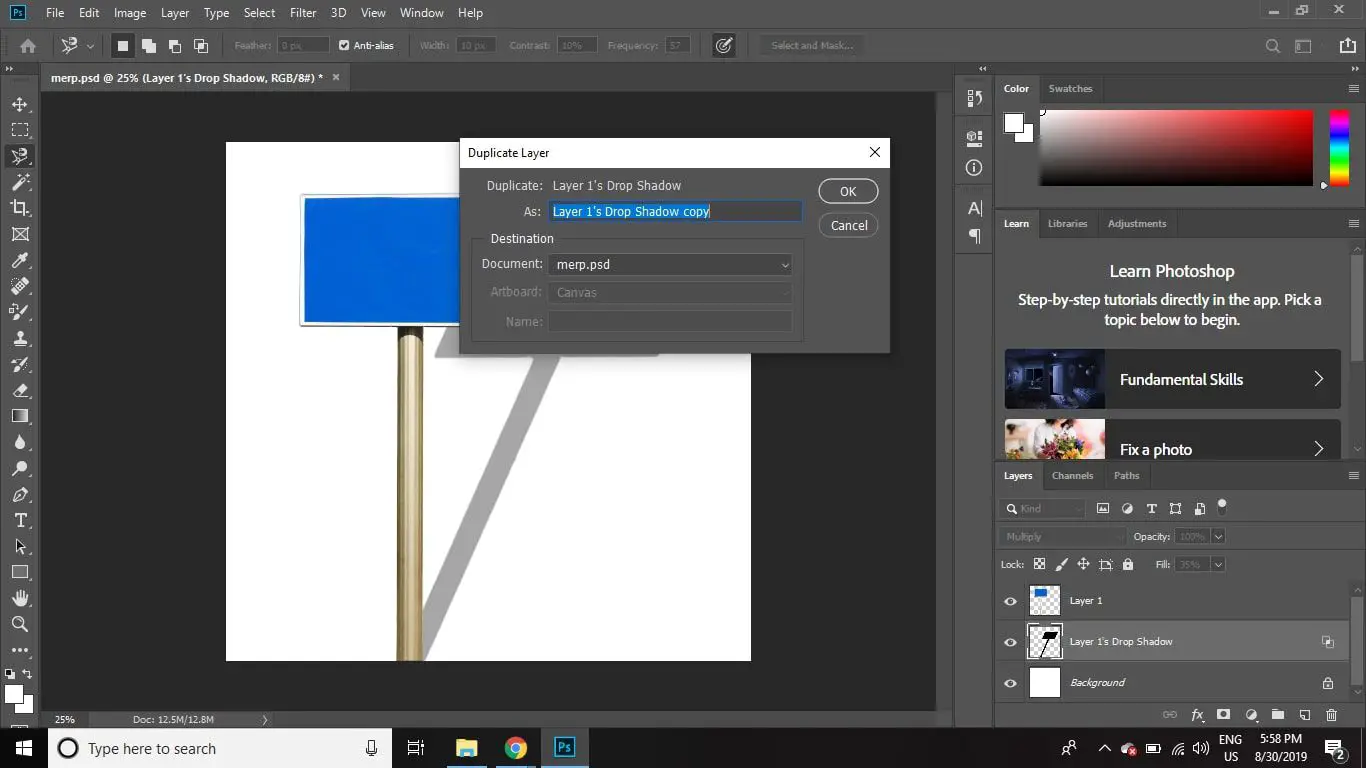
-
Com a camada de cópia de sombra selecionada, selecione Filtro > Borrão > Gaussian Blur.
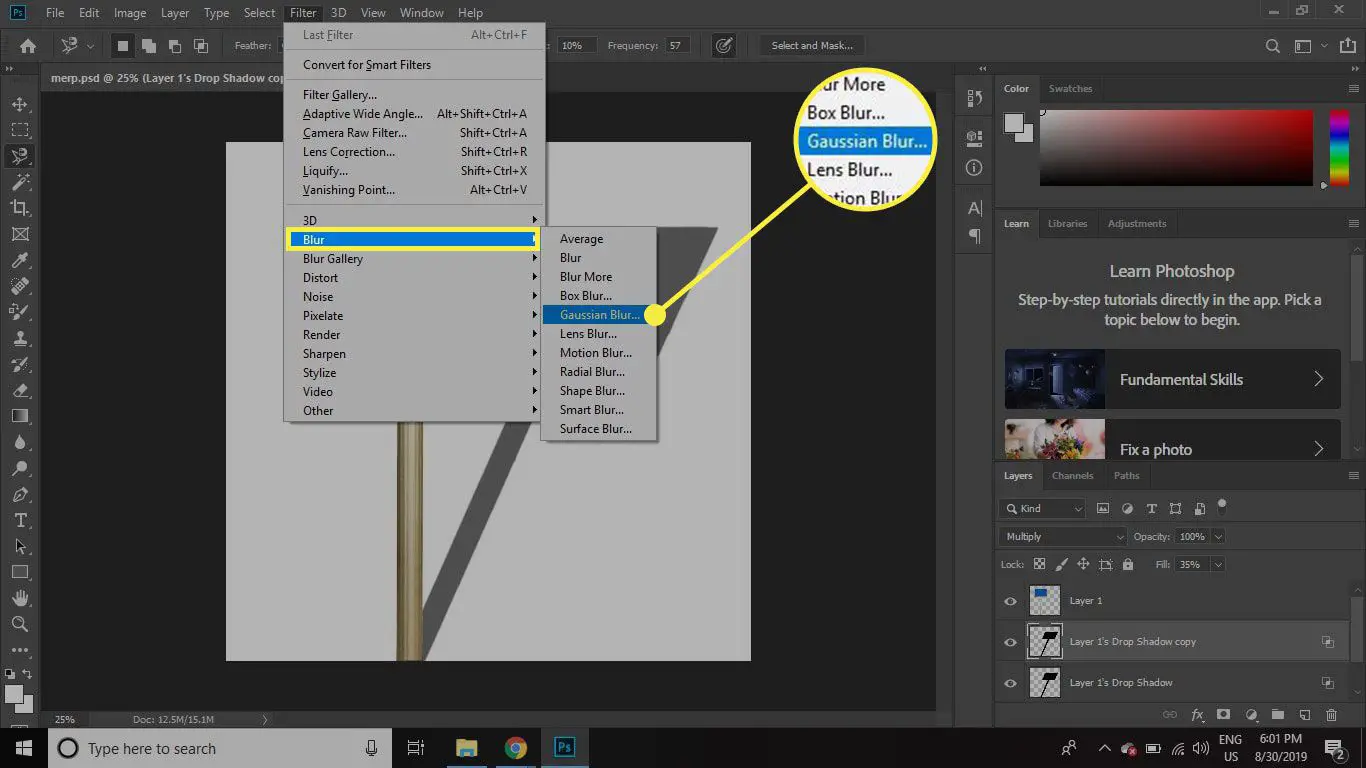
-
Mova o controle deslizante para a direita para desfocar as bordas da sombra e selecione OK.
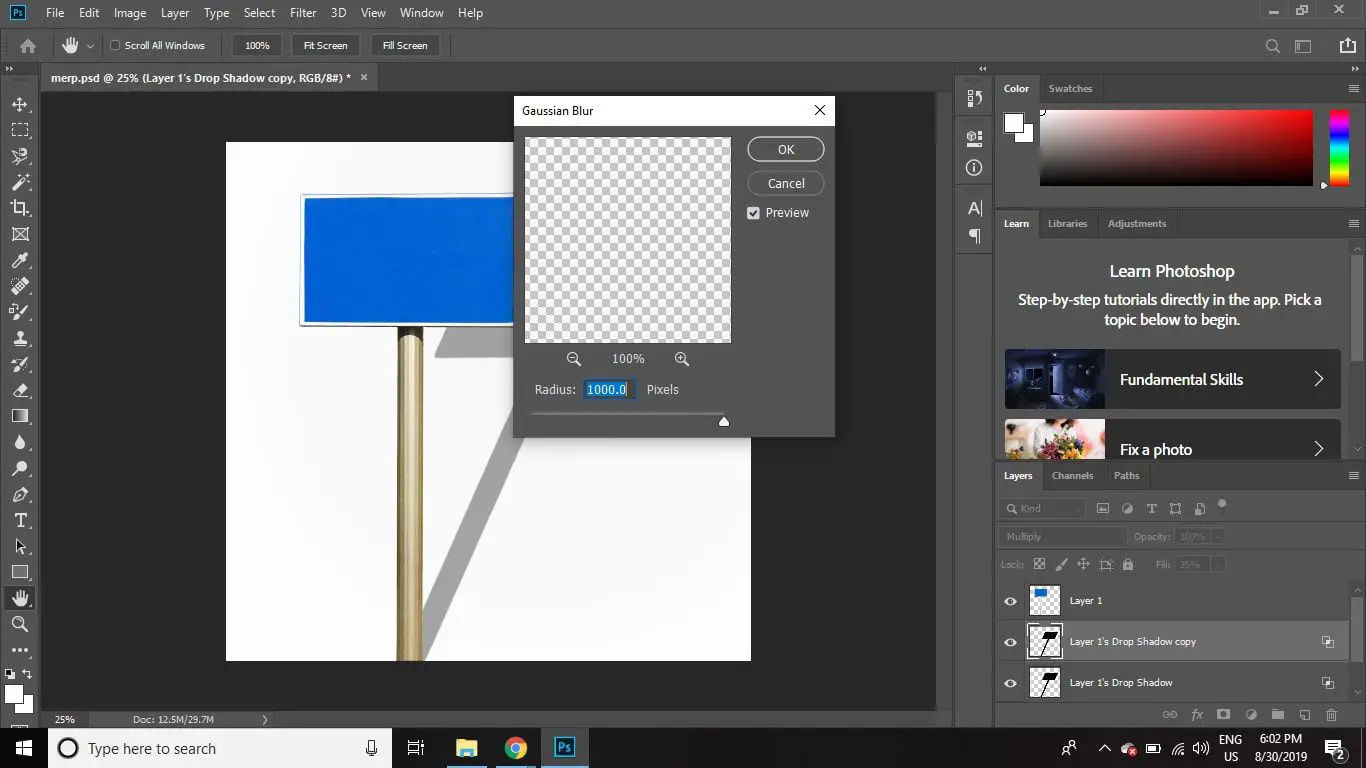
-
Com a camada de cópia de sombra selecionada, selecione o Adicionar Máscara de camada ícone (ao lado Fx na parte inferior da paleta de camadas).
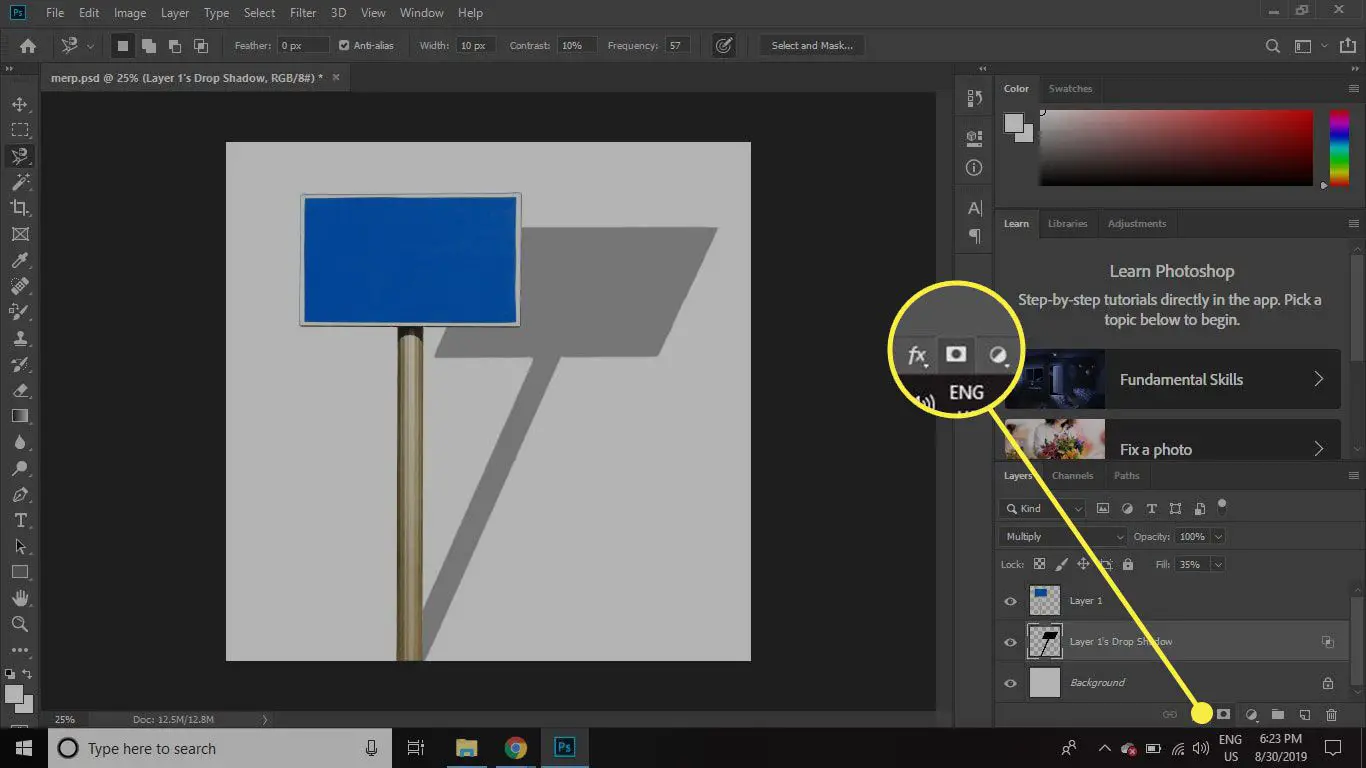
-
Com a máscara selecionada, selecione o Ferramenta Gradiente e defina a cor do primeiro plano como branco e o plano de fundo como preto.
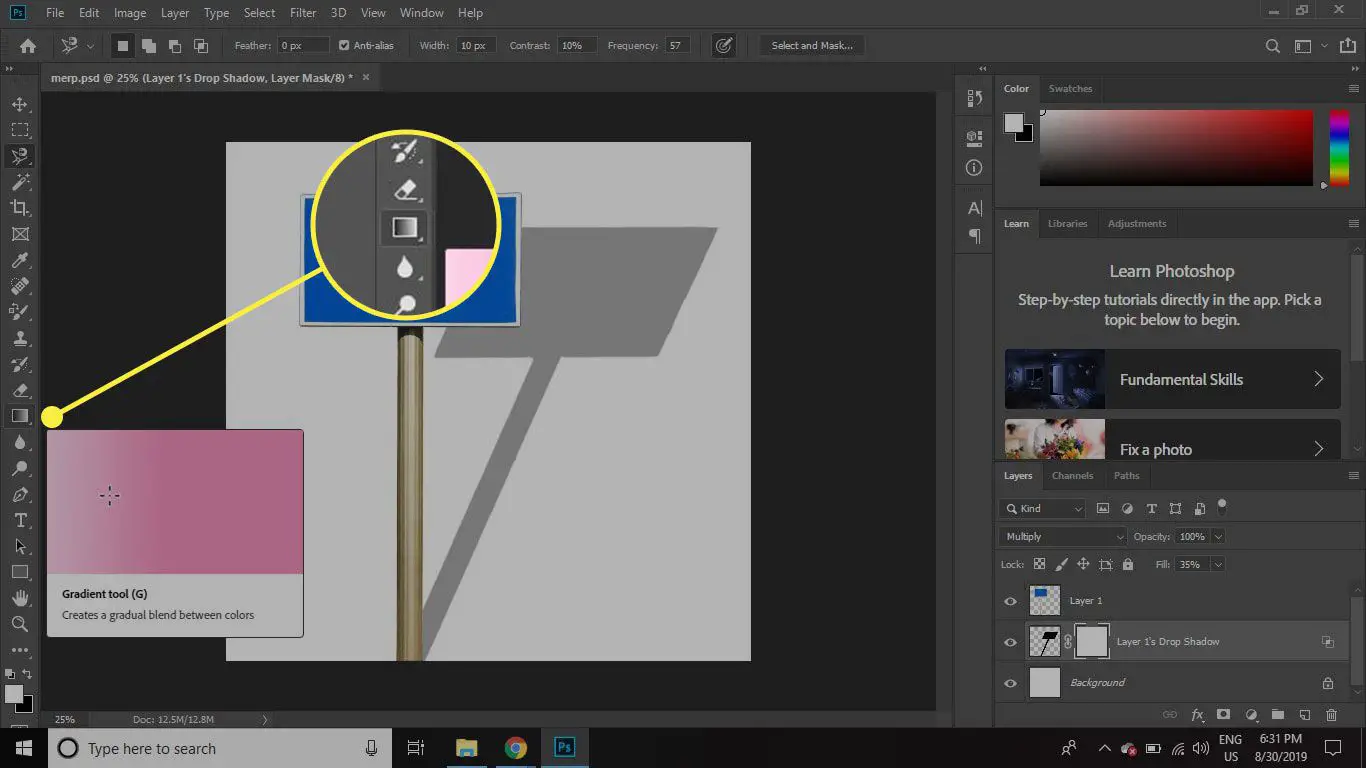
-
Desenhe um gradiente de cerca de ¼ da distância da parte inferior da sombra ao topo para fazer com que a sombra desapareça na distância.
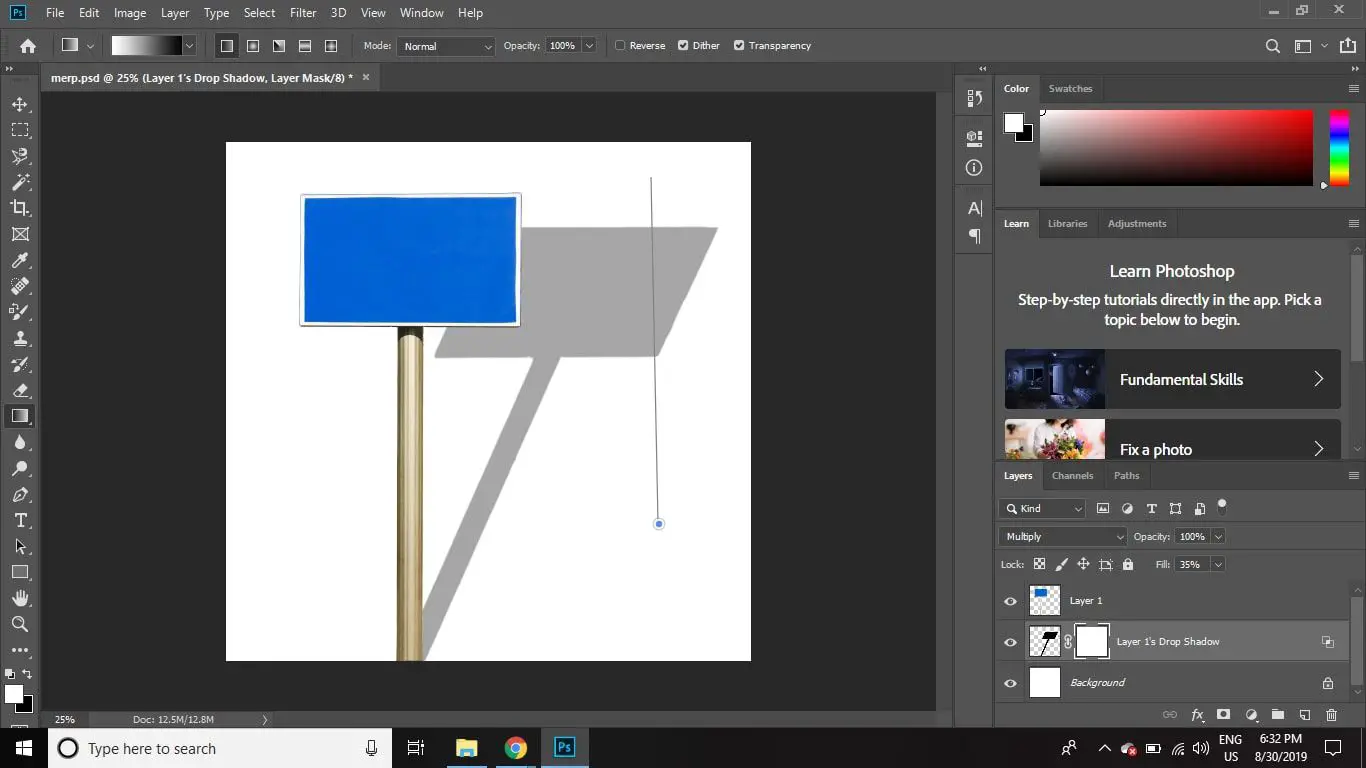
-
Ajusta a Opacidade na paleta da camada para fazer a sombra parecer mais natural.
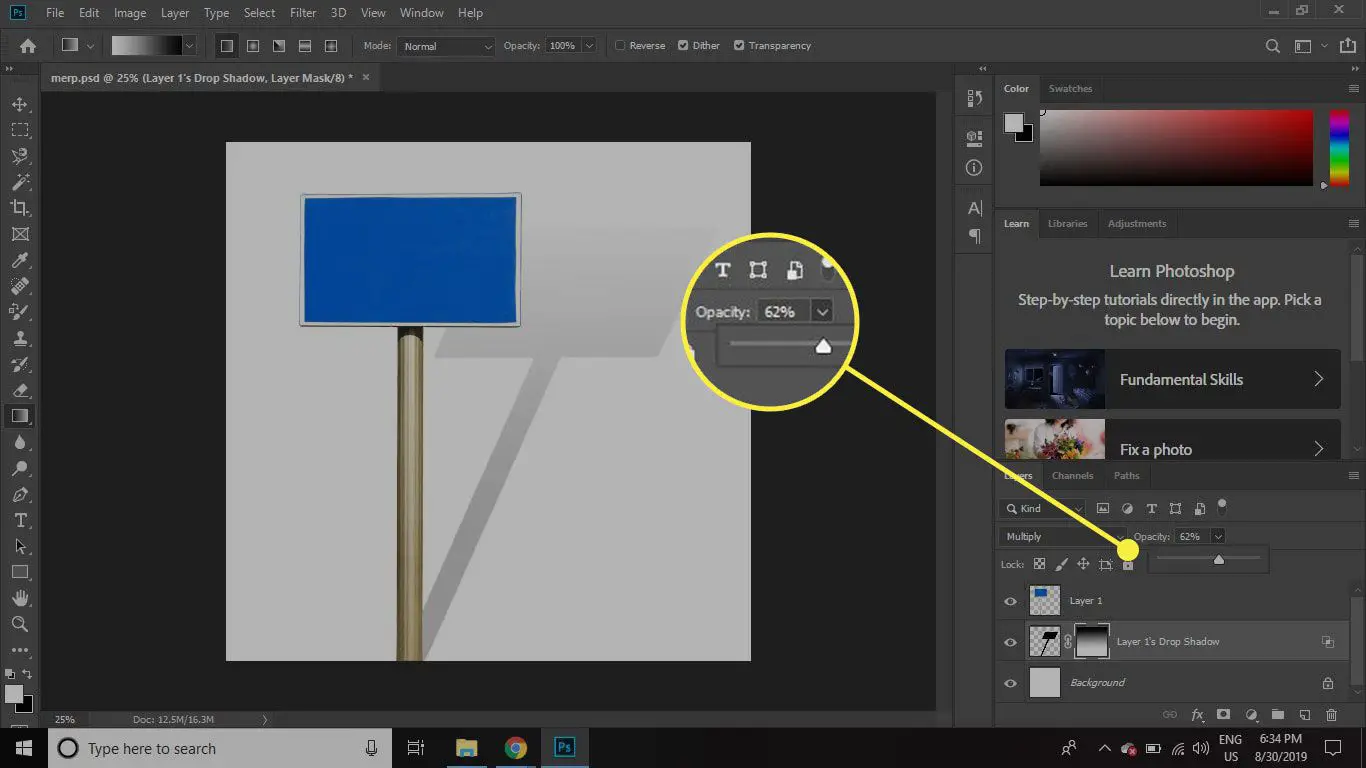
Quando estiver satisfeito com o resultado, salve sua imagem como um arquivo PSD ou no formato de sua preferência.

