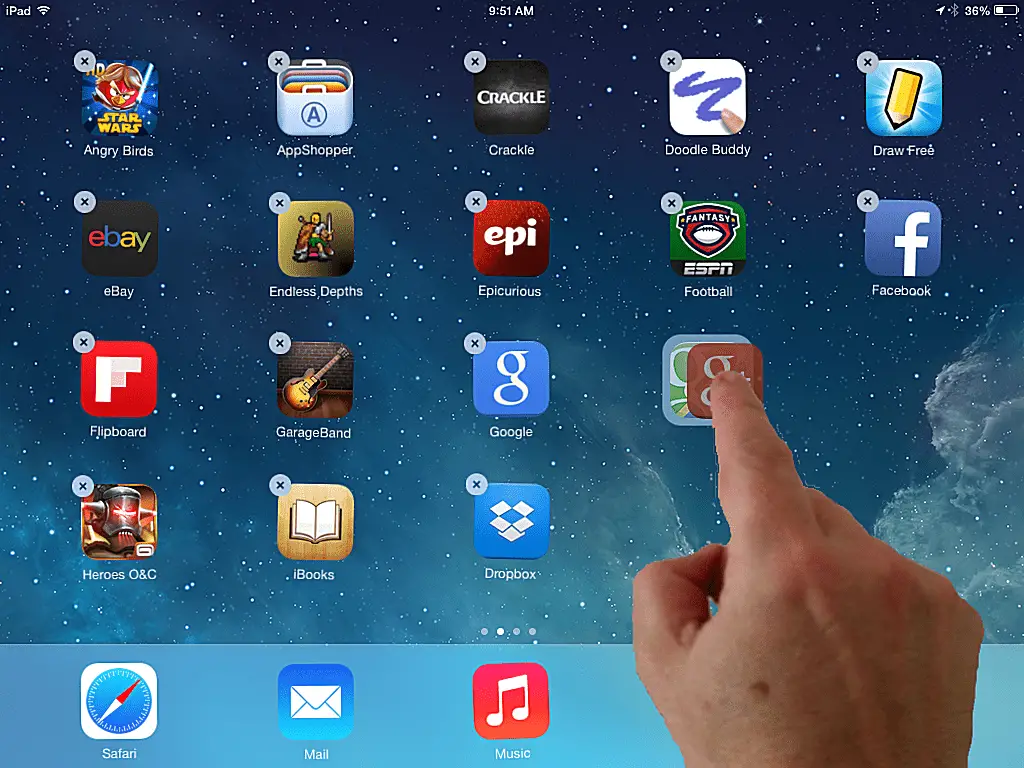
A grande vantagem do iPad é a quantidade de aplicativos incríveis que você pode baixar para ele. Mas isso tem um preço: muitos aplicativos no seu iPad! Crie uma pasta para seus aplicativos para manter tudo arrumado. Esta informação se aplica a todas as versões atualmente suportadas do iPad executando qualquer versão moderna do iOS.
Como criar uma pasta no iPad
-
Pegue o aplicativo com o dedo. Se você não está familiarizado com a movimentação de aplicativos na tela do iPad, pode “pegar” um aplicativo mantendo o dedo sobre ele por alguns segundos. O ícone do aplicativo se expandirá ligeiramente e, onde quer que você mova o dedo, o aplicativo seguirá, desde que você mantenha o dedo na tela. Se você quiser passar de uma tela de aplicativos para outra, basta mover o dedo até a borda da tela do iPad e esperar que a tela mude.
-
Solte o aplicativo em outro ícone de aplicativo. Crie uma pasta arrastando um aplicativo para outro aplicativo que você deseja na mesma pasta. Depois de selecionar o aplicativo, você cria uma pasta arrastando-a para cima de outro aplicativo que deseja na mesma pasta. Quando você passa o mouse sobre o aplicativo de destino, o aplicativo pisca algumas vezes e depois se expande em uma visualização de pasta. Simplesmente solte o aplicativo dentro da tela da nova pasta para criar a pasta.
-
Nomeie a pasta. O iPad dará à pasta um nome padrão como Jogos, O negócio ou Entretenimento quando você o cria. Mas se você quiser um nome personalizado para a pasta, é fácil de editar. Primeiro, você precisa estar fora da visualização da pasta. Saia de uma pasta clicando no botão Home. Na tela inicial, mantenha o dedo na pasta até que todos os aplicativos na tela estejam balançando. Em seguida, levante o dedo e toque na pasta para expandi-la. O nome da pasta na parte superior da tela pode ser editado tocando nele, o que abrirá o teclado na tela. Depois de editar o nome, clique no botão Home para sair do modo de edição.
Como adicionar aplicativos a uma pasta no iPad
Adicione novos aplicativos à pasta usando o mesmo método. Basta pegar o aplicativo e movê-lo para o topo da pasta. A pasta se expandirá exatamente como quando você a criou, permitindo que você solte o aplicativo em qualquer lugar dentro da pasta.
Como remover um aplicativo da pasta ou excluir a pasta
Remova um aplicativo de uma pasta fazendo o inverso do que você fez para criar a pasta. Você pode até remover um aplicativo de uma pasta e soltá-lo em outra ou até mesmo criar uma nova pasta a partir dela.
-
Pegue o aplicativo. Você pode selecionar e mover aplicativos dentro de uma pasta como se os aplicativos estivessem na tela inicial.
-
Arraste o aplicativo para fora da pasta. Na visualização da pasta, há uma caixa arredondada no meio da tela que representa a pasta. Se você arrastar o ícone do aplicativo para fora desta caixa, a pasta desaparecerá e você voltará à tela inicial, onde poderá soltar o ícone do aplicativo em qualquer lugar que desejar. Isso inclui soltá-lo em outra pasta ou passar o mouse sobre outro aplicativo para criar uma nova pasta.
A pasta é removida do iPad quando o último aplicativo é removido dele. Para excluir uma pasta, arraste todos os aplicativos para fora dela e coloque-os na tela inicial ou em outras pastas.
Organização de pastas do iPad
A melhor coisa sobre as pastas é que, de muitas maneiras, elas agem como ícones de aplicativos. Arraste-os de uma tela para a próxima ou até mesmo arraste-os para o dock. Uma maneira legal de organizar seu iPad é dividir seus aplicativos em categorias diferentes, cada uma com sua própria pasta e, em seguida, mover cada uma dessas pastas para o dock. Isso permite que você tenha uma única tela inicial que tem acesso a todos os seus aplicativos. Ou crie uma pasta, nomeie-a Favoritos e, em seguida, coloque seus aplicativos mais usados nele. Você pode então colocar essa pasta na tela inicial inicial ou no dock do seu iPad.