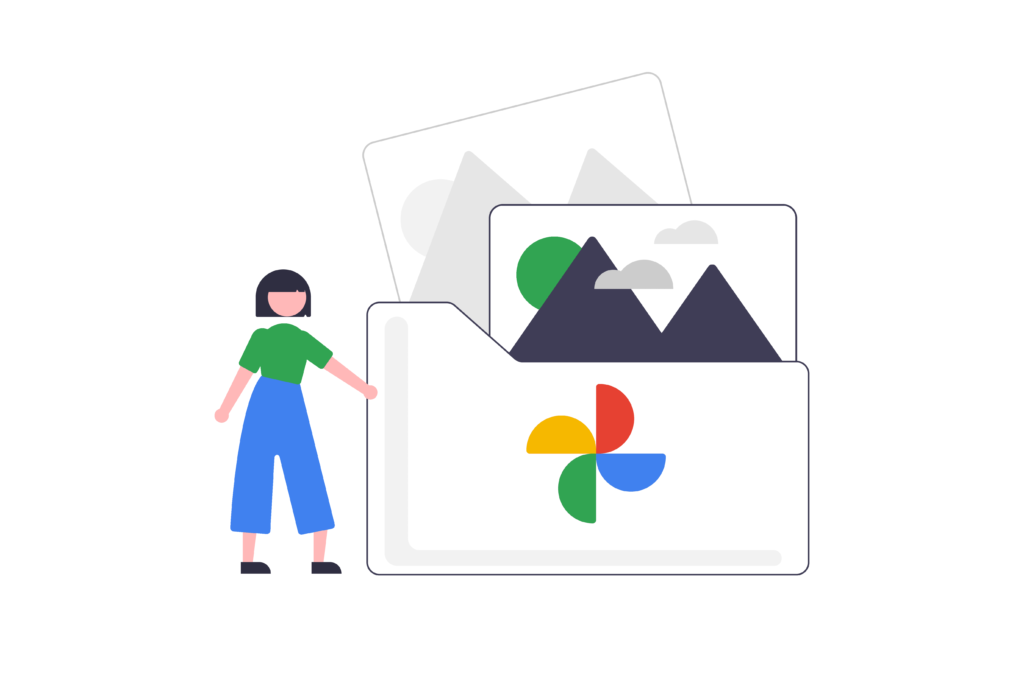
O que saber
- A Pasta Bloqueada é a única opção de proteção por senha integrada.
- Use o aplicativo Google Fotos: Biblioteca > Serviços de utilidade pública > Pasta bloqueada.
- Bloqueie e desbloqueie com sua impressão digital ou PIN do dispositivo.
Este artigo explica como proteger vídeos e imagens do Google Fotos com senha por meio do recurso do aplicativo para dispositivos móveis Locked Folder. Está disponível para dispositivos Pixel 3 e posteriores.
Você pode proteger com senha um álbum do Google Fotos?
Não, o Google Fotos não oferece uma maneira de bloquear álbuns de fotos com uma senha. Todas as fotos adicionadas à sua conta, sejam em um álbum ou não, podem ser acessadas por meio de uma pesquisa, aparecerão ao escolher uma imagem de outro aplicativo e estarão disponíveis gratuitamente ao navegar em sua conta do Google Fotos. A única exceção é se você usar o recurso de pasta bloqueada.
É uma única pasta armazenada no seu dispositivo que ocultará todos os vídeos ou fotos que você colocar nela. Ele está disponível apenas no aplicativo móvel porque é um recurso local – nada que você coloca nele é copiado on-line ou salvo em outro lugar. A importação de álbuns não é permitida, mas você pode mover quantas fotos e vídeos quiser para esta pasta protegida por senha, desde que tenha armazenamento local para contê-los.
Como criar uma pasta bloqueada no Google Fotos
O Google Fotos tecnicamente não tem pastas bloqueáveis para ocultar seus arquivos. Em vez disso, há um recurso especial chamado Pasta bloqueada, disponível na área Utilitários do aplicativo Google Fotos para Android que serve uma função semelhante a um aplicativo de cofre de fotos.
Veja como funciona:
- Toque em Biblioteca guia na parte inferior do aplicativo Google Fotos e escolha Serviços de utilidade pública no topo da próxima tela.
- Selecionar Pasta bloqueada. Se você não vir isso, escolha iniciar em vez disso, e siga as instruções na tela.
- Forneça sua impressão digital ou PIN para abri-lo. Se você nunca usou sua impressão digital ou PIN para proteger seu dispositivo, talvez seja necessário configurar essas opções antes de usá-las. Você não pode definir uma senha separada para a pasta bloqueada e seu dispositivo como um todo. O PIN ou impressão digital que você está usando para abrir a pasta agora também será usado para acessar os arquivos protegidos por senha no futuro. Altere sua senha de bloqueio de tela se quiser usar um PIN diferente para a pasta bloqueada.
- Selecionar Mover itense toque nas fotos e/ou vídeos que deseja mover para a Pasta Bloqueada.A ferramenta de pesquisa nesta página funciona da mesma maneira que em qualquer outro lugar do aplicativo. Você pode navegar por pessoa, localizar apenas suas selfies ou capturas de tela, etc.
- Imprensa Jogada quando estiver pronto para realocar os itens selecionados e, em seguida, confirme o prompt selecionando Jogada mais uma vez.
Você pode fechar o aplicativo ou sair da Pasta Bloqueada para proteger os itens que salvou lá. Para acessar a pasta de fotos bloqueada no futuro, repita as três primeiras etapas acima. Para mover as fotos e os vídeos de volta para sua conta normal do Google Fotos, abra a Pasta bloqueada, selecione os itens e escolha Jogada. o Excluir opção que você vê na mesma tela removerá permanentemente a seleção do seu telefone. Mover as fotos para fora da pasta bloqueada significa que você pode compartilhá-las e até fazer backup do seu Google Fotos.
Os itens que você adiciona à pasta bloqueada não aparecem no Chromecast ou em telas inteligentes como o Nest Hub, mas pode levar até uma hora para que eles desapareçam dessas fontes depois de protegê-los com senha.
Como salvar diretamente na pasta bloqueada
Mover itens privados para uma pasta bloqueada não é sua única opção. Se você não quiser arriscar o backup da foto ou do vídeo no Google Fotos antes de movê-lo manualmente, armazene-o diretamente nessa pasta ao tirar a foto/o vídeo. É fácil: antes de capturar o que você deseja bloquear, toque no ícone da pasta no canto superior direito do aplicativo da câmera e selecione Pasta bloqueada. Depois de capturá-lo, ele entrará automaticamente nessa área protegida por senha.
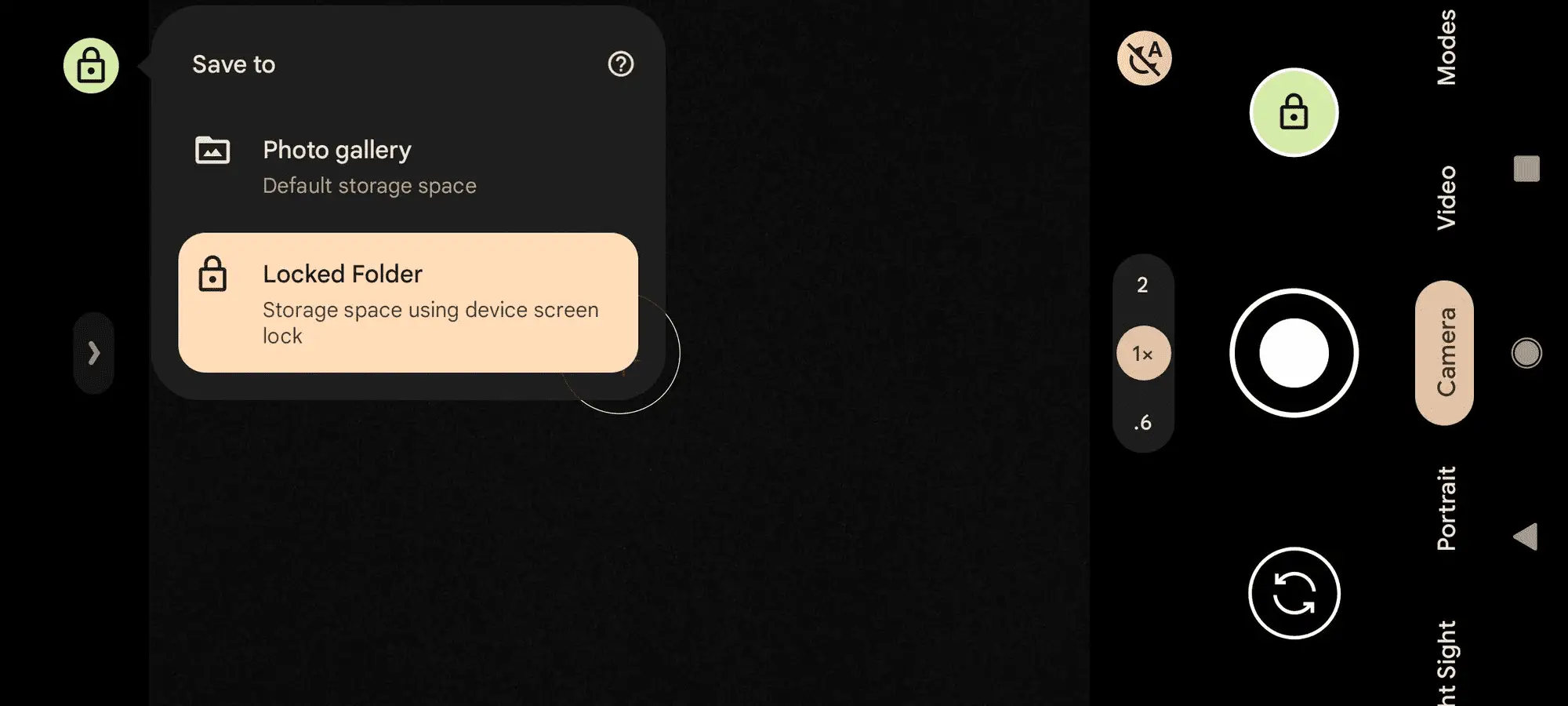
Limitações de pastas bloqueadas
Esse recurso tem várias limitações para garantir que suas fotos e vídeos permaneçam privados. Os seguintes recursos estão desabilitados para conteúdo em uma pasta bloqueada:
- Adicionar fotos a um álbum ou álbum de fotos
- Faça backup das fotos/vídeos online
- Edite itens ou reverta as alterações feitas antes de um item ser movido para a pasta bloqueada
- Compartilhe no Google Fotos ou com outros apps
- Mover itens para a Lixeira (a única opção é a exclusão permanente)
- Veja fotos ou vídeos que seu dispositivo não pode exibir no formato ou resolução original
Tenha em mente desde O conteúdo da pasta bloqueada não é copiado para sua conta do Googleeles ficam inacessíveis a partir de outros telefones e computadores e serão removidos se você redefinir o Pixel para a configuração original ou limpar os dados do app Google Fotos.
Perguntas frequentes
- Como faço backup do Google Fotos?Para fazer backup de suas fotos com o Google Fotos usando o aplicativo Google Fotos para iOS ou Android, inicie o aplicativo, toque em Cardápio (três linhas) > Definições > Fazer backup e sincronizar, e, em seguida, ative o recurso de backup. Em algumas versões do Android, você pode tocar na sua foto de perfil > Fotos > Definições > Backup e sincronização > e, em seguida, alterne o recurso de backup Sobre.
- Como faço para baixar fotos do Google Fotos?Para baixar uma foto, abra a foto, selecione Mais (três pontos) e selecione Download. Para baixar um lote de fotos, escolha aquelas que deseja baixar > Mais > Download. Para baixar um álbum inteiro, abra o álbum e escolha Mais > Download.
- Como faço upload de fotos para o Google Fotos?Se você estiver usando o Google Fotos em um navegador da Web, poderá arrastar e soltar imagens no Google Fotos. Como alternativa, inicie o Google Fotos e selecione Envio. Navegue até a foto e selecione Abrir. Suas fotos serão carregadas automaticamente em um dispositivo móvel Android se você tiver ativado o Backup e sincronização. Para ativar esse recurso, toque no seu perfil imagem, selecione Configurações de fotose ative Fazer backup e sincronizar.
