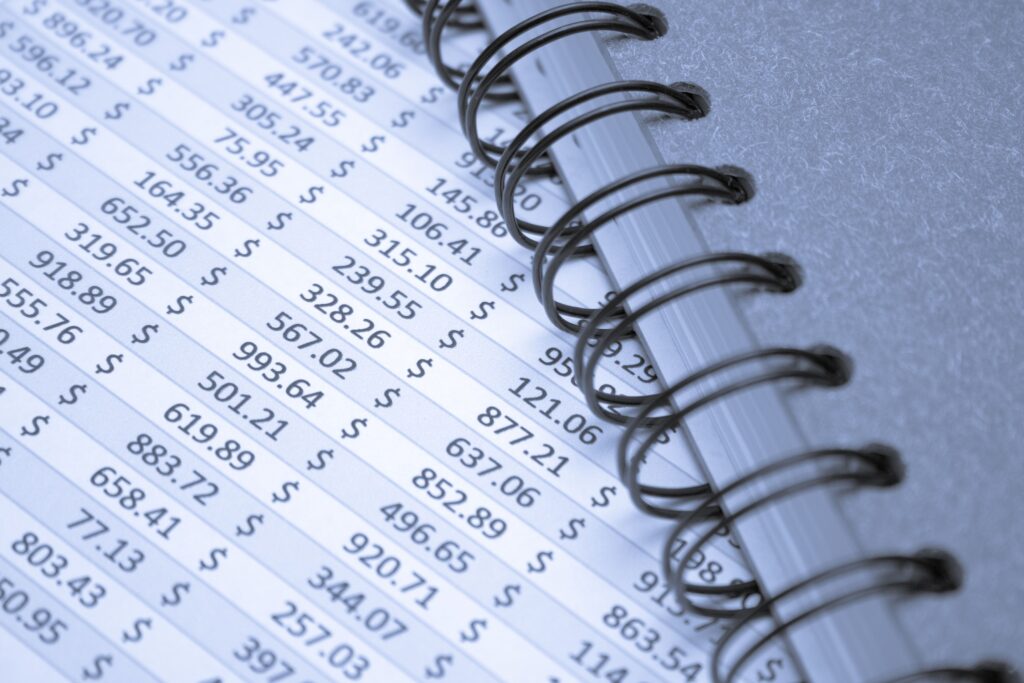
O que saber
- Abra duas pastas de trabalho em branco do Excel chamadas source.xlsx e drop-down-list.xlsx.
- Insira as opções da lista suspensa no documento de origem. Insira o tópico ao qual a lista se aplica no documento da lista suspensa.
- Crie dois intervalos nomeados – um para os itens da lista e um na pasta de trabalho onde a lista está – para vinculá-los.
Este artigo explica como criar uma lista suspensa no Excel. Inclui informações sobre como usar uma lista para opções de validação de dados, para proteger uma lista suspensa e para fazer alterações em uma lista suspensa. As instruções se aplicam ao Excel 2019, 2016, 2013, 2010 e Excel para Microsoft 365.
Inserindo os dados para criar uma lista suspensa
Quando você adiciona uma lista suspensa a uma célula no Excel, uma seta aparece ao lado dela. Clicar na seta abre a lista para que você possa selecionar um dos itens para entrar na célula. Por exemplo, se você estiver usando uma planilha para rastrear RSVPs para um evento, poderá filtrar essa coluna por Sim, Não e Ainda não respondeu. Os dados usados na lista podem estar localizados na mesma planilha da lista, em uma planilha diferente na mesma pasta de trabalho ou em uma pasta de trabalho diferente. Neste exemplo, a lista suspensa usa uma lista de entradas localizadas em uma pasta de trabalho diferente. As vantagens desse método incluem centralizar os dados da lista para vários usuários e protegê-los contra alterações acidentais ou intencionais.
-
Abra duas pastas de trabalho em branco do Excel.
-
Salve uma pasta de trabalho com o nome source.xlsx. Esta pasta de trabalho conterá os dados para a lista suspensa.
-
Salve a segunda pasta de trabalho com o nome drop-down-list.xlsx. Esta pasta de trabalho conterá a lista suspensa.
-
Deixe ambas as pastas de trabalho abertas após salvar.
-
Insira os dados conforme mostrado abaixo em células A1 para A4 do source.xlsx pasta de trabalho como pode ser visto nesta imagem.
-
Salve a pasta de trabalho e deixe-a aberta.
-
Insira os dados conforme mostrado na imagem em célula B1 do drop-down-list.xlsx pasta de trabalho.
-
Salve a pasta de trabalho e deixe-a aberta.
Quando os dados da lista estão em uma pasta de trabalho separada, ambos devem ser abertos para que a lista seja atualizada.
Dados para células A1 a A4 em source.xlsx
- A1 – Pão de Mel
- A2 – Limão
- A3 – Passas De Aveia
- A4 – gotas de chocolate
Dados para a célula B1 na lista suspensa.xlsx
- B1 – Tipo de cookie:
Criação de dois intervalos nomeados
Um intervalo nomeado permite que você se refira a um intervalo específico de células em uma pasta de trabalho do Excel. Os intervalos nomeados têm muitos usos no Excel, incluindo em fórmulas e na criação de gráficos. Em todos os casos, você deve usar um intervalo nomeado em vez de um intervalo de referências de células indicando a localização dos dados em uma planilha.
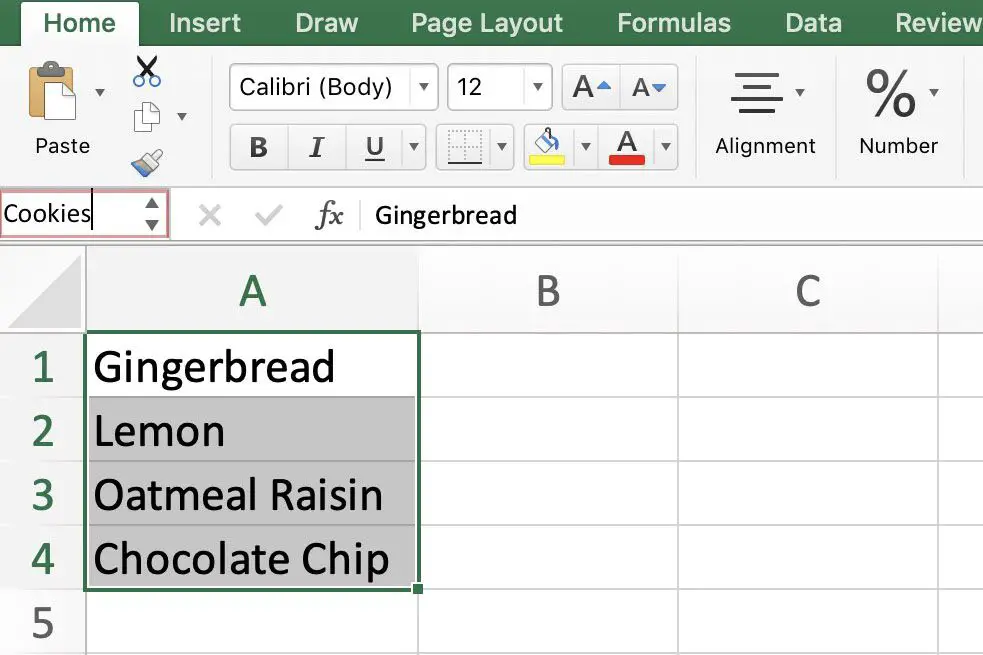
Ao usar uma lista suspensa de outra pasta de trabalho, você precisa usar dois intervalos nomeados. Um é para os itens da lista e o segundo está na pasta de trabalho onde está a lista suspensa – este intervalo nomeado está vinculado ao da primeira pasta de trabalho.
O primeiro intervalo nomeado
-
Selecione células A1 para A4 do source.xlsx pasta de trabalho para destacá-los.
-
Clique no Caixa de Nome localizado acima coluna A.
-
Modelo Biscoitos no Caixa de Nome.
-
aperte o Entrar tecla no teclado.
-
Células A1 para A4 do source.xlsx pasta de trabalho agora tem o nome de intervalo de Biscoitos.
-
Salve a pasta de trabalho.
O segundo intervalo nomeado
O segundo intervalo nomeado não usa referências de células do drop-down-list.xlsx pasta de trabalho. Em vez disso, ele se vincula ao Biscoitos nome do intervalo no source.xlsx pasta de trabalho, que é necessária porque o Excel não aceita referências de células de uma pasta de trabalho diferente para um intervalo nomeado. Será, no entanto, exceto outro nome de intervalo.
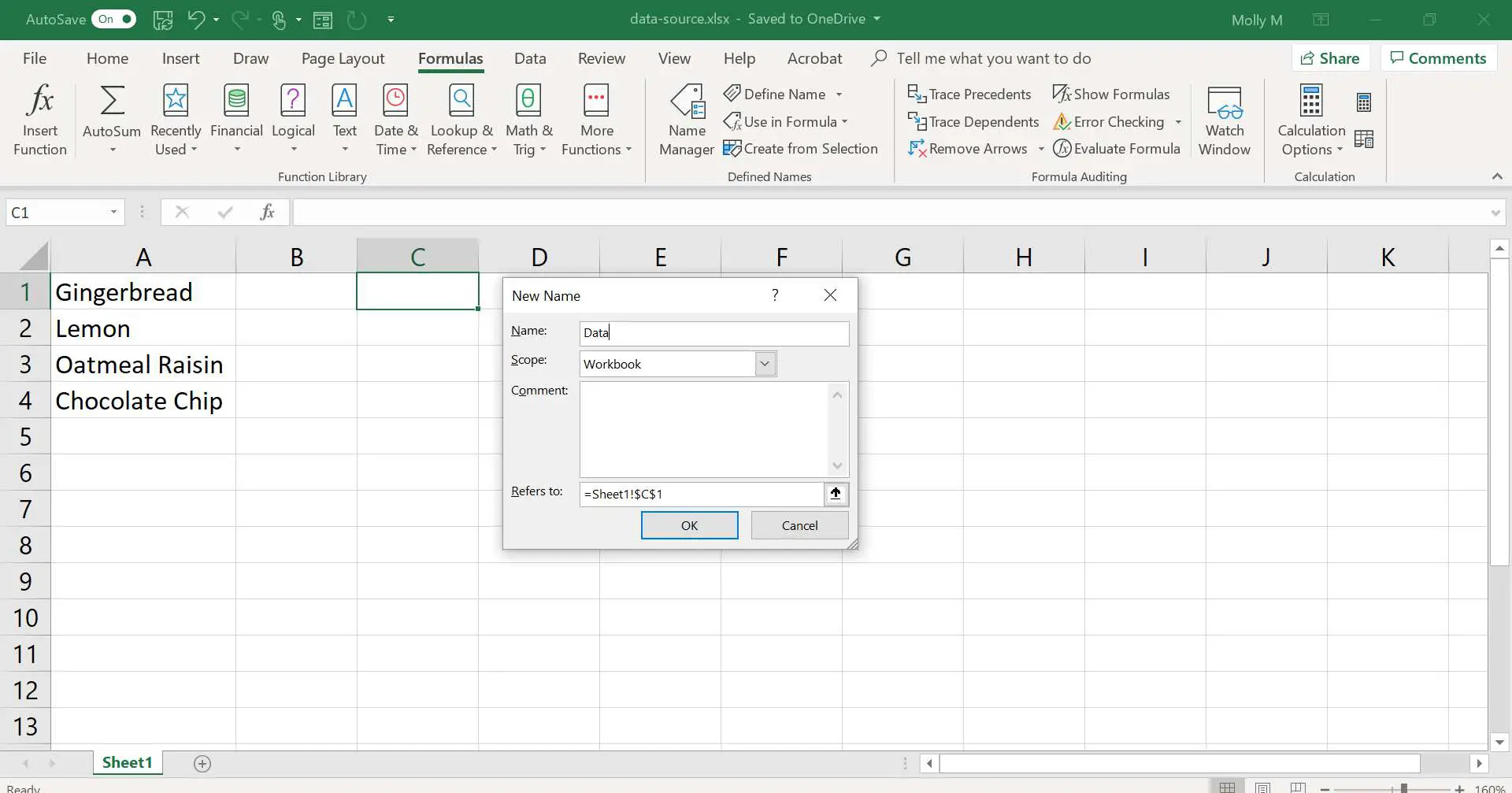
Criar o segundo intervalo nomeado, portanto, não é feito usando o Caixa de Nome mas usando o Definir Nome opção localizada no Fórmulas aba do fita.
-
Clique em célula C1 no drop-down-list.xlsx pasta de trabalho.
-
Clique em Fórmulas> Definir Nome no fita para abrir o Definir o Nome caixa de diálogo.
-
Clique no Novo botão para abrir o Novo nome caixa de diálogo.
-
Modelo Dados no Nome linha.
-
No Refere-se a tipo de linha = ‘source.xlsx’! Cookies
-
Clique OK para completar o intervalo nomeado e retornar à caixa de diálogo Definir nome.
-
Clique Perto para fechar o Definir o Nome caixa de diálogo.
-
Salve a pasta de trabalho.
Usando uma lista para validação de dados
Todas as opções de validação de dados no Excel, incluindo listas suspensas, são definidas usando a caixa de diálogo de validação de dados. Além de adicionar listas suspensas a uma planilha, a validação de dados no Excel também pode ser usada para controlar ou limitar o tipo de dados que os usuários podem inserir em células específicas de uma planilha.
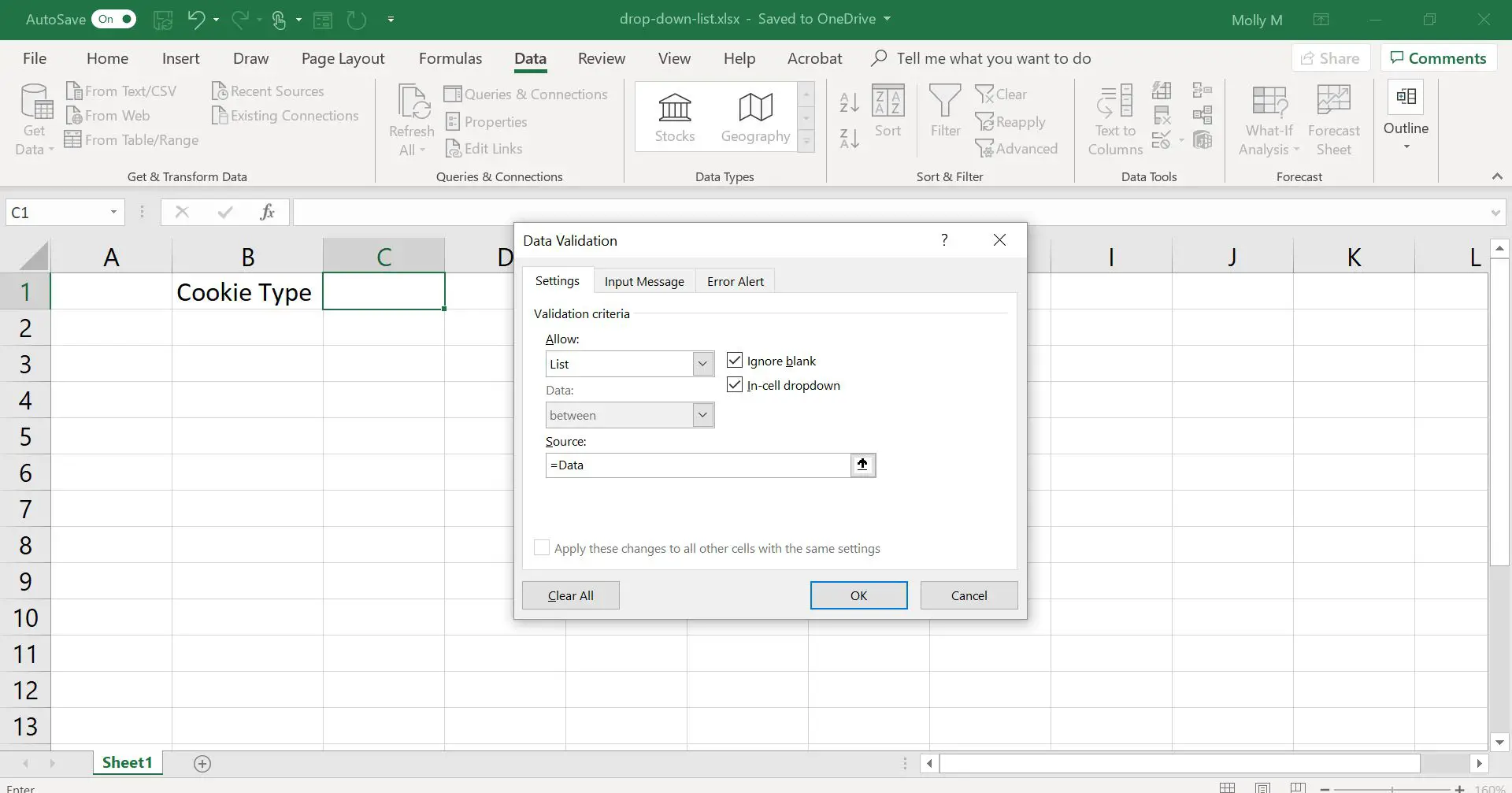
-
Clique em célula C1 do drop-down-list.xlsx pasta de trabalho para torná-la a célula ativa – é aqui que a lista suspensa estará.
-
Clique no Dados aba do fita menu acima da planilha.
-
Clique no Data de validade ícone no fita para abrir o menu suspenso. Selecione os Data de validade opção.
-
Clique no Definições aba no Dados Validação caixa de diálogo.
-
Clique no seta para baixo no final de Permitir linha para abrir o menu suspenso.
-
Clique em Lista para escolher uma lista suspensa para validação de dados em célula C1 e para ativar o Fonte linha na caixa de diálogo.
-
Como a fonte de dados da lista suspensa está em uma pasta de trabalho diferente, o segundo intervalo nomeado vai no Fonte linha na caixa de diálogo.
-
Clique no Fonte linha.
-
Modelo = Dados no Fonte linha.
-
Clique OK para completar a lista suspensa e perto a Data de validade caixa de diálogo.
-
Um pequeno baixa flecha ícone deve aparecer no lado direito de célula C1. Clicar na seta para baixo abrirá a lista suspensa contendo os quatro nomes de cookies inseridos em células A1 para A4 do source.xlsx pasta de trabalho.
-
Clicar em um dos nomes na lista suspensa deve inserir esse nome em célula C1.
Alterar a lista suspensa
Uma vez que este exemplo usou um intervalo nomeado como a fonte para nossos itens de lista em vez dos nomes de lista reais, alterando os nomes dos cookies no intervalo nomeado células A1 para A4 do source.xlsx pasta de trabalho altera imediatamente os nomes na lista suspensa. Se os dados forem inseridos diretamente na caixa de diálogo, fazer alterações na lista envolve voltar para a caixa de diálogo e editar a linha de origem. Siga as etapas abaixo para mudar Limão para bolo seco friável na lista suspensa, alterando os dados em célula A2 do intervalo nomeado no source.xlsx pasta de trabalho.
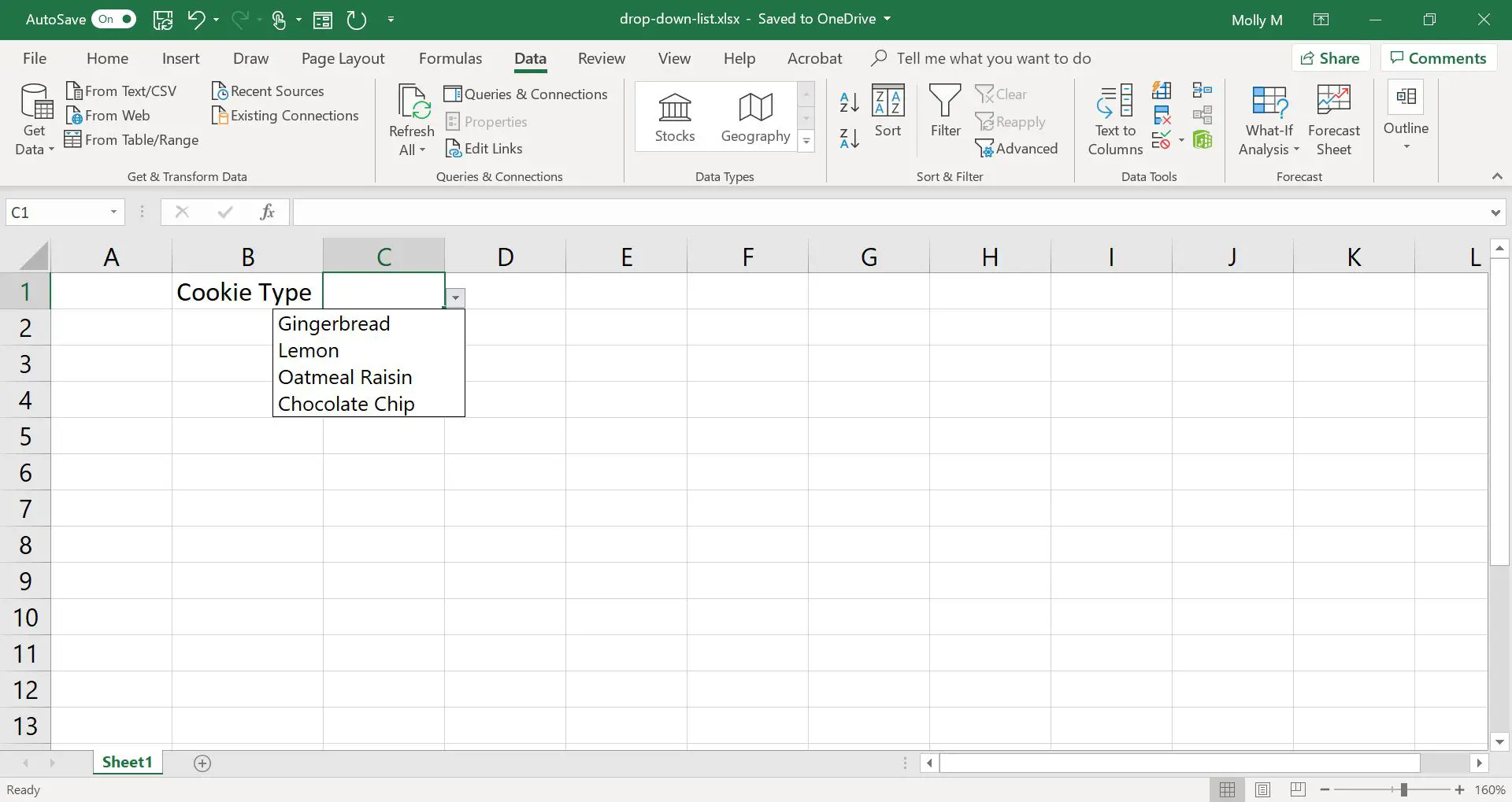
-
Clique em célula A2 no source.xlsx pasta de trabalho para torná-la a célula ativa.
-
Modelo bolo seco friável para dentro célula A2 e pressione o Entrar tecla no teclado.
-
Clique no seta para baixo para a lista suspensa em célula C1 do drop-down-list.xlsx pasta de trabalho.
-
Item 2 na lista agora deve ler bolo seco friável em vez de Limão.
Opções para proteger a lista suspensa
Como os dados neste exemplo estão em uma planilha diferente da lista suspensa, as opções disponíveis para proteger os dados da lista incluem:
- Protegendo a planilha bloqueando células A1 para A4 sobre folha 2
- Exigindo uma senha para modificar a pasta de trabalho
- Ter a pasta de trabalho aberta como Somente leitura