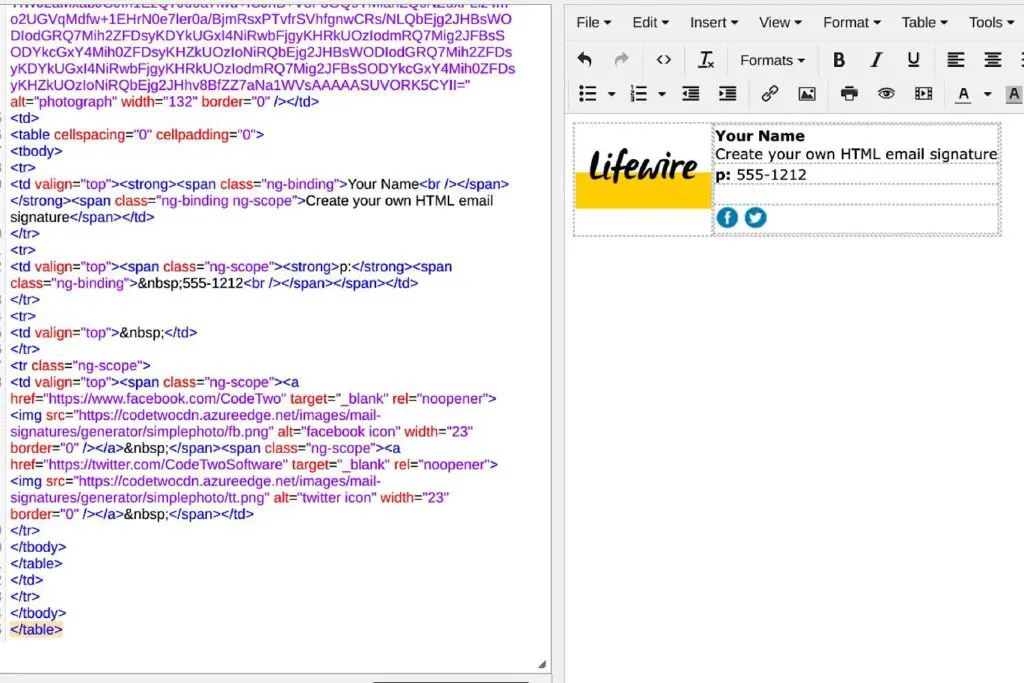
O que saber
- Adicionar uma assinatura no Gmail: Selecione o ícone de engrenagem e vai para Ver todas as configurações > Em geral. Na área de assinatura, selecione Crie um novo.
- Adicionar uma assinatura no Yahoo: Vá para Definições > Mais configurações > Escrevendo e-mail e ligue o Assinatura interruptor.
- No Outlook: Selecione o ícone de engrenagem e vá para Ver todas as configurações do Outlook > Compor e responder. Cole suas informações no Assinatura de e-mail campo.
Gmail, Outlook e Yahoo Mail permitem que você adicione uma assinatura personalizada com texto formatado, imagens e links a cada e-mail enviado. Este artigo explica como fazer isso. As instruções se aplicam especificamente ao Gmail, Yahoo e Outlook, mas geralmente devem funcionar com a maioria dos outros serviços de e-mail que aceitam assinaturas em rich text.
Como adicionar uma assinatura com Mail-Signatures.com
Muitas pessoas acham mais fácil usar um serviço gerador de assinatura HTML para e-mail. Por exemplo, Mail-Signatures.com e WiseStamp permitem que você selecione o provedor de e-mail que você usa e digite o conteúdo personalizado nos campos. Veja como usar o serviço Mail-Signatures.com. Para adicionar uma assinatura HTML, você precisa criar sua assinatura HTML fora dos serviços de e-mail, porque nenhum oferece a capacidade de editar HTML nos campos de assinatura. Se você conhece bem HTML, abra seu editor de HTML favorito, digite algum código e copie-o no campo de assinatura do Gmail, Outlook ou Yahoo Mail.
-
Abra um navegador da web em seu computador e vá para https://www.mail-signatures.com/signature-generator/.
-
No canto superior esquerdo, selecione sua plataforma de e-mail. Escolha entre Outlook, Outlook 365, Thunderbird, Gmail, Exchange Server ou Exchange Online. Se você usa o Yahoo Mail, escolha a opção Gmail. O código HTML gerado para o Gmail também deve funcionar no Yahoo Mail.
-
Selecione um modelo de assinatura. Mail-Signatures.com oferece dezenas de opções de modelos. Use as setas para navegar pelas opções disponíveis. Clique em um modelo para selecioná-lo. Quando você seleciona um modelo, as opções de detalhes da assinatura exibidas no canto inferior esquerdo da tela mudam. Por exemplo, alguns modelos incluem áreas de texto de isenção de responsabilidade, enquanto outros modelos omitem esta seção.
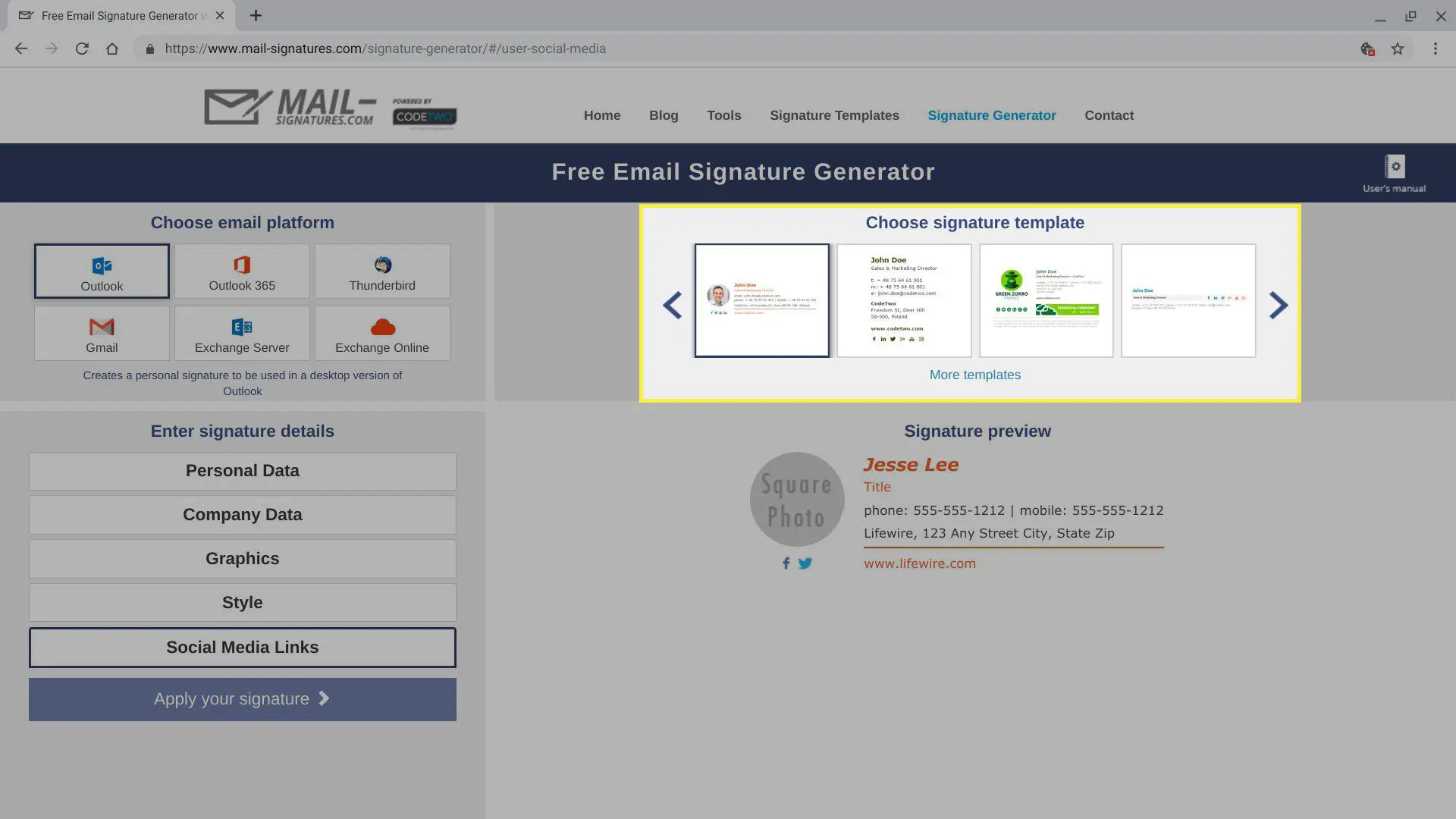
-
Personalize os detalhes de sua assinatura de e-mail. Selecione cada uma das seções exibidas no canto inferior esquerdo da tela e insira seus dados de assinatura de e-mail. Se você não deseja incluir um campo, exclua os dados de amostra do campo. Repita o processo para dados pessoais, dados da empresa, texto de isenção de responsabilidade, estilo e links de mídia social. Você pode incluir métodos de contato adicionais em sua assinatura de e-mail, incluindo um ou mais números de telefone ou links para redes de mídia social, como Facebook, Instagram ou Twitter. Você também pode incluir um endereço físico ou um link de site. Normalmente, você pode omitir seu endereço de e-mail porque qualquer pessoa que recebeu seu e-mail possui essa informação. Você provavelmente pode omitir seu número de fax, a menos que trabalhe em um campo que depende de fax.
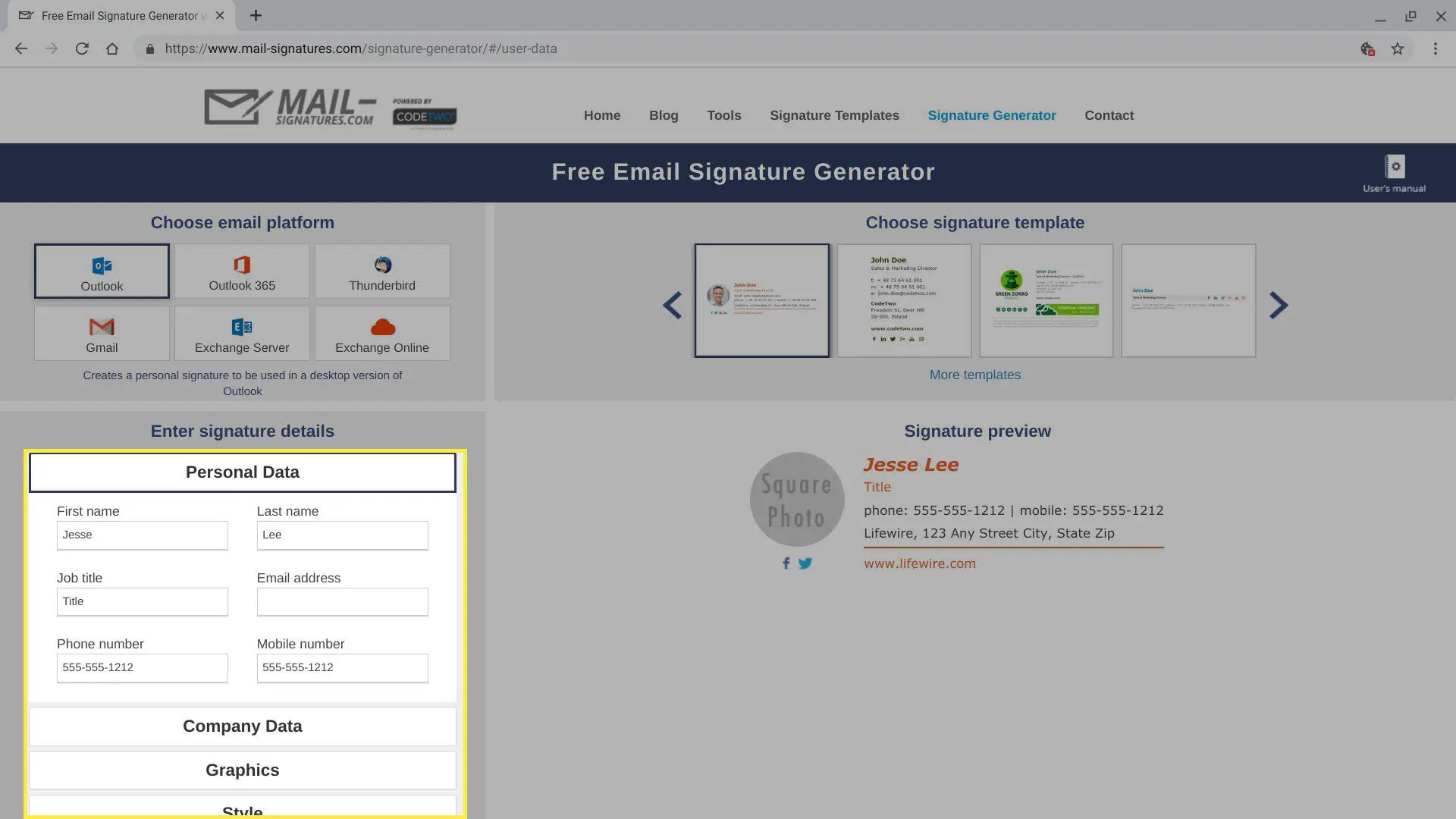
-
Para incluir uma foto ou logotipo personalizado, selecione o Gráficos opção. Você precisará de um link público (URL) se quiser incluir uma imagem personalizada em sua assinatura. Para obter um link público, faça upload da imagem no Google Drive ou Flickr, por exemplo, e disponibilize o arquivo para qualquer pessoa.
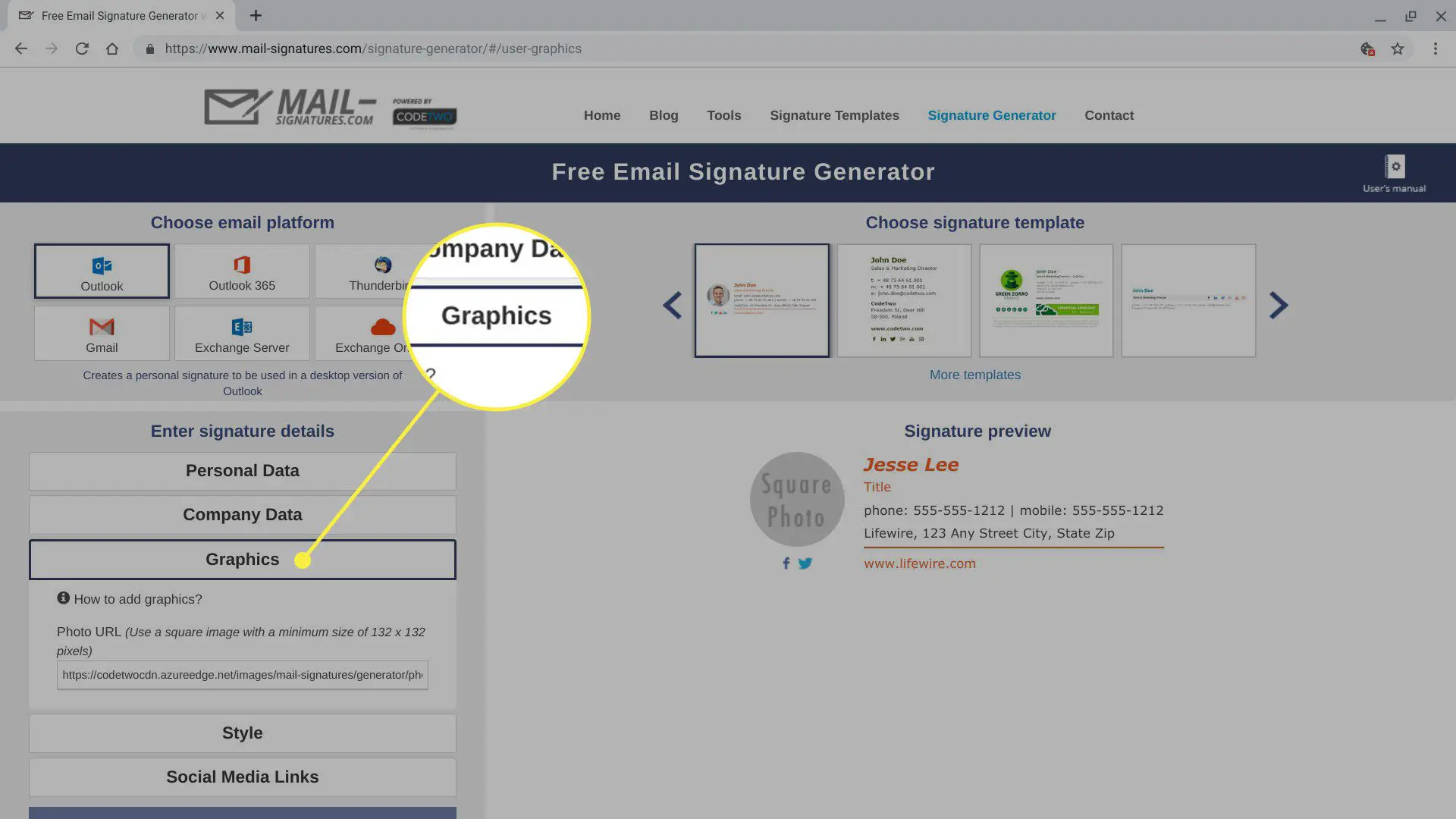
-
Quando terminar de preencher e personalizar os campos, escolha Aplique sua assinatura.
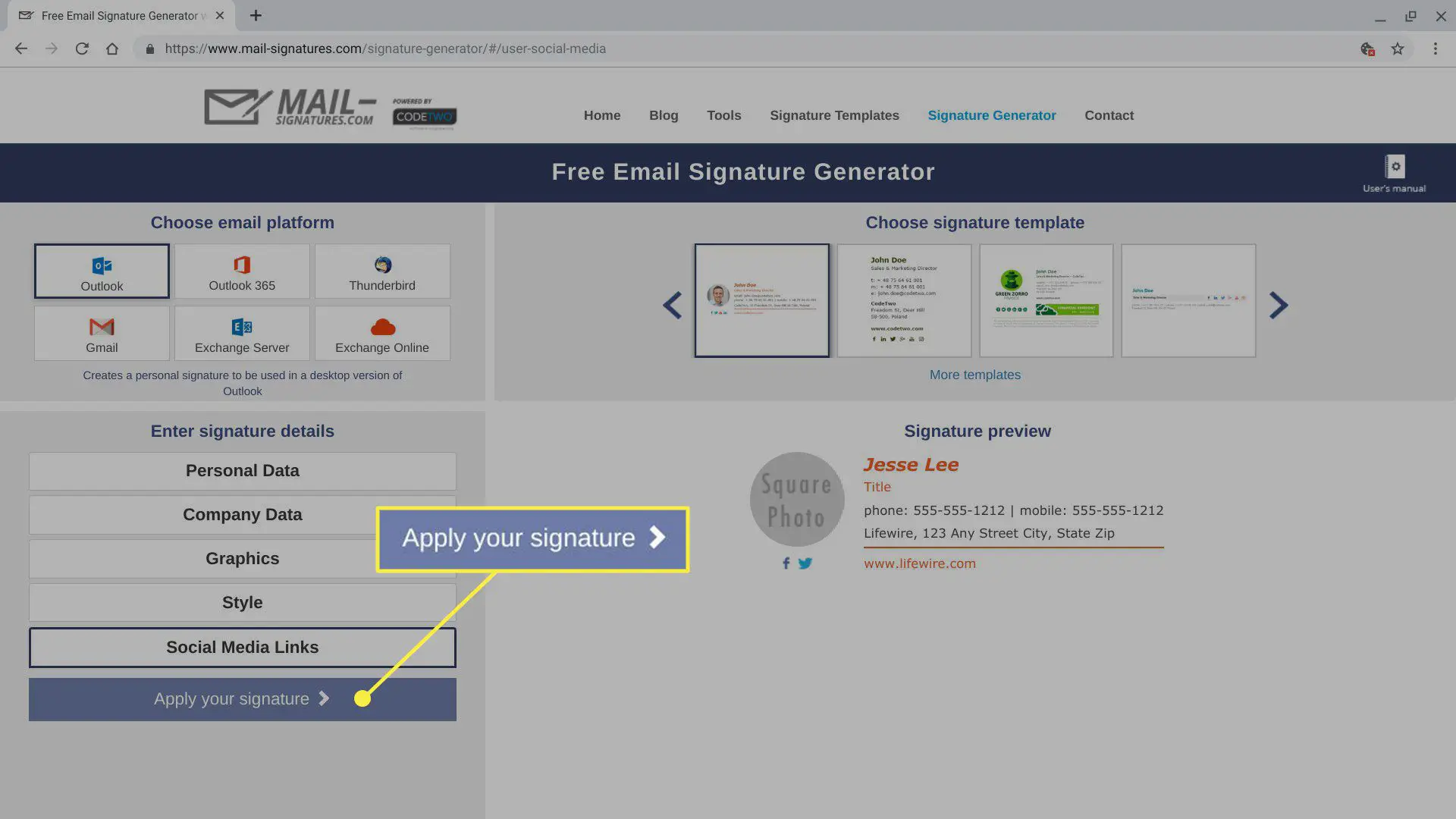
-
Revise e siga as instruções preliminares na tela e, em seguida, selecione Copiar assinatura para a área de transferência.
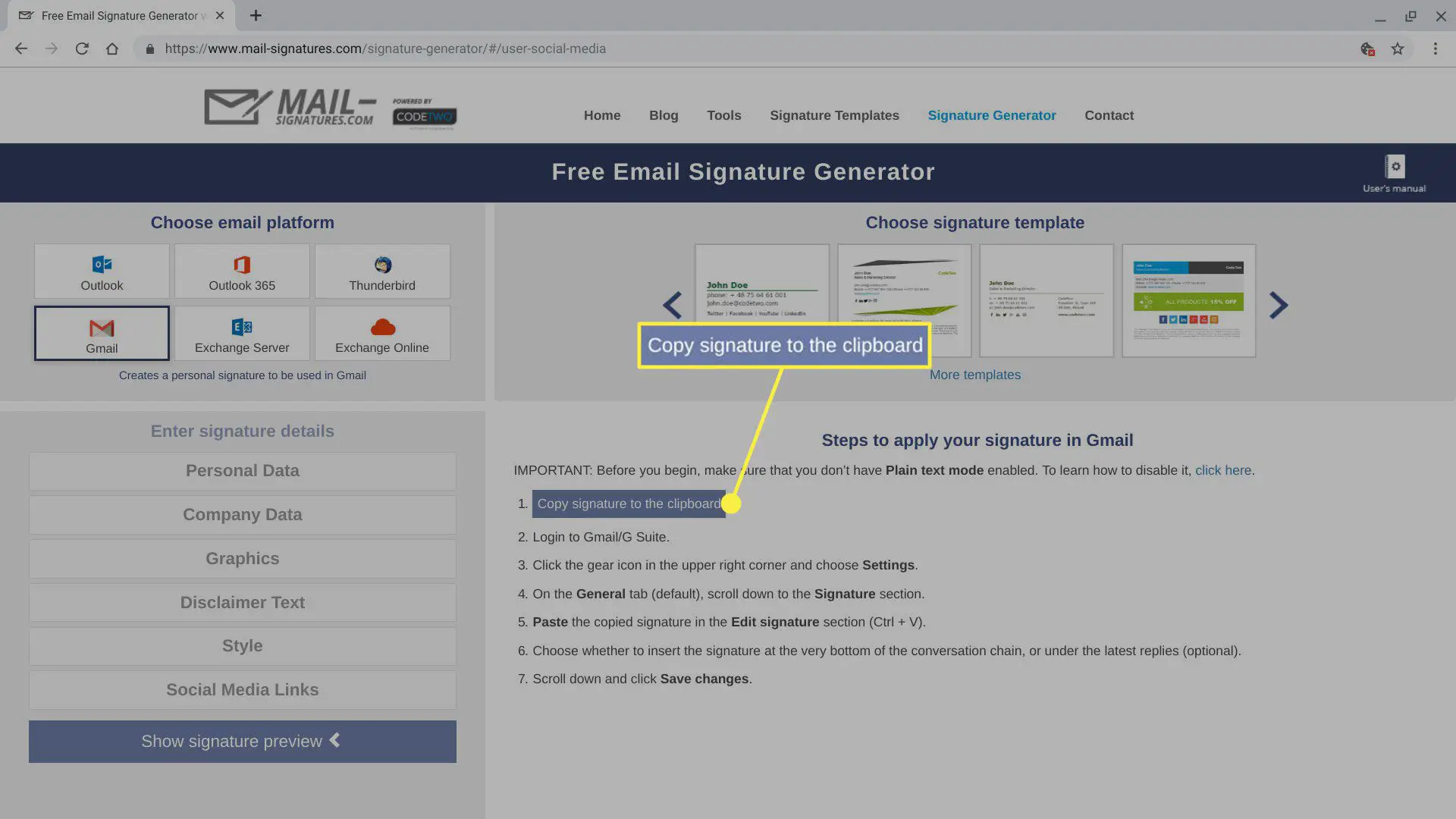
Se você quiser revisar ou personalizar seu código de assinatura HTML, cole o código que acabou de copiar em um editor de HTML. Por exemplo, abra uma guia do navegador, vá para https://html5-editor.net/ e cole o código na caixa de exibição no lado direito da tela. O código HTML de origem da sua assinatura é exibido no lado esquerdo da tela. Você pode fazer edições adicionais no código ou na caixa de exibição.
-
Continue as instruções para o seu provedor de e-mail abaixo para localizar o campo de assinatura e colar (Ctrl+V) sua nova assinatura HTML na versão da web do seu serviço de e-mail.
Como adicionar uma assinatura HTML no Gmail
Se você usa o Gmail, pode adicionar uma assinatura HTML de um navegador no computador.
-
Selecione a engrenagem ícone no canto superior direito do Gmail e escolha Ver todas as configurações.
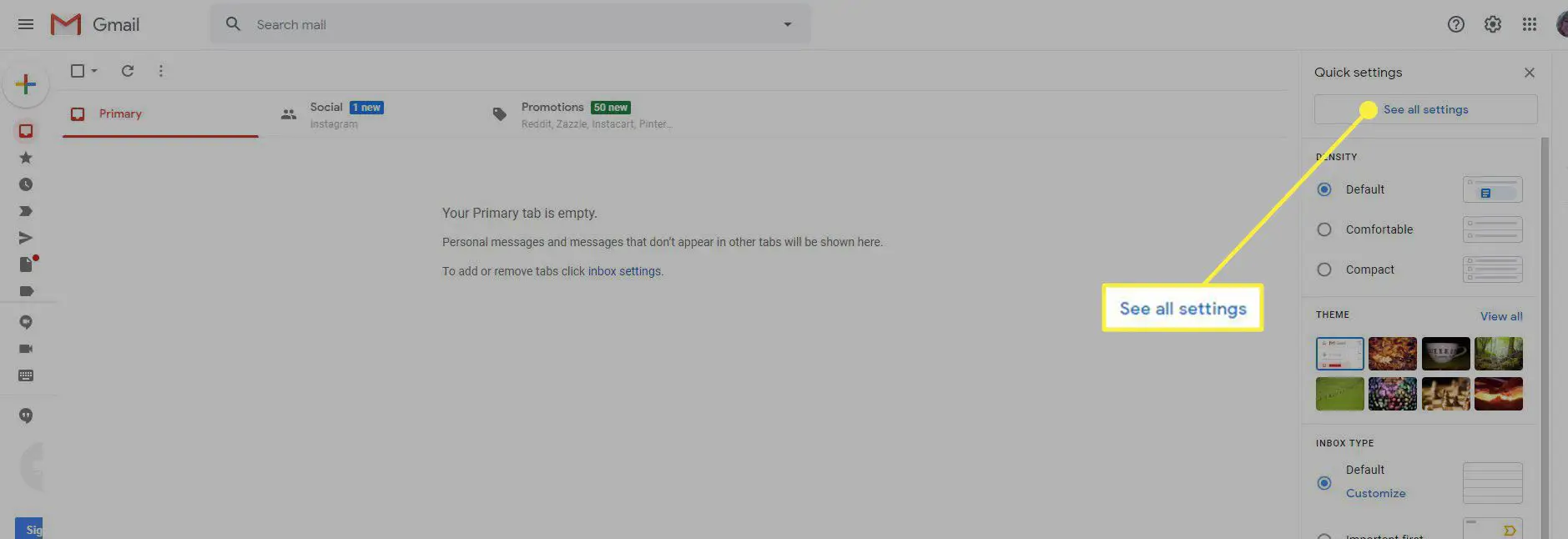
-
Selecione os Em geral guia e role para baixo até a Assinatura área.
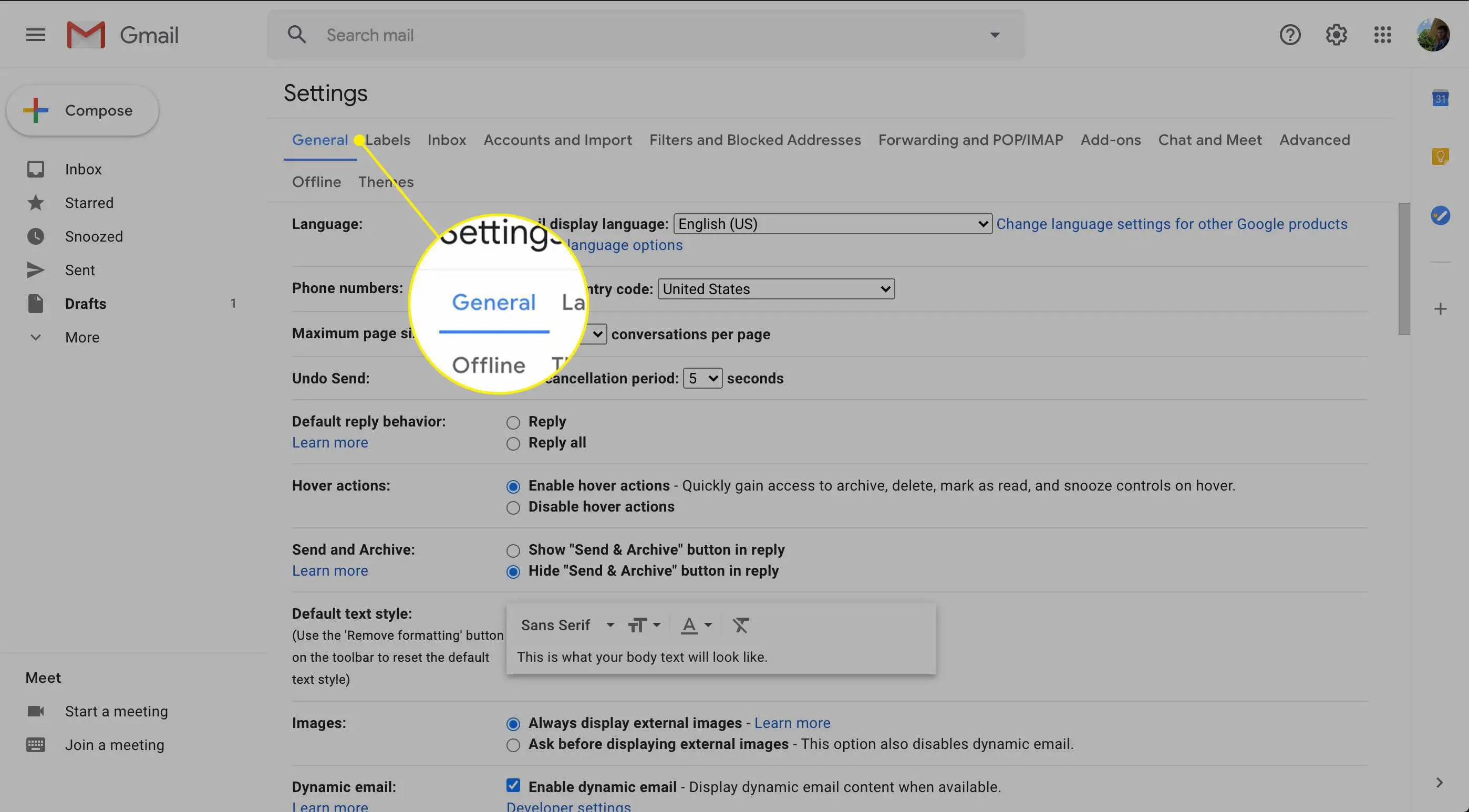
-
Se você não tiver uma assinatura do Gmail configurada, escolha Crie um novoe, em seguida, nomeie a assinatura. Em seguida, cole sua assinatura de e-mail em HTML no campo Assinatura e edite conforme desejado.
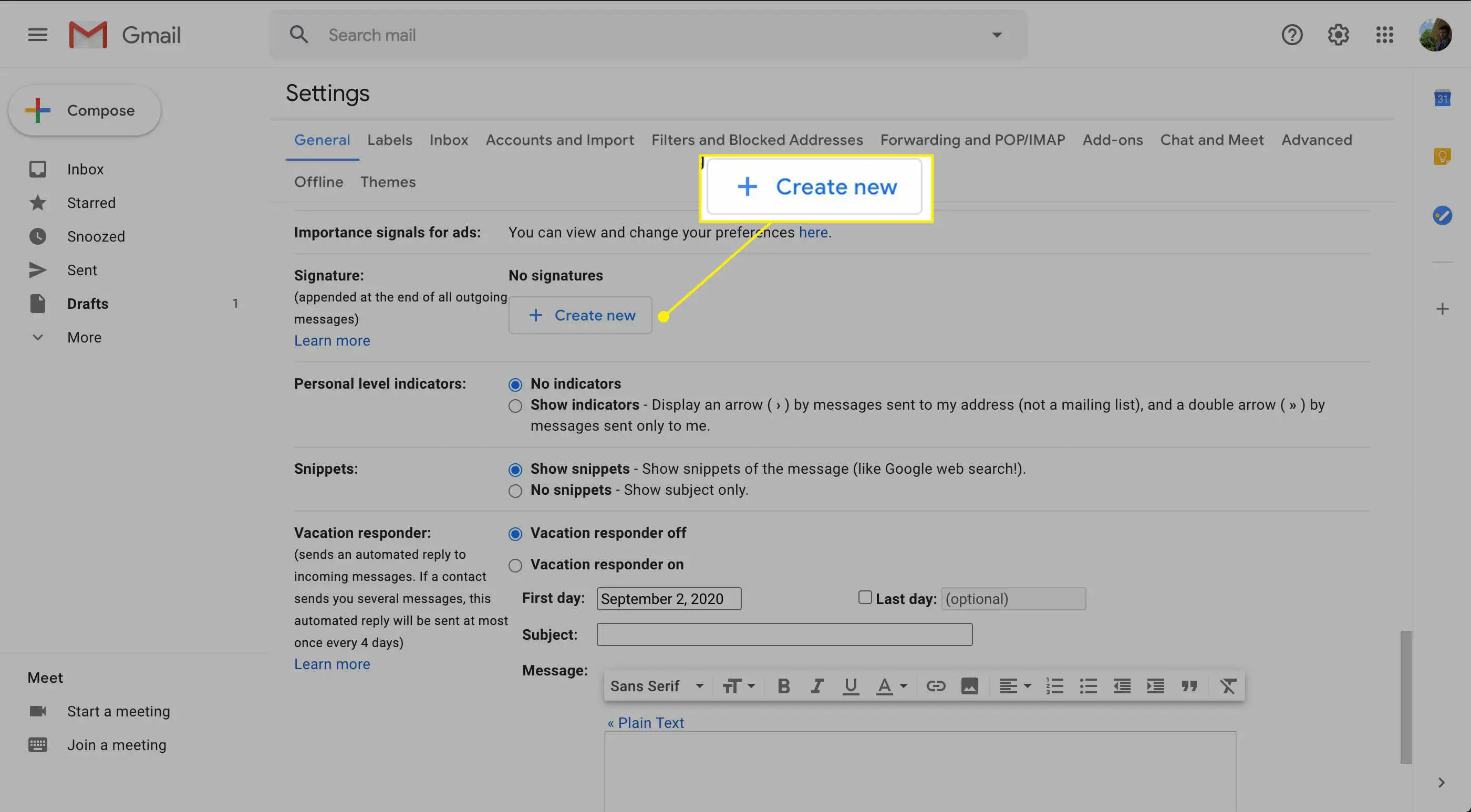
-
Role para baixo até a parte inferior da tela e selecione Salvar alterações. Para obter mais detalhes, consulte Adicionando uma assinatura no Gmail.
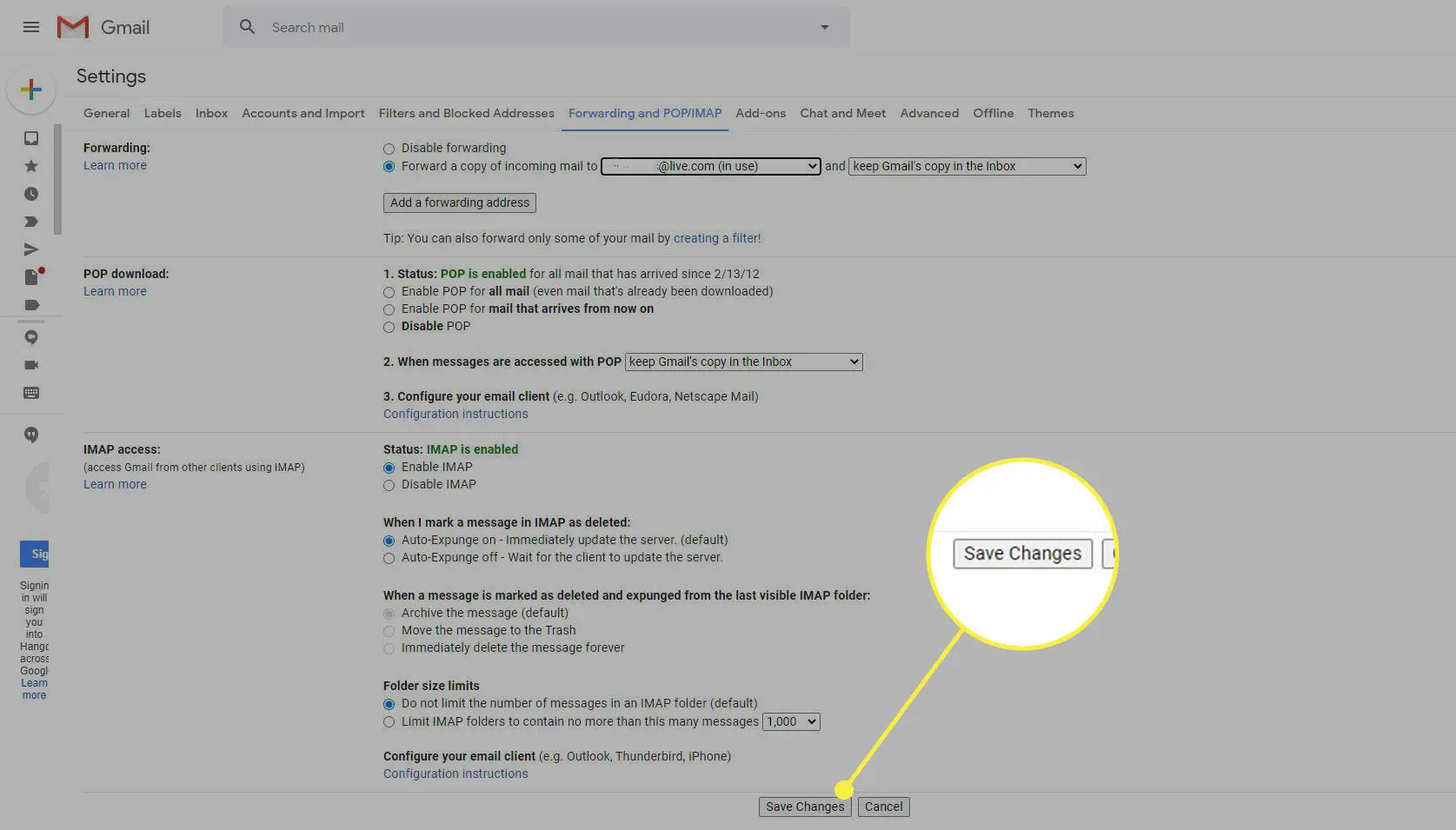
Como adicionar uma assinatura HTML no Yahoo Mail
Se você usa o Yahoo Mail, adicione uma assinatura HTML de um navegador em seu computador.
-
Selecione os Definições ícone logo abaixo do ícone e da palavra Home, no canto superior direito do Yahoo Mail.
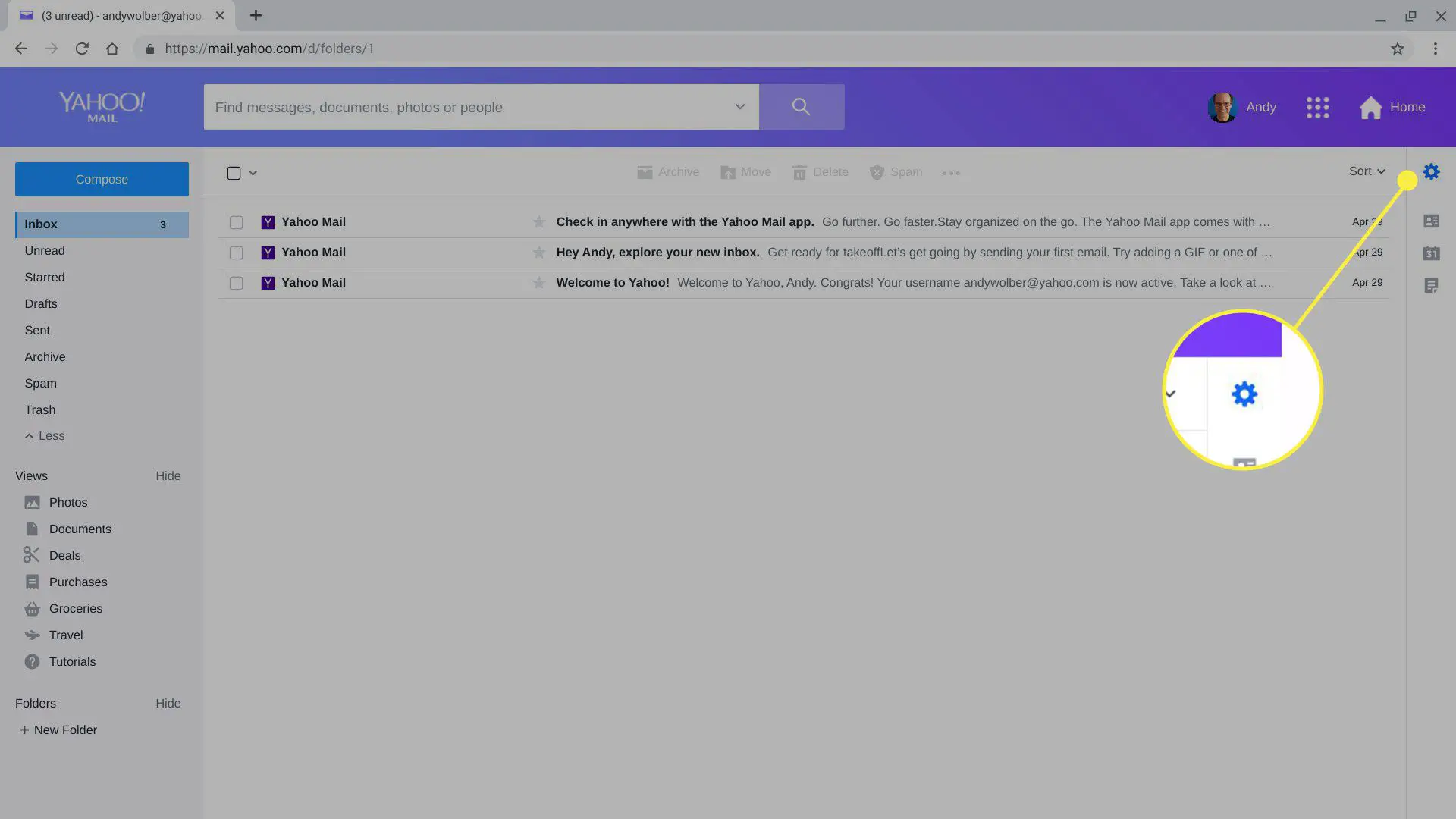
-
Selecione Mais configurações próximo à parte inferior das opções exibidas.
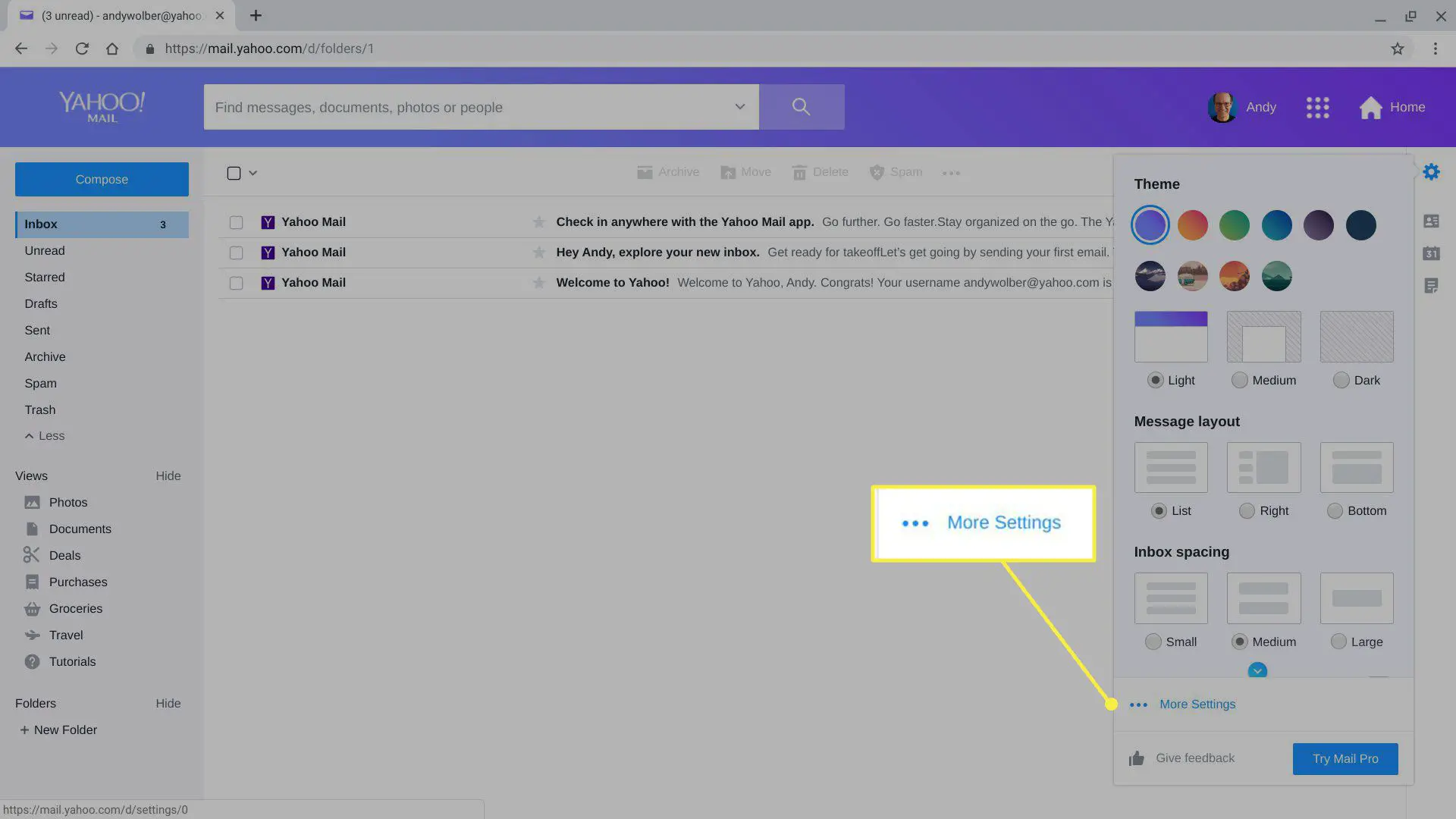
-
Escolher Escrevendo e-mail no menu exibido no lado esquerdo da tela.
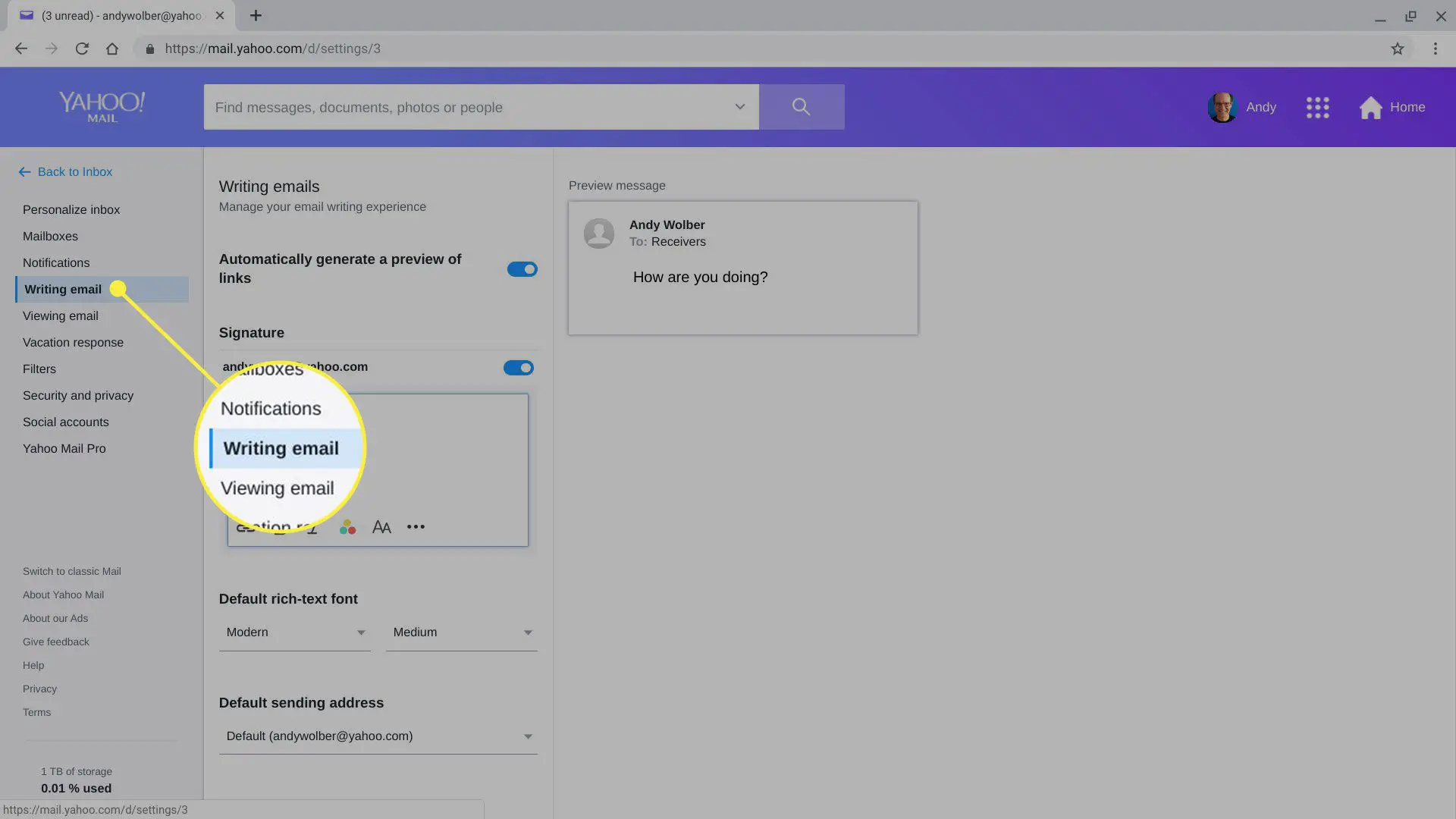
-
Habilite o Assinatura controle deslizante.
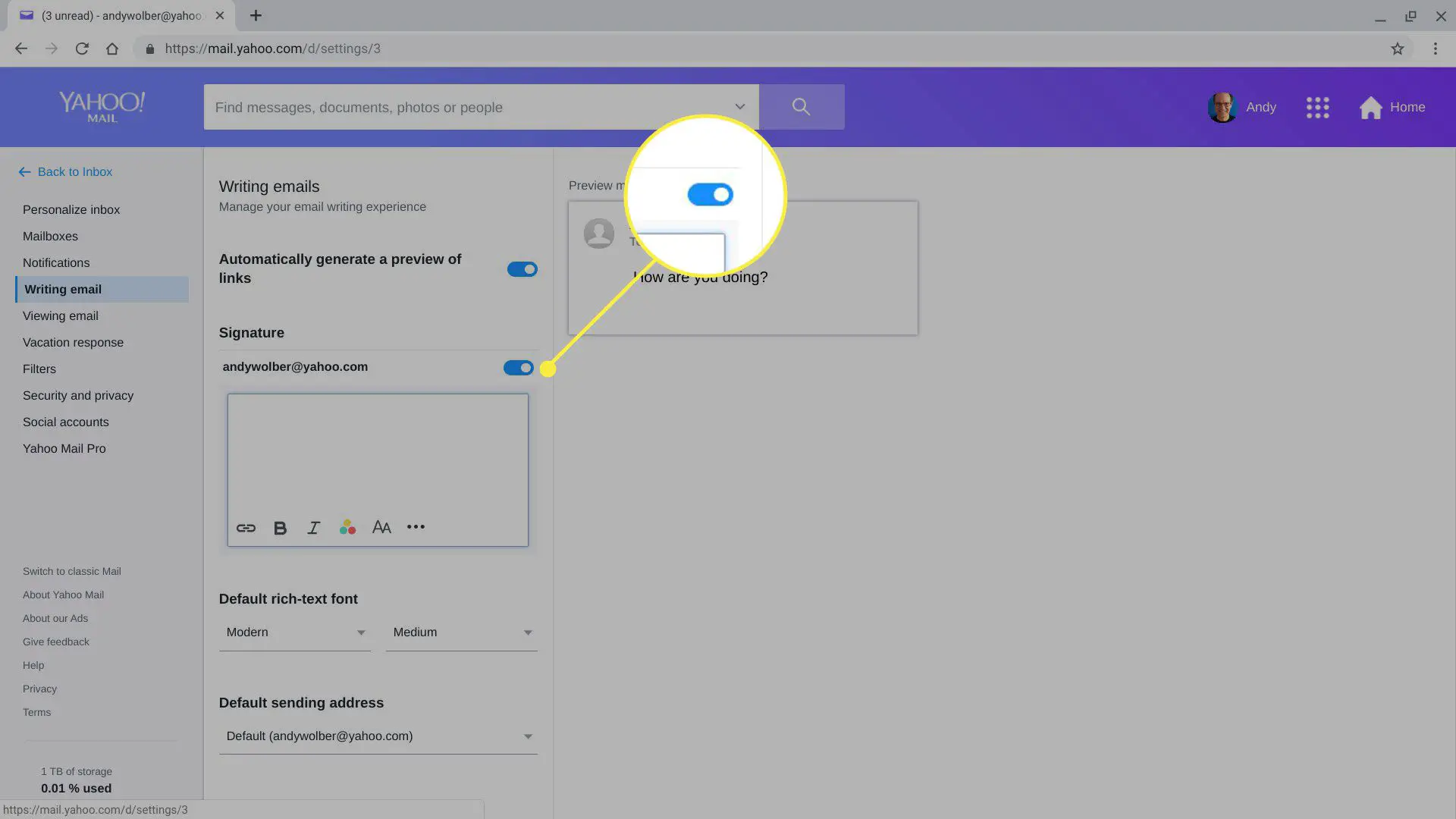
-
Cole sua assinatura de e-mail em HTML no campo Assinatura e edite conforme desejado. Para obter mais detalhes, consulte Aprenda como integrar HTML em sua assinatura do Yahoo Mail.
Como adicionar uma assinatura HTML no Outlook
Se você usa o Outlook na web, pode adicionar uma assinatura HTML de um navegador no computador.
-
Selecione os engrenagem ícone no canto superior direito do Outlook Mail.
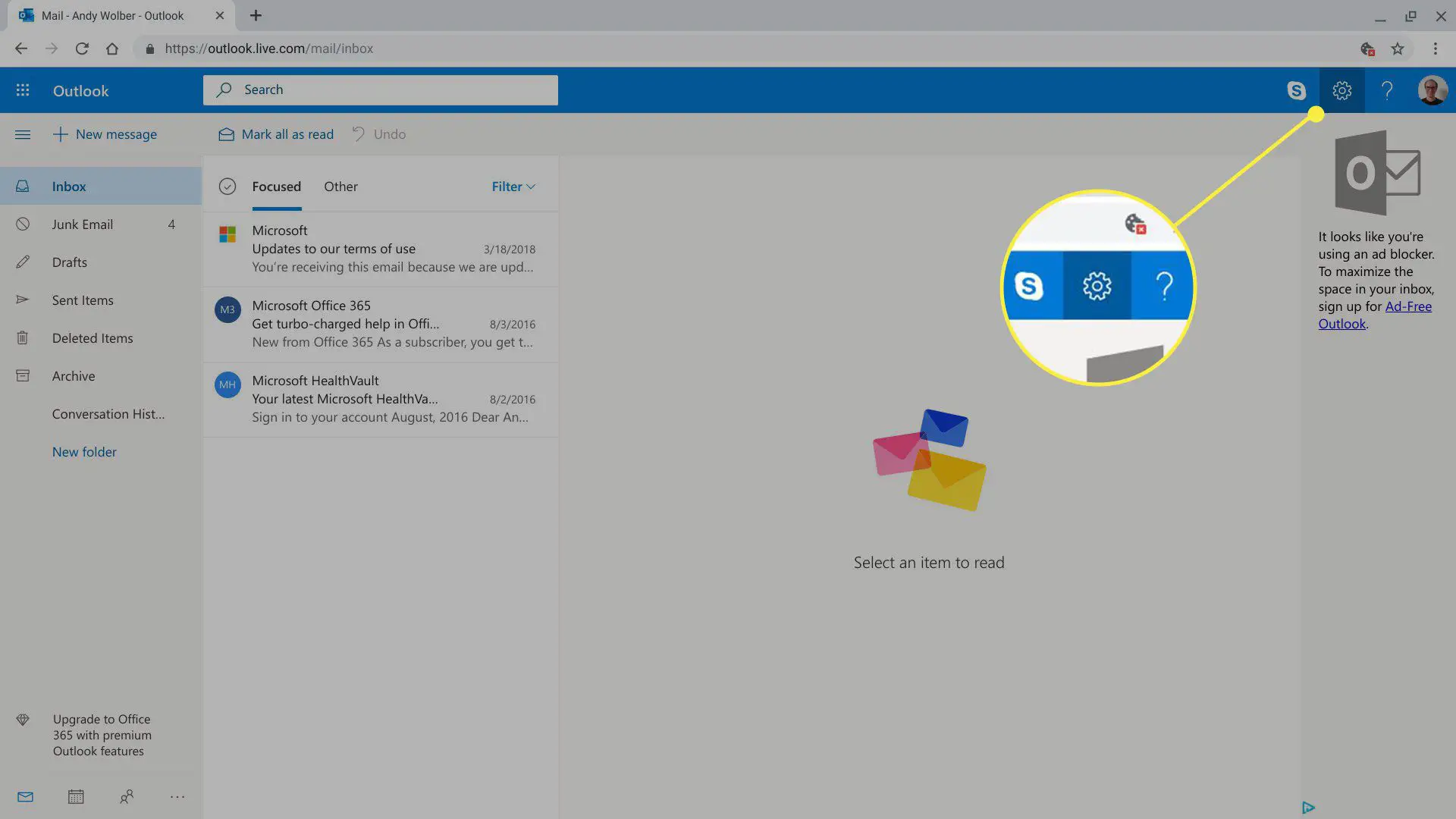
-
Selecione Ver todas as configurações do Outlook na parte inferior das opções exibidas.
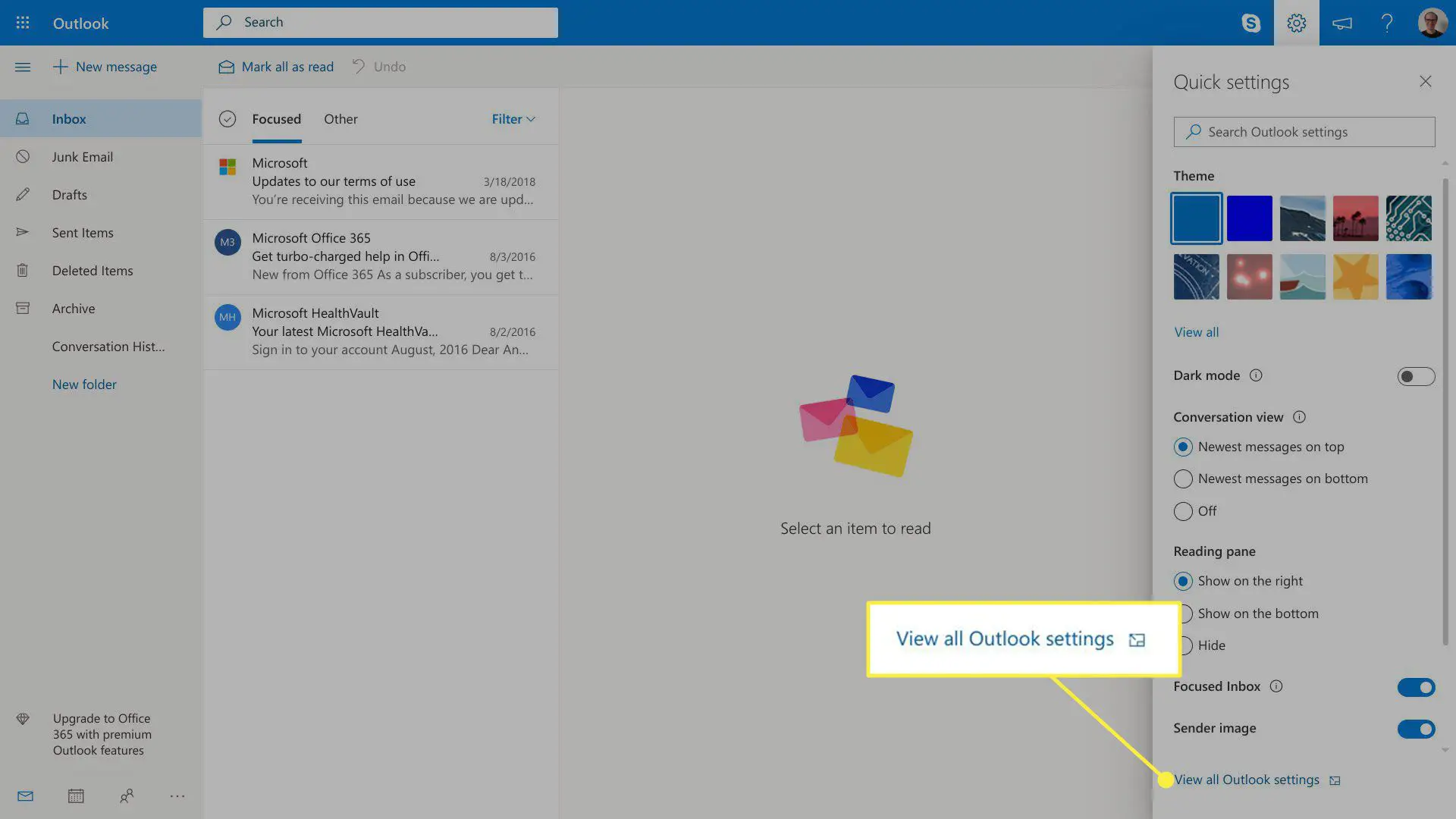
-
Escolher Compor e responder.
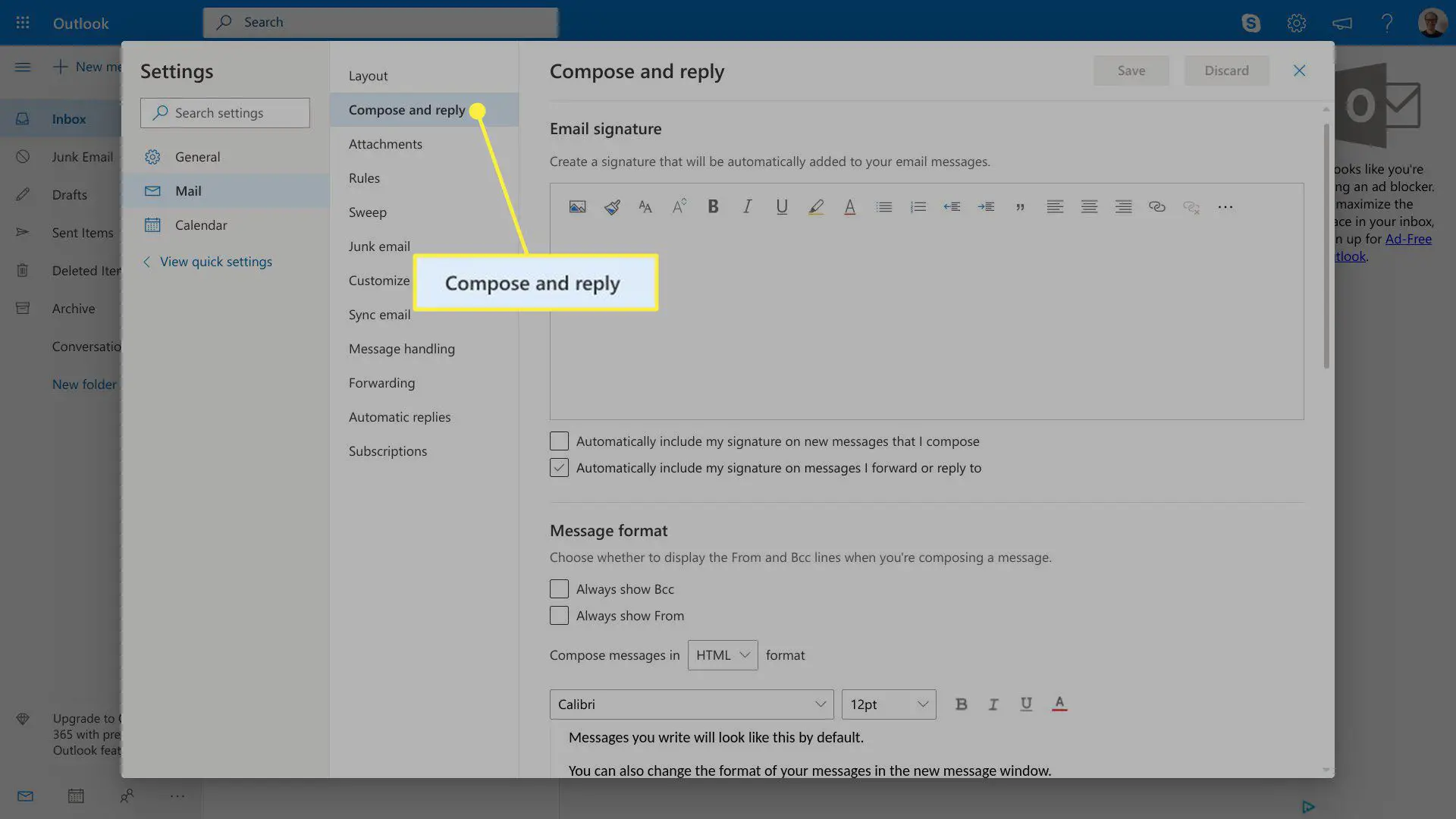
-
Cole sua assinatura de e-mail HTML no Assinatura de e-mail campo e edite conforme desejado.
-
Selecione os Incluir automaticamente minha assinatura em novas mensagens que escrevo caixa de seleção e o Incluir automaticamente minha assinatura nas mensagens que encaminho ou respondo caixa de seleção para adicionar sua assinatura às mensagens.
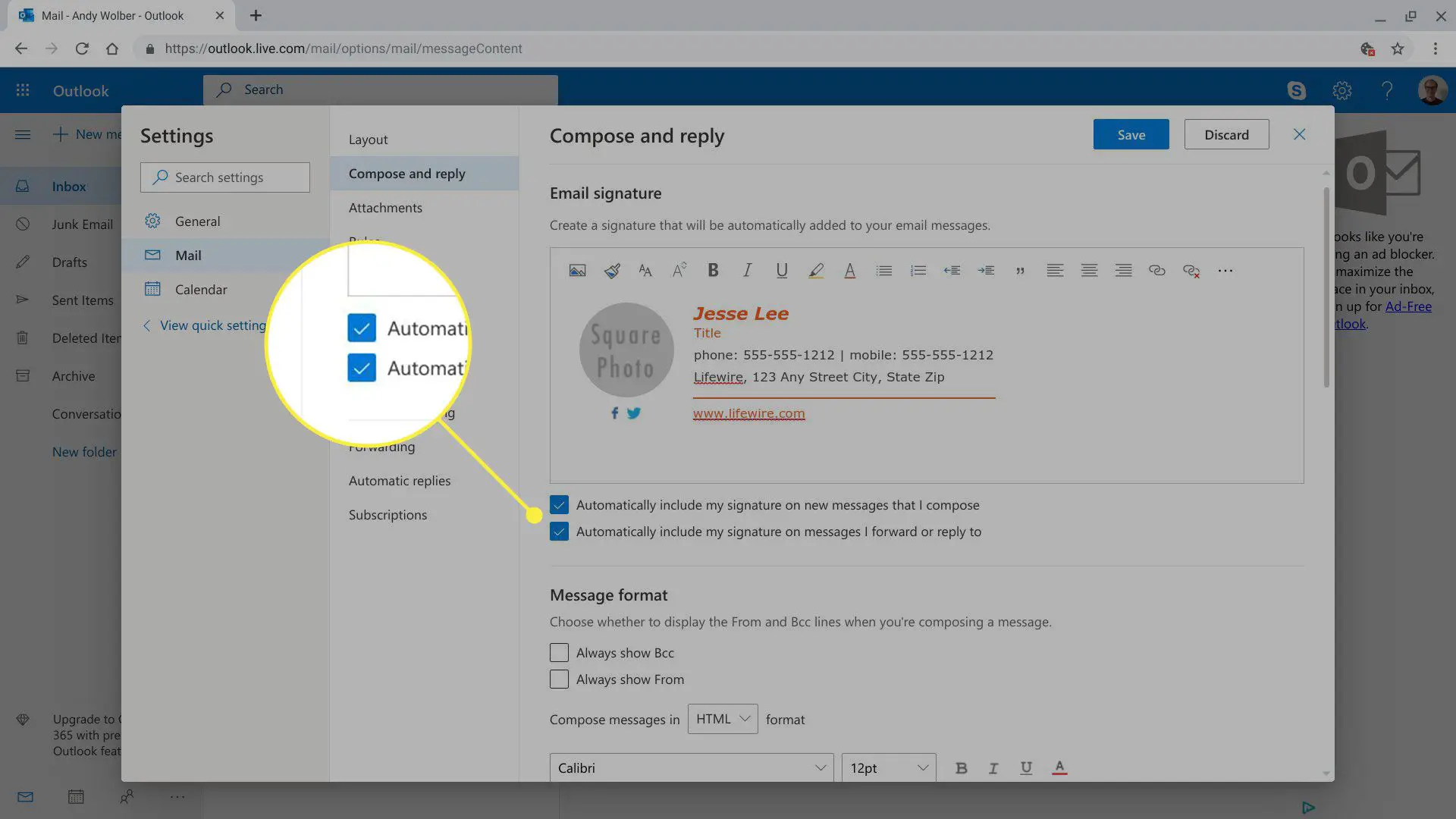
-
Selecione Salve . Para obter mais detalhes, consulte Usando Rich HTML em uma assinatura do Outlook 365 e Outlook.com.
