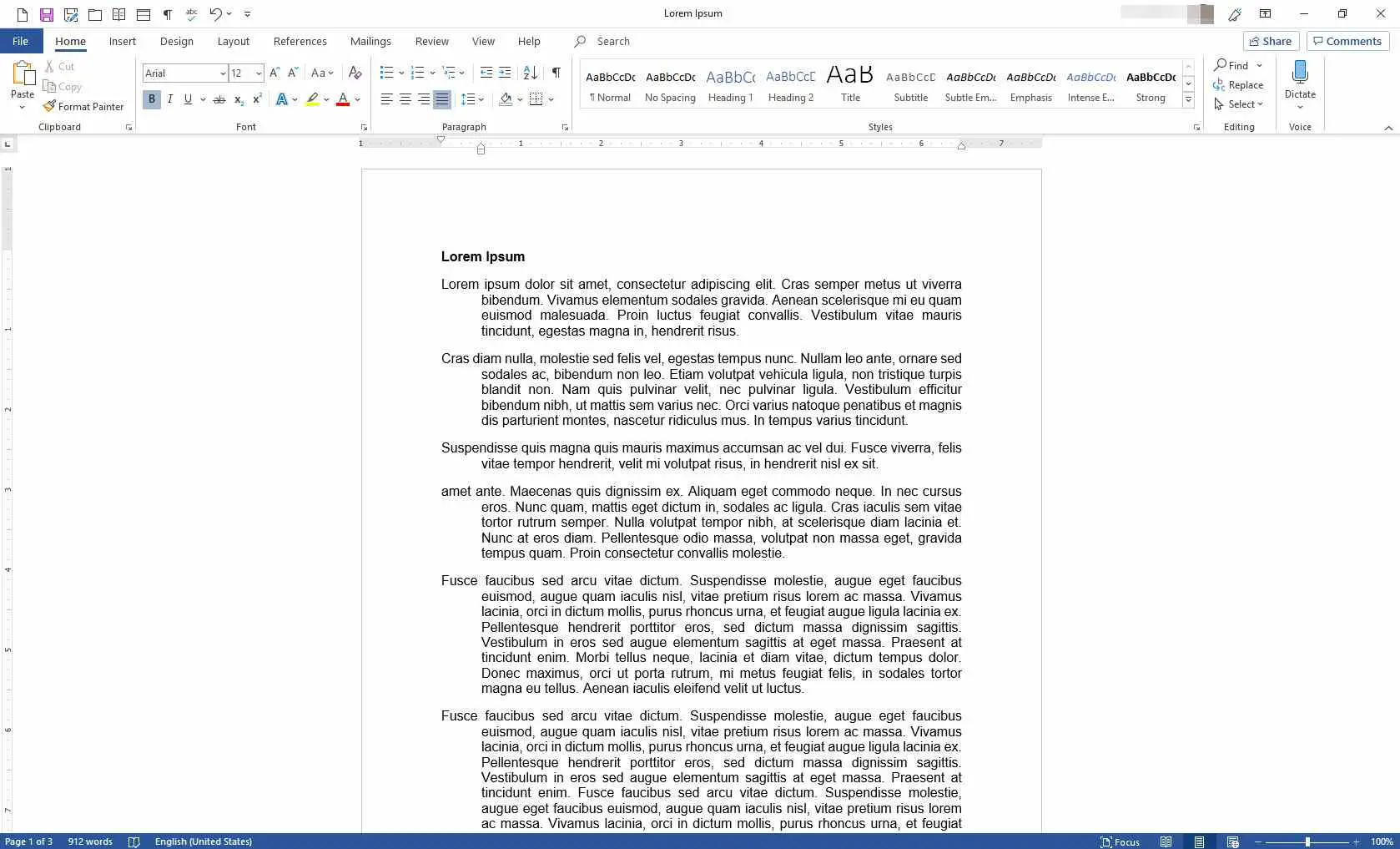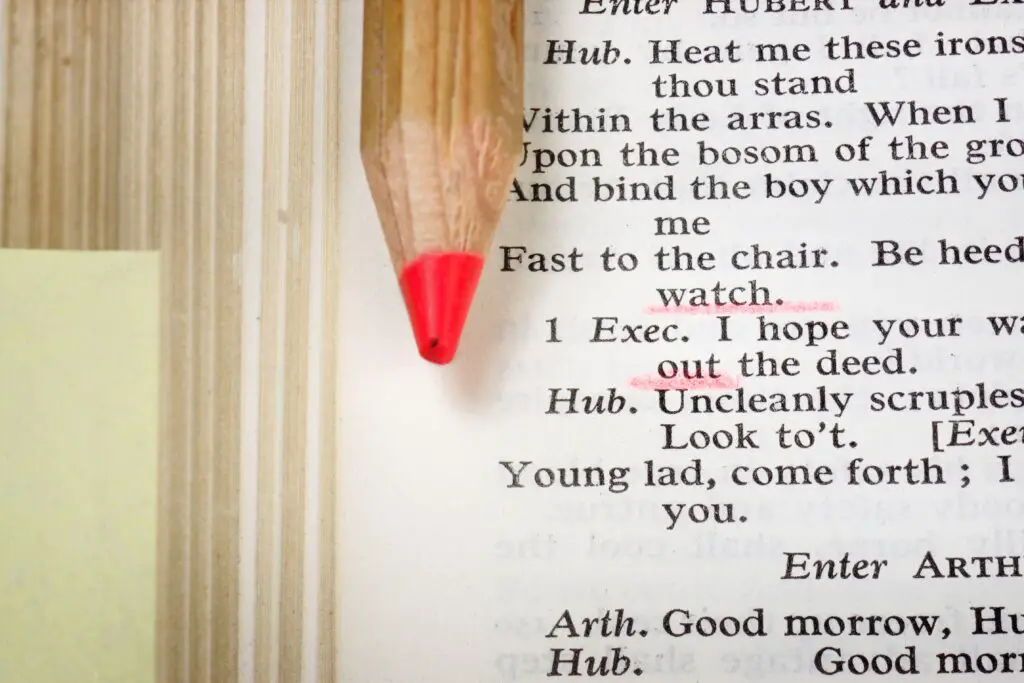
O que saber
- Vamos para Casa, selecione os Parágrafo inicializador de caixa de diálogo. Vamos para Recuos e espaçamento, selecione os Especial caixa suspensa, escolha Pendurado.
- Ou vá para o Visualizar guia, selecione governante, realce o parágrafo e mova o controle deslizante inferior na régua.
- Aplicar a um estilo: Selecione o texto recuado. No Estilos grupo, clique com o botão direito Normal e selecione Modificar para criar um recuo deslocado personalizado.
Este artigo explica três maneiras de configurar um recuo deslocado no Word. As instruções se aplicam ao Word para Microsoft 365, Word 2019, Word 2016 e Word 2013.
Como configurar um recuo suspenso
Aqui estão as etapas básicas para configurar um recuo deslocado.
-
Abra o documento, selecione o parágrafo que deseja formatar como um recuo deslocado e vá para o Casa aba.
-
No Parágrafo grupo, selecione o inicializador da caixa de diálogo.
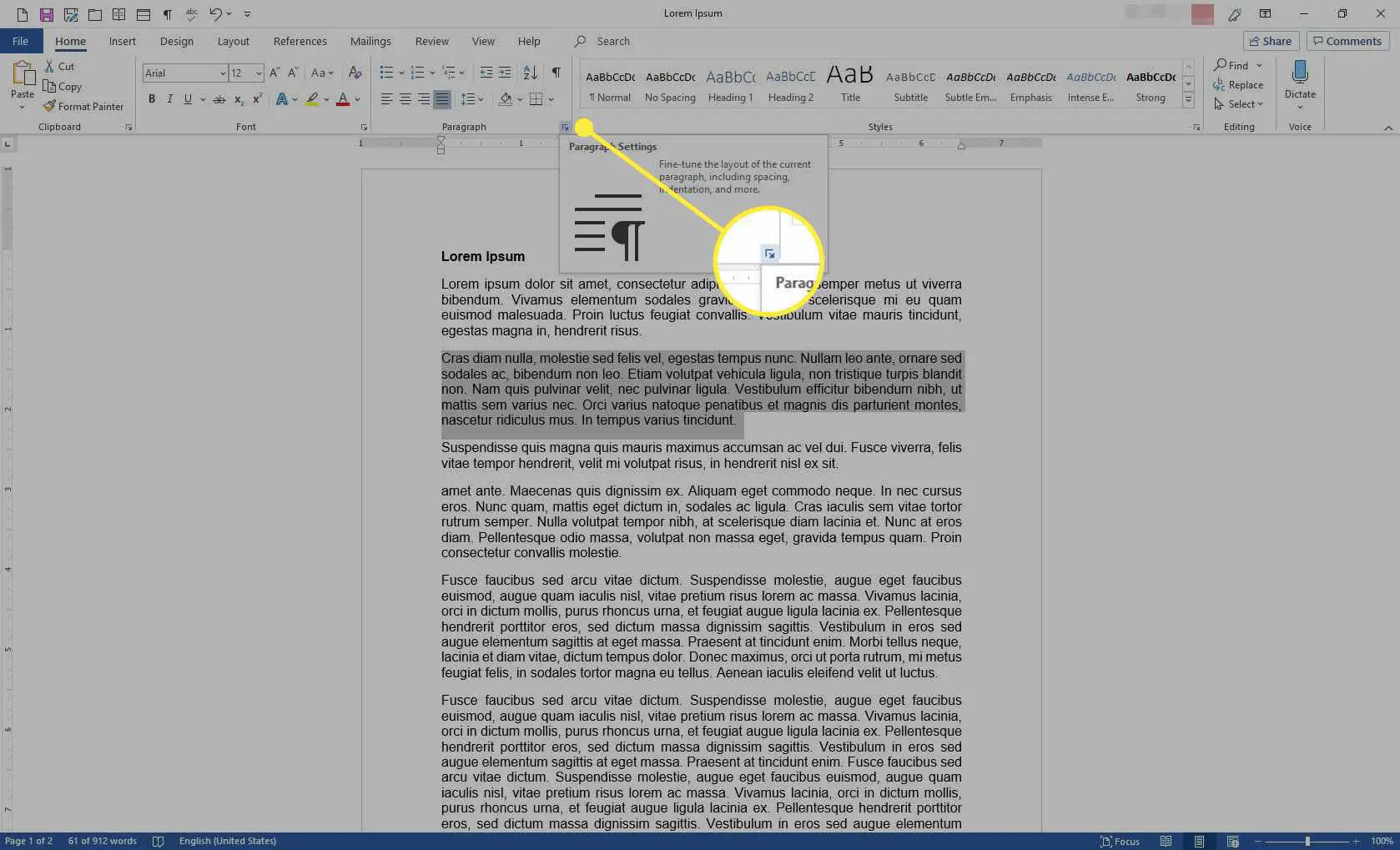
-
No Parágrafo caixa de diálogo, selecione o Recuos e espaçamento aba.
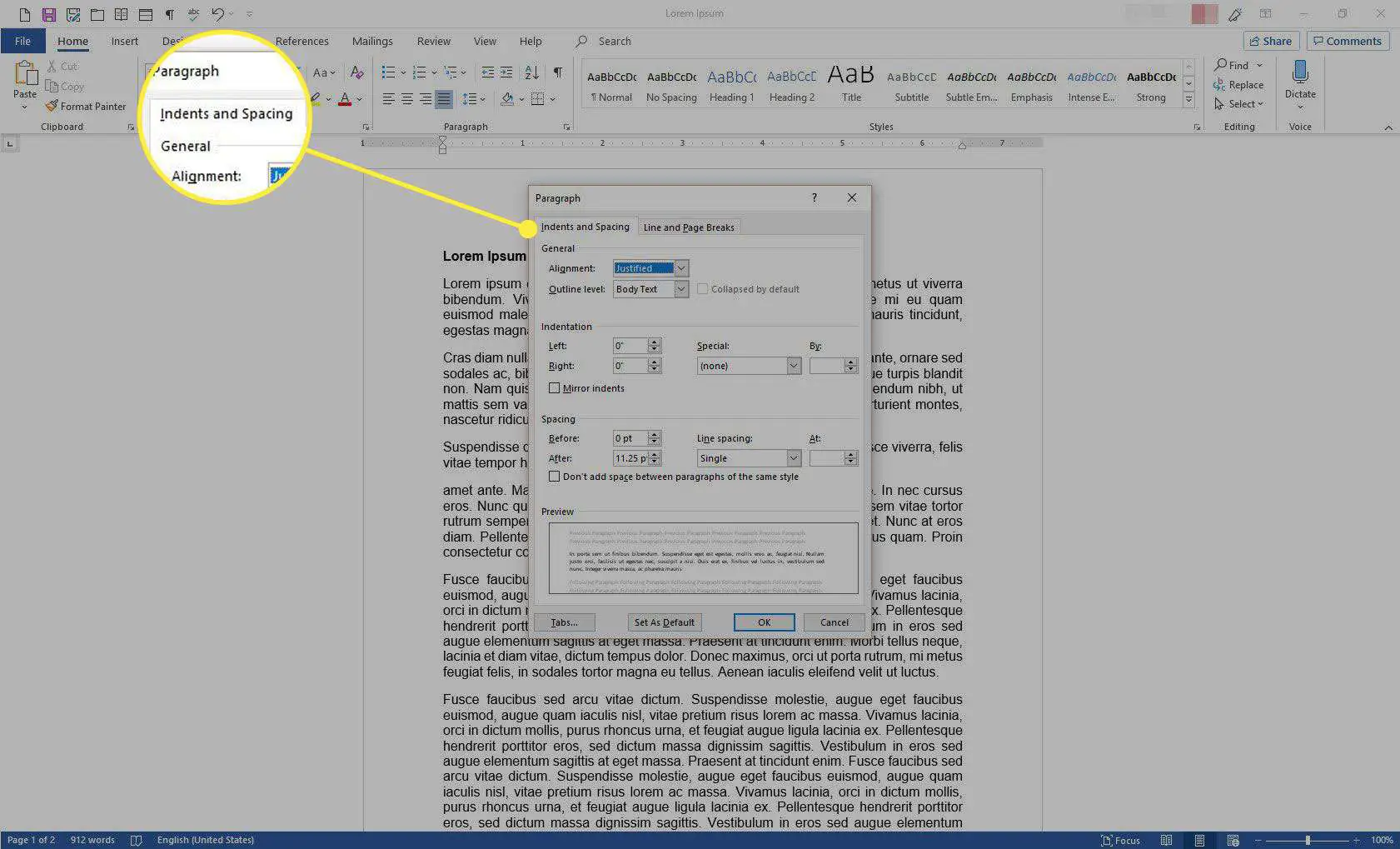
-
No Recuo seção, selecione o Especial seta suspensa e escolha Pendurado.
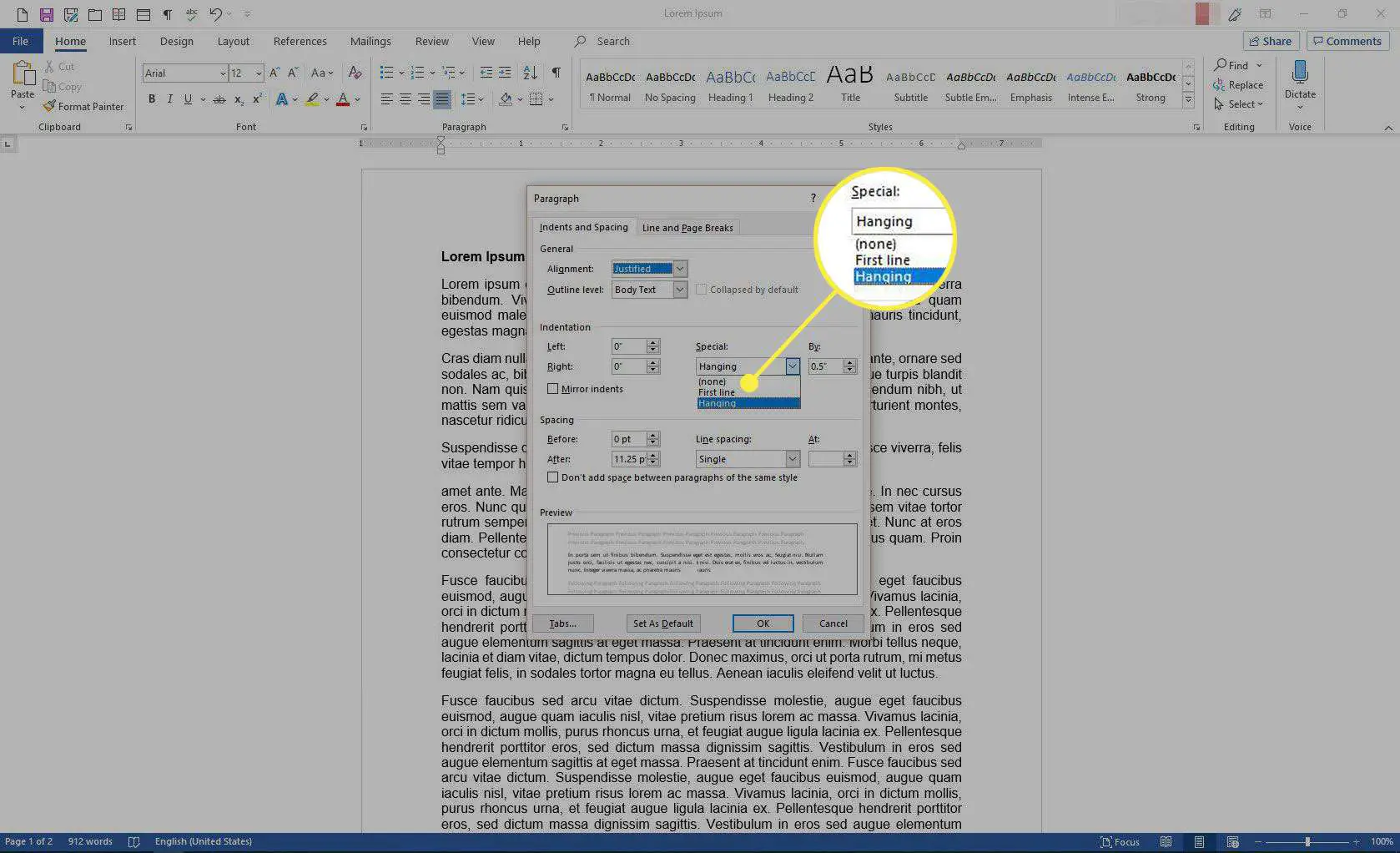
-
No De caixa de texto, insira um valor positivo usando incrementos de um quarto de polegada.
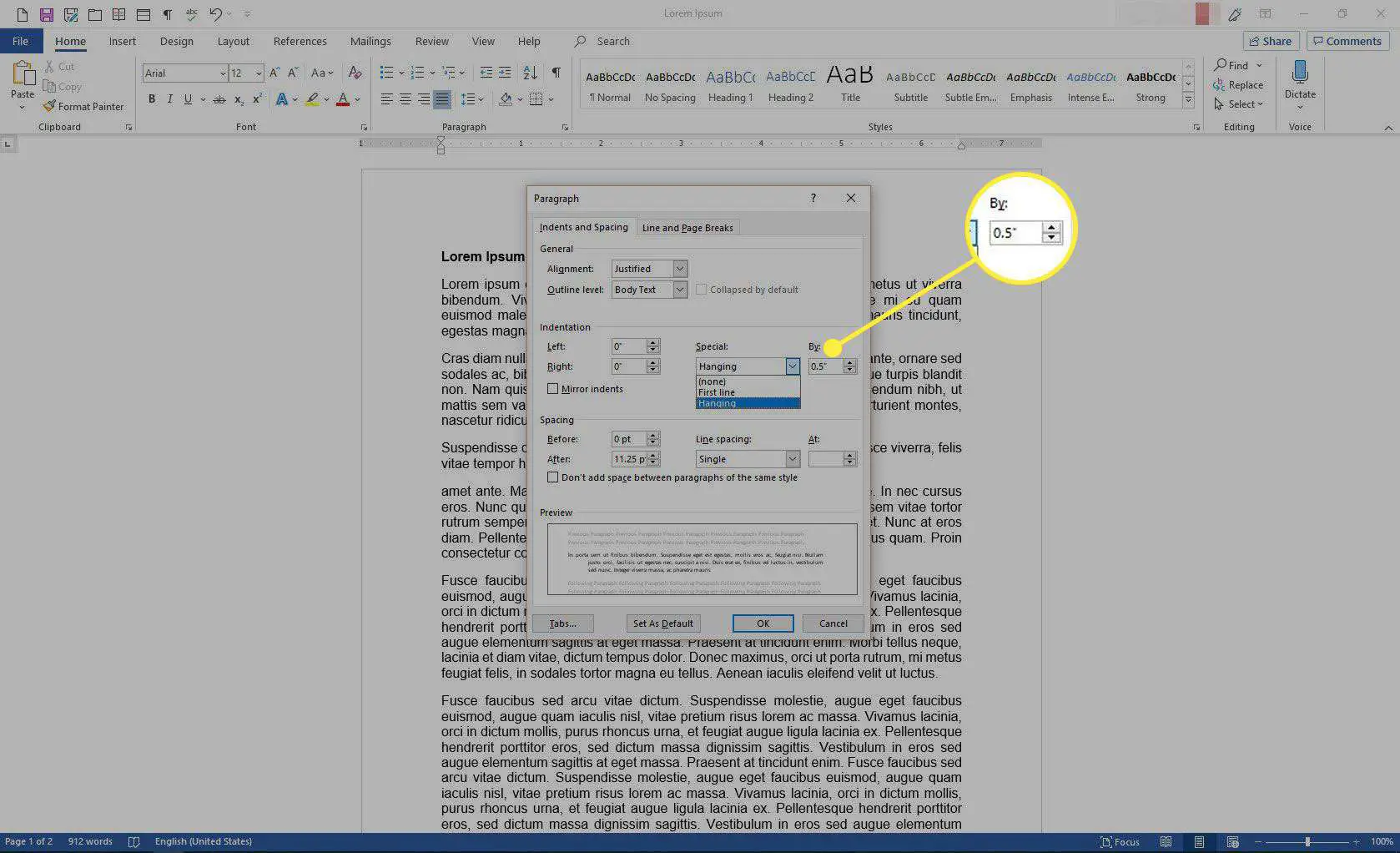
-
O Antevisão seção na parte inferior da caixa de diálogo mostra a aparência do texto.
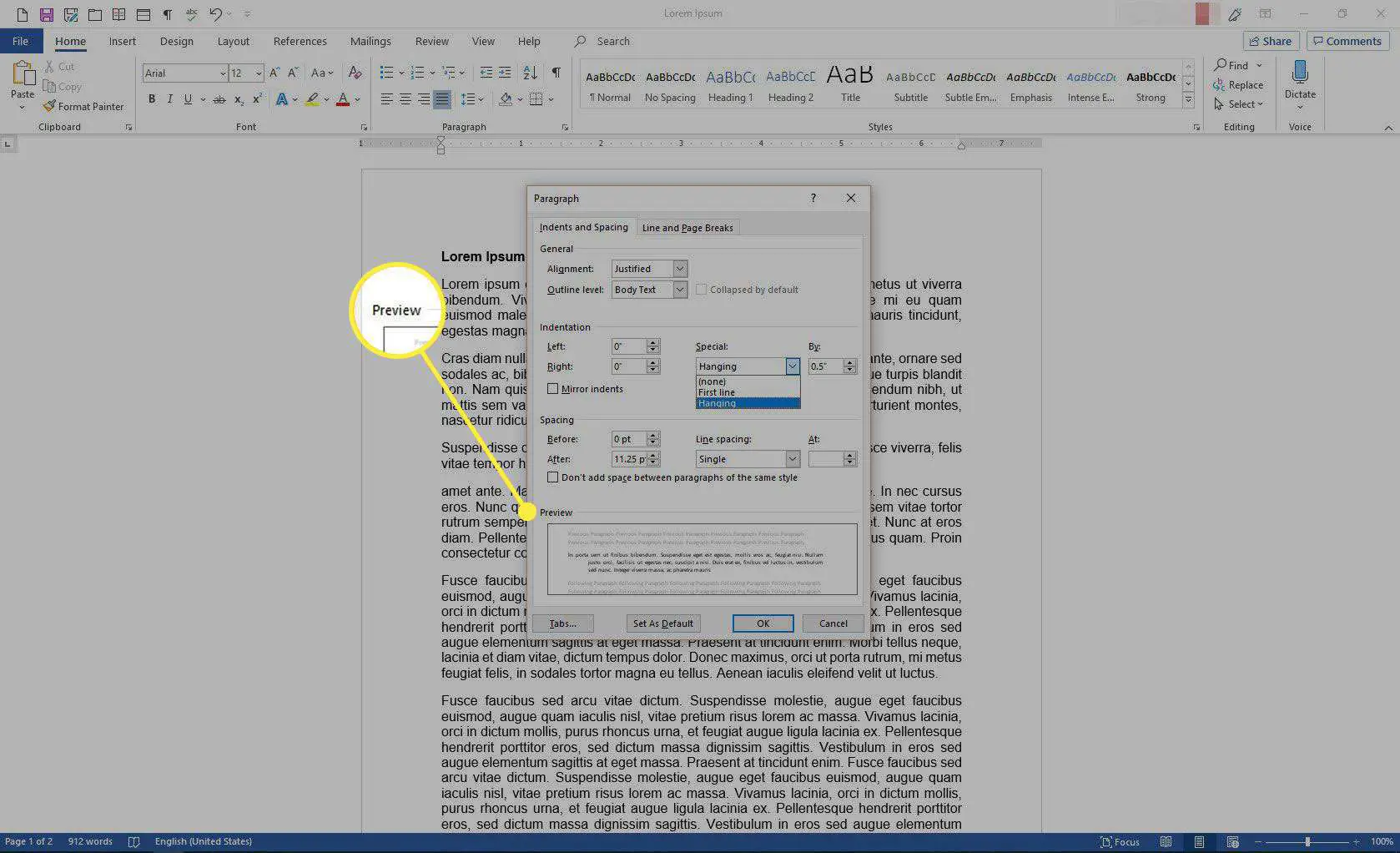
-
Selecione OK.
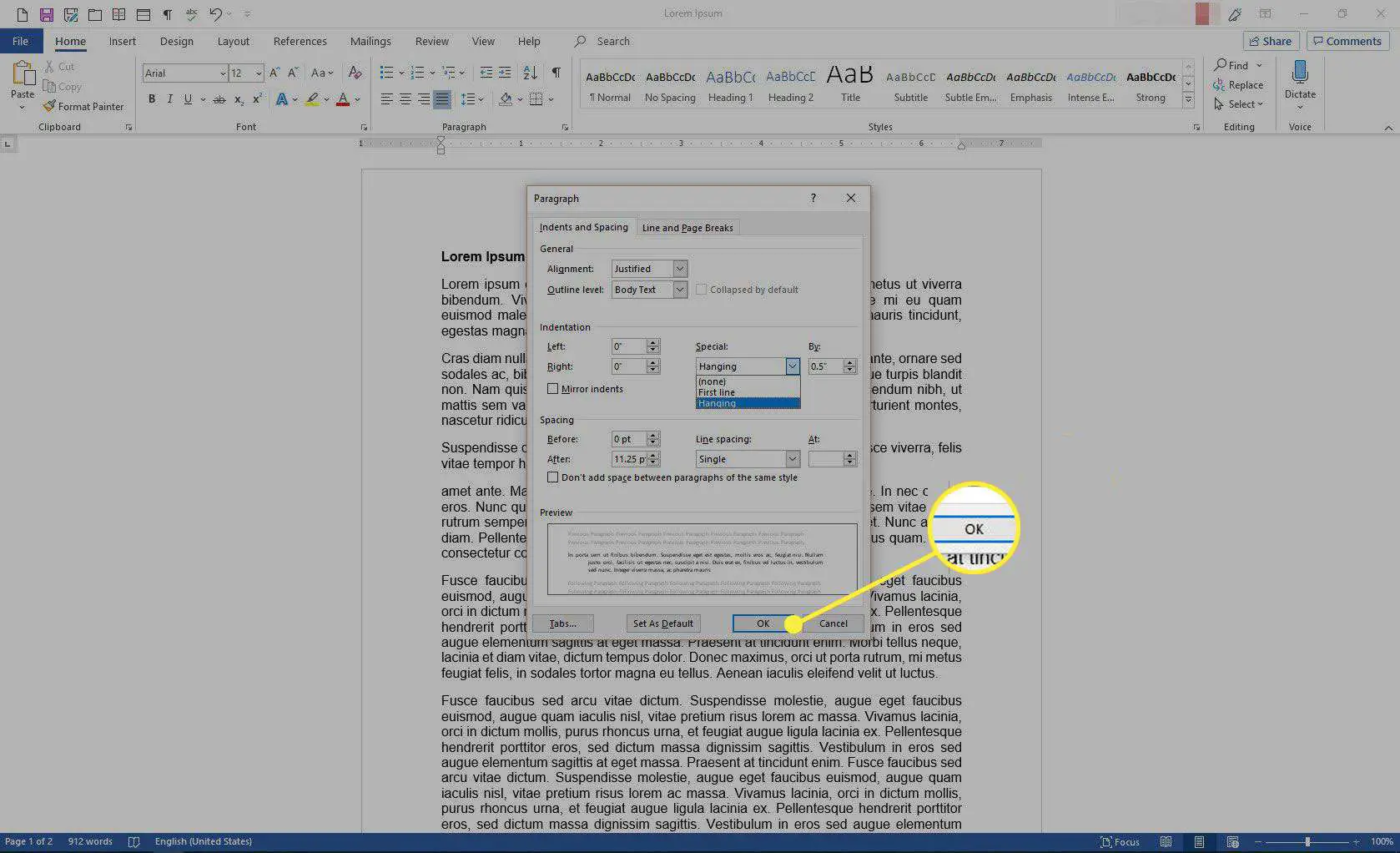
-
O parágrafo selecionado tem um recuo deslocado. Posicione o cursor no final do parágrafo e pressione Entrar para criar um novo parágrafo com um recuo deslocado.
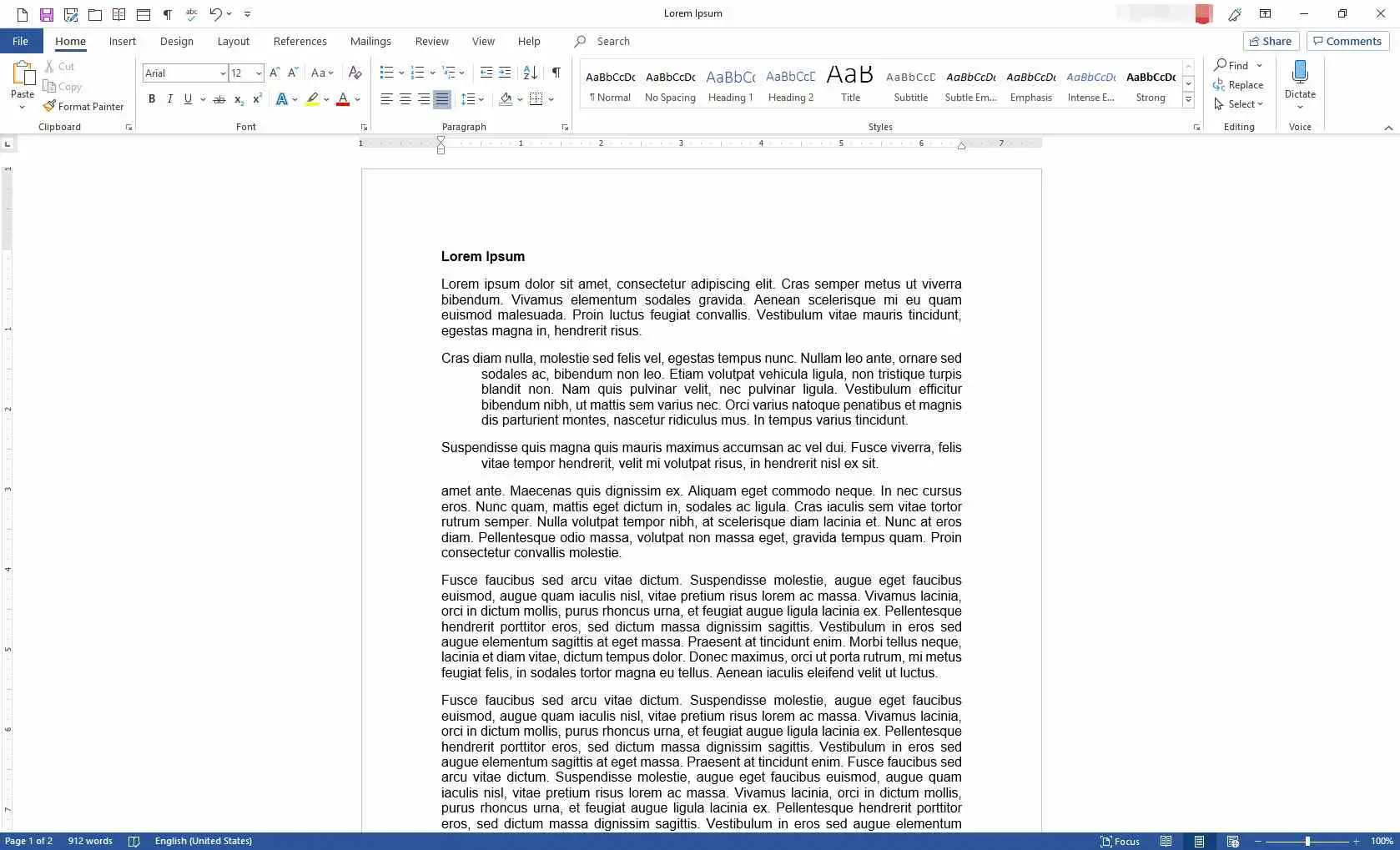
-
Como alternativa, você pode definir um recuo suspenso usando a régua (localizada sob a faixa de opções). Se você não vê, vá para o Visualizar aba.
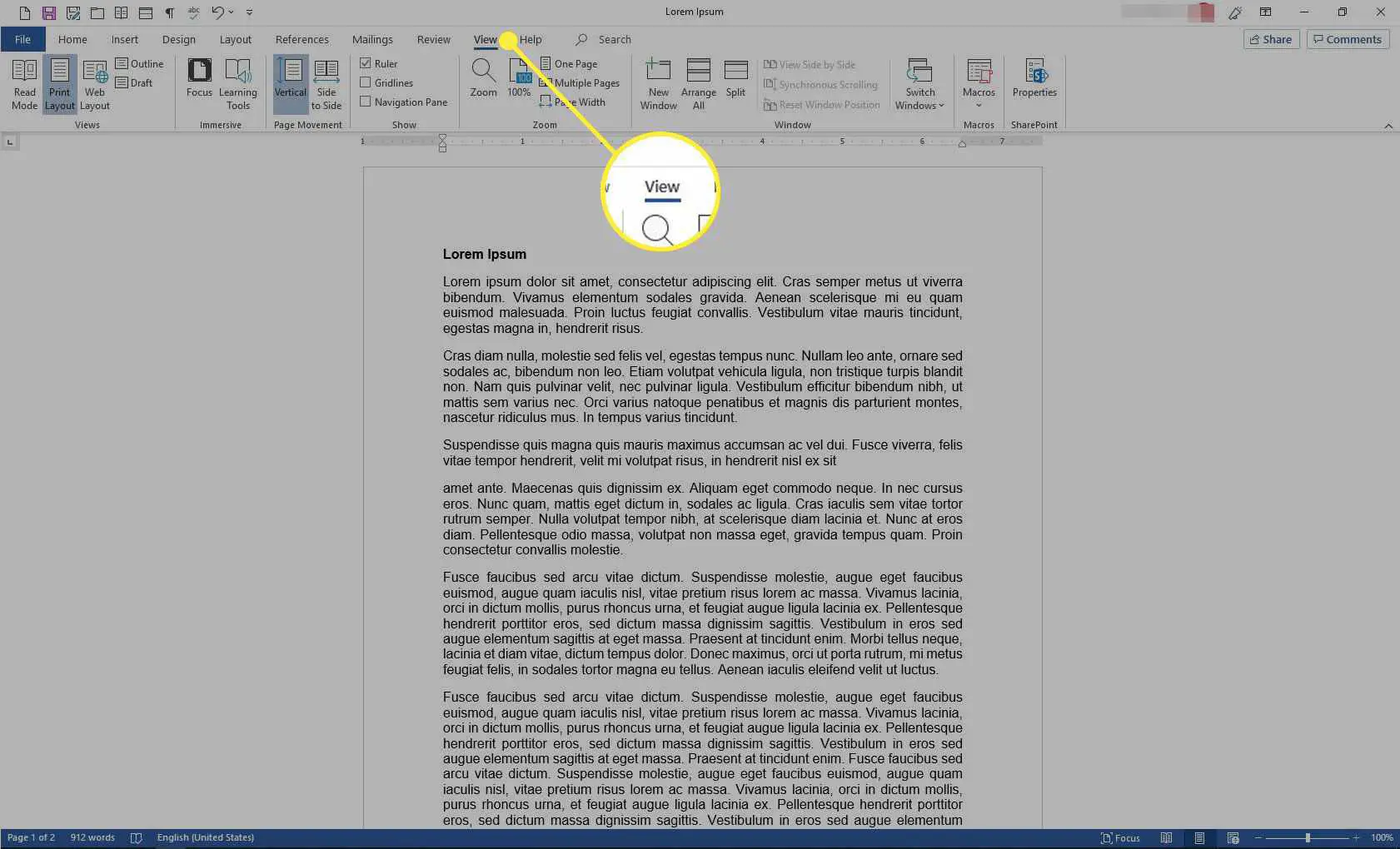
-
No mostrar grupo, selecione governante.
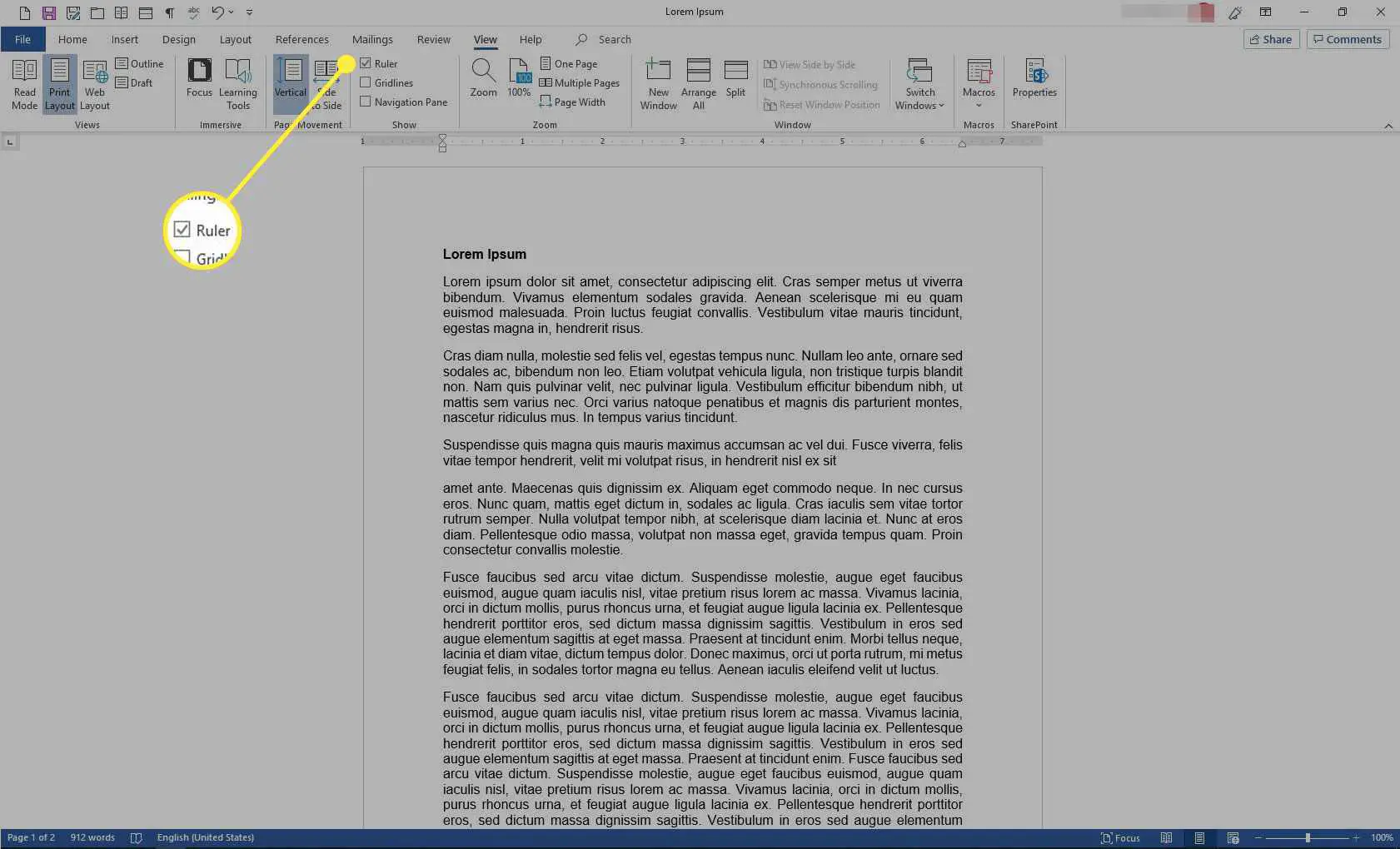
-
Selecione o parágrafo que terá o recuo deslocado. Mova o controle deslizante inferior (seta para cima) na régua para deslocar o texto na segunda linha e abaixo.
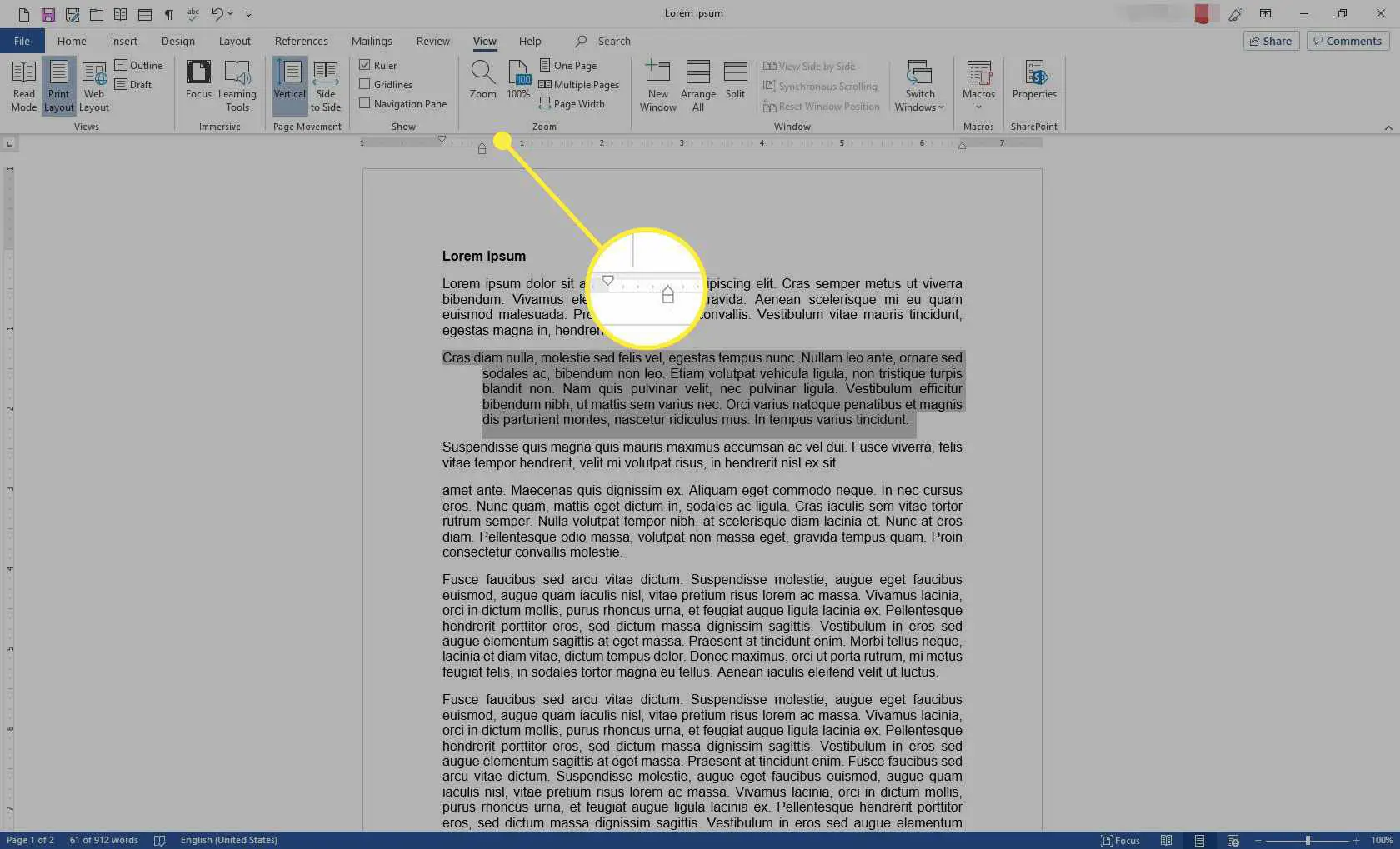
Use um recuo suspenso para referências, trabalhos citados ou lista de bibliografia
Recuar tudo, exceto a primeira linha de um parágrafo, é um estilo comum para referências bibliográficas e outras citações. Veja como criá-lo.
-
Realce uma ou mais entradas que você deseja que tenham um recuo deslocado.
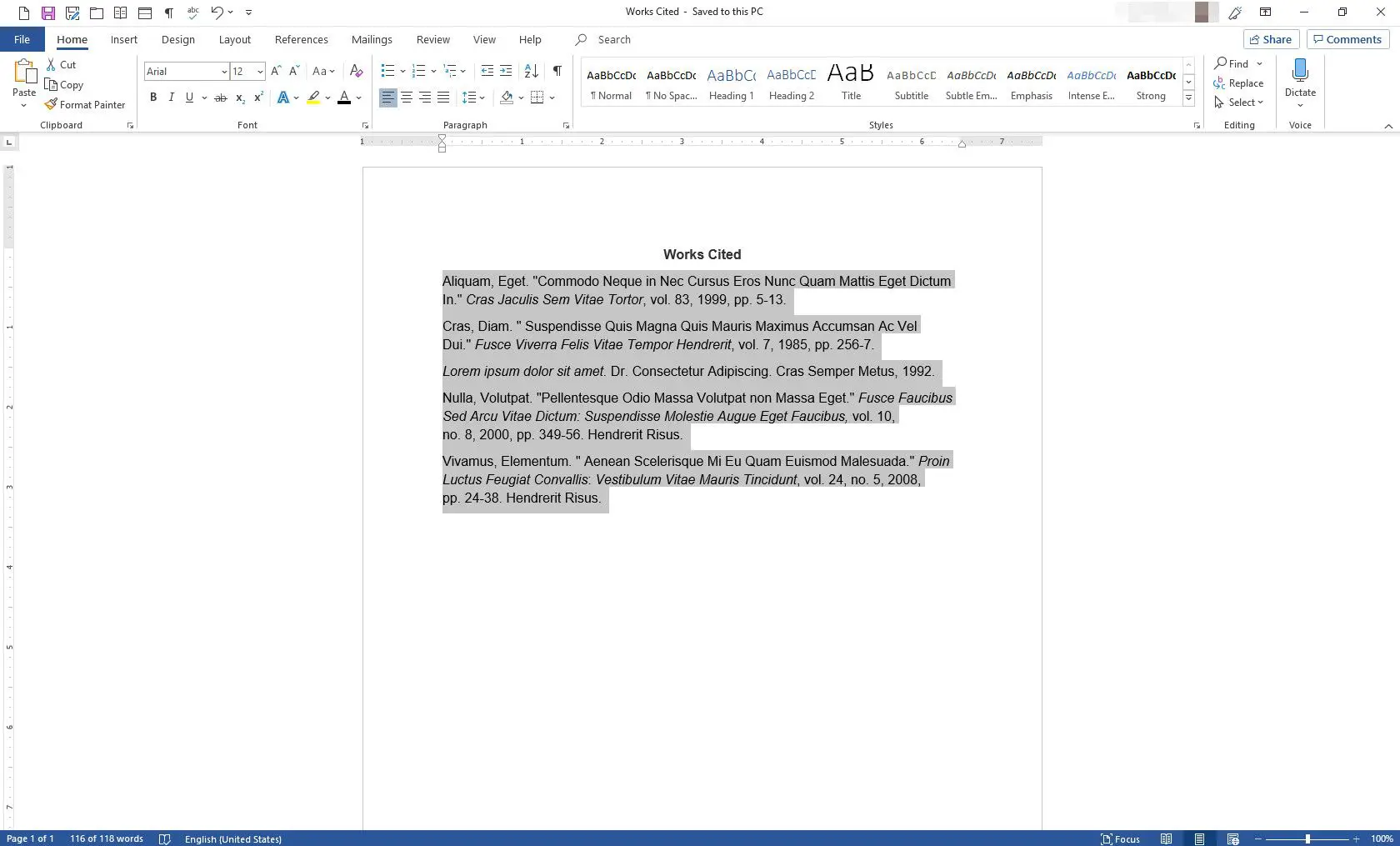
-
Clique com o botão direito no texto destacado e selecione Parágrafo.
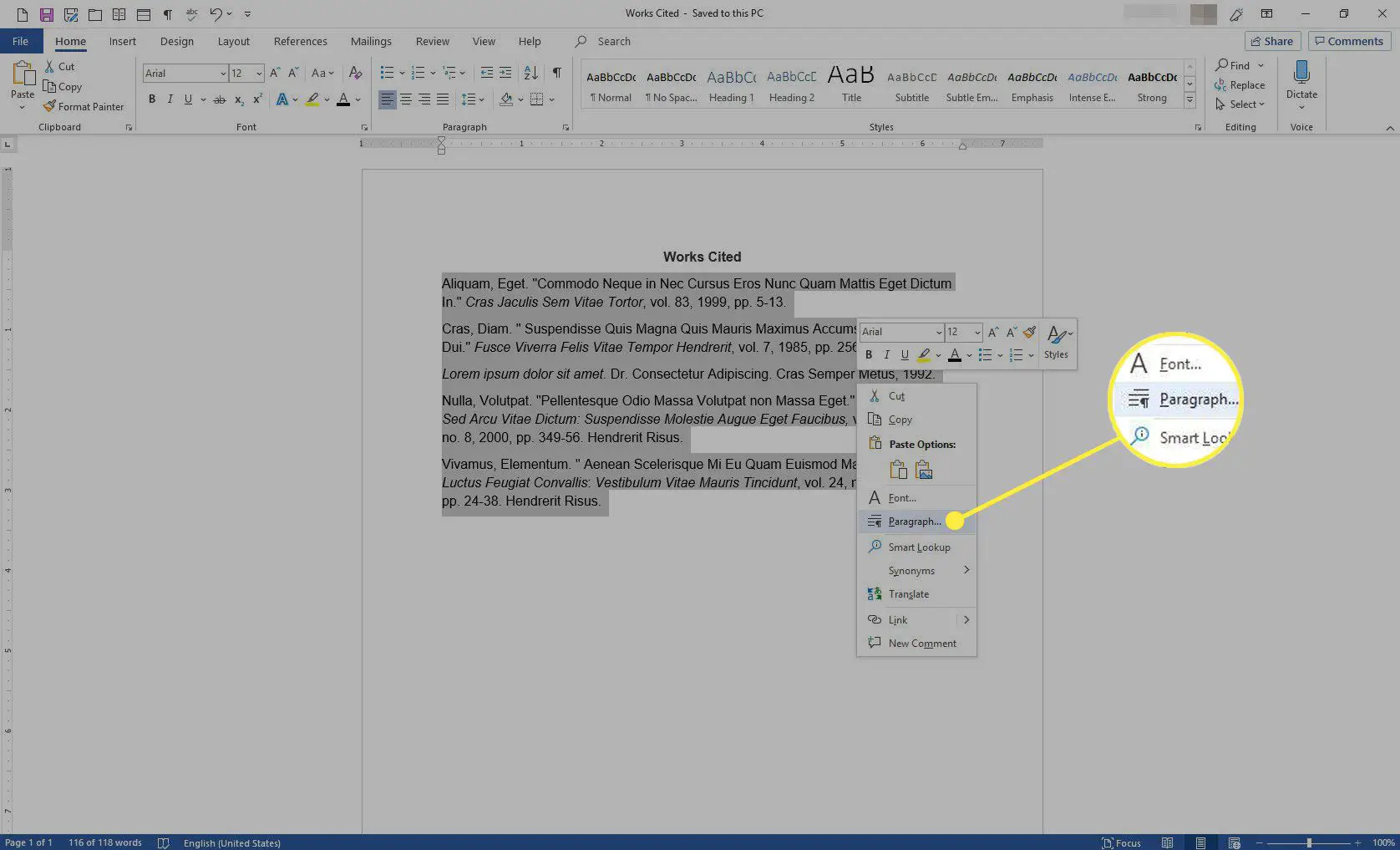
-
No Parágrafo caixa de diálogo, vá para o Recuo seção, selecione o Especial seta suspensa e escolha Pendurado.
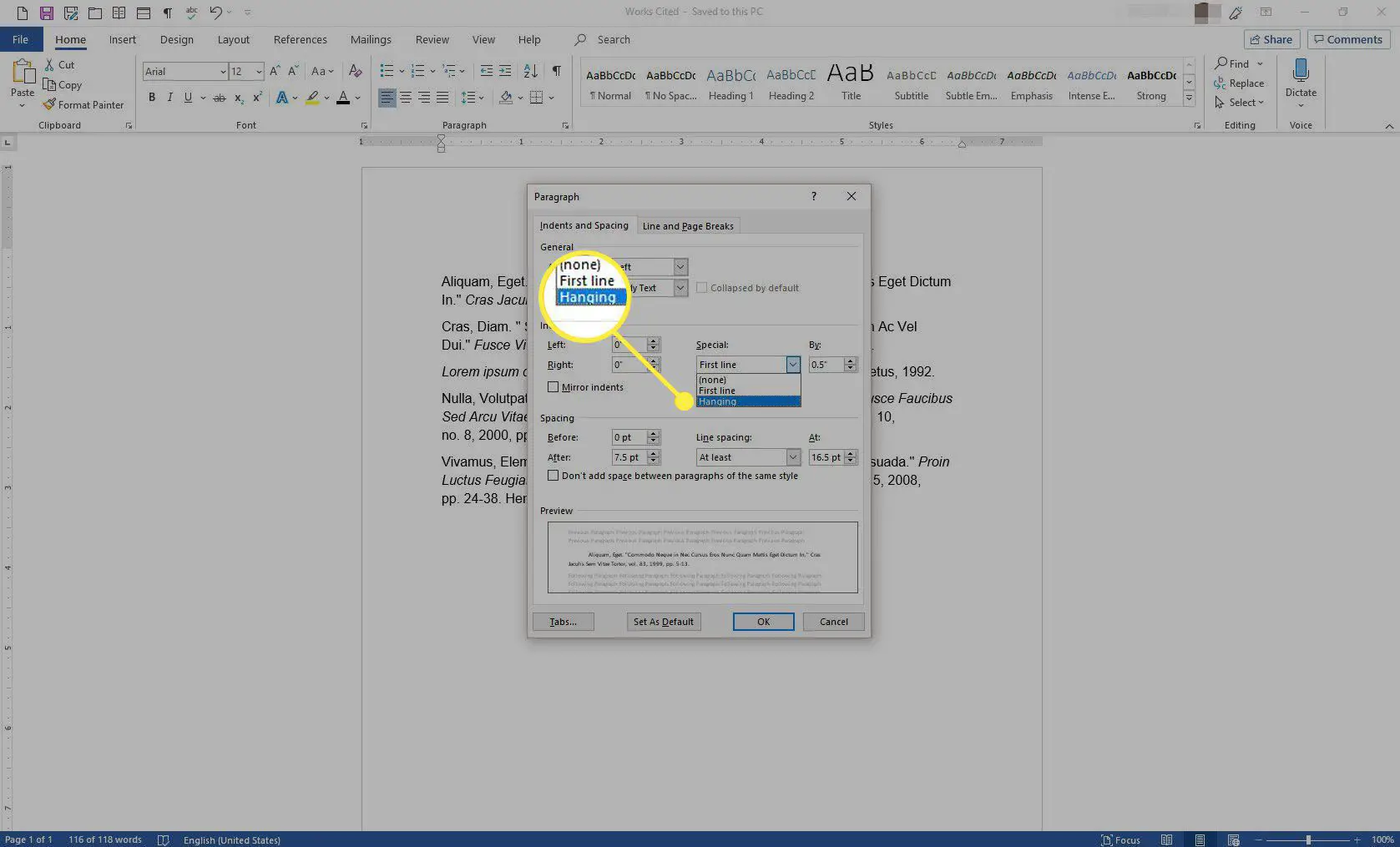
-
No De caixa de texto, insira um número positivo em incrementos de um quarto de polegada.
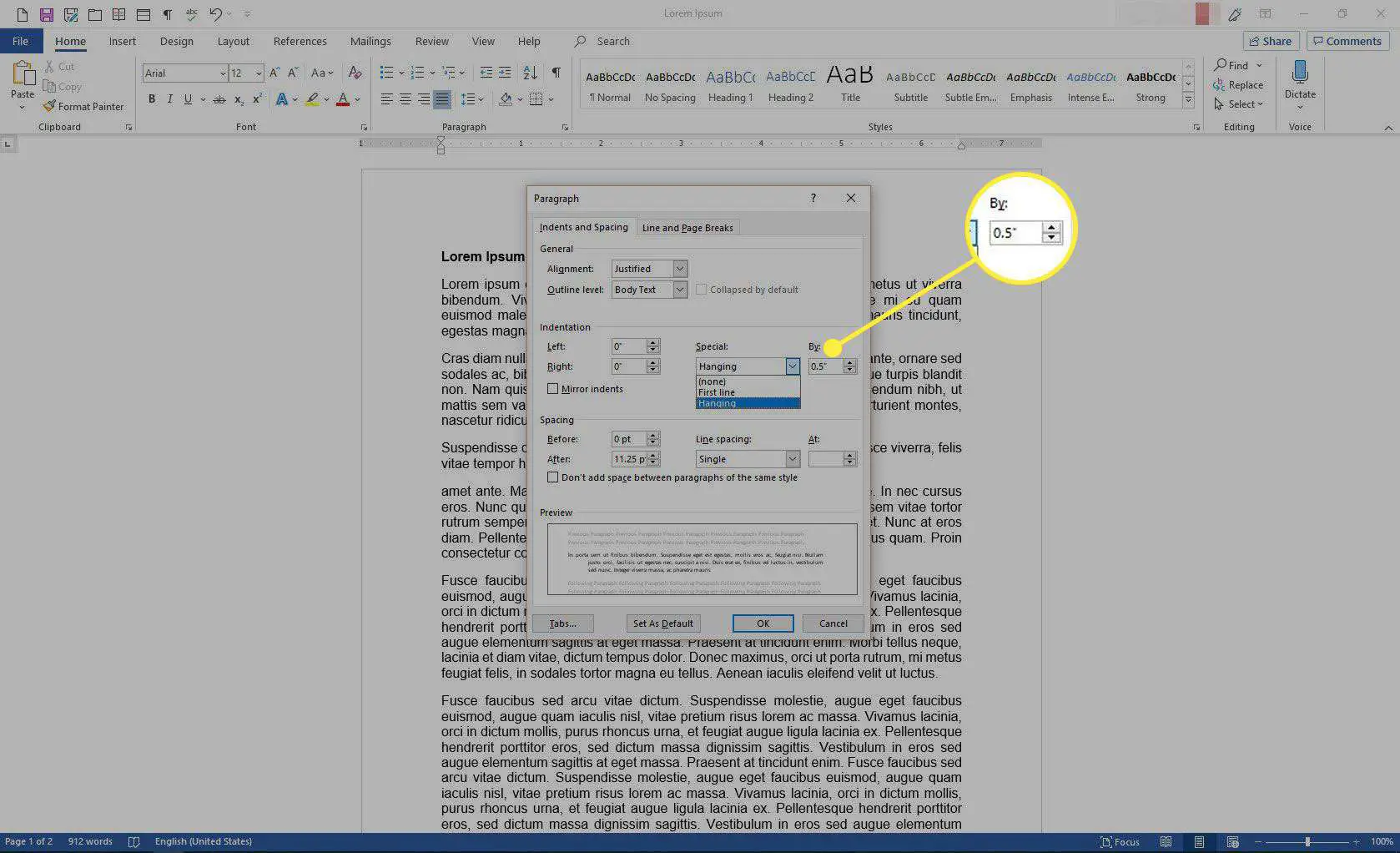
-
Selecione OK.
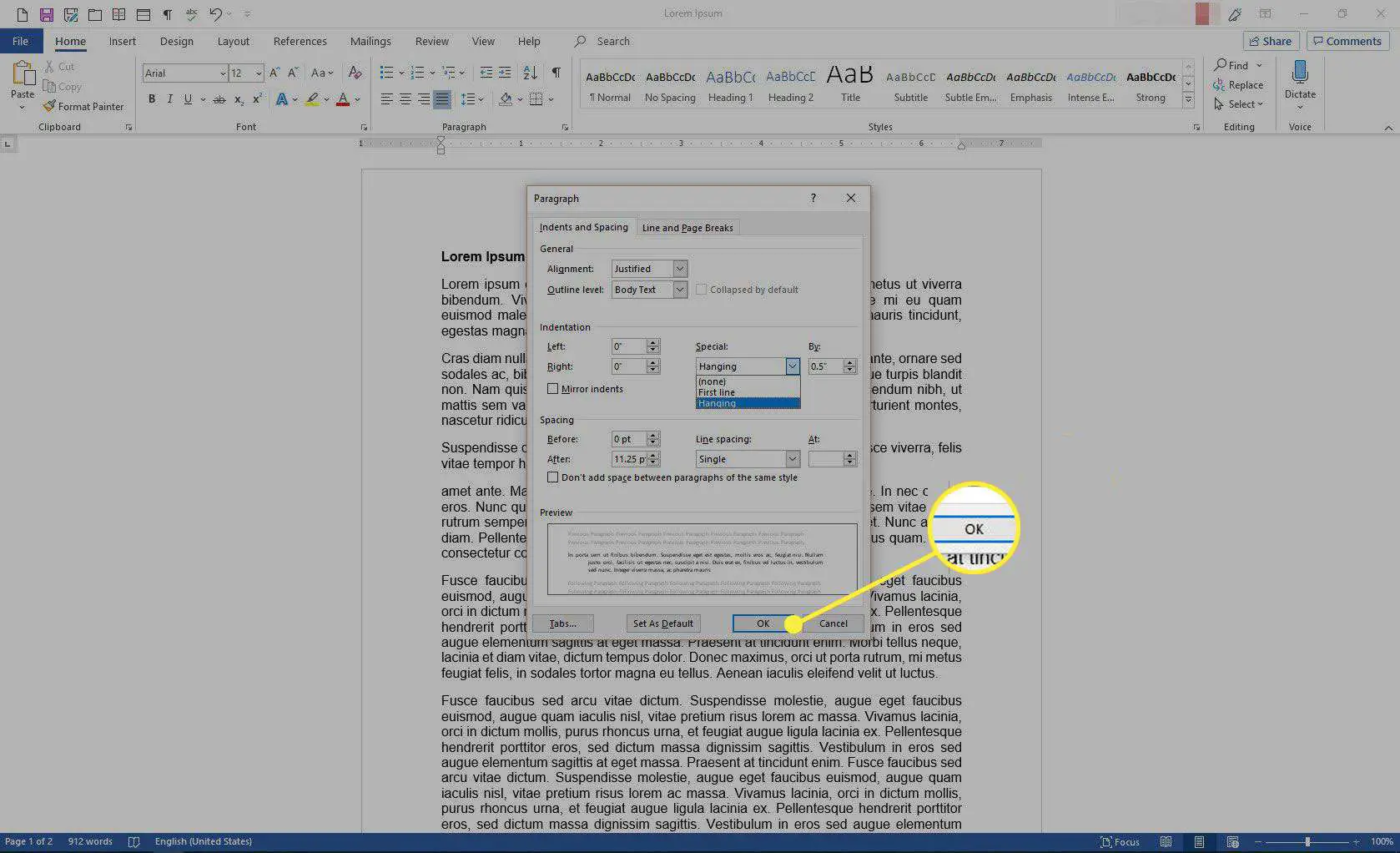
-
As entradas selecionadas refletem o recuo deslocado.
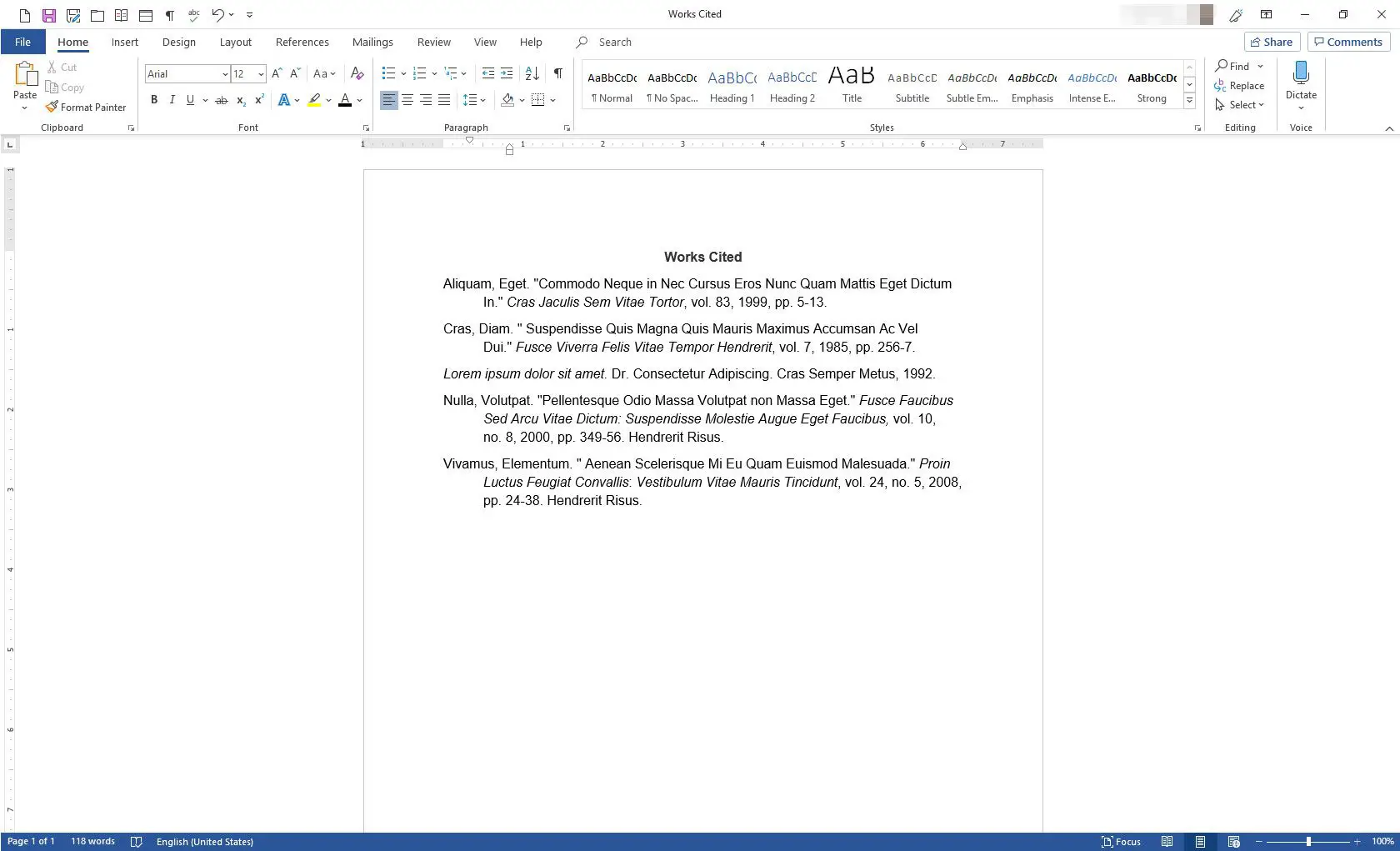
Aplicar um recuo suspenso a um estilo
Um estilo é uma coleção de propriedades de formatação, como negrito, itálico, espaçamento duplo, cor e tamanho. Você pode adicionar um recuo deslocado a um estilo, que pode ser usado posteriormente em vez de passar pelo processo acima sempre que quiser criar um recuo deslocado. Veja como fazer:
-
Abra o documento, vá para a Faixa de Opções e selecione Casa.
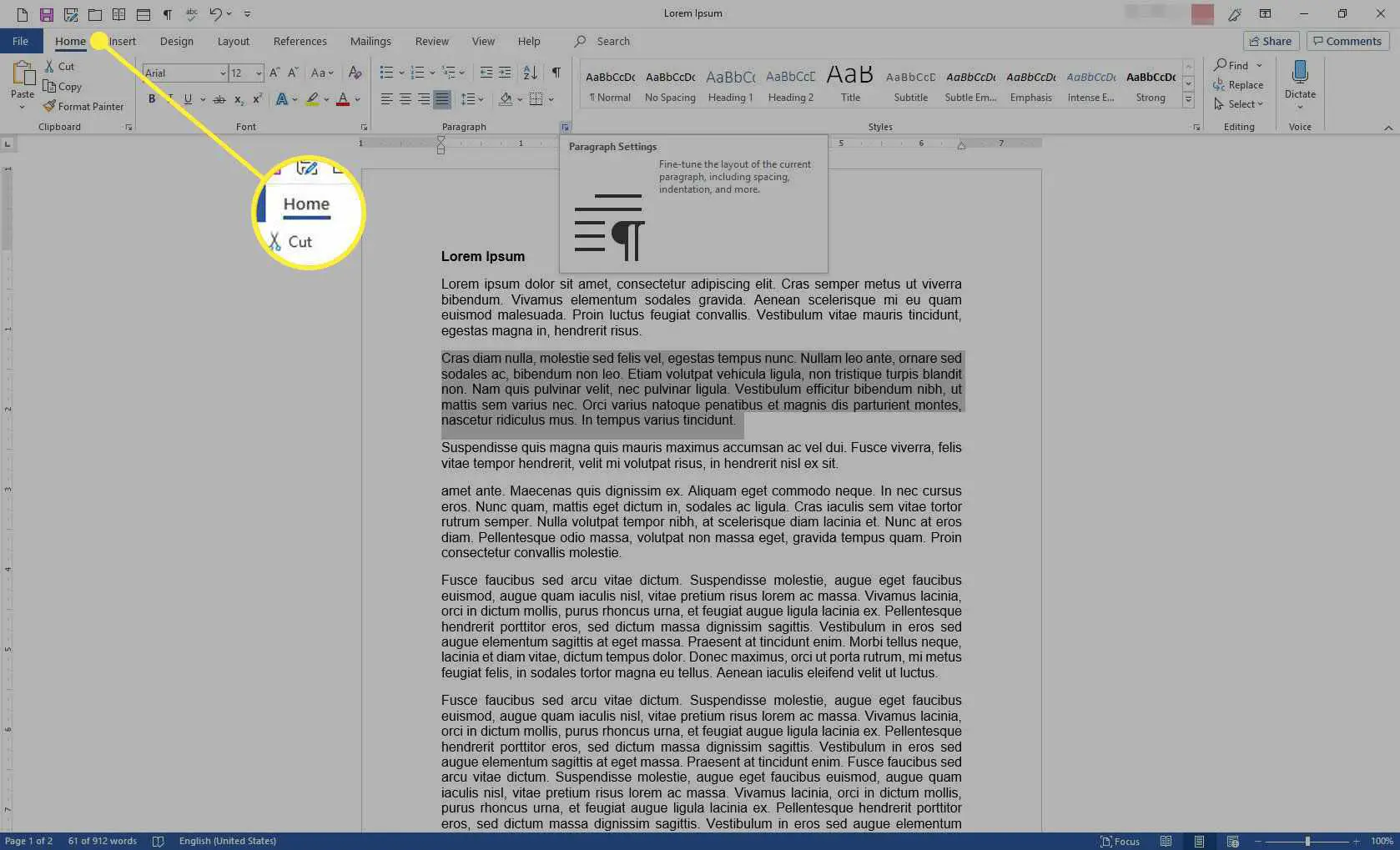
-
No Estilos grupo, clique com o botão direito no Normal estilo.
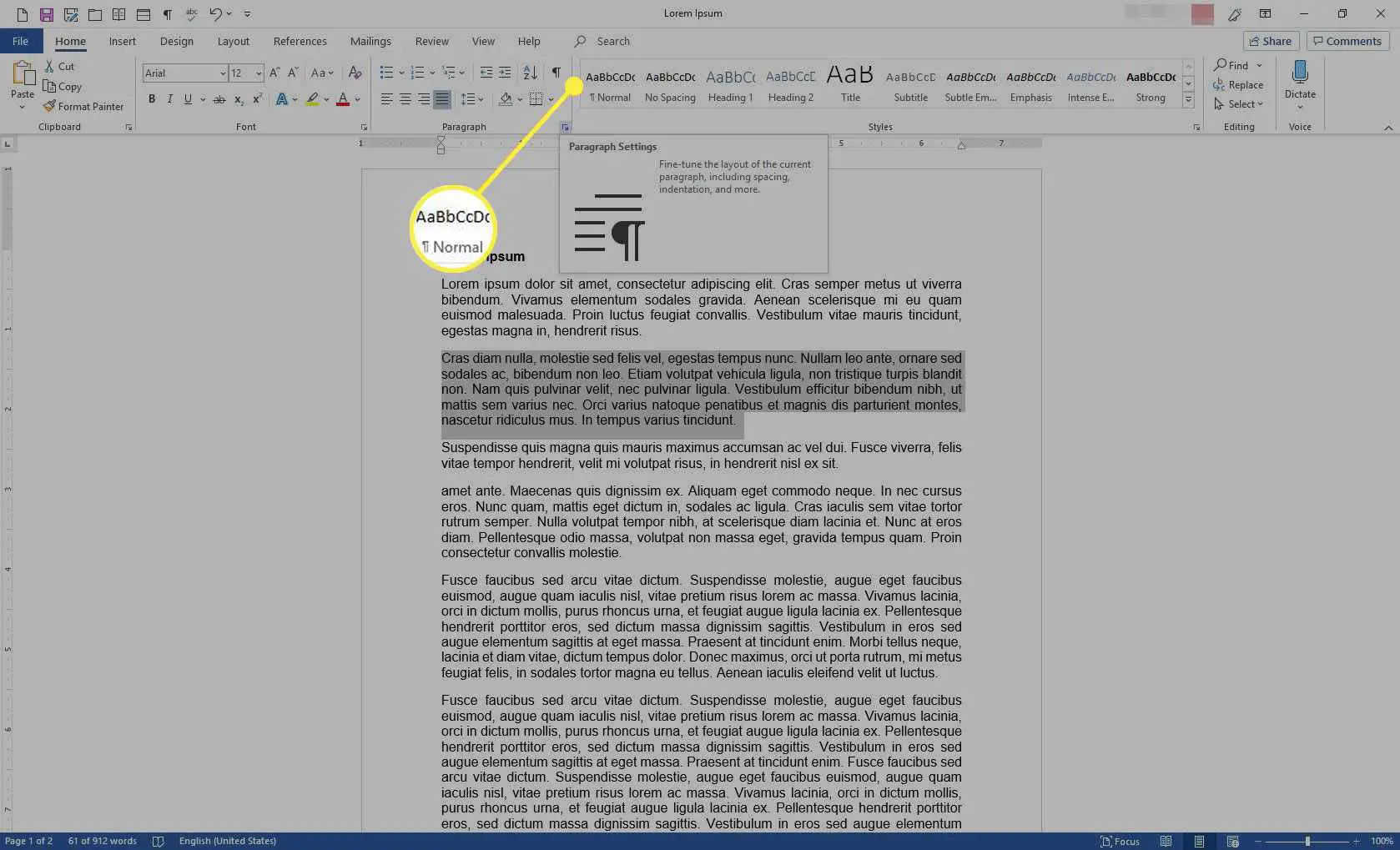
-
No menu, escolha Modificar.
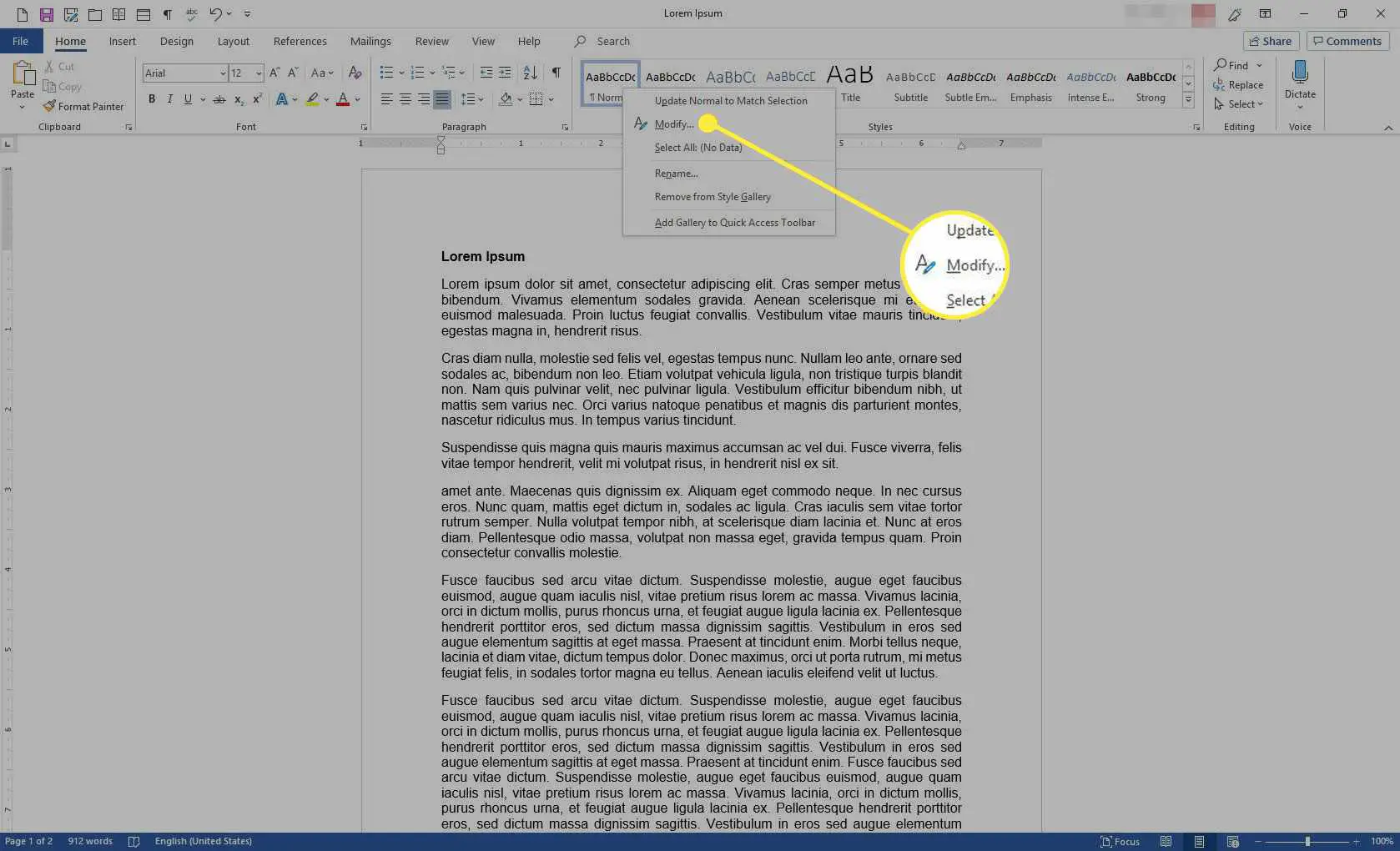
-
No Modificar Estilo caixa de diálogo, vá para o Nome caixa de texto e digite um novo nome para o estilo.
-
Selecione os Formato seta suspensa e escolha Parágrafo.
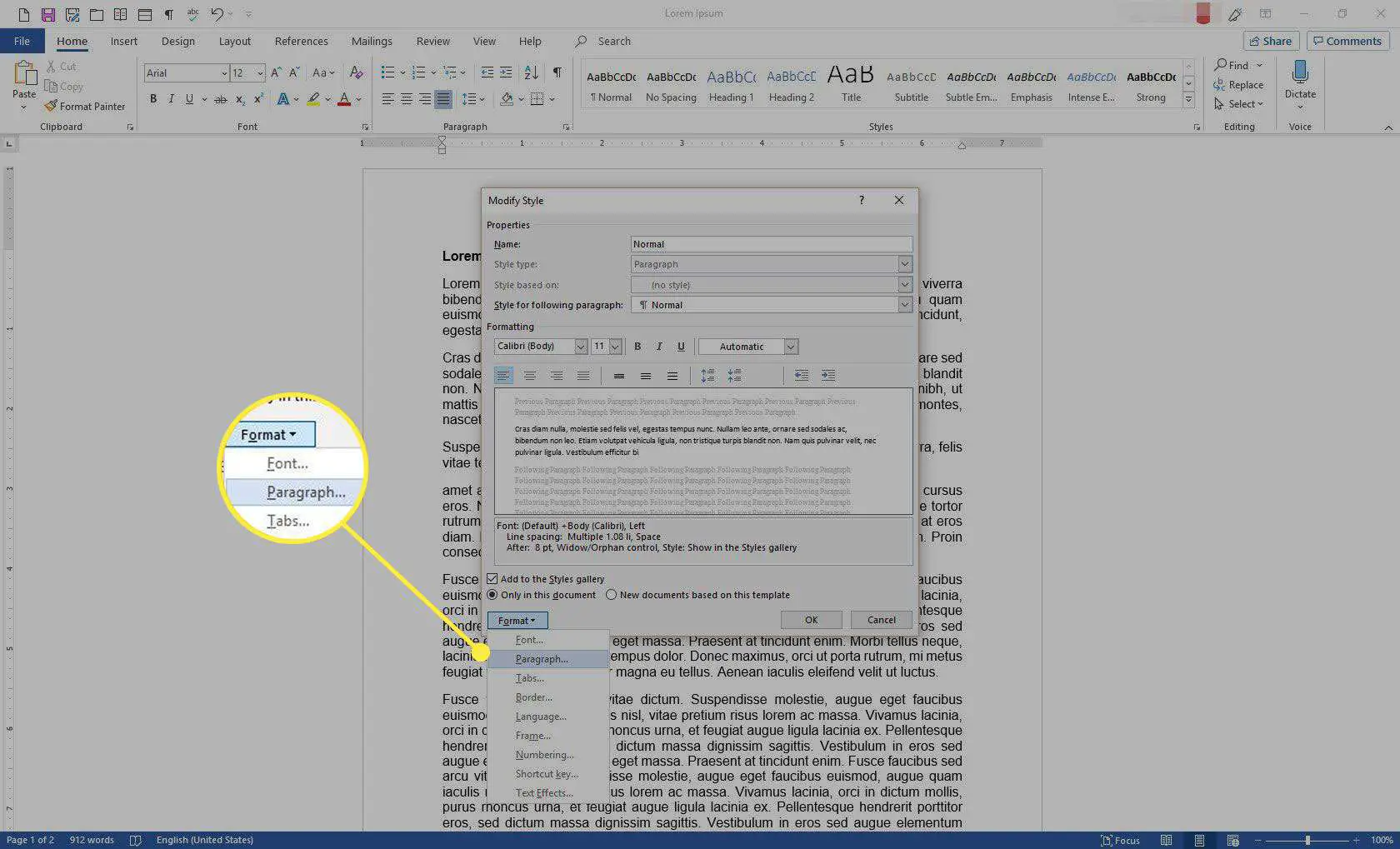
-
No Parágrafo caixa de diálogo, selecione o Especial seta suspensa e escolha Pendurado. Em seguida, defina a distância para o recuo.
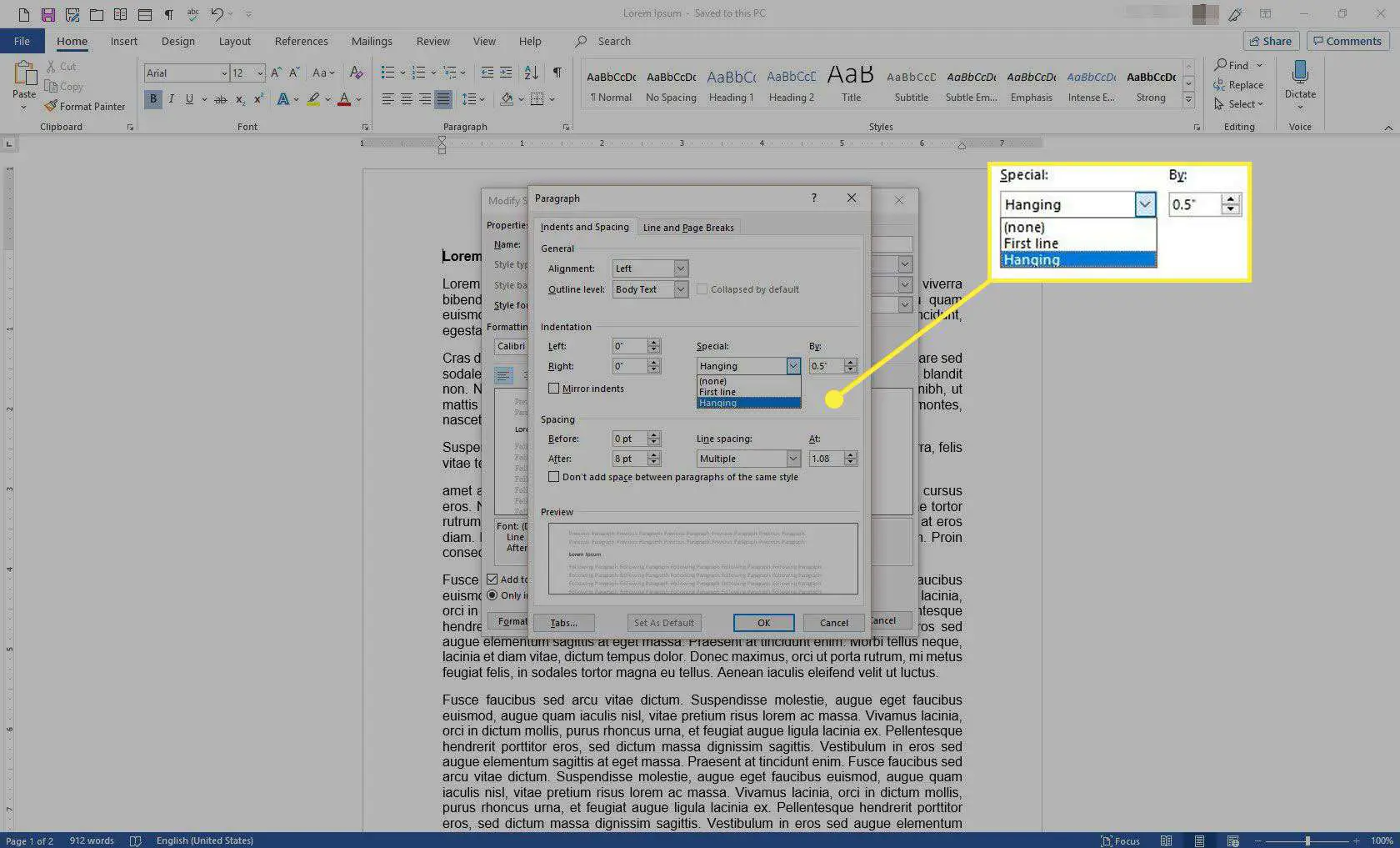
-
Selecione OK em cada caixa de diálogo aberta para salvar suas alterações e fechar as caixas de diálogo.
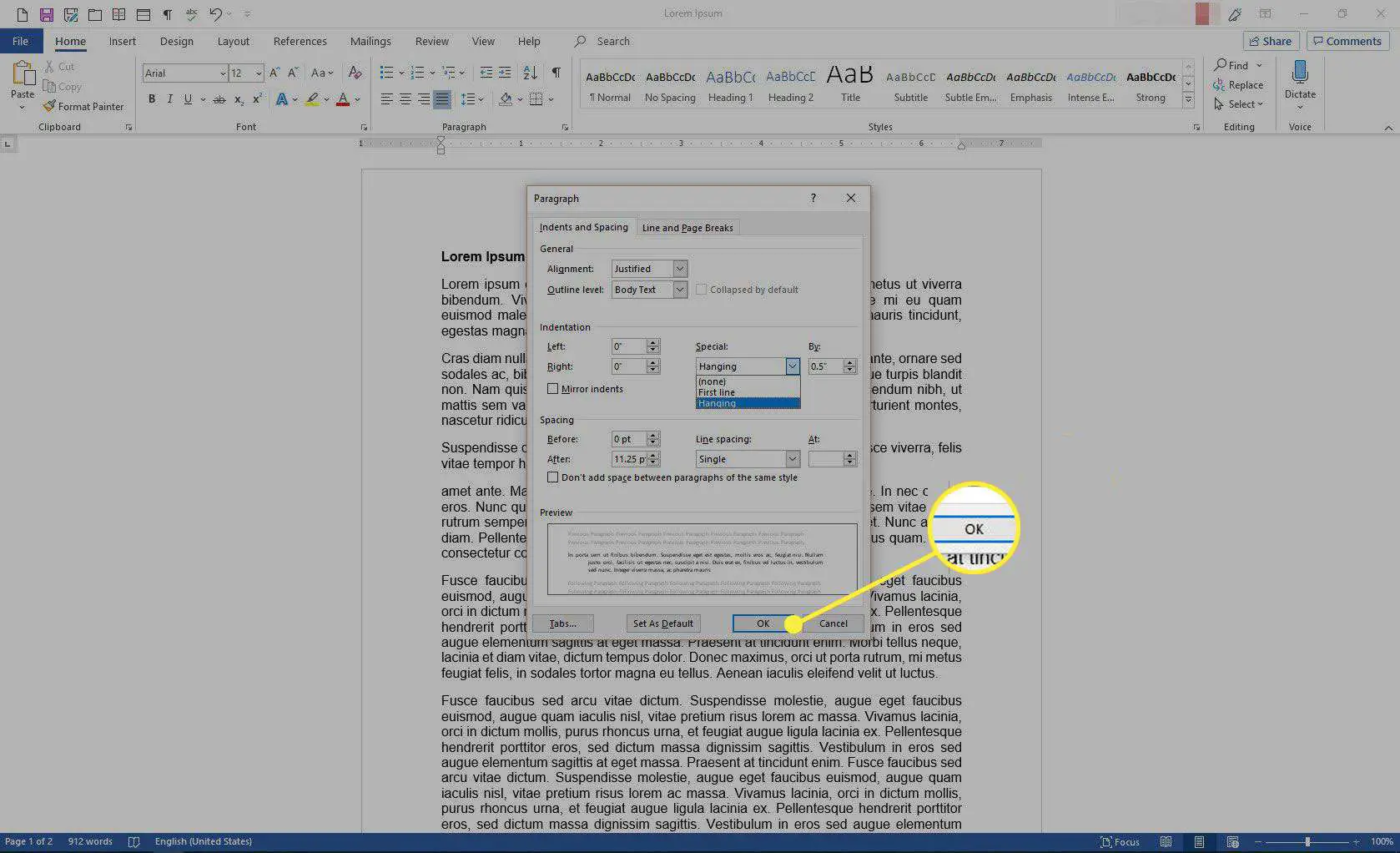
-
O recuo deslocado é aplicado a todo o texto que usa o estilo selecionado.