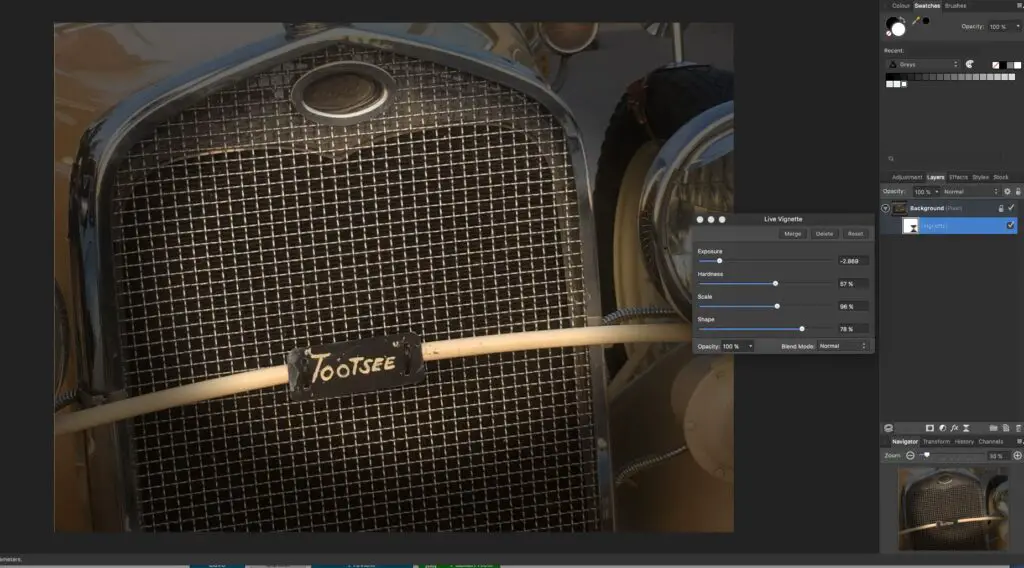
Uma vinheta, ou esmaecimento suave, é um efeito de foto popular em que a foto gradualmente desbota em um fundo de cor sólida, geralmente, mas não necessariamente, em uma forma oval. Usando uma máscara, você pode criar esse efeito de forma flexível e não destrutiva em vários aplicativos, incluindo Photoshop, Photoshop Elements, Affinity Photo e praticamente qualquer outro editor de imagens por aí. O objetivo dessa técnica é chamar a atenção do visualizador para uma parte da foto que você escolher. Outros usos são para destacar sutilmente uma área da foto ou, como é bastante comum, para criar um efeito fotográfico para uma foto. Embora todos tenham maneiras ligeiramente diferentes de criar o efeito, todos eles têm uma técnica comum de duas etapas:
- Crie uma máscara
- Aplique penas na máscara.
Vamos começar com o Photoshop CC 2017:
Crie uma vinheta no Photoshop CC 2017
- Abra uma foto.
- Escolha o ferramenta de seleção na barra de ferramentas.
- Nas opções da ferramenta, definir o tipo de seleção para Elipse.
- Arraste uma seleção ao redor da área da foto que você deseja manter.
- Vamos para Selecione> Selecionar e mascarar para abrir o painel Propriedades.
- Ajusta a Transparência para revelar ou ocultar mais ou menos da imagem.
- Ajusta a Pena valor para suavizar as bordas da máscara.
- Use o Controle deslizante de contraste para melhorar ou reduzir o contraste de pixel na máscara.
- Use o Controle deslizante Shift Edge para expandir ou contrair a máscara.
- Clique OK para retornar à interface do Photoshop.
- Clique no Botão Quick Mask na parte inferior do painel Camadas para aplicar as configurações e a máscara é aceita. A imagem fora da máscara fica oculta e a camada de fundo é exibida.
Crie uma vinheta no Photoshop Elements 14
É um fluxo de trabalho semelhante no Photoshop Elements 14.
Veja como:
- Abra a imagem no Photoshop Elements.
- Selecione os marquise circular e selecione a área que deseja destacar.
- Clique no Botão Refinar Borda para abrir o painel Refine Edge.
- Na janela de visualização, selecione Sobreposição. Isso coloca uma sobreposição vermelha sobre a área da imagem que será mascarada.
- Mova o Controle deslizante de penas para ajustar a distância de opacidade da borda da máscara.
- Mova o Controle deslizante Shift Edge para aumentar ou diminuir a área da máscara.
- No Saída para desça, selecione Máscara de camada. Isso transformará a seleção em uma máscara.
- Clique OK.
Criar uma vinheta na foto de afinidade
O Affinity Photo tem uma abordagem um tanto semelhante aos seus homólogos do Photoshop e Photoshop Elements, mas existem algumas maneiras de aplicar a vinheta. Você pode usar um Filtro em tempo real ou fazer uma seleção e ajustar manualmente o efeito.
Veja como
- Abra uma foto em Affinity Photo.
- Selecione Camada> Nova camada de filtro ao vivo> Filtro de vinheta. Isso abre o painel Live Vignette.
- Para escurecer a área a ser afetada pela vinheta, mova o Controle deslizante de exposição Para a esquerda.
- Mova o Controle deslizante de dureza para controlar o quão distinta ou suave será a transição entre a vinheta e o centro da imagem.
- Mova o Controle deslizante de forma para alterar a forma da vinheta.
- Abra o Painel de camadas e você verá que a vinheta foi adicionada como um Filtro Dinâmico. Se quiser ajustar o efeito, clique duas vezes no filtro no painel Camadas para abrir o painel Vinheta ao vivo.
Se uma abordagem de Filtro em tempo real não for do seu agrado, você pode criar a vinheta manualmente
Veja como
- Faça sua seleção.
- Clique no botão Refinar na parte superior da interface para abrir o Refinar a seleção caixa de diálogo … A área a ser mascarada ficará sob a sobreposição vermelha.
- Desmarcar Bordas Mate
- Colocou o Controle deslizante de borda para 0. Isso manterá as bordas da máscara suaves.
- Mova o Controle deslizante suave para suavizar as bordas da máscara.
- Use o Controle deslizante de penas para suavizar as bordas.
- Use o Controle deslizante de rampa para expandir ou contrair a seleção.
- No Saída pop-down, selecione mascarar para aplicar a máscara.
Conclusão
Como você viu, três aplicativos de imagem diferentes têm maneiras notavelmente semelhantes de criar vinhetas. Embora cada um deles aborde essa técnica de maneiras semelhantes, eles também têm sua própria maneira de fazê-lo. Ainda assim, quando se trata de criar vinhetas, é uma abordagem de duas etapas: Faça uma seleção e torne a seleção uma máscara.