
Se você preferir fazer da área de trabalho um ponto de inicialização de acesso rápido para aplicativos, a maioria dos desktops Linux populares permite criar inicializadores de aplicativos na área de trabalho. Com eles no lugar, você tem acesso rápido para abrir seus aplicativos favoritos. Veja como adicionar inicializadores de aplicativos de desktop em três desktops Linux populares: GNOME, KDE Plasma e Cinnamon. As instruções neste artigo usam GNOME no Ubuntu 19.04, KDE Plasma no KDE Neon e Cinnamon no Linux Mint.
GNOMO
Costumava ser fácil adicionar um iniciador de aplicativo de desktop no GNOME, agora é um pouco complicado (embora não seja desafiador). Você não criará manualmente um iniciador usando um editor de texto. Em vez disso, instale a extensão GNOME Desktop Icons, instale a GNOME Tweak Tool e habilite a extensão Desktop Icons e, em seguida, adicione o inicializador.
Instale os ícones de extensão da área de trabalho do GNOME
-
Abra um navegador da web e vá para a página de extensão Ícones da área de trabalho.
-
Mova a chave seletora para o Sobre posição.
Se você não vir a chave liga / desliga, instale a extensão de integração GNOME Shell e o conector de host integrado.
-
Se solicitado, selecione Instalar.
-
Feche o navegador.
Instale a ferramenta GNOME Tweak e habilite a extensão de ícones da área de trabalho
-
Abra o Ubuntu Software Center.
-
Procurar Ajustes.
-
Escolher GNOME Tweaks.
-
Selecione Instalar.
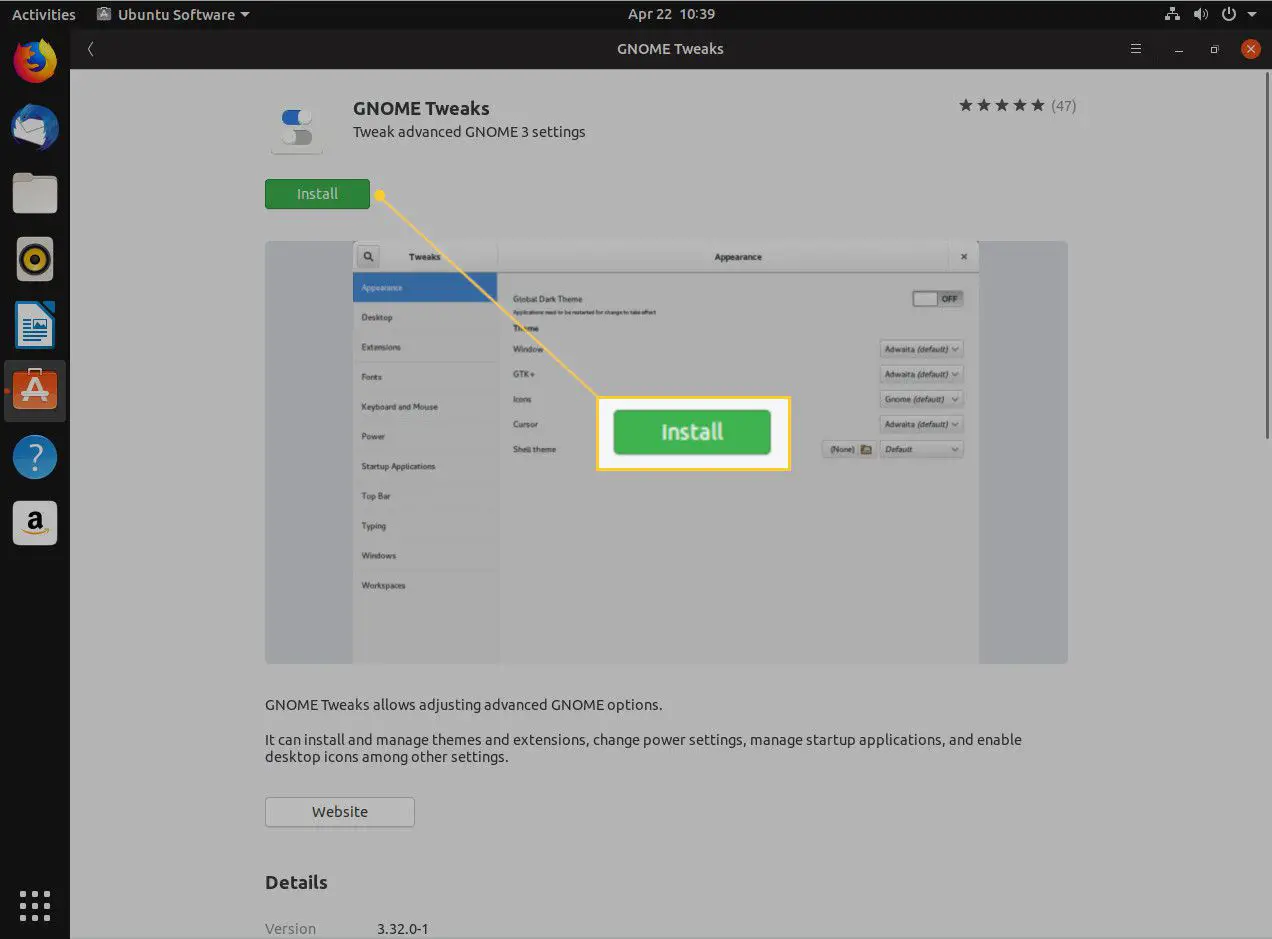
-
Quando solicitado, digite a senha sudo do seu usuário.
-
Permita que a instalação seja concluída.
-
Abra a ferramenta GNOME Tweaks. Abra o Dash, digite ajustese selecione o Ajustes ícone.
-
Selecione Extensões, então ligue o Ícones da área de trabalho interruptor.
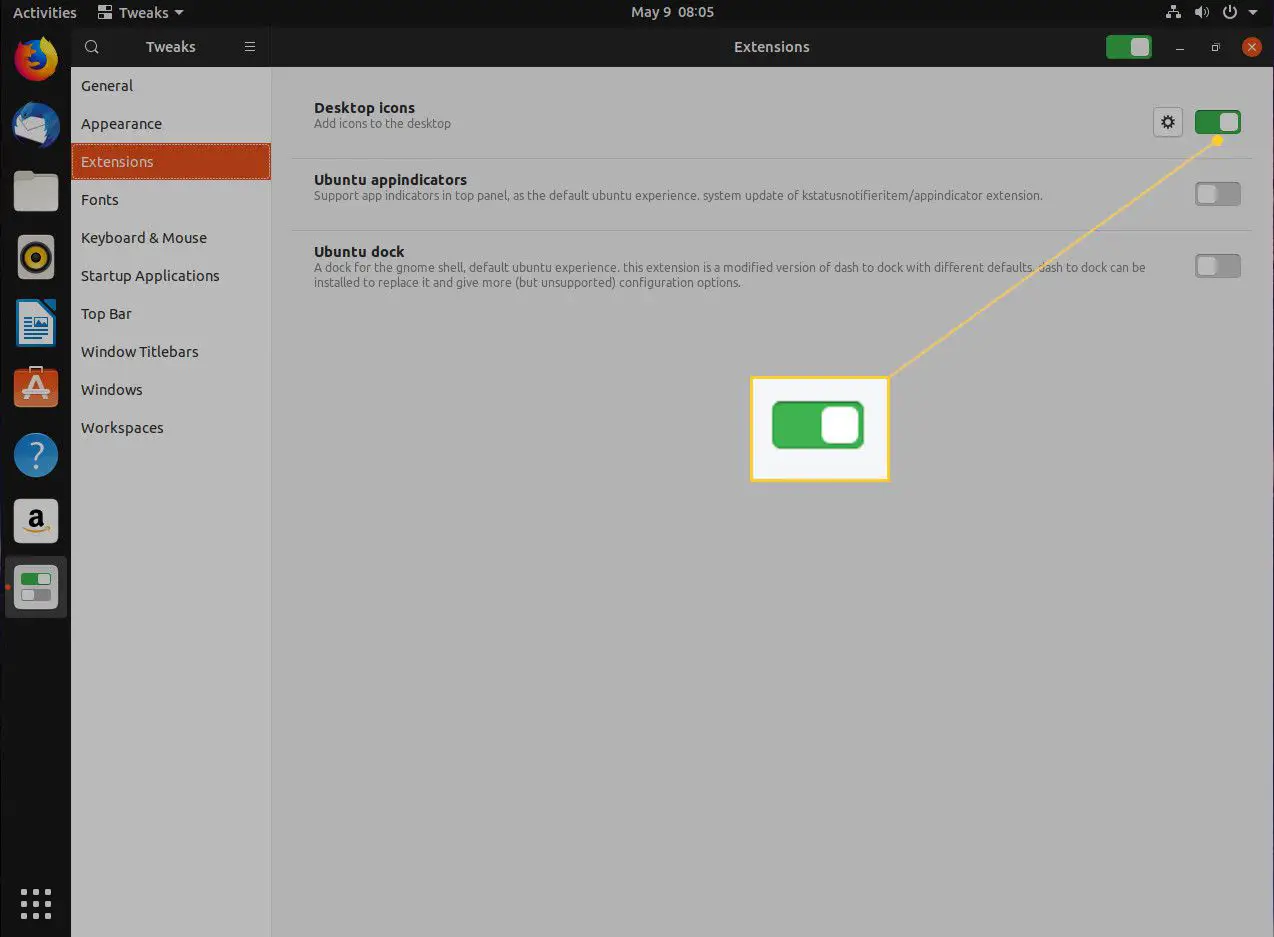
-
Feche a ferramenta Tweaks.
Adicione o lançador
Para adicionar um iniciador para o navegador Firefox, siga estas etapas:
-
Abra o gerenciador de arquivos Nautilus.
-
Selecione Outros locais.
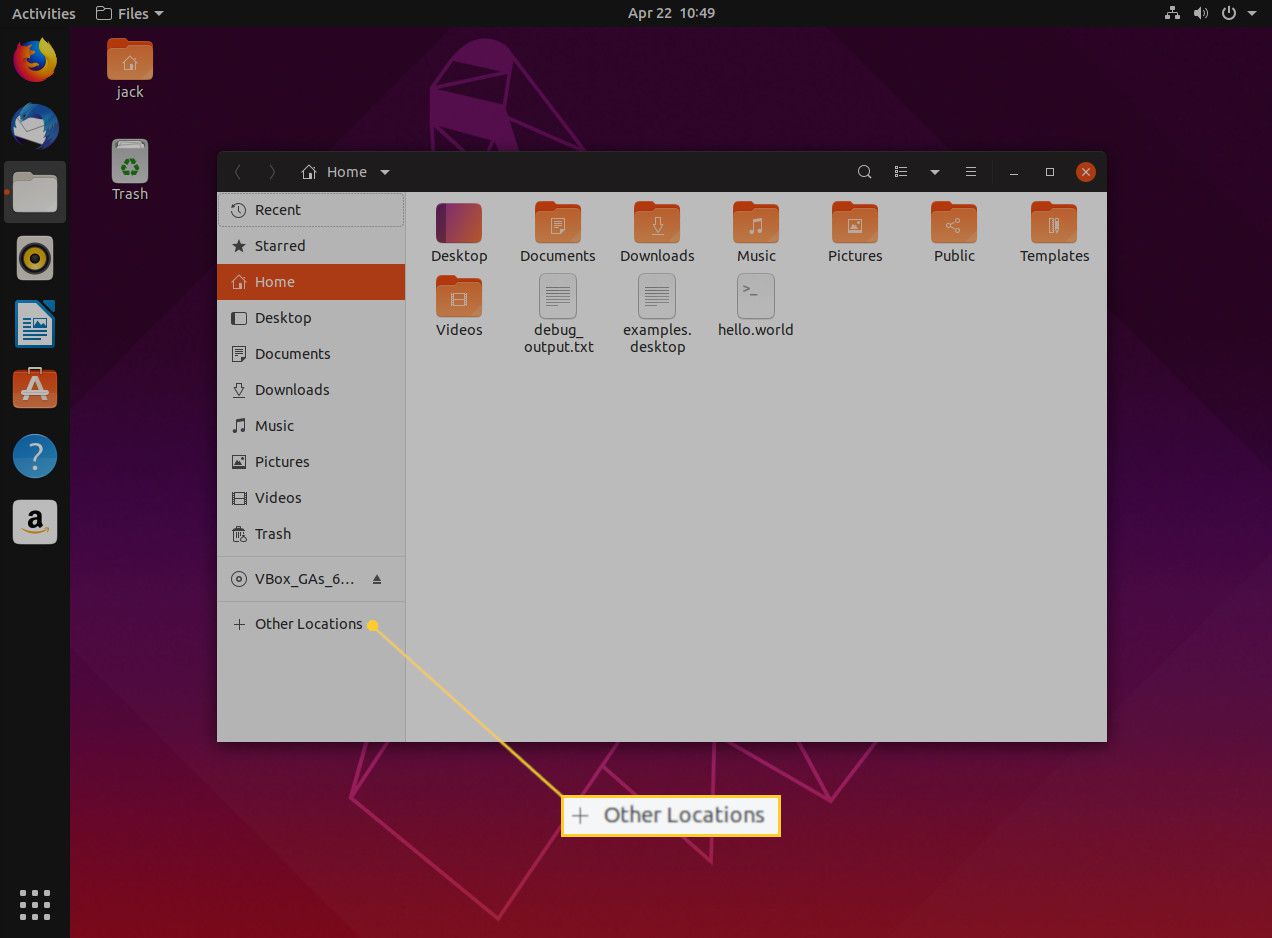
-
Selecione Computador.
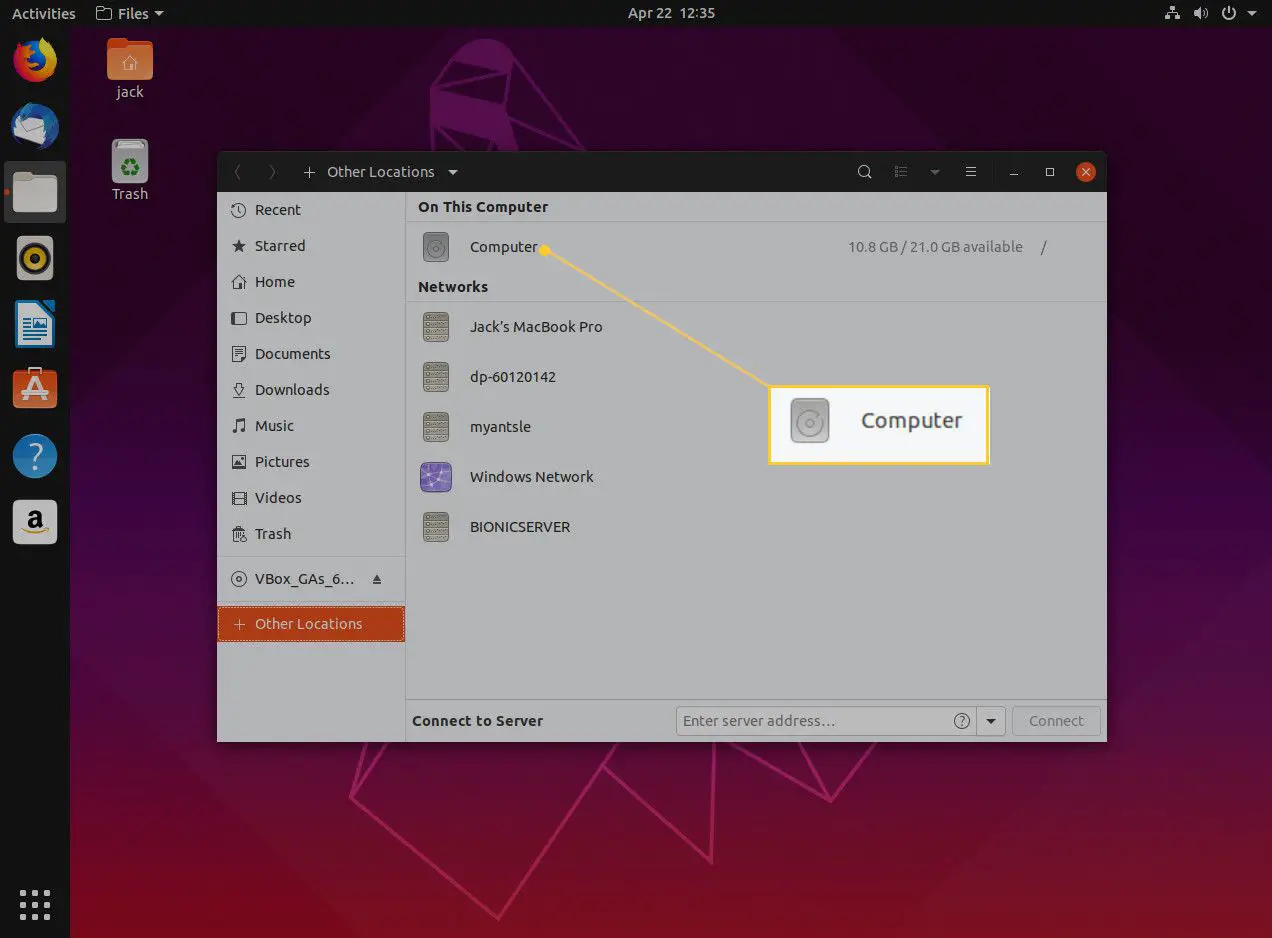
-
Navegar para usr > compartilhar > formulários.
-
Clique com o botão direito no firefox.desktop arquivo, então escolha cópia de.
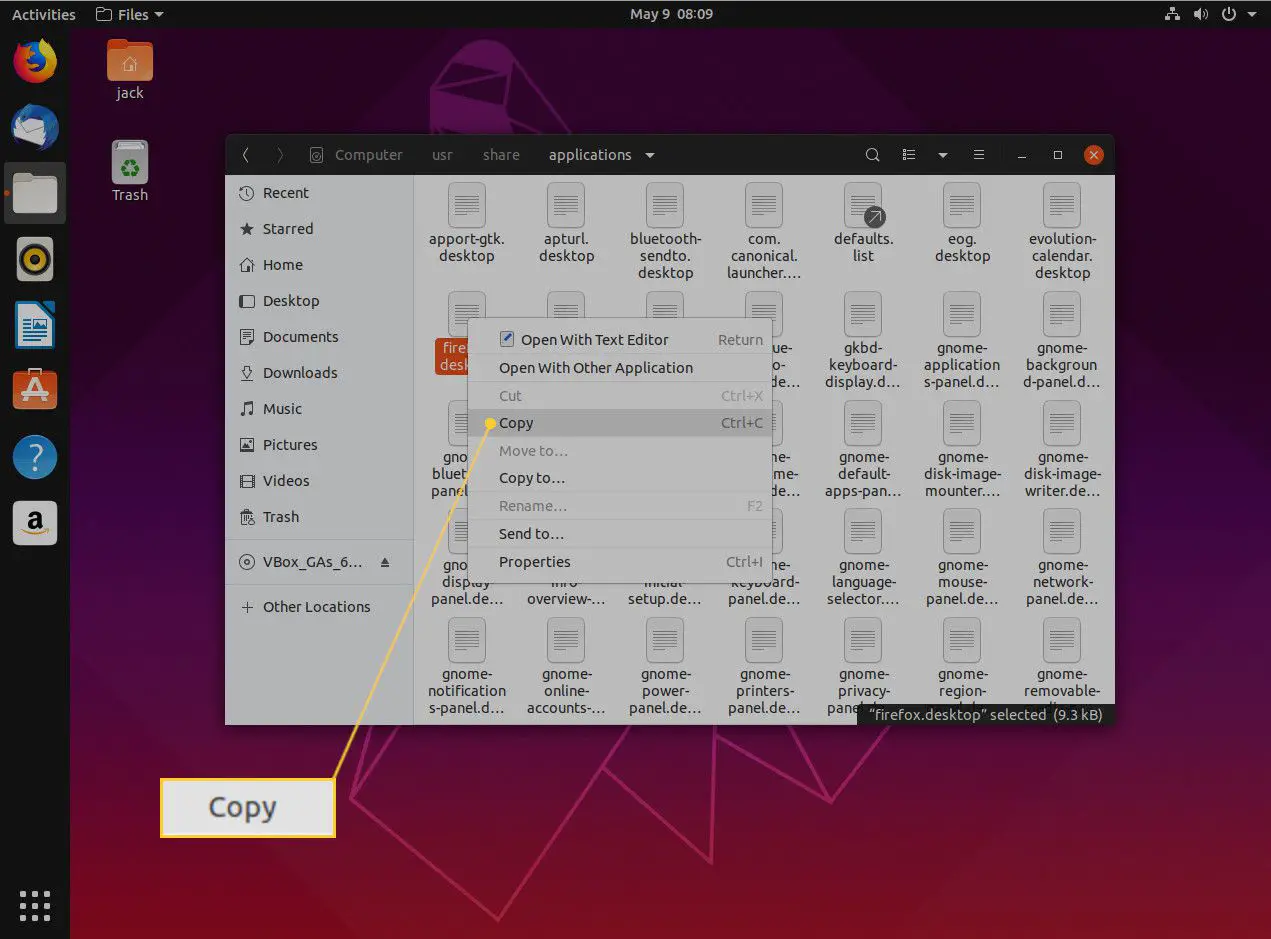
-
Feche o Nautilus.
-
Clique com o botão direito na área de trabalho e selecione Colar.
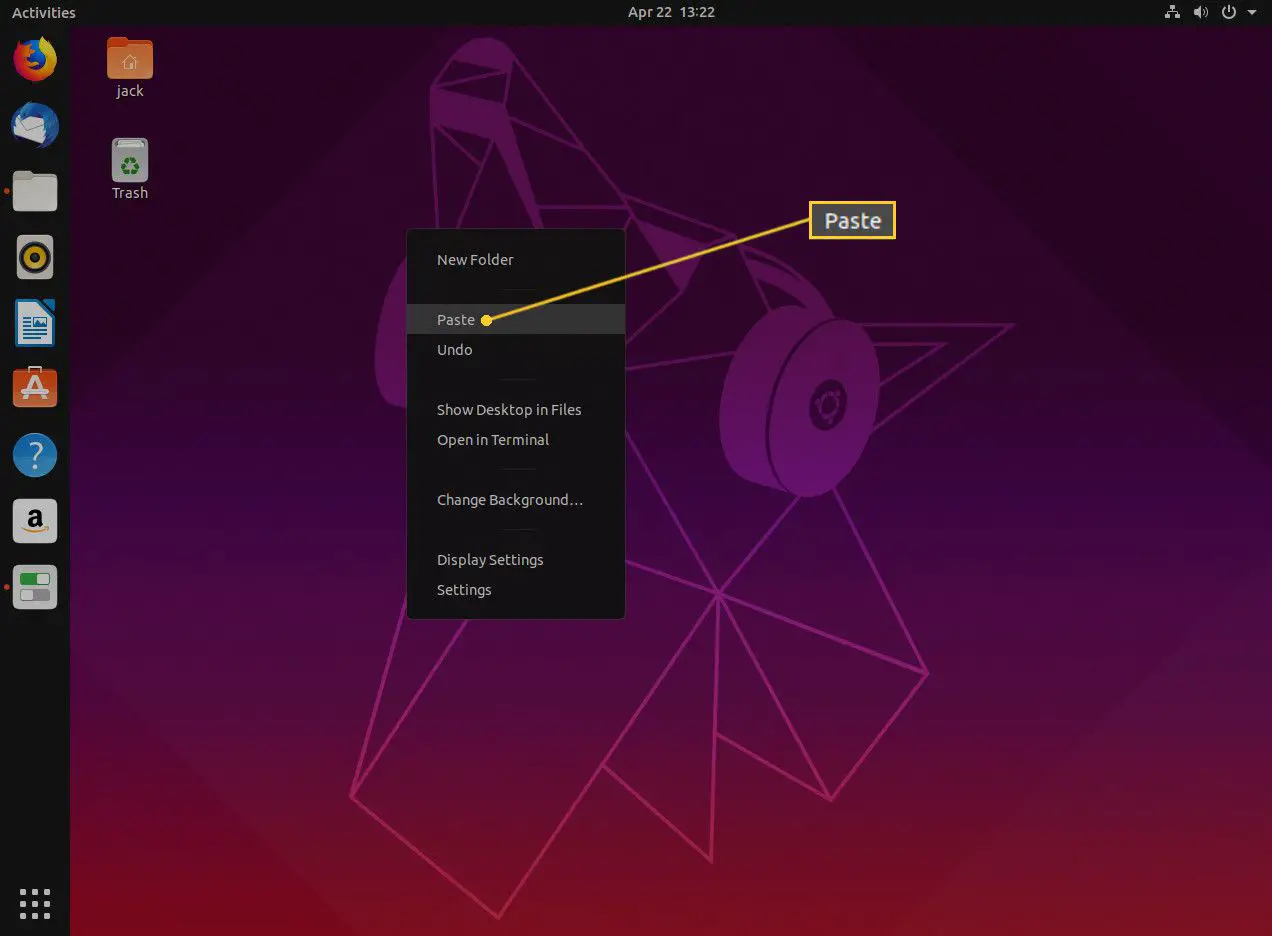
-
Clique com o botão direito no novo ícone e selecione Permitir lançamento.
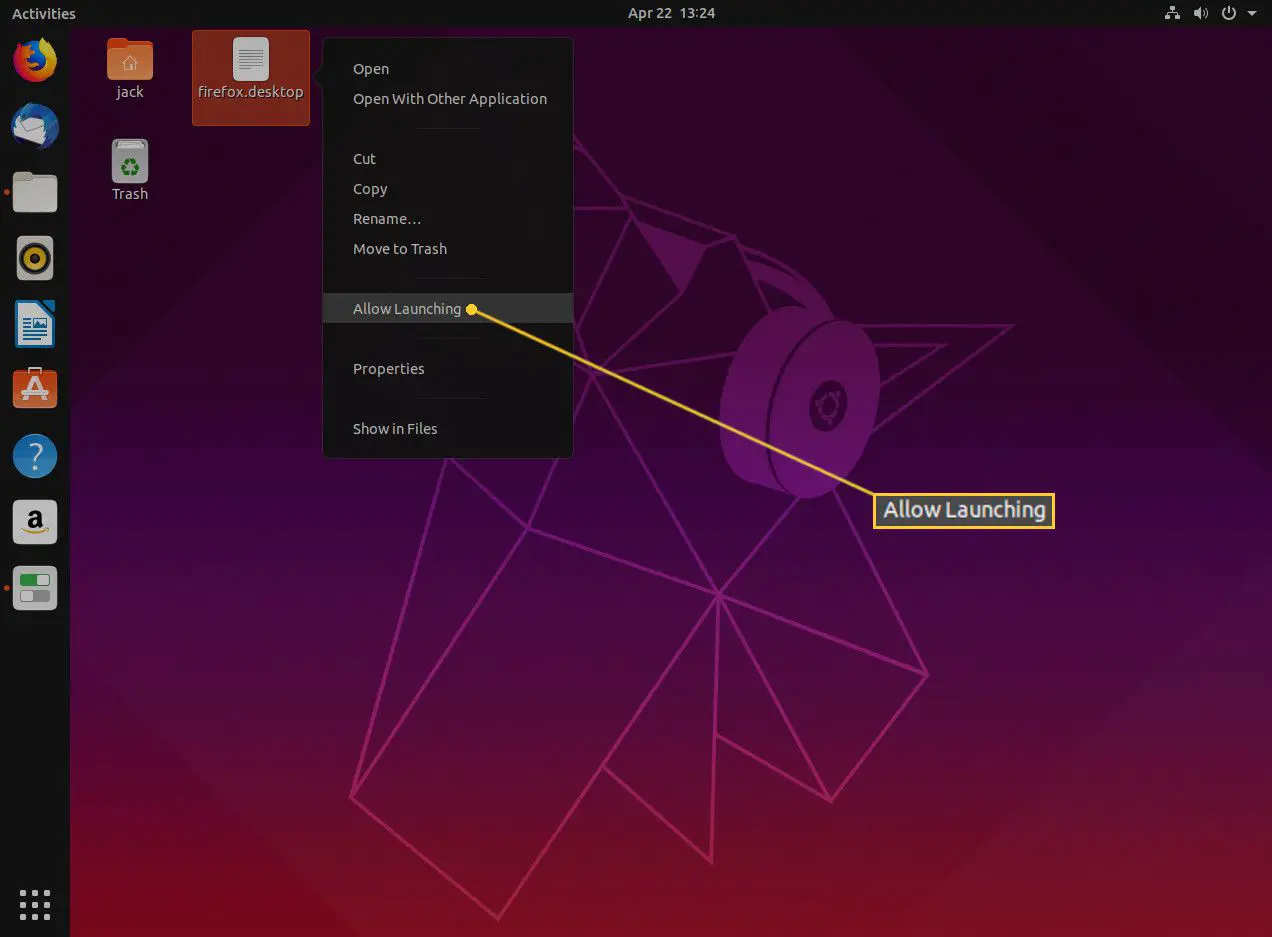
-
Agora você pode iniciar o aplicativo a partir desse lançador.
KDE Plasma
A área de trabalho do KDE Plasma torna este processo mais fácil. No ambiente KDE Plasma, siga estas etapas para adicionar um inicializador à área de trabalho, por exemplo, para Firefox:
-
Abra o menu KDE Plasma (localizado no canto inferior esquerdo da área de trabalho).
-
Clique com o botão direito no ícone do Firefox e selecione Adicionar ao Desktop.
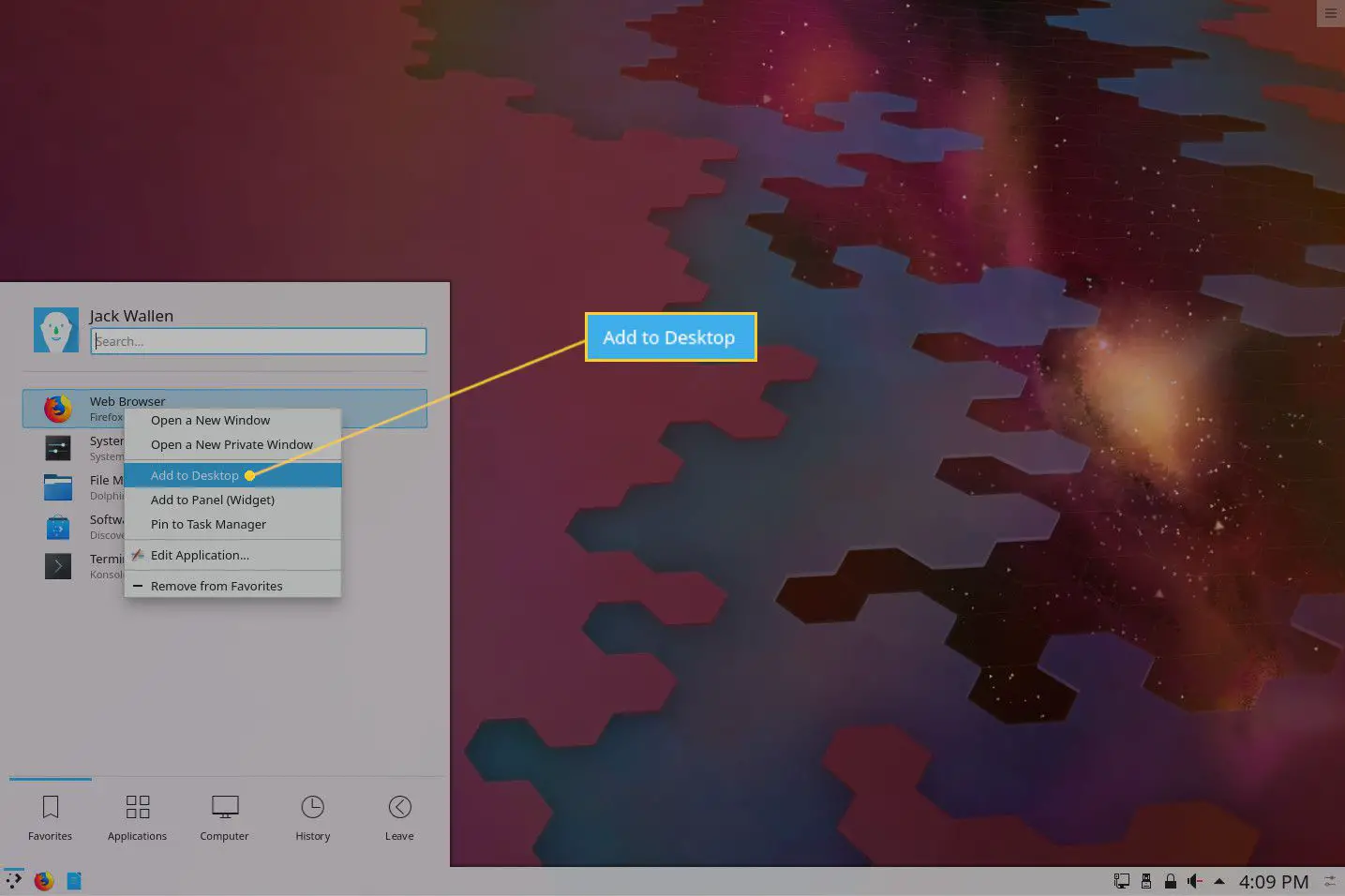
-
Agora você pode iniciar o aplicativo a partir desse lançador.
Canela
A área de trabalho do Cinnamon tem uma abordagem semelhante à do KDE Plasma. Com alguns cliques rápidos, você pode adicionar um iniciador à área de trabalho. Veja como adicionar um iniciador ao navegador Firefox:
-
Abra o menu Canela (localizado no canto inferior esquerdo da área de trabalho).
-
Selecione os Internet categoria no painel do meio.
-
Clique com o botão direito Navegador Firefox.
-
Escolher Adicionar ao desktop.
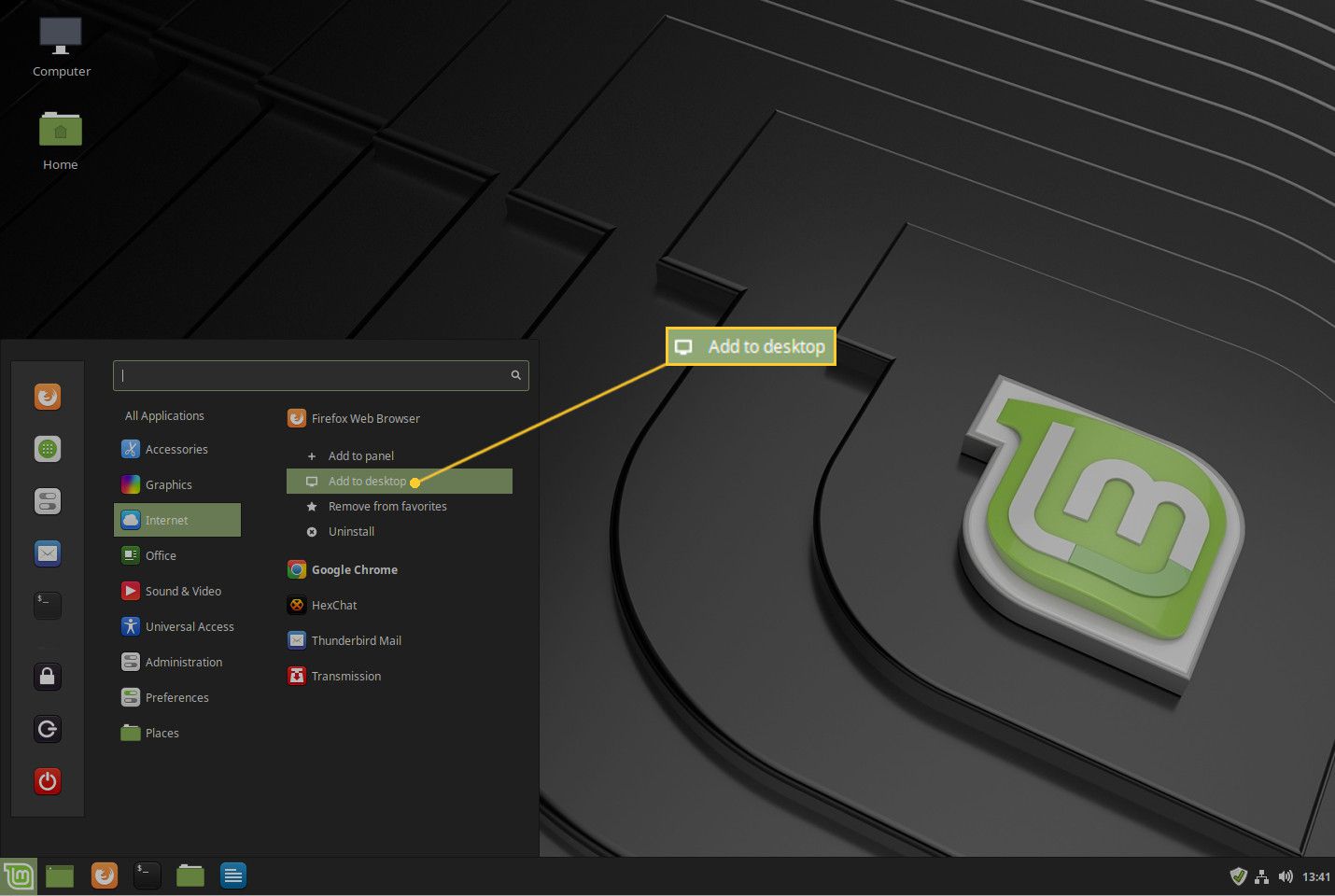
-
Agora você pode iniciar o aplicativo a partir desse lançador.
Remover lançadores
Remover iniciadores da área de trabalho é o mesmo para todos os três ambientes. Para fazer isso, clique com o botão direito no iniciador que deseja remover e selecione Mover para lixeira.
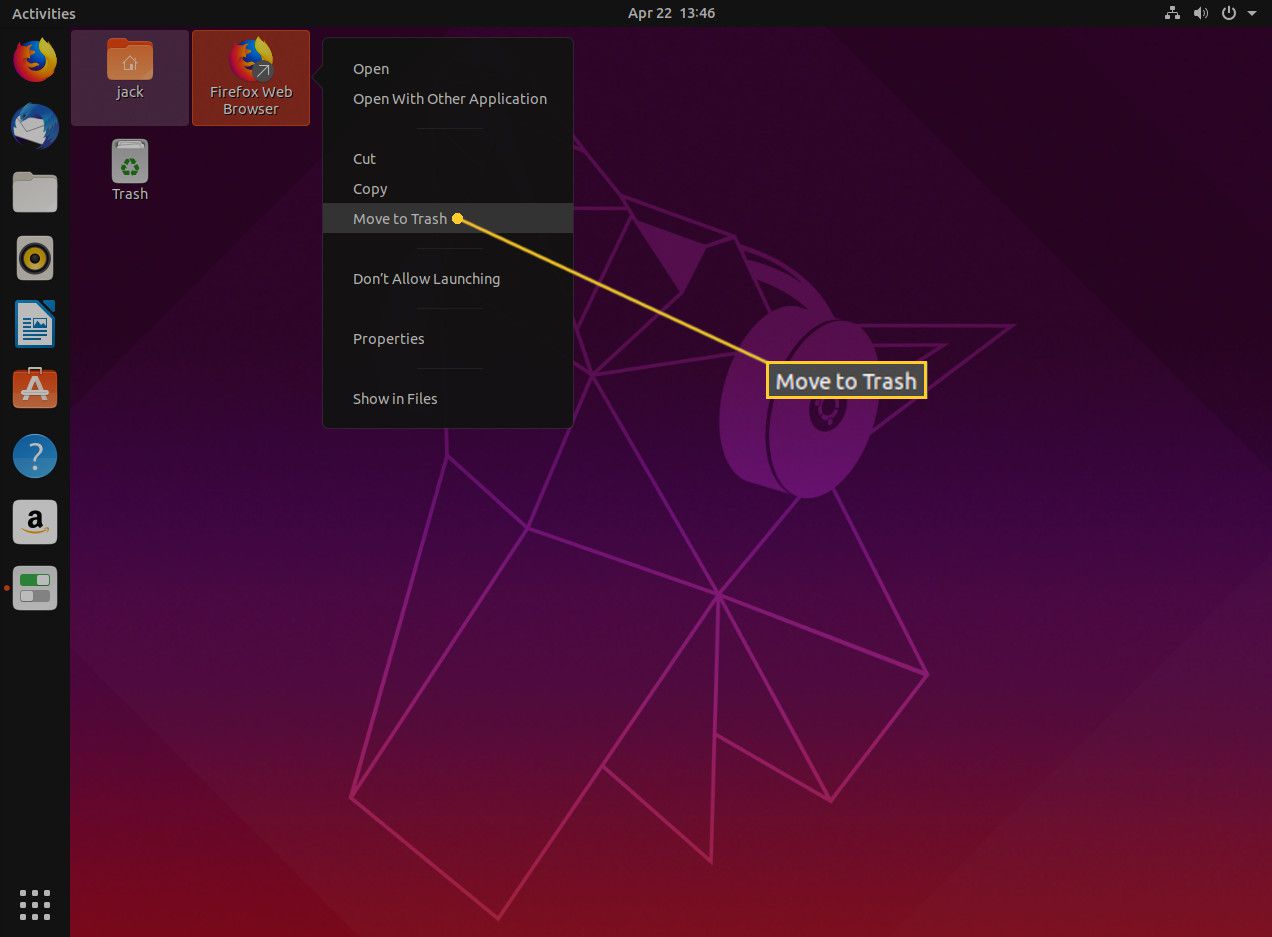
Adicionar conforme necessário
Quando você deseja tornar seu desktop Linux tão eficiente quanto o ambiente do qual você migrou, adicionar iniciadores de aplicativos ao desktop é uma ótima maneira de fazer isso acontecer. Se você preferir uma área de trabalho cheia de iniciadores, adicione lançadores conforme necessário, para que sua área de trabalho Linux funcione de uma forma que se adapte ao seu estilo.