
Neste artigo
Quando você conecta um dispositivo à sua rede doméstica ou a um ponto de acesso Wi-Fi com acesso à Internet, a conexão à Internet pode não funcionar por vários motivos. As instruções neste artigo aplicam-se ao Windows 10, Windows 8 e Windows 7.
Razões pelas quais você não consegue se conectar a um servidor DNS
Uma classe de falhas está relacionada ao Sistema de Nomes de Domínio – o serviço distribuído de resolução de nomes usado por provedores de Internet em todo o mundo. Computadores com Windows 7, Windows 8.1 e Windows 10 podem relatar as seguintes mensagens de erro na janela Resolução de problemas encontrados: O servidor DNS não está respondendo
Seu computador parece estar configurado corretamente, mas o dispositivo ou recurso (servidor DNS) não está respondendo
class = “ql-syntax”> O dispositivo não será capaz de acessar a Internet quando essas condições de falha ocorrerem. Esses erros do servidor DNS podem aparecer por vários motivos diferentes. Etapas de solução de problemas de rede passo a passo podem ser usadas para diagnosticar e reparar o problema conforme descrito abaixo.
Como executar o solucionador de problemas de rede do Windows no Windows 10
Em PCs com Microsoft Windows, o Diagnóstico de Rede do Windows pode ser executado para ajudar a diagnosticar problemas de conexão com a Internet. Se você não tiver certeza se o seu computador está relatando erros DNS Server Not Responding, siga estas etapas:
-
Selecione Começar e então escolher Definições.
-
Selecione Rede e Internet. A janela Status da rede será aberta.
-
Selecione Solucionador de problemas de rede em Alterar suas configurações de rede. O Diagnóstico de Rede do Windows será aberto.
-
Siga as etapas para começar e aguarde a conclusão dos testes de solução de problemas. O assistente oferecerá avaliações diagnósticas personalizadas com base nos erros que acredita encontrar, de modo que cada passagem será diferente para cada pessoa. Olhe no Problemas encontrados seção da janela para a mensagem de erro para melhor identificar as causas raiz potenciais.
Como executar o solucionador de problemas de rede do Windows no Windows 7 ou 8
-
Abra o Painel de controle.
-
Abra o Centro de rede e compartilhamento.
-
Clique no Resolva problemas em Alterar suas configurações de rede.
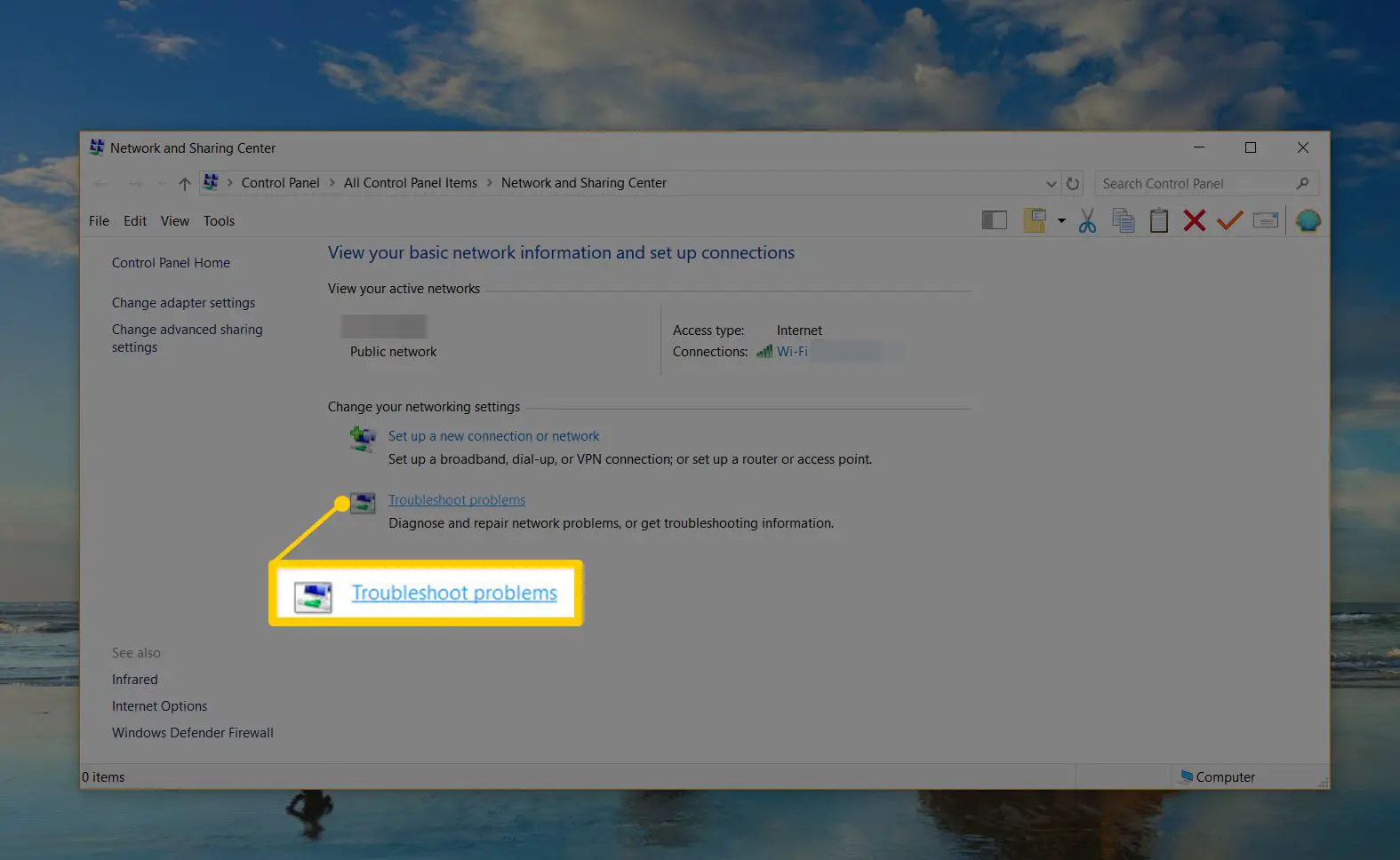
-
Clique Conexões de Internet. Uma nova janela de conexões de Internet é exibida.
-
Clique Próximo.
-
Clique Execute o Solucionador de problemas.
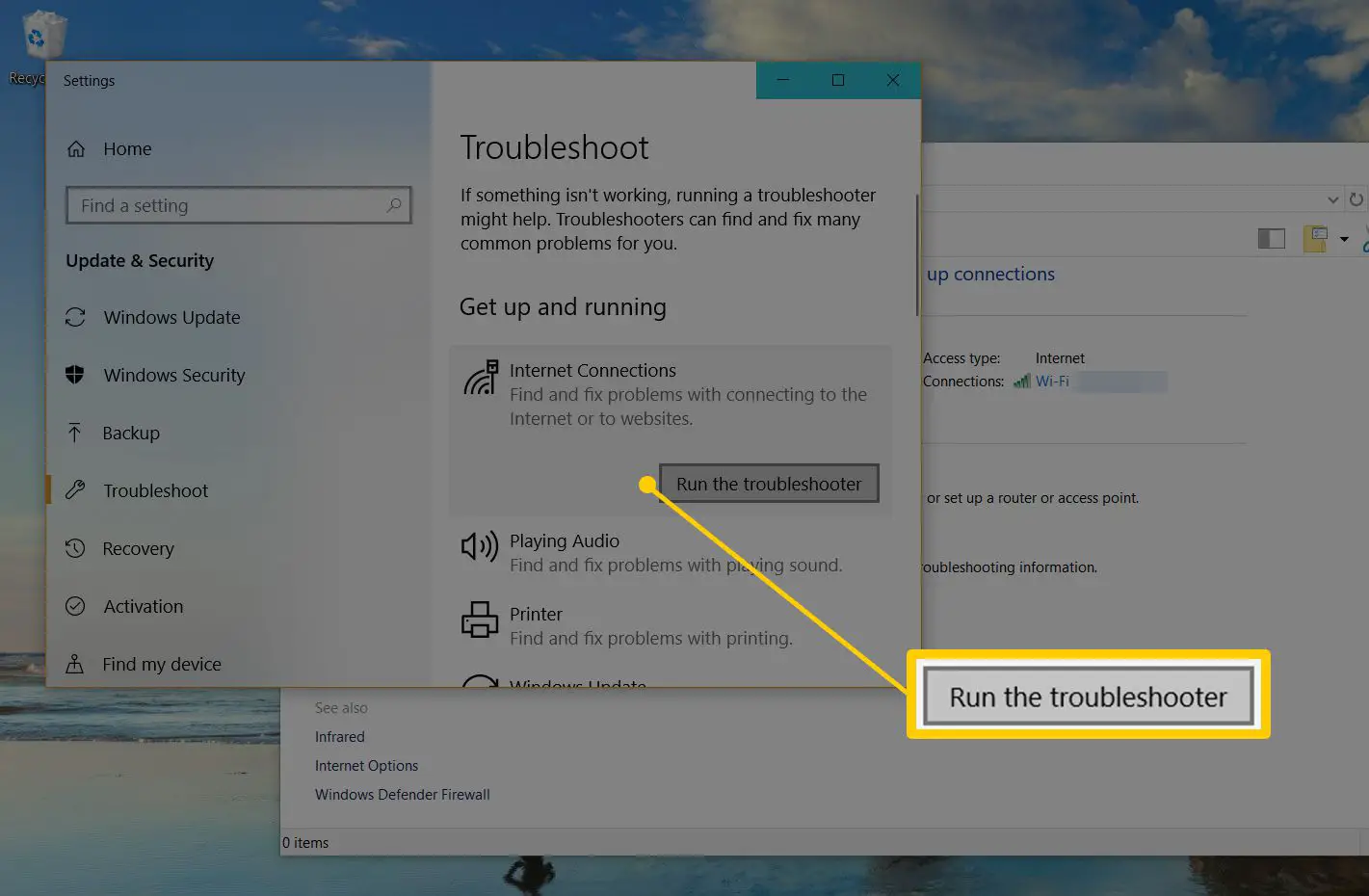
-
Clique Resolver problemas de minha conexão com a Internet.
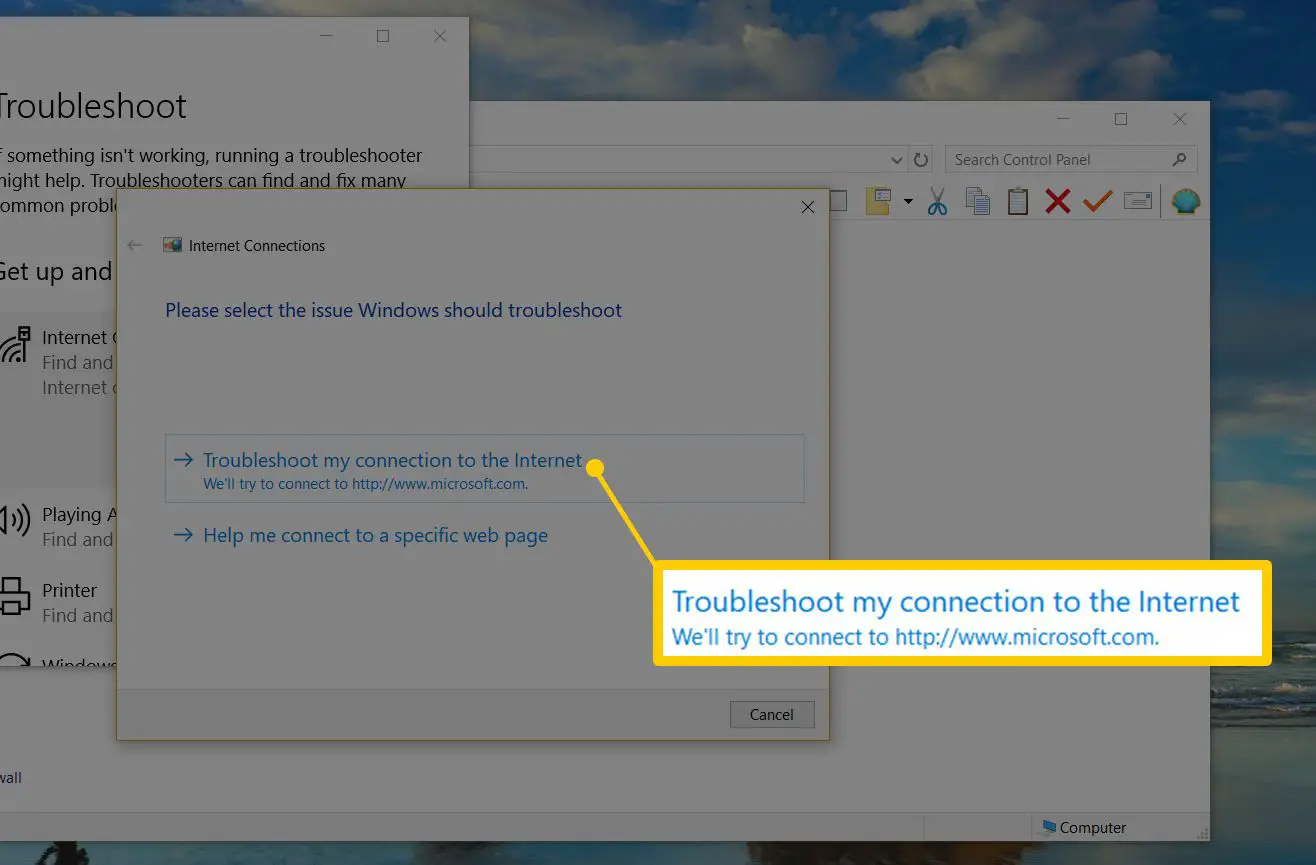
-
Aguarde até que os testes de solução de problemas sejam concluídos e procure no Problemas encontrados seção da janela para a mensagem de erro.
-
Você deve terminar!
Como corrigir problemas de servidor DNS que não está respondendo
Para corrigir adequadamente essas falhas de conexão com a Internet, é necessário isolar primeiro o problema até sua causa raiz. As seções abaixo de cada um cobrem as causas comuns dessas falhas:
-
Provedor de internet com comportamento inadequado
-
Serviços TCP / IP ou DHCP com defeito
-
Software antivírus excessivamente agressivo
-
Roteador ou modem com defeito
-
Se não tiver certeza de que seus problemas de conexão com a Internet estão realmente relacionados ao DNS, tente primeiro as técnicas gerais de solução de problemas de conexão.
Resolvendo Falhas de TCP / IP e DHCP
É possível que o software TCP / IP dentro do sistema operacional de um dispositivo cliente não funcione corretamente e configure seus endereços de servidor DNS incorretamente. Reinicializar um computador com Windows geralmente elimina essas falhas temporárias. Uma solução mais elegante envolve a execução de programas utilitários TCP / IP que executam o procedimento padrão para liberar e renovar as configurações de endereço IP do Windows. Da mesma forma, a maioria das redes TCP / IP usa o serviço Dynamic Host Configuration Protocol para atribuir endereços IP aos clientes. O DHCP atribui não apenas o endereço IP privado do dispositivo, mas também endereços de servidor DNS primário e secundário. Se o DHCP não estiver funcionando corretamente, provavelmente será necessário reinicializar o PC para recuperá-lo. Verifique se o seu dispositivo e o roteador da rede têm DHCP habilitado. Se uma das extremidades da conexão não estiver usando DHCP, normalmente resultarão em erros de conexão com a Internet.
Lidando com problemas de provedor de DNS
Muitas pessoas configuram suas redes domésticas para obter automaticamente endereços de servidor DNS de seu provedor de Internet. Quando os servidores ou a rede do provedor sofrem uma interrupção ou estão muito carregados com tráfego, seus serviços DNS podem parar de funcionar repentinamente. Os clientes devem esperar até que o provedor conserte esses problemas antes de poderem usar o DNS do provedor. Como alternativa aos servidores DNS privados suportados por cada provedor, vários provedores, principalmente o Google e o OpenDNS, oferecem servidores DNS públicos gratuitos. Um administrador de roteador pode mudar a configuração de DNS de sua rede de uma configuração de DNS privada para uma pública, inserindo manualmente os endereços IP de DNS públicos nas configurações do roteador. As configurações de DNS também podem ser aplicadas no próprio dispositivo Windows por meio da Central de Rede e Compartilhamento. No entanto, essa abordagem geralmente não funcionará como uma solução permanente porque os dispositivos normalmente obtêm e substituem suas configurações locais pelas do roteador por meio de DHCP.
Evitando bloqueios da Internet causados por programas antivírus
Os programas antivírus que as pessoas instalam em seus PCs com Windows são projetados para manter os invasores afastados, mas também bloqueiam o acesso à Internet se detectarem um dispositivo com comportamento inadequado. A maioria dos programas antivírus funciona usando arquivos de banco de dados especiais que os fornecedores de software atualizam automaticamente e regularmente. Os usuários de PC geralmente não percebem quando essas atualizações de instalação acontecem, pois são disparadas em segundo plano e projetadas para não interromper o trabalho normal. Infelizmente, às vezes são cometidos erros com essas atualizações de dados que fazem com que o programa antivírus acredite que um computador está infectado quando na verdade é um alarme falso (falso positivo teste). Esses falsos positivos podem fazer com que o Windows comece a relatar erros de servidor DNS não respondendo repentinamente. Para verificar se essa é a causa do seu dispositivo, desative temporariamente o programa antivírus e execute novamente o Diagnóstico de Rede do Windows. Em seguida, consulte o fornecedor do antivírus para obter uma nova atualização ou suporte técnico. Embora desativar o antivírus não funcione como uma solução permanente, fazê-lo temporariamente para solucionar o problema é normalmente (nem sempre) seguro.
Recuperar ou substituir um roteador ou modem com defeito
Um roteador de banda larga ou modem de banda larga com comportamento incorreto pode acionar essas mensagens de erro DNS em dispositivos de rede doméstica. Reiniciar o roteador e o modem resolverá problemas intermitentes do roteador, pelo menos temporariamente. Eventualmente, os roteadores e modems devem ser substituídos se continuarem a apresentar falhas. No entanto, é improvável que qualquer um deles falhe de forma que cause a geração regular de erros de DNS. Roteadores e modems com falha normalmente não podem ser ligados ou então geram erros relacionados à própria conexão de rede subjacente. Se você se conectar ao roteador usando uma porta Ethernet com fio, tente mover o cabo Ethernet para usar uma porta diferente.
