O que saber
- A Blue Screen of Death (BSOD), também conhecido como um STOP Error, aparece quando um problema é tão sério que o Windows deve parar de carregar.
- Uma Tela Azul da Morte geralmente está relacionada ao hardware ou driver, mas a maioria mostrará um código STOP para ajudá-lo a descobrir a causa raiz.
- Se a tela azul piscar e o computador reiniciar automaticamente, você precisará desativar a configuração ‘reinicialização automática em caso de falha do sistema’.
Abaixo estão em geral Etapas de solução de problemas da Tela Azul da Morte. Consulte nossa Lista de códigos de erro de tela azul para obter as etapas de solução de problemas de códigos STOP individuais. Volte aqui se não tivermos um guia de solução de problemas para seu código STOP específico ou se você não tiver ideia de qual é o seu código STOP.
Como consertar uma tela azul da morte
Este guia de solução de problemas se aplica a qualquer versão do Windows, incluindo Windows 10, Windows 8, Windows 7, Windows Vista e Windows XP.
-
A etapa mais importante de solução de problemas da Tela Azul da Morte que você pode realizar é perguntar a si mesmo o que você fez antes de o dispositivo parar de funcionar. Você acabou de instalar um novo programa ou peça de hardware, atualizar um driver, instalar uma atualização do Windows, etc.? Nesse caso, há uma boa chance de que a mudança que você fez tenha causado o BSOD. Desfaça a alteração feita e teste novamente o erro STOP. Dependendo do que mudou, algumas soluções podem incluir:
- Iniciando usando a Última configuração válida para desfazer as alterações recentes de registro e driver.
- Use a Restauração do sistema para desfazer as alterações recentes do sistema.
- Reverta o driver do dispositivo para uma versão anterior à atualização do driver.
Algumas dessas etapas podem exigir que você inicie o Windows no Modo de Segurança. Se isso não for possível, pule essas etapas.
-
Verifique se há espaço livre suficiente na unidade em que o Windows está instalado. Telas azuis da morte e outros problemas sérios, como corrupção de dados, podem ocorrer se não houver espaço livre suficiente na partição principal.
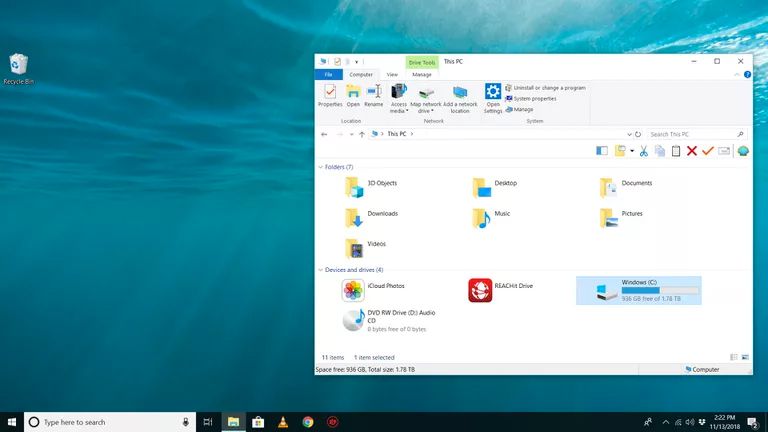
A Microsoft recomenda que você mantenha pelo menos 100 MB de espaço livre, mas você verá regularmente problemas com espaço livre tão baixo. Normalmente, é aconselhável que os usuários do Windows mantenham pelo menos 10% da capacidade da unidade livre o tempo todo.
-
Faça uma varredura em seu computador em busca de vírus. Alguns vírus podem causar uma Tela Azul da Morte, especialmente aqueles que infectam o registro mestre de inicialização (MBR) ou o setor de inicialização. Certifique-se de que o seu software antivírus esteja totalmente atualizado e configurado para fazer a varredura do MBR e do setor de inicialização. Se você não consegue ir longe o suficiente para executar uma verificação de vírus de dentro do Windows, use um dos programas que destacamos em nossa lista de Ferramentas Antivírus Inicializáveis Gratuitas.
-
Aplique todos os service packs e atualizações disponíveis do Windows. A Microsoft lança regularmente patches e service packs para seus sistemas operacionais que podem conter correções para a causa de seu BSOD.
-
Atualize os drivers do seu hardware. A maioria das telas azuis da morte está relacionada a hardware ou driver, portanto, drivers atualizados podem corrigir a causa do erro STOP.
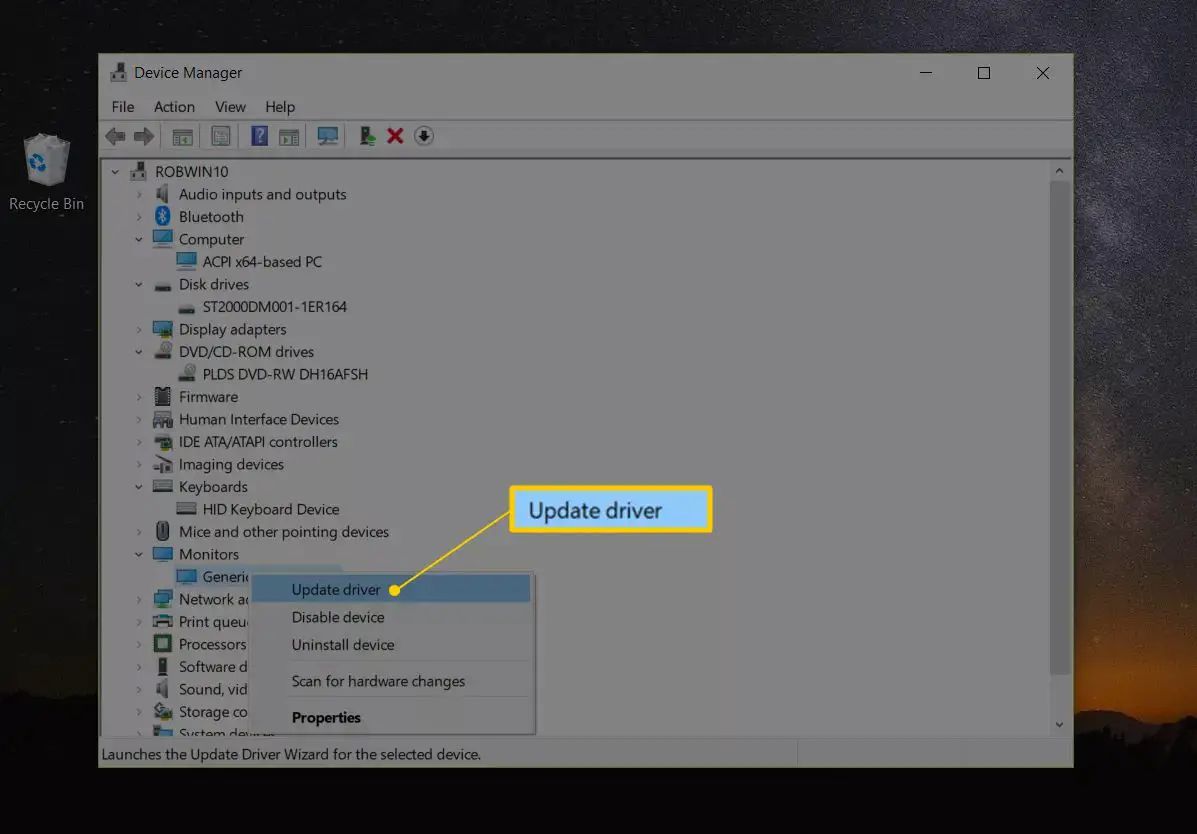
-
Verifique os logs do sistema e do aplicativo no Visualizador de eventos em busca de erros ou avisos que possam fornecer mais pistas sobre a causa do BSOD. O Visualizador de eventos pode ser aberto por meio de Ferramentas administrativas.
-
Retorne as configurações de hardware para o padrão no Gerenciador de dispositivos. A menos que você tenha um motivo específico para fazer isso, os recursos do sistema que uma parte individual do hardware está configurada para usar no Gerenciador de dispositivos devem ser definidos como padrão. As configurações de hardware não padrão são conhecidas por causar uma Tela Azul da Morte.
-
Retorne as configurações do BIOS aos seus níveis padrão. Um BIOS com overclock ou configuração incorreta pode causar todos os tipos de problemas aleatórios, incluindo BSODs. Se você fez várias personalizações nas configurações do BIOS e não deseja carregar as configurações padrão, pelo menos tente retornar a velocidade do relógio, as configurações de voltagem e as opções de memória do BIOS às configurações padrão e veja se isso corrige o erro STOP.
-
Certifique-se de que todos os cabos internos, placas e outros componentes estejam instalados e encaixados corretamente. O hardware que não está firmemente no lugar pode causar uma Tela Azul da Morte, então tente recolocar o seguinte e teste a mensagem STOP novamente:
- Recoloque todos os dados internos e cabos de alimentação
- Reinstale os módulos de memória
- Reinstale quaisquer placas de expansão
-
Execute testes de diagnóstico em todo o hardware que você puder testar – existem programas de teste de memória e ferramentas de teste de disco rígido gratuitos. É altamente provável que a causa raiz de qualquer Tela Azul da Morte seja uma peça defeituosa de hardware. Se um teste falhar, substitua a memória ou o disco rígido assim que possível.
-
Atualize seu BIOS. Em algumas situações, um BIOS desatualizado pode causar uma tela azul da morte devido a certas incompatibilidades.
-
Inicie o seu PC apenas com o hardware essencial. Uma etapa de solução de problemas útil em muitas situações, incluindo problemas de BSOD, é iniciar o computador com o hardware mínimo necessário para executar o sistema operacional. Se o seu computador iniciar com sucesso, isso prova que um dos dispositivos de hardware removidos foi a causa da mensagem STOP. Normalmente, o único hardware necessário para iniciar o PC por meio do sistema operacional inclui a placa-mãe, CPU, RAM, disco rígido principal, teclado, placa de vídeo e monitor.
-
Se você ainda não corrigiu a causa do BSOD, continue abaixo com o Programas ou hardware etapas, dependendo da direção que sua solução de problemas tomou.
O software é provavelmente a causa do BSOD
Se a sua solução de problemas o levou a acreditar que um programa de software específico provavelmente está causando o BSOD, percorra esta solução de problemas para cuidar de:
-
Verifique e instale todas as atualizações de programa disponíveis. A maioria dos programas de software permite que você verifique se há atualizações por meio de alguma opção de menu, portanto, explore até encontrá-la. Se você não conseguir ou achar que não está funcionando, tente um desses programas de atualização de software dedicados.
-
Reinstale o software. Se a atualização não funcionar ou não for uma opção, simplesmente desinstale o programa e instale uma versão limpa novamente.
-
Consulte o desenvolvedor para obter informações de suporte. É possível que este BSOD em particular seja um problema que o fabricante do software já viu antes e para o qual já documentou uma solução específica.
-
Experimente um programa concorrente. Se simplesmente não houver maneira de fazer este programa funcionar (e desinstalá-lo provou que esse programa é a causa do BSOD), usar um programa diferente, mas semelhante, pode ser seu único curso de ação.
Hardware é provavelmente a causa do BSOD
Se você acredita neste ponto que um pedaço de hardware está causando a Tela Azul da Morte, aqui estão suas opções:
-
Certifique-se de que o hardware esteja na lista de compatibilidade de hardware. Embora seja provavelmente improvável, é possível que o hardware simplesmente não seja compatível com a sua versão do Windows.
-
Atualize o firmware do hardware. Assim como você pode atualizar o software para corrigir um problema que está ocorrendo com o Windows, atualizando o software do hardware, chamado firmware, se houver algum disponível, é uma ideia inteligente.
-
Consulte o fabricante para obter informações de suporte. Sua base de conhecimento pode conter informações sobre esse assunto que podem ser úteis.
-
Substitua o hardware. Neste ponto, é bastante provável que o próprio hardware simplesmente não esteja mais funcionando corretamente e deva ser substituído. Assumindo que esse pedaço de hardware realmente foi o único motivo para o BSOD, ele deve desaparecer depois de fazer isso.
