
A câmera do seu laptop Lenovo não funcionou na sua última reunião do Zoom? Este artigo irá ensiná-lo a consertá-lo quando a câmera de um laptop Lenovo não estiver funcionando. Você estará de volta ao Zoom em nenhum momento (para melhor ou para pior).
Causas de problemas com a câmera do laptop Lenovo
Não há problema de raiz para os problemas da câmera do laptop Lenovo. Aqui está uma lista de possíveis motivos pelos quais a câmera não está funcionando.
- Você não selecionou a câmera no programa que está usando.
- O programa que você está usando não reconhece a câmera.
- Outro programa já está usando a câmera.
- Suas configurações de privacidade estão bloqueando a câmera.
- O driver da câmera encontrou um erro.
- O Windows não conseguiu reconhecer a câmera corretamente.
- O firmware do seu laptop encontrou um erro.
- A câmera está com defeito.
Como consertar quando uma câmera de laptop Lenovo não está funcionando
Essas etapas resolverão a maioria dos problemas da câmera do laptop Lenovo. É necessário seguir as etapas na ordem, pois pular etapas pode ocultar a causa do problema.
-
Verifique as configurações do programa que você está tentando usar com a câmera do seu laptop Lenovo. Você pode não ter selecionado a câmera no programa que está usando. Talvez o zoom não esteja configurado para usar a câmera. Uma câmera de laptop Lenovo provavelmente aparecerá como uma câmera integrada. Selecione-a como câmera padrão no aplicativo, se ainda não estiver selecionada.
-
Resolva conflitos de software. Dê uma olhada em sua câmera para ver se a luz que indica que ela está em uso está acesa. Se estiver, um programa está usando a câmera no momento. Apenas um programa pode usar uma câmera por vez, portanto, você precisará localizar e fechar o programa que está usando a câmera no momento antes de usá-lo em outra. Nosso guia sobre como forçar o encerramento de um programa no Windows pode ser útil se o programa que usa sua webcam travar ou se recusar a fechar. Se a câmera estiver em uso e nenhum programa aberto parece estar usando a webcam, um programa malicioso pode estar sequestrando a câmera. Instale e execute um antivírus se ainda não tiver um.
-
Verifique as configurações de privacidade da câmera. Procurar Configurações de privacidade da câmera no Windows Search e abra o primeiro resultado. O menu que se abre mostrará vários botões de alternância. Verifique se o Permitir que aplicativos acessem sua câmera alternar é Sobre. Em seguida, encontre o programa que deseja usar com sua webcam na lista abaixo e certifique-se de que o botão de alternância esteja Sobre.
-
Reinicie seu laptop. Isso deve resolver bugs incomuns ou problemas de configuração. Ele também fecha o software usando a câmera em segundo plano, liberando a câmera para outros aplicativos.
-
Verifique se a câmera está funcionando. Execute uma pesquisa do Windows para o Câmera aplicativo e abri-lo. Se o aplicativo detectar a câmera do laptop Lenovo e exibir uma imagem, a câmera está funcionando e o problema está no software que você está tentando usar. Você precisará solucionar problemas do programa, como Zoom ou Microsoft Teams, em vez da câmera do laptop Lenovo.
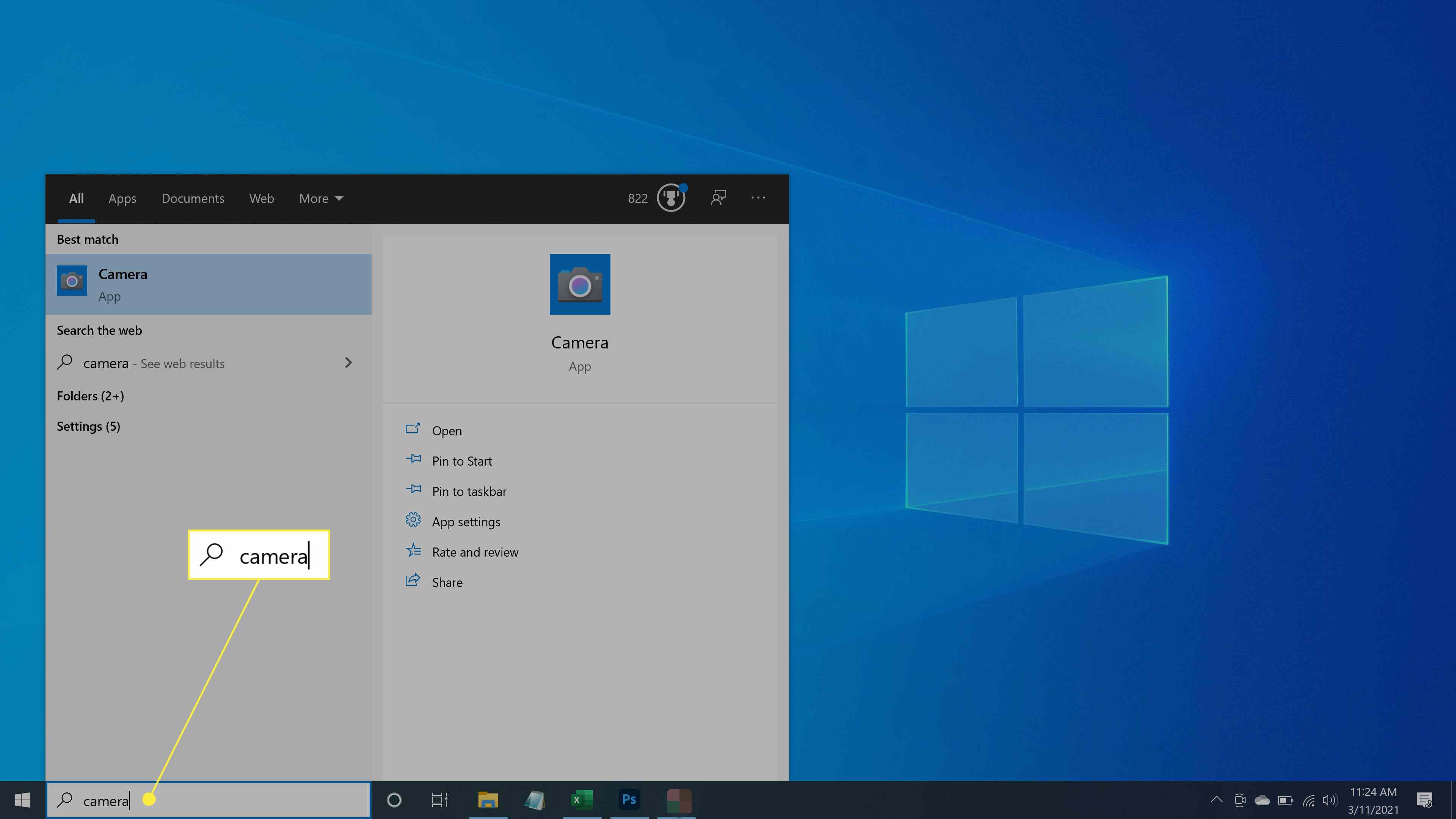
-
Verifique e instale atualizações. Abra o Windows Update e use-o para instalar qualquer Windows e atualizações de driver disponíveis. Isso corrigirá bugs conhecidos ou problemas de configuração que as atualizações recentes de software e driver resolveram.
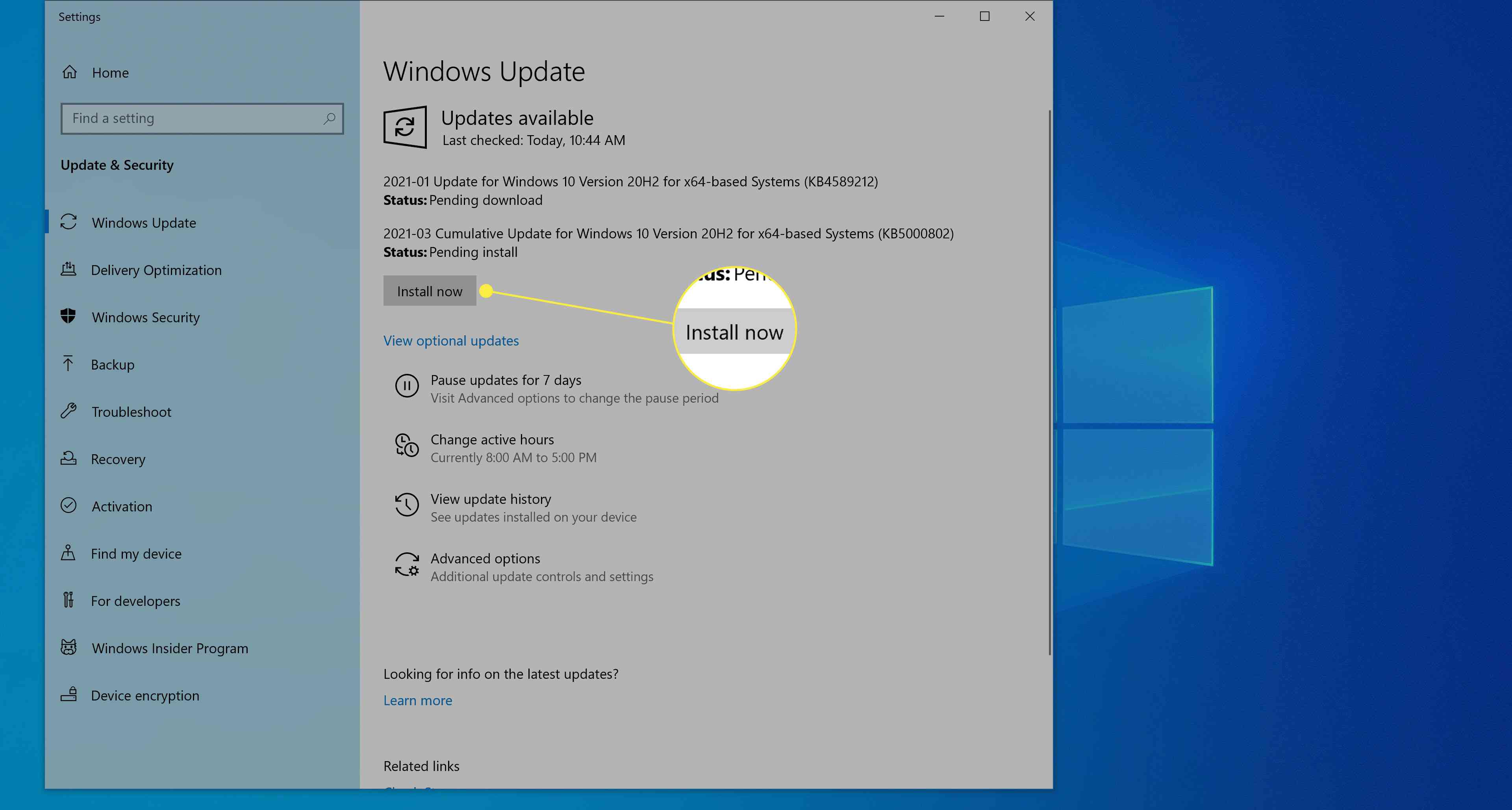
-
Verifique e instale manualmente as atualizações do driver. Visite a página de suporte da Lenovo. Passe o mouse sobre a categoria de suporte para PC e selecione Detectar Produto. Ele fará o download do Lenovo Support Bridge. Instale e inicie a ferramenta e, em seguida, use-a para verificar se há atualizações de driver. Instale todos os disponíveis, incluindo aqueles não relacionados à câmera, e reinicie o laptop.
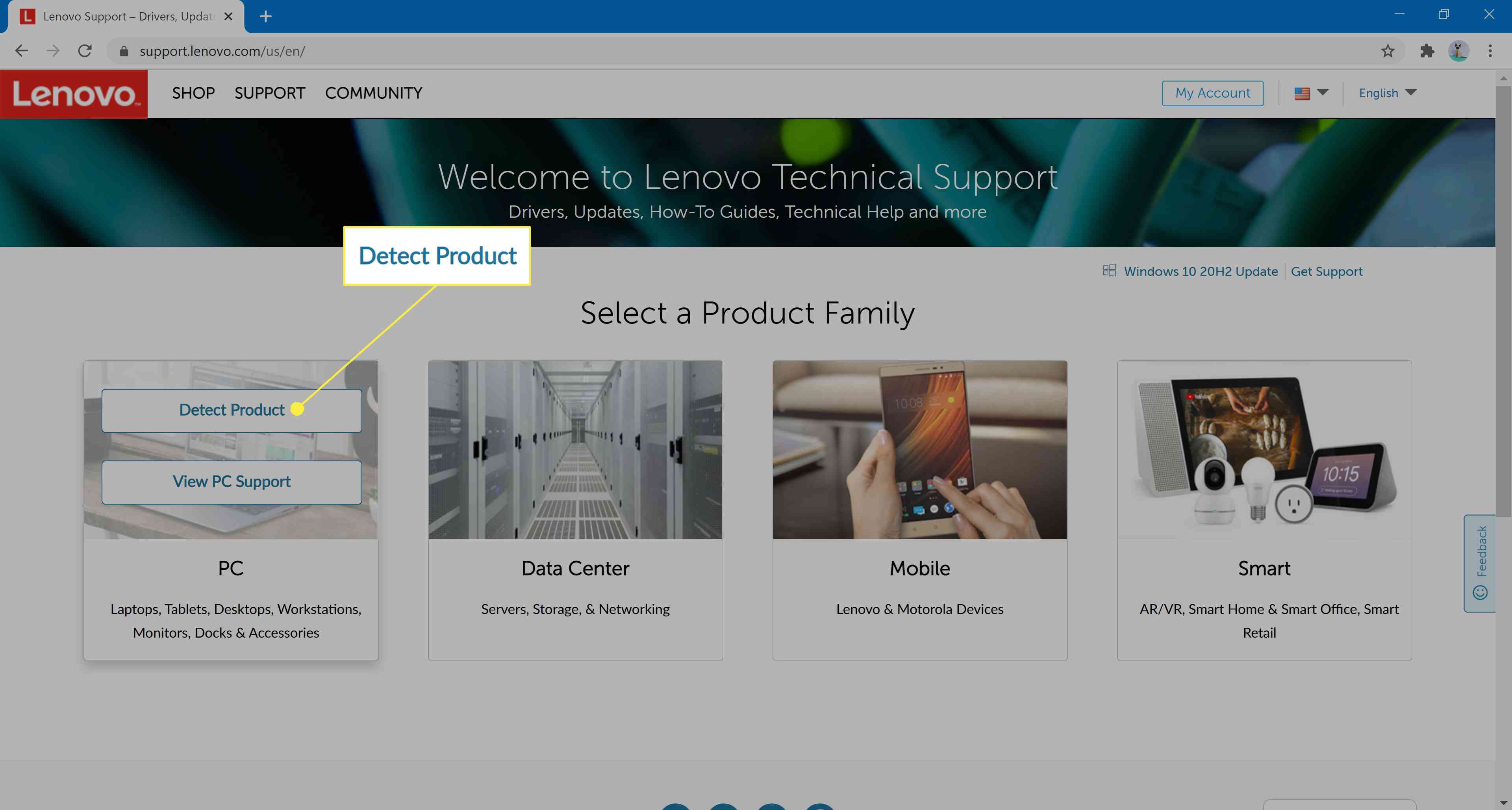
-
Reinstale a câmera manualmente. Faça uma busca no Windows por Gerenciador de Dispositivos e abri-lo. Encontre a categoria Câmeras na lista de dispositivos e expanda-a. Clique com o botão direito em Câmera Integrada e selecione Desinstalar dispositivo. Além disso, selecione o Excluir software de driver caixa de seleção. Encontre o Açao menu na parte superior da janela. Abra-o e escolha Verificar se há alterações de hardware. A câmera integrada deve aparecer novamente.
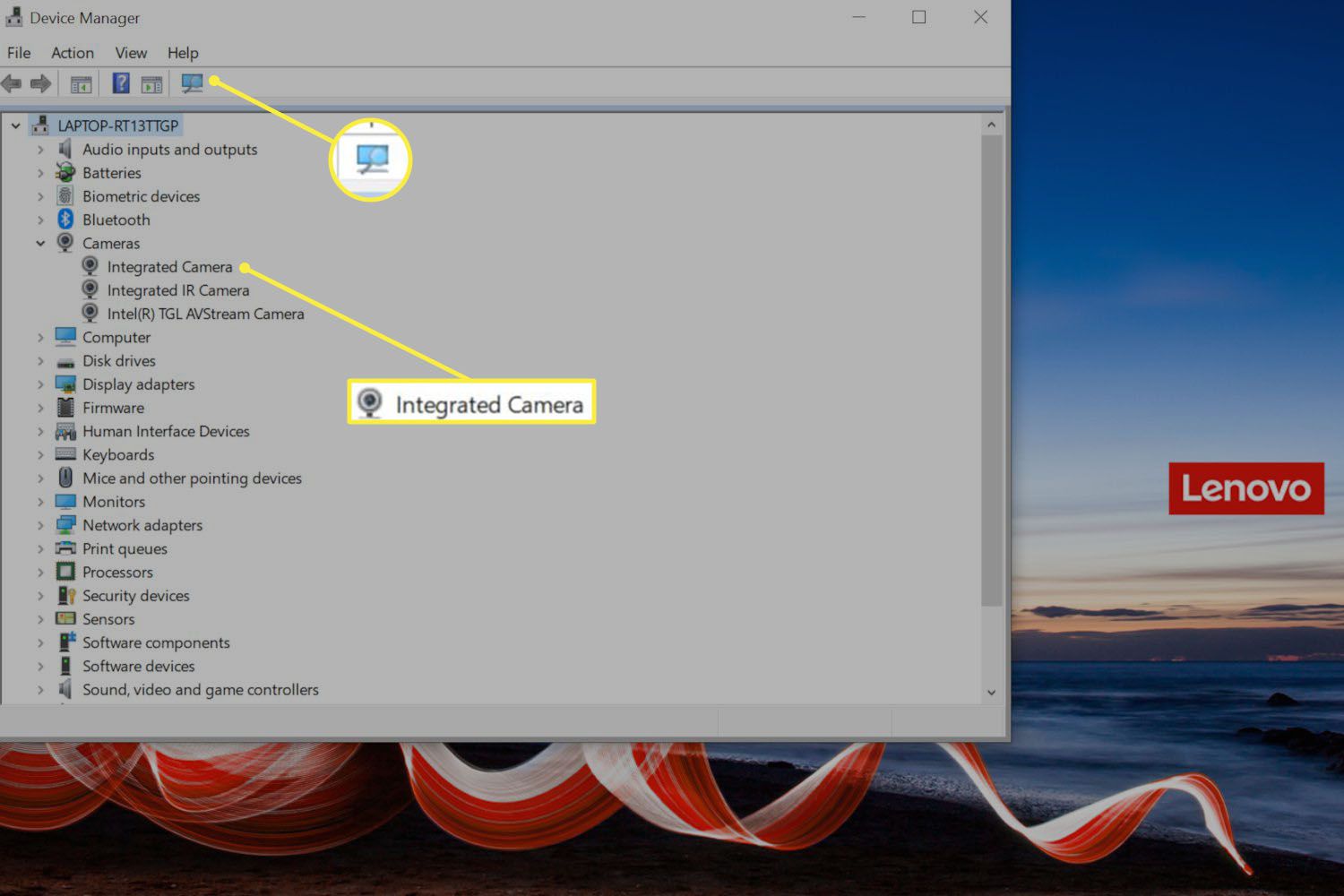
As etapas acima devem resolver todos os problemas com a câmera do laptop Lenovo. Se o problema persistir, a falha provavelmente é um defeito de hardware da câmera. Entre em contato com o suporte da Lenovo para obter mais soluções de problemas e reparos. Se você precisar de uma câmera mais cedo ou mais tarde, considere o uso de uma webcam externa.