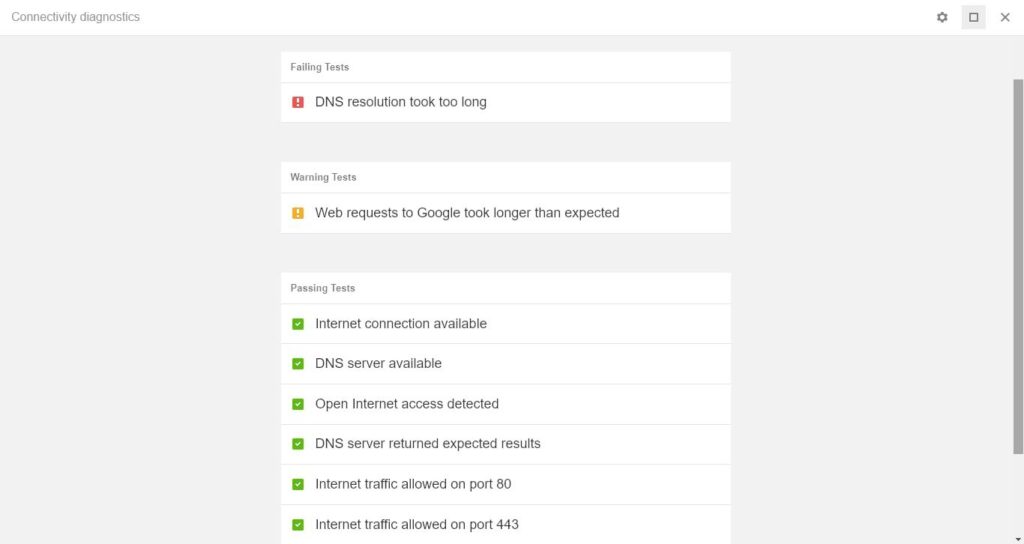
Quando o Chromebook não se conecta ao Wi-Fi, há uma série de coisas que você pode tentar corrigir. Use este guia se você estiver tendo algum dos seguintes problemas de Wi-Fi:
- Seu Chromebook não consegue detectar redes sem fio.
- O Chromebook não consegue se conectar a nenhuma rede.
- Seu Chromebook está conectado ao Wi-Fi, mas não há acesso à Internet.
As informações neste artigo se aplicam a todos os laptops Chrome OS, independentemente do fabricante (Acer, Dell, Google, HP, Lenovo, Samsung, Toshiba, etc.).
Motivos pelos quais seu Chromebook não se conecta ao Wi-Fi
- O Wi-Fi do seu Chromebook está desativado.
- Problemas de comunicação entre o Chromebook e o roteador.
- Competição entre redes sem fio preferenciais.
- Problemas com o hardware interno do dispositivo.
Antes de iniciar a solução de problemas, você deve descartar outros possíveis problemas sem fio verificando o roteador e o modem. Se a rede estiver criptografada, verifique novamente para ter certeza de que está usando a senha correta. Se você não conseguir se conectar à sua rede doméstica em nenhum dos seus dispositivos, entre em contato com o seu provedor de serviços de Internet.
Como consertar quando o Chromebook não se conecta ao Wi-Fi
Tente cada uma dessas etapas em ordem até que seu Chromebook possa se conectar à Internet:
-
Procure um interruptor Wi-Fi. Alguns modelos têm um interruptor físico que permite ligar e desligar a conectividade sem fio do Chromebook. Certifique-se de que a chave não tenha sido movida acidentalmente para a posição Desligado.
-
Certifique-se de que o Wi-Fi esteja ativado. Abra as configurações do seu Chromebook e procure no Rede seção para certificar-se de que o botão de alternância ao lado Wi-fi está ligado. Você também pode selecionar o Ícone de Wi-Fi no canto inferior direito da tela para visualizar suas conexões.
-
Desconecte e reconecte à rede. Se você não conseguir acessar a Internet, embora seu Chromebook esteja conectado ao Wi-Fi, tente se reconectar à rede. Acesse suas configurações de Wi-Fi, escolha a rede e selecione desconectar e tente conectar novamente.
-
Atualize o Chrome OS. Se possível, atualize seu Chromebook para verificar se você está executando a versão atual do Chrome OS.
-
Desligue o roteador e reinicie o Chromebook. Reiniciar seu Chromebook após desativar o roteador pode resolver conflitos de comunicação entre os dispositivos. Após a reinicialização do Chromebook, ligue o roteador novamente e tente reconectar.
-
Desativar redes preferenciais. Ter uma rede preferencial pode causar conflitos ao tentar estabelecer uma nova conexão. Nas configurações de Wi-Fi, selecione o seta direita ao lado de Redes conhecidas para gerenciar suas redes preferidas.
-
Execute o diagnóstico de conectividade do Chrome. O Diagnóstico de conectividade do Chrome é um complemento do Google Chrome feito para solucionar problemas de conexões de rede em Chromebooks. Ele pode detectar qualquer problema de Wi-Fi e sugerir soluções.
-
Execute uma reinicialização do hardware. Pressione e segure o Chave de atualização + Poder simultaneamente, em seguida, solte Atualizar quando seu Chromebook é inicializado. Uma reinicialização a frio pode excluir quaisquer arquivos armazenados localmente que você tenha baixado, então salve o que quiser manter no Google Drive.
-
Use um adaptador USB Wi-Fi. Se você determinou que há um problema interno com seu Chromebook, insira um adaptador USB Wi-Fi e tente conectar dessa forma.
-
Conecte-se à web via Ethernet. Se o seu Chromebook tiver uma porta Ethernet, você pode conectá-lo diretamente ao seu modem para contornar quaisquer problemas de Wi-Fi. Se você conseguir se conectar dessa forma, o problema pode estar no receptor Wi-Fi do Chromebook.
-
Powerwash seu Chromebook. Como último recurso, você pode acessar as configurações avançadas do seu sistema para fazer um powerwash no seu Chromebook e restaurá-lo para as configurações de fábrica. Isso resolverá todos os conflitos relacionados ao software. Qualquer coisa salva em seu disco rígido será apagada durante um Powerwash.
-
Contate o fabricante. Se a garantia do seu dispositivo ainda for válida, você poderá obtê-lo reparado por um profissional gratuitamente. Se você tiver que pagar para consertá-lo, considere a possibilidade de atualizar para uma máquina mais nova.
