A boa etiqueta comercial determina que você informe aos correspondentes por e-mail se não for capaz de responder prontamente às mensagens deles. Mas, e se você não estiver disponível para verificar seu e-mail regularmente para informá-los? A resposta: configure um autoresponder. Este recurso está disponível em muitos aplicativos de e-mail, incluindo Gmail. Uma resposta automática envia automaticamente uma resposta a qualquer pessoa que lhe enviar um e-mail, informando que você foi embora, com que frequência verificará o e-mail (se for o caso) e quando o remetente pode esperar uma resposta real. Você pode configurar a mensagem para dizer o que quiser, incluindo quem contatar em sua ausência. Você pode até restringir essas respostas automáticas apenas às pessoas em seu catálogo de endereços do Gmail para evitar responder a boletins informativos ou spams ocasionais que podem passar pelos filtros do Gmail. É muito útil para quando você sair de férias ou estiver fora do escritório.
Configurar uma resposta automática de férias fora do escritório no Gmail
Siga estas etapas para criar uma resposta automática de e-mail de ausência temporária:
-
Selecione os Roda dentada de configurações no canto superior direito do Gmail.
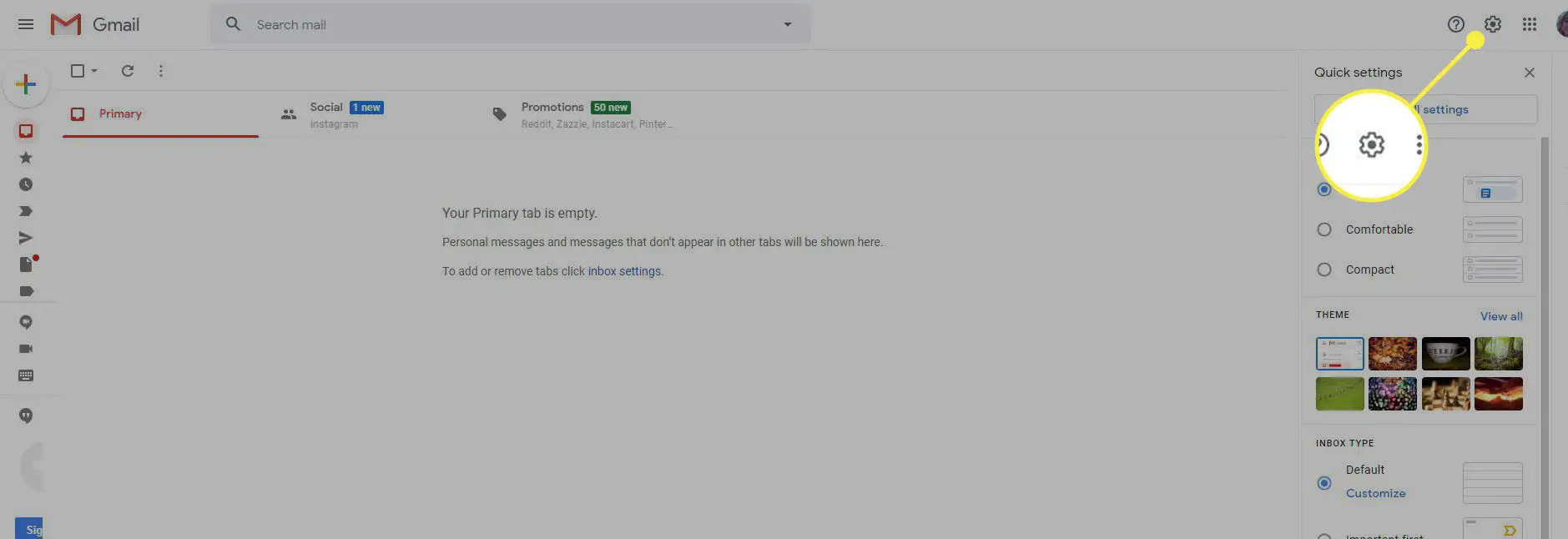
-
Selecione Ver todas as configurações.
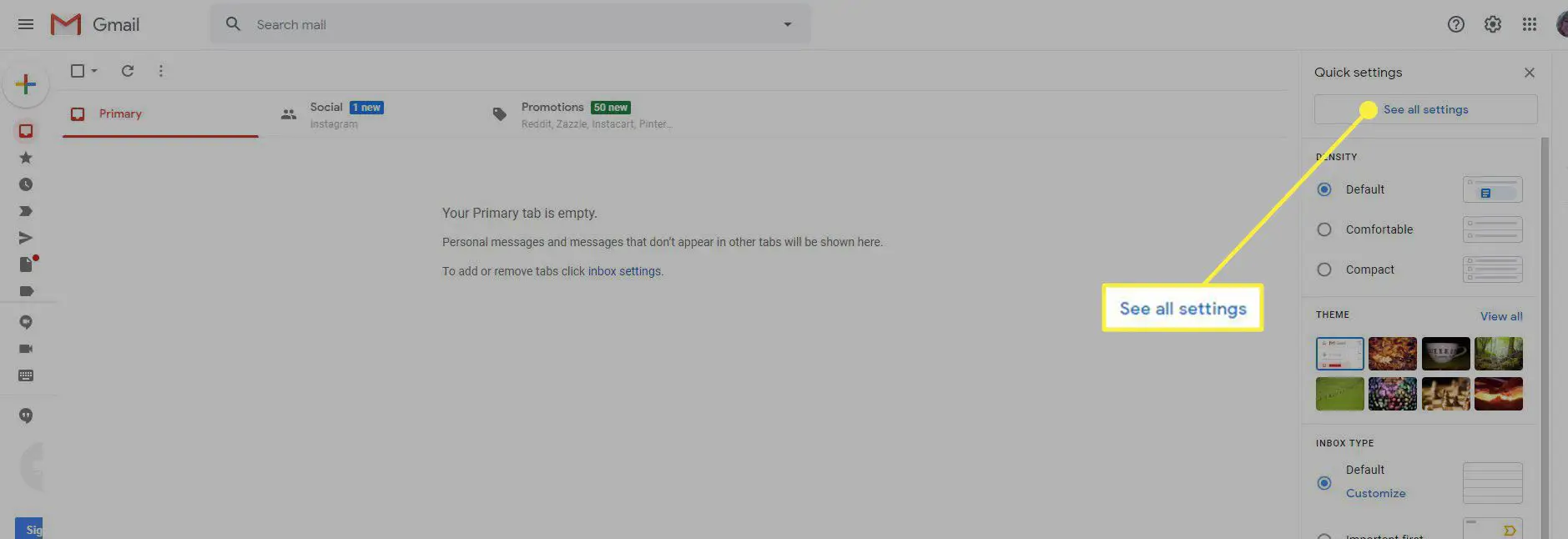
-
Selecione os Em geral aba.
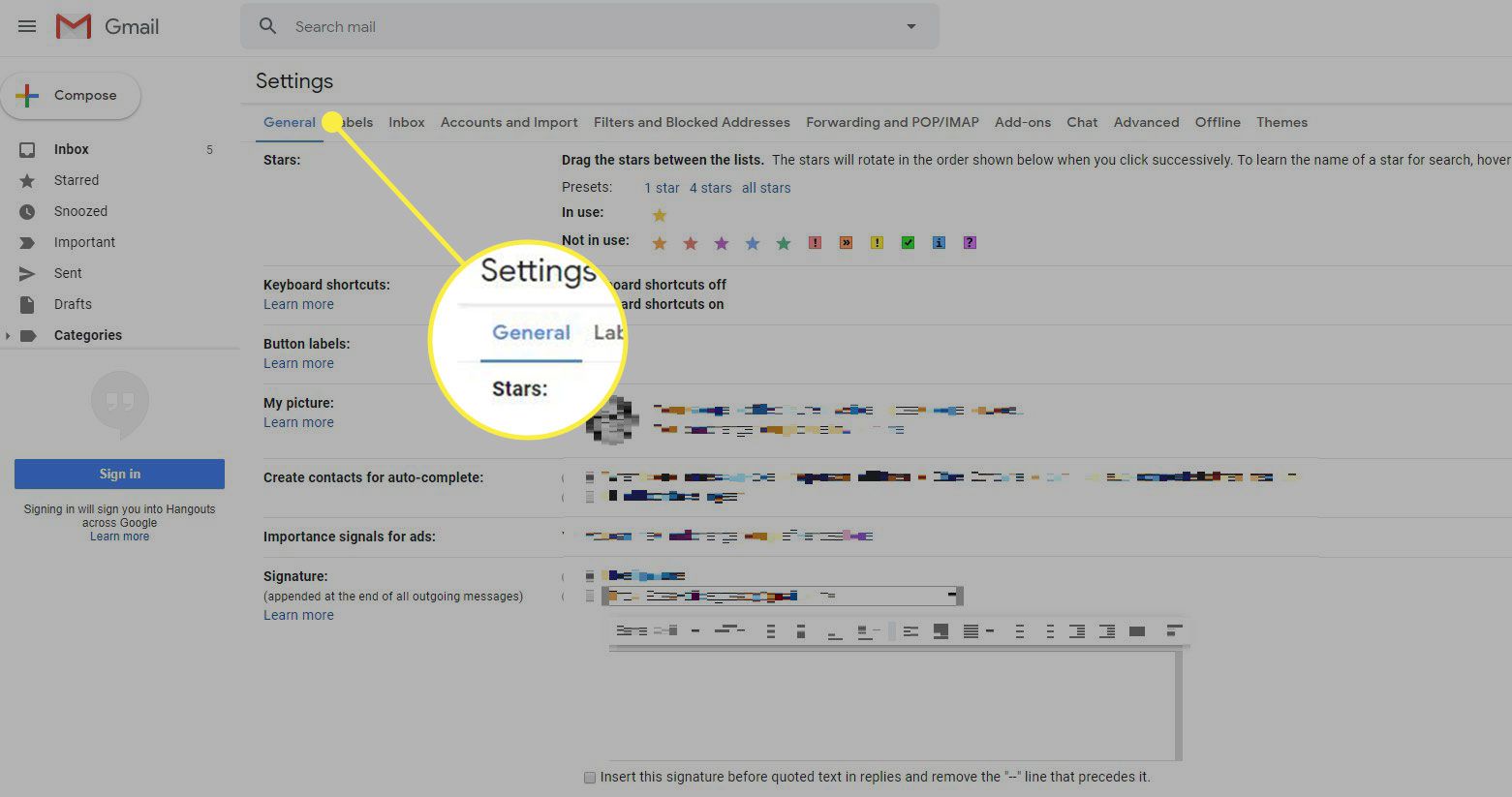
-
No Resposta automática de férias seção, selecione Resposta automática de férias ativada.
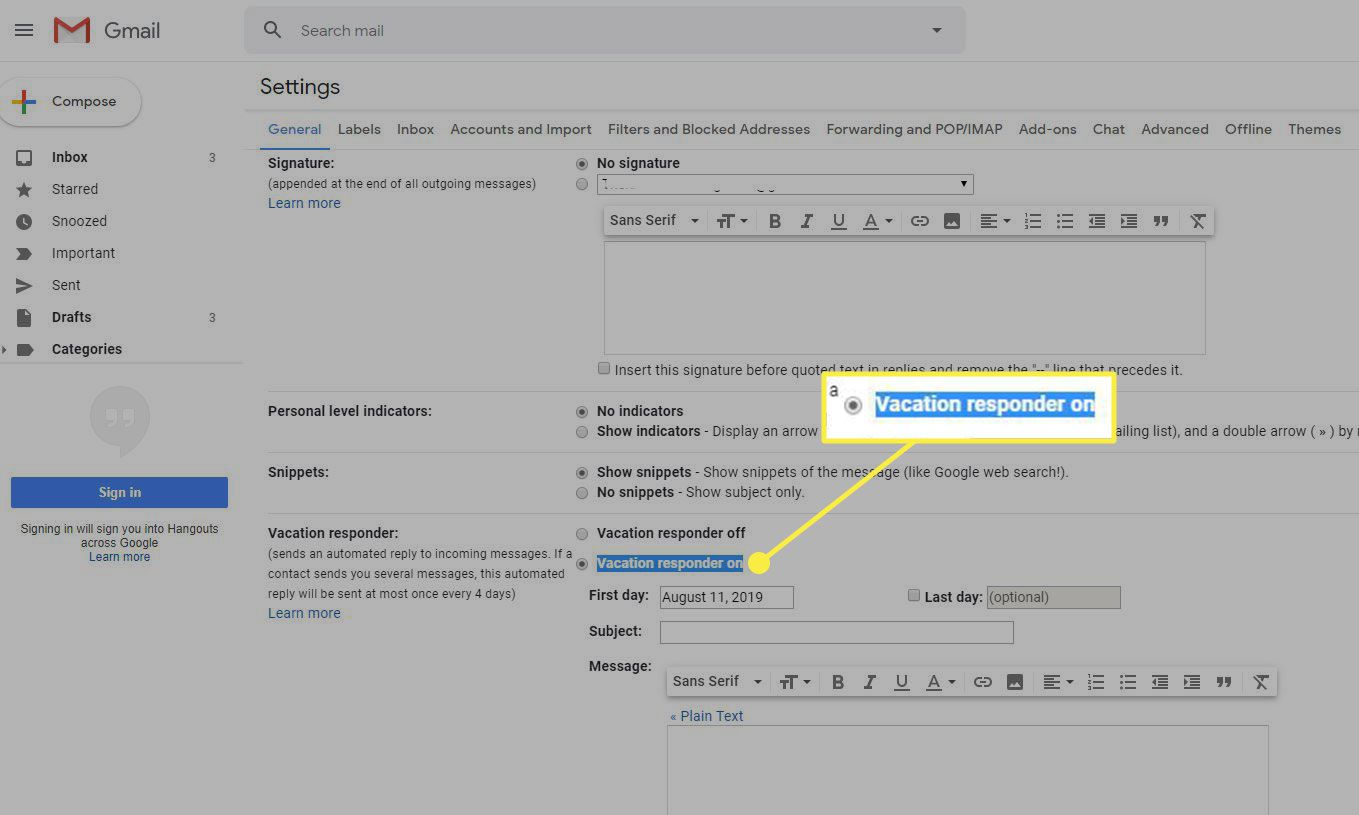
-
Insira um assunto (como “Fora do escritório até o dia 24”) e o texto do corpo da mensagem. Sua mensagem deve incluir quando você sairá, a data em que estará de volta ao escritório, com quem entrar em contato na sua ausência (junto com as informações de contato) e se você verificará ou não o e-mail enquanto estiver foi.
Lifewire
-
No Campo do primeiro dia, selecione a primeira data de sua ausência. Selecione Último dia e especifique a última data em que você estará fora do escritório.
Lifewire
-
Se você deseja enviar respostas automáticas para as pessoas em sua lista de endereços, selecione Apenas enviar uma resposta para as pessoas em meus contatos.
Lifewire
-
Na parte inferior da tela, selecione Salvar alterações.
Excluir mensagens da resposta automática do Gmail
Você pode impedir que o Gmail envie respostas automáticas a certas mensagens configurando filtros que excluem (e, opcionalmente, encaminham) essas mensagens. Se você acessar o Gmail em 30 dias, poderá recuperar essas mensagens da pasta Lixeira.
Configurar uma resposta automática de férias fora do escritório no Gmail para celular
Você também pode criar uma resposta automática fora do escritório com o Gmail para celular:
-
Abra o aplicativo Gmail. No Procurar barra, toque no Ícone do menu (três linhas horizontais empilhadas) e selecione Definições.
-
No Definições tela, selecione seu endereço de e-mail na lista.
-
No Em geral seção, torneira Resposta automática de férias.
-
Alternancia Resposta automática de férias para Em.
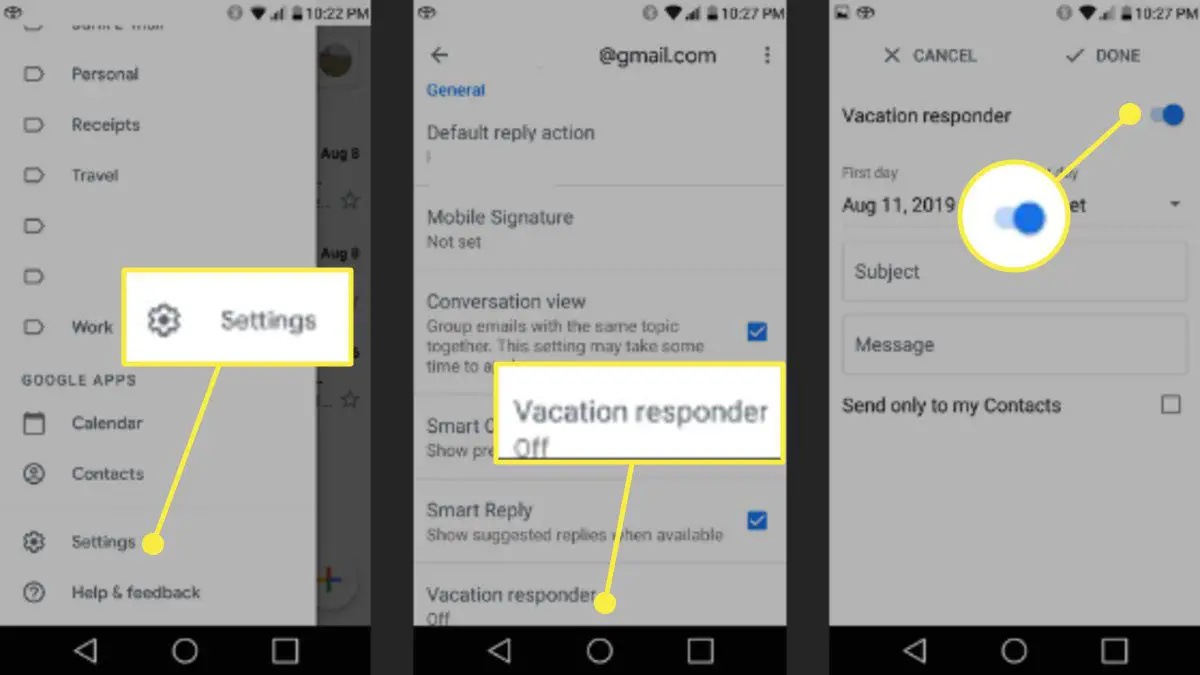
-
Use o Primeiro dia menu suspenso para selecionar o primeiro dia em que você estará fora do escritório. Use o Último dia menu suspenso para selecionar o último dia em que você estará fora do escritório.
-
No Sujeito campo, digite um assunto apropriado. No Mensagem campo, digite sua mensagem de ausência temporária.
-
Se você deseja enviar respostas automáticas para as pessoas em sua lista de endereços, selecione Enviar apenas para meus contatos.
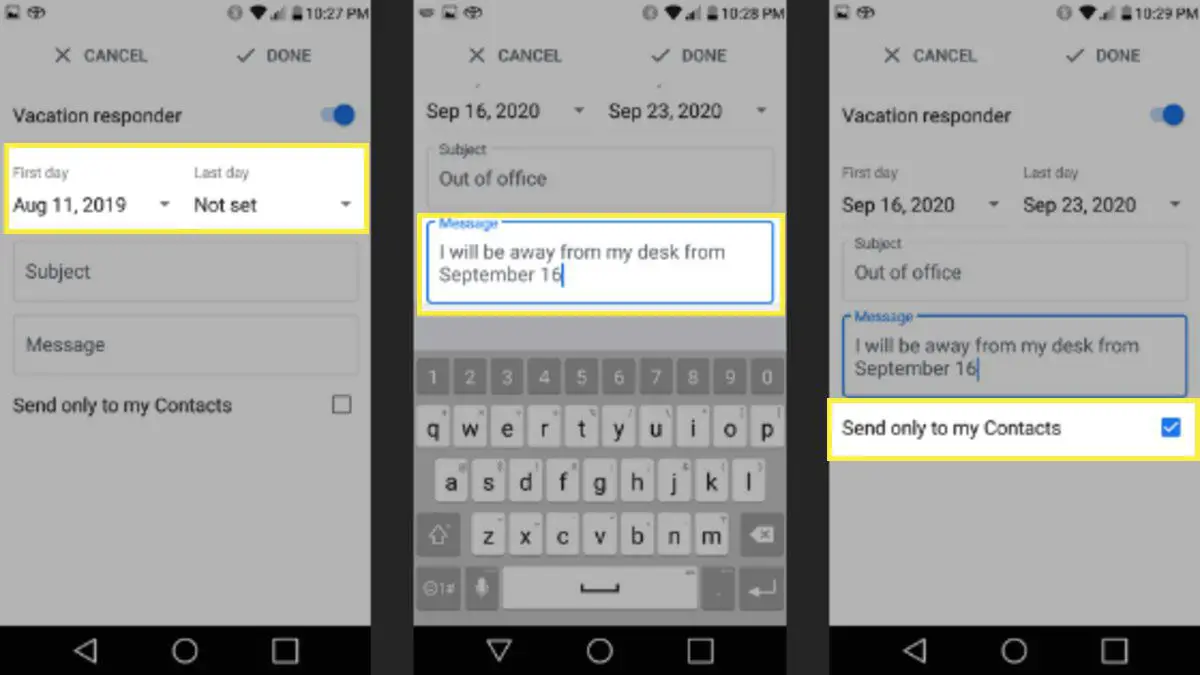
-
Na parte superior da tela, selecione Feito.
As alterações feitas no Gmail para celular serão refletidas no Gmail para desktop e vice-versa.
