
Quando você se inscreve no serviço de Internet, seu provedor de serviços de Internet (ISP) fornece um modem que acessa esse serviço de Internet. Este guia o orienta na configuração do modem ISP e no estabelecimento de uma rede doméstica que você pode usar para ficar online. As instruções neste artigo se aplicam ao Windows 10.
Como configurar um modem
Diferentes ISPs fornecem diferentes modelos de modems. No entanto, todos os modems têm conexões de entrada para estabelecer uma conexão com a Internet e as conexões de saída que criam uma rede doméstica. Antes de conectar o modem, certifique-se de que o ISP programou o modem com as informações da sua conta. Às vezes, você pode precisar ligar para o ISP depois de conectar o modem em sua casa. Certifique-se de conversar com seu ISP sobre o que eles precisam fazer para habilitar sua conexão com a Internet.
-
Se você adquiriu um serviço de Internet a cabo, precisará encontrar uma porta de cabo em sua casa para conectar o modem. Se você adquiriu o serviço de internet por telefone DSL, precisará conectar o modem à porta telefônica de sua casa. Encontre a porta na área da casa onde você gostaria de colocar o modem.

PJ_joe / Getty Images
-
Conecte uma extremidade do cabo coaxial (ou coaxial) que veio com o modem na tomada da TV na parede. Conecte a outra extremidade na porta coaxial na parte traseira do seu modem a cabo. Se estiver usando um modem a cabo, você verá uma porta coaxial onde pode aparafusar a outra extremidade do cabo coaxial. Se você estiver usando um modem DSL, a porta do modem terá um rótulo que diz algo como “Entrada de telefone” ou “Telefone”.

unkas_photo / Getty Images
-
Em seguida, conecte a extremidade do conector de alimentação ao modem. Insira a extremidade do plugue em uma tomada elétrica.

Mark Espenschied / EyeEm / Getty Images
-
Depois de conectar o modem e ligá-lo, ele percorrerá um programa de inicialização. Durante o ciclo, você verá as portas na frente do modem piscarem e depois ficarem fixas, uma de cada vez. Normalmente, essas portas são:
- Luz de energia: A alimentação está conectada ao modem
- Online / Conectado: O modem estabeleceu uma conexão com o ISP
- Internet: O modem estabeleceu uma conexão com a internet
- Rede: Uma rede local (LAN) foi estabelecida

GDragan / Getty Images
-
Assim que todas as luzes na frente do modem estiverem sólidas ou piscando rapidamente, você estará pronto para começar a conectar os dispositivos ao modem. Você tem várias opções para se conectar à Internet por meio do roteador.
- Sem Fio Integrado: Alguns ISPs oferecem modems com um roteador sem fio integrado, portanto, você não precisa de um roteador secundário. Você pode conectar seus dispositivos à rede sem fio do modem.
- LAN direta: Use um cabo de rede para conectar um roteador com fio ao modem e conecte seus dispositivos ao roteador usando cabos de rede.
- Sem fio: Use um cabo de rede para conectar um roteador sem fio ao modem e conectar seus dispositivos ao roteador via Wi-Fi.
Se você escolher uma rede com fio ou abordagem sem fio, adquira um roteador e conecte-o à porta WAN do modem usando um cabo de rede.

-
Depois de conectar a porta WAN do modem ao roteador com ou sem fio à porta WAN do roteador, você estará pronto para começar a conectar todos os seus computadores e outros dispositivos.
Conecte-se aos seus dispositivos
Independentemente de você ter conectado um roteador com fio ou sem fio ao modem, o método de conexão dos dispositivos à rede é geralmente o mesmo. No caso com fio, você precisará usar cabos de rede LAN para conectar a porta de rede do seu computador a uma das portas de rede LAN. Se o seu modem vier com um roteador sem fio integrado, você não precisará conectar um roteador ao modem. Você pode usar as etapas abaixo para configurar a rede sem fio da mesma maneira.
-
Conecte um laptop ou computador a uma das portas LAN usando um cabo de rede da porta de rede do seu computador a uma porta LAN do roteador.
-
Selecione os Começar cardápio.
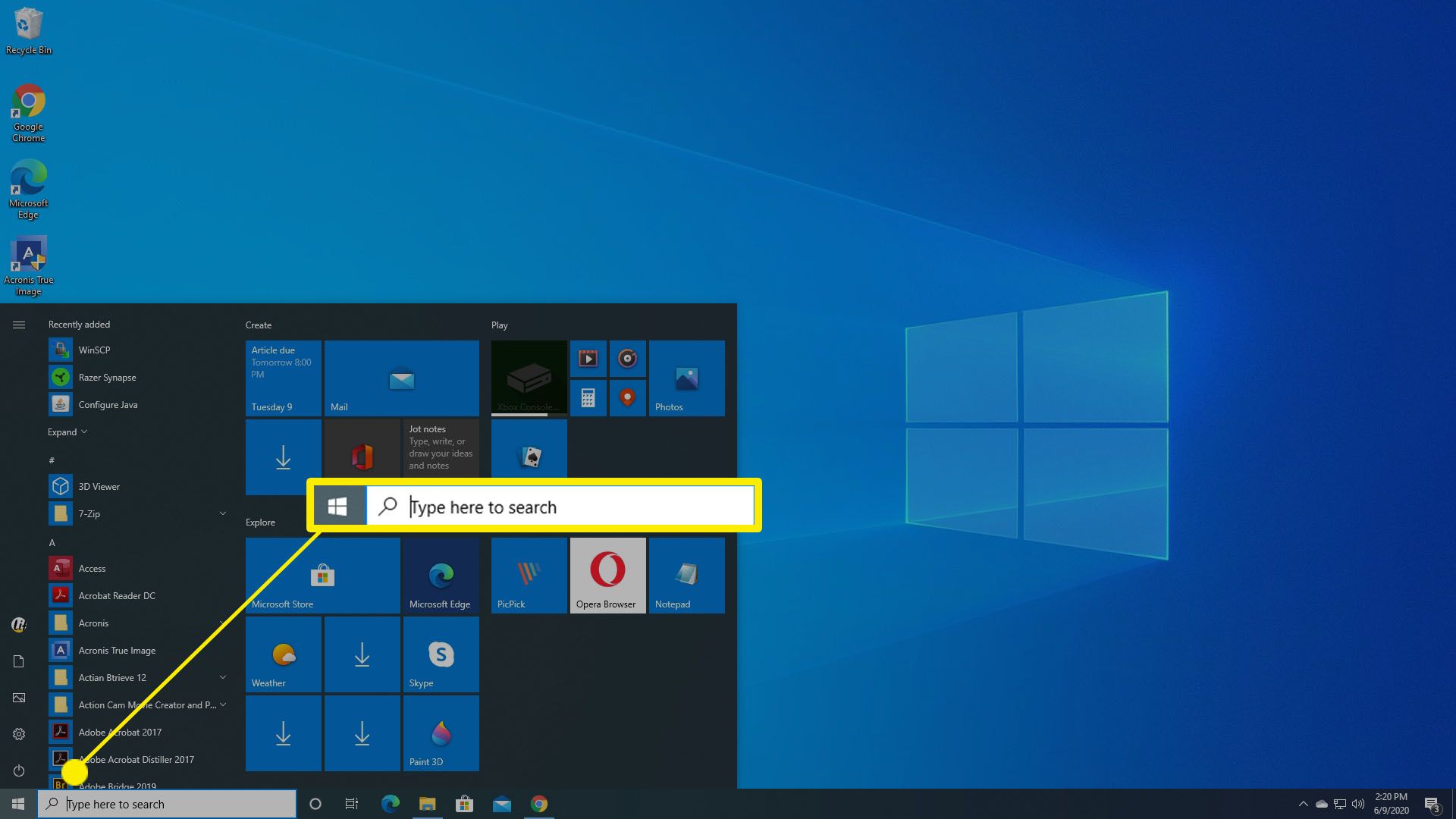
-
Entrar cmde selecione Abrir sob Prompt de comando aplicativo.
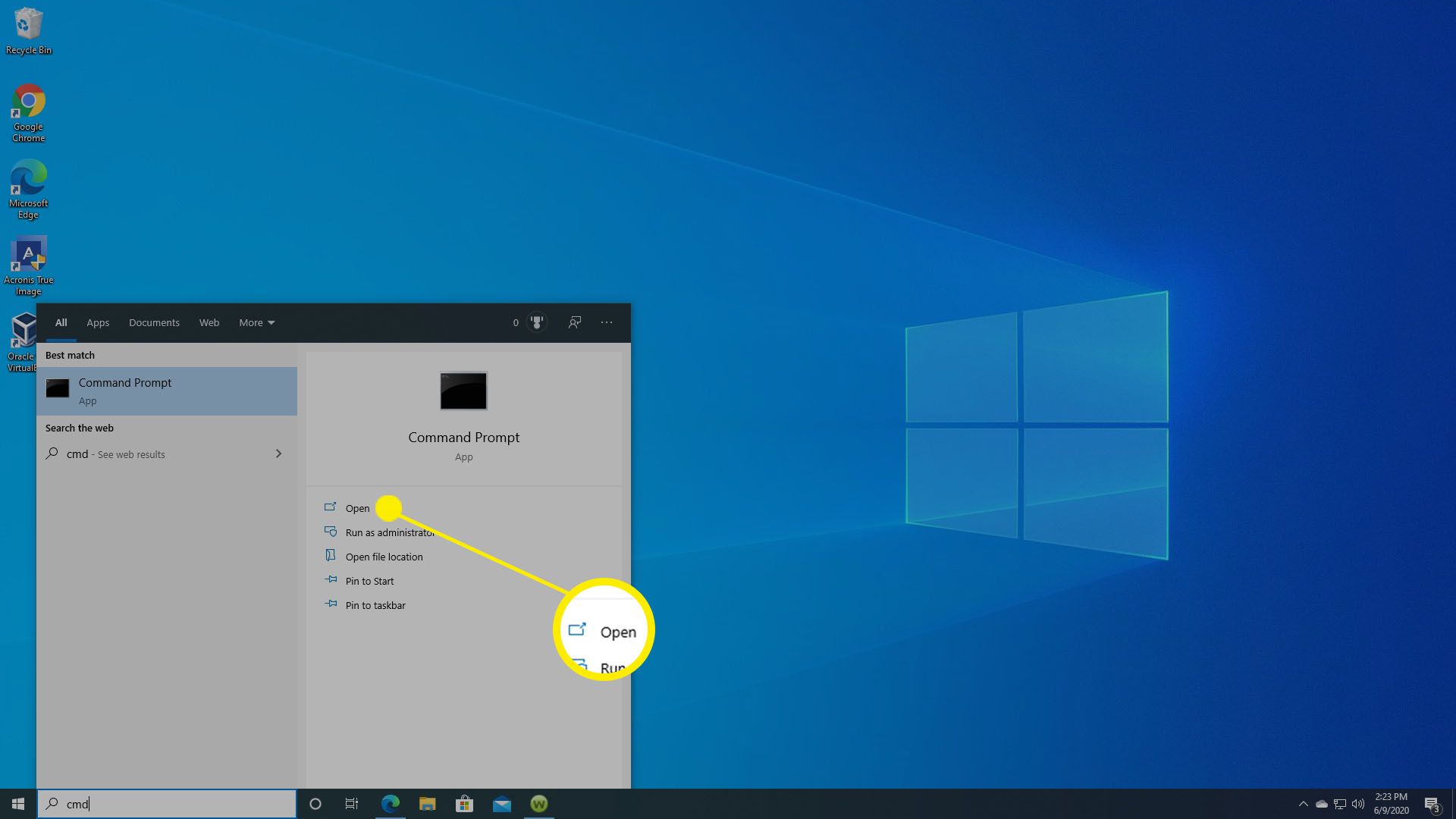
-
No Prompt de Comando, digite ipconfig e pressione Entrar.
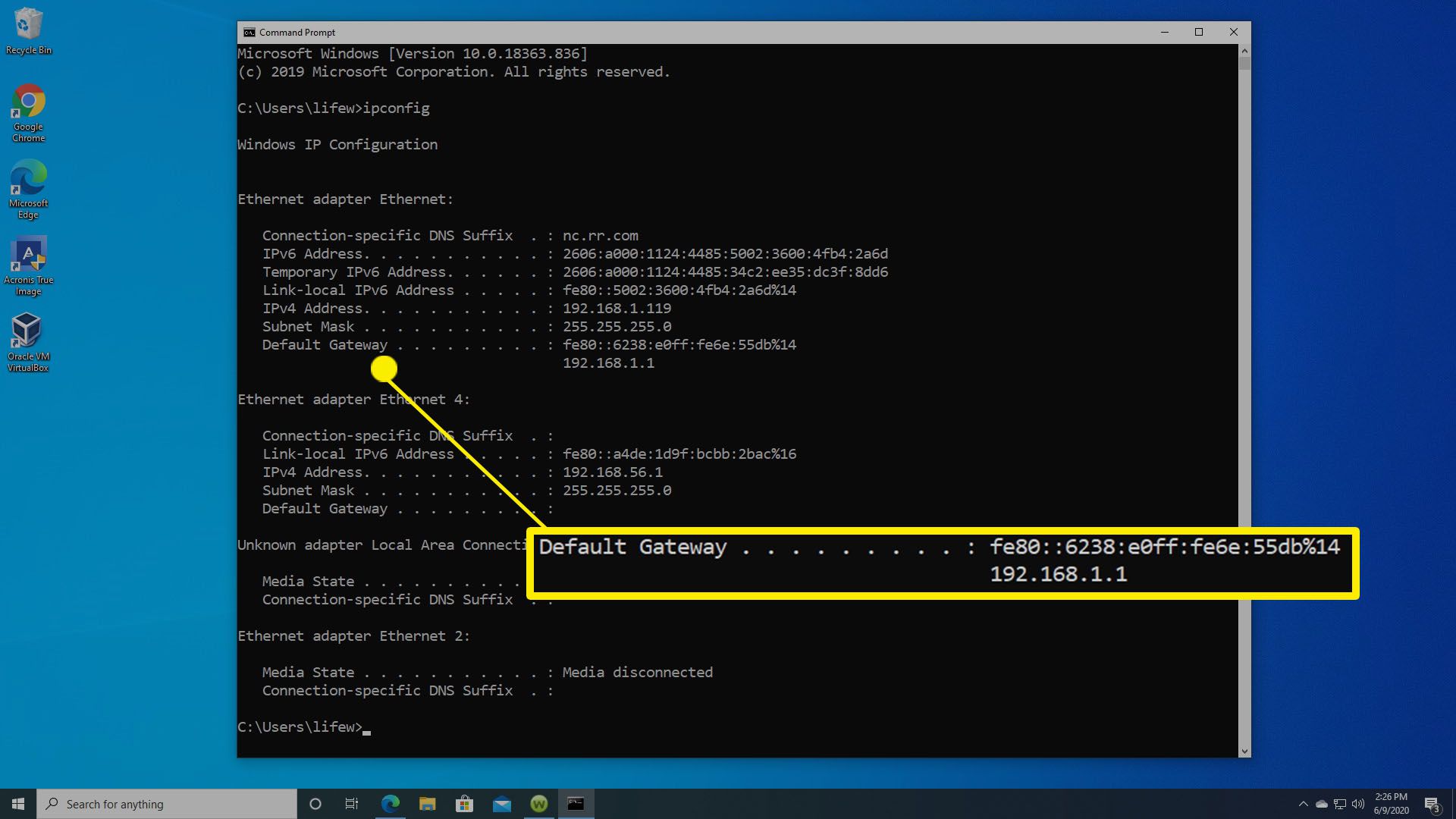
-
Abra um navegador da web e digite o endereço IP listado nos resultados do ipconfig para o Gateway Padrão. Você verá a janela de login do roteador. Se esta for a primeira vez que você está se conectando ao roteador, a ID de administração geralmente é admine a senha está em branco. Você deveria ver o SSID Wi-Fi e a Chave de acesso Wi-Fi na janela principal do roteador ou no menu Wi-Fi.
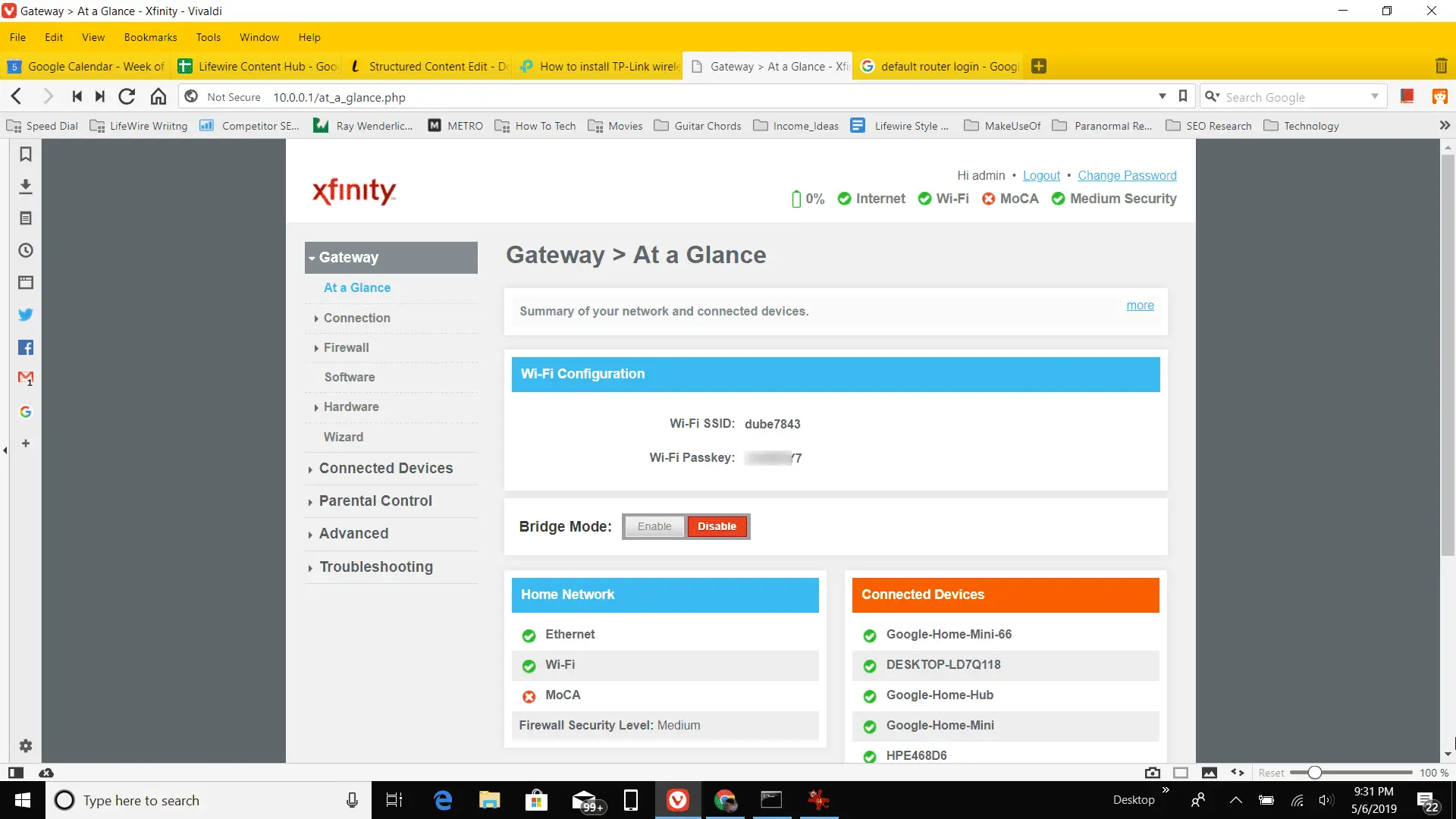
-
Em qualquer computador de sua casa, você pode clicar no ícone de rede na barra de tarefas e localizar o SSID na lista de redes sem fio disponíveis. Selecione os Conectar botão para essa rede.
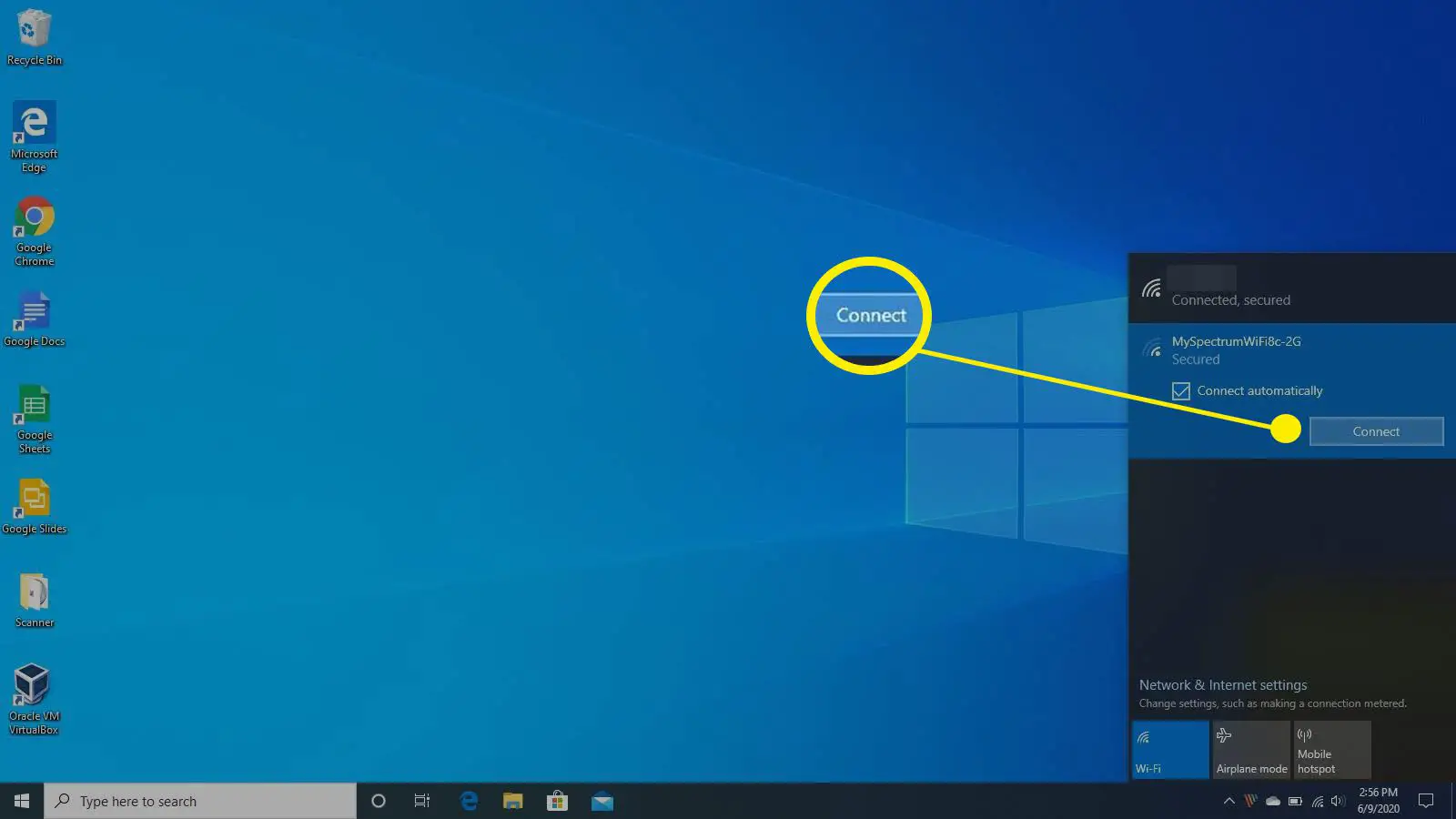
-
Se esta for a primeira vez que você está se conectando a uma nova rede sem fio doméstica, será solicitado que você digite a senha chave de segurança da rede que você gravou acima nas configurações de Wi-Fi do roteador. Selecione Próximo continuar.
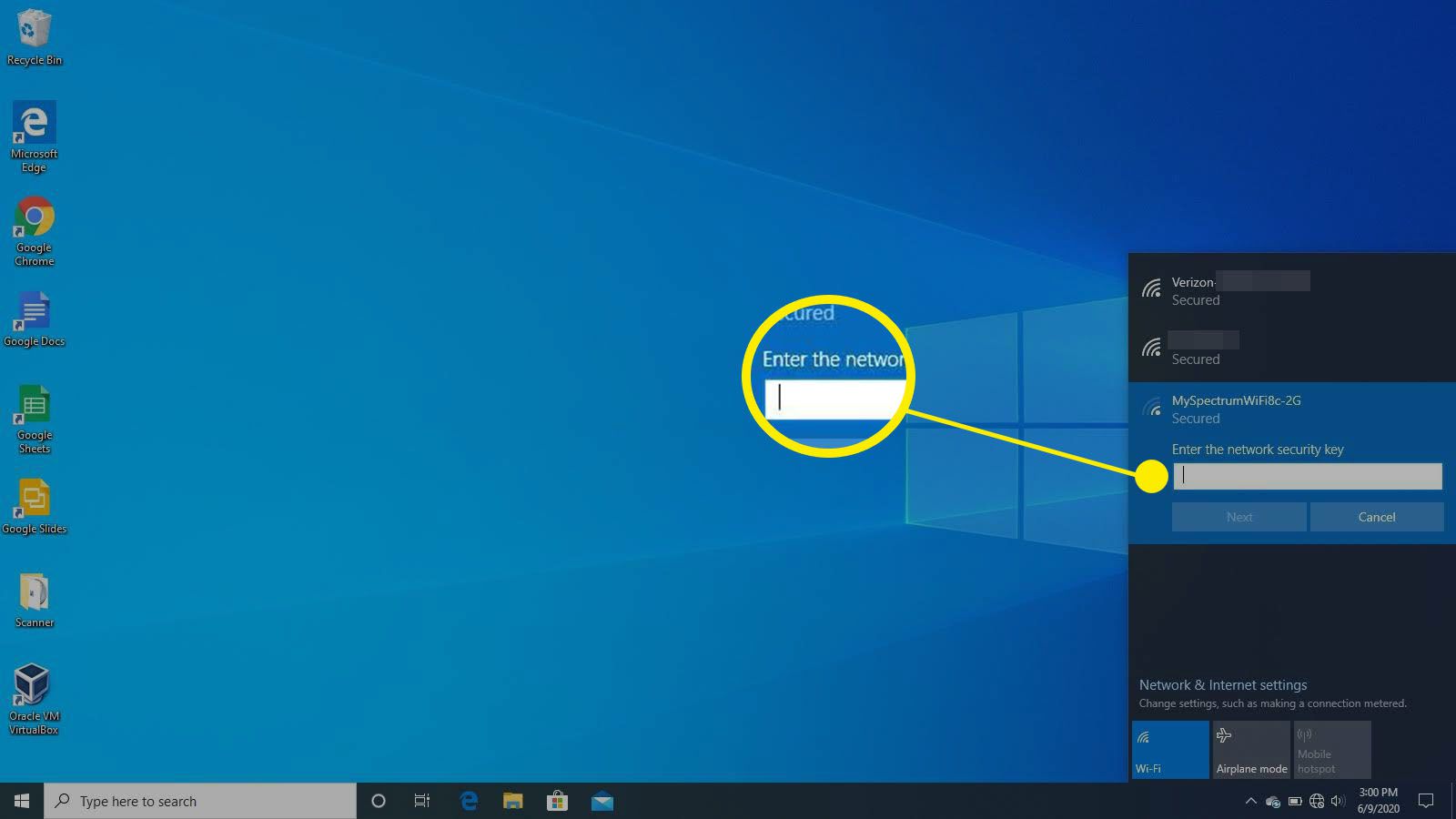
-
Assim que a conexão for estabelecida, você verá a mudança de status sem fio para Conectado. Não se esqueça de proteger seu roteador alterando a senha de administrador de em branco para uma senha segura que você se lembrará.
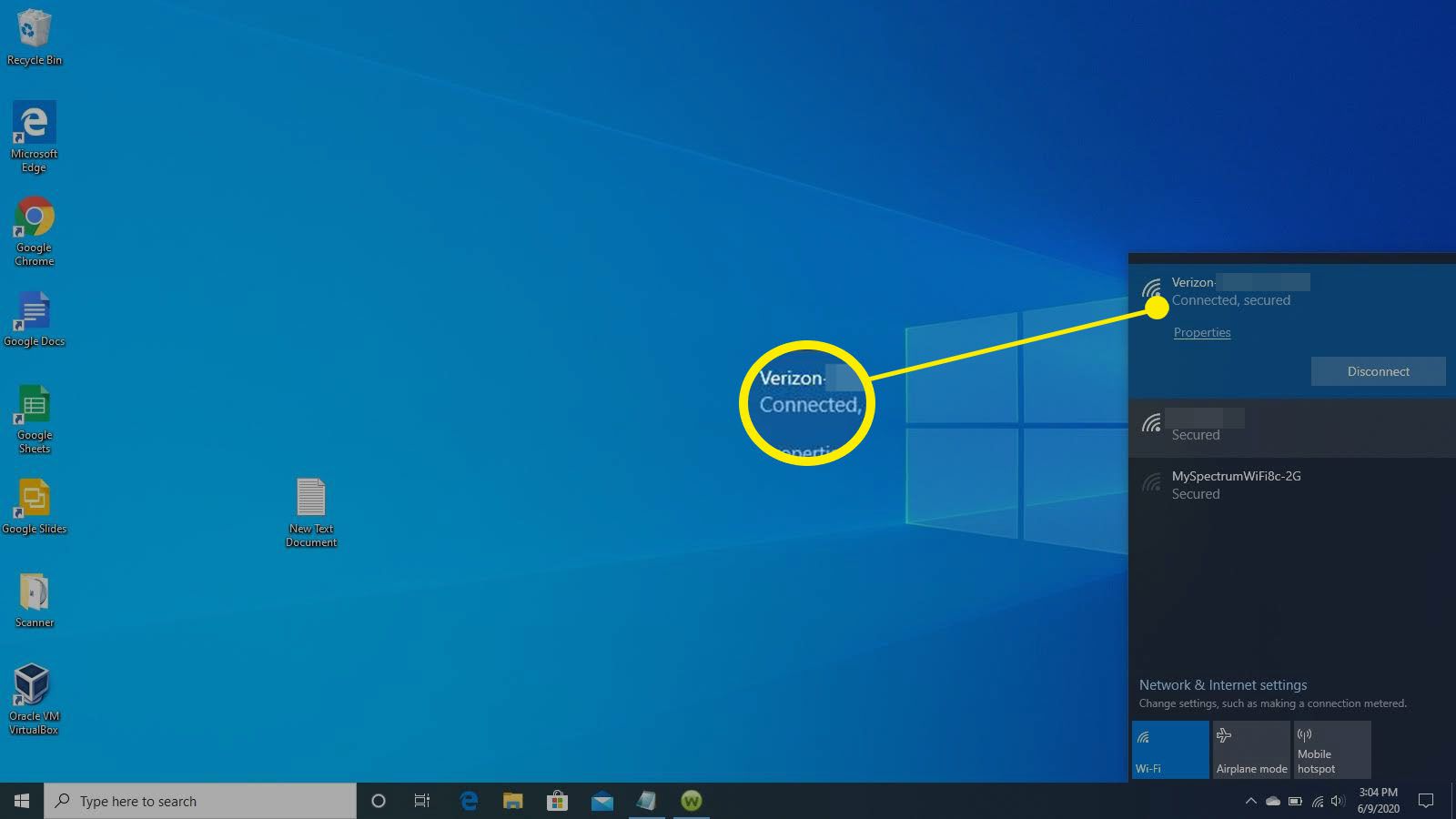
Você pode repetir as etapas acima para conectar qualquer outro dispositivo à nova rede doméstica.