
O que saber
- Adicione o Google Assistente diretamente a um Sonos One ou Beam para usá-lo como um dispositivo Google Home.
- No aplicativo Sonos, toque em Mais > Serviços de Voz > Google Assistant > Adicionar ao Sonos. Escolha um alto-falante e selecione Adicionar Google Assistente.
- Selecione Acesse o app Google Assistente, tocar Próximoe adicione as informações da sua conta Sonos para conectar o Google Assistente ao seu dispositivo.
Este artigo explica como conectar o Google Home e o Google Assistente a alto-falantes Sonos para elevar seu sistema de música multiroom. Incluímos instruções sobre como adicionar o Google Assistant diretamente a um Sonos One ou Beam para usá-lo como um dispositivo Google Home, bem como configurar o Google Assistant com outros alto-falantes e produtos Sonos.
Como configurar seu alto-falante ou dispositivo Sonos
Antes de vincular ao Google Assistente ou ao Google Home, você precisa se certificar de que seu dispositivo Sonos está instalado e funcionando com a atualização mais recente. Você também precisará de uma conexão à Internet com um roteador Wi-Fi.
-
Baixe o aplicativo Sonos para um telefone, tablet ou computador. O aplicativo Sonos está disponível no Google Play ou Amazon (Android) e na Apple App Store (iOS).
-
Abra o Sonos aplicativo e toque em Configurar Novo Sistema ou Adicionar alto-falantes.
-
Se puder escolher entre configuração Padrão ou Boost, selecione Padrão. Pode haver situações em que uma configuração de extensor sem fio Boost seja necessária.
-
Coloque os Sonos em uma fonte de energia e ligue Prosseguir. Em seguida, selecione o alto-falante ou dispositivo no menu e toque em Configurar este alto-falante.
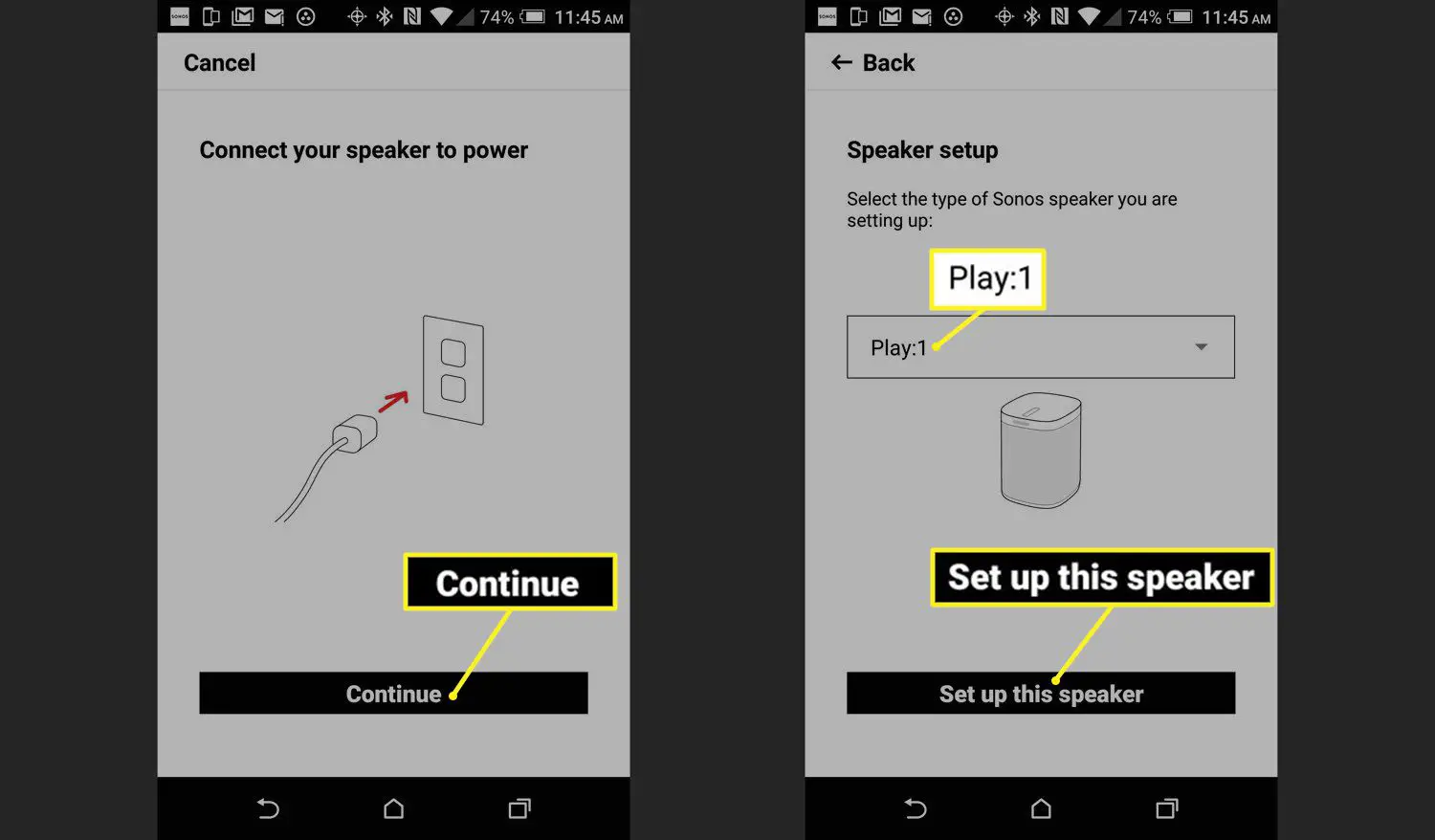
-
Espere até ver uma luz verde piscando no dispositivo e toque em Prosseguir. Pressione os botões ilustrados na tela do seu dispositivo Sonos.
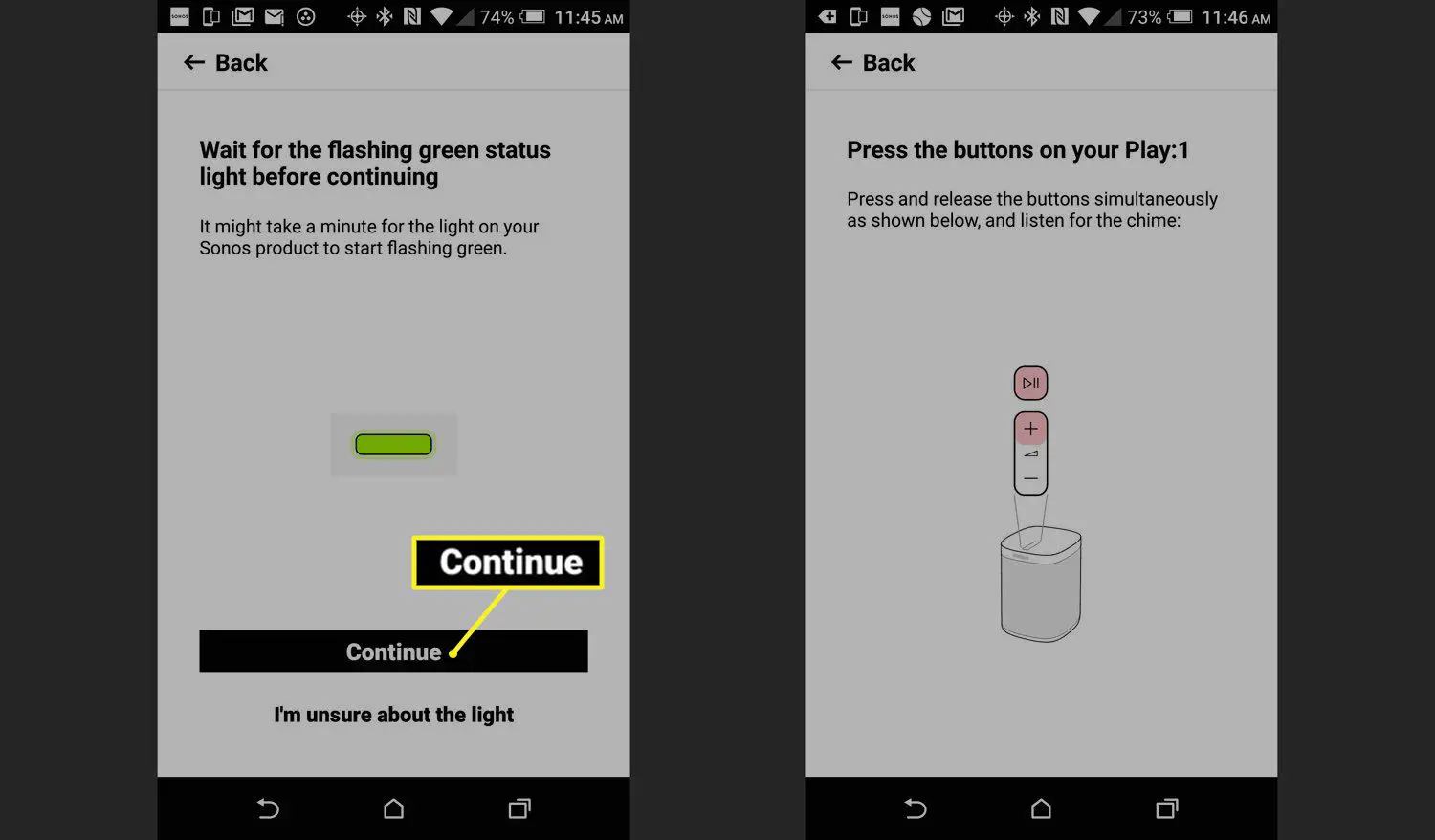
-
Aguarde a confirmação de que o alto-falante foi adicionado à sua configuração. Você será solicitado a adicionar outro alto-falante, mas se não precisar, selecione Agora não e uma página final de configuração concluída é exibida.
-
Selecione Feito no canto superior direito da página Configuração concluída. Sonos está pronto para tocar música por meio do aplicativo Sonos.
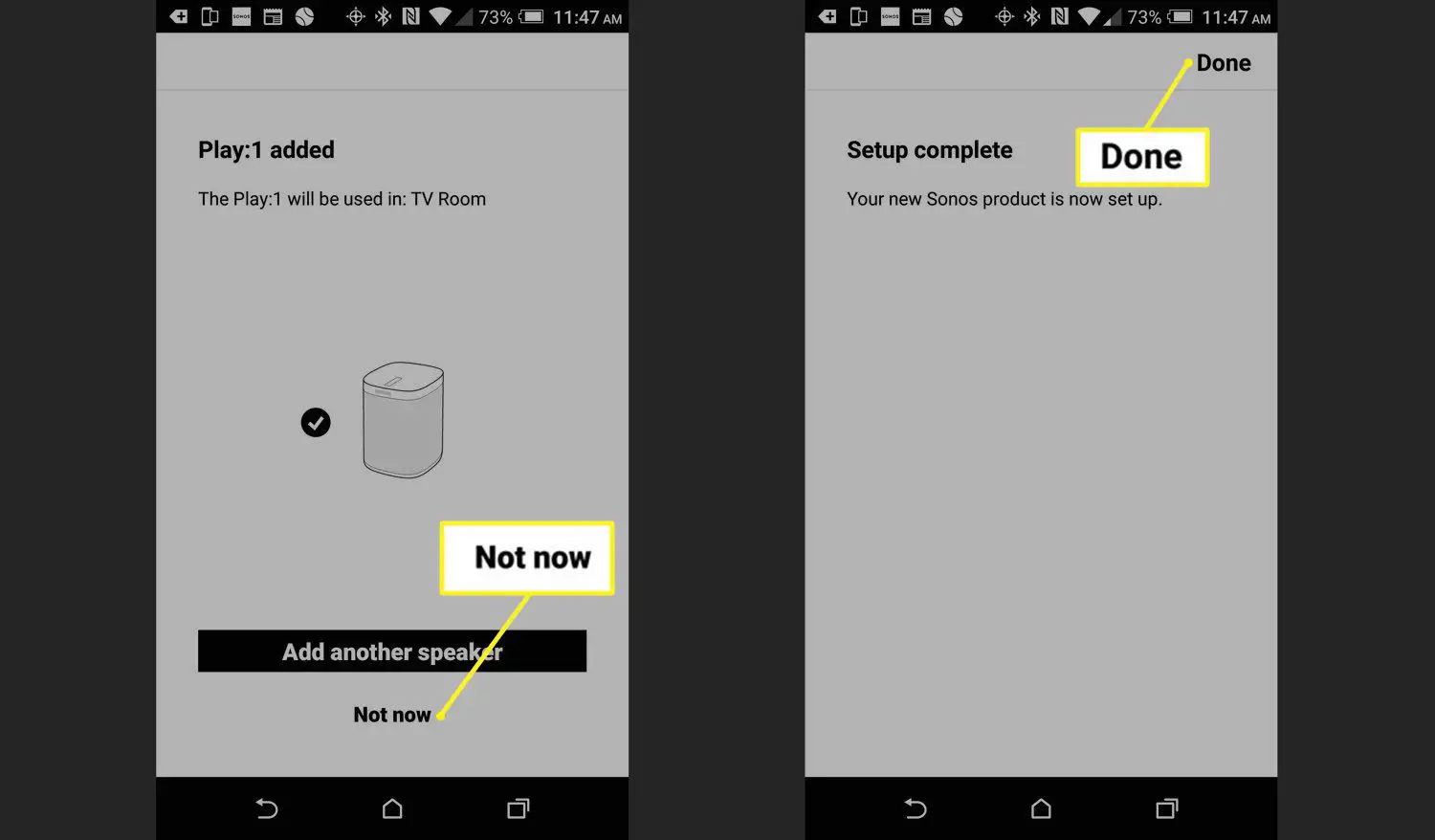
Como adicionar o Google Assistente ao Sonos One e Beam
Se você adicionar o Google Assistente a um Sonos One ou Beam, poderá usá-lo como um dispositivo Google Home. Você não precisa de um alto-falante inteligente Google Home separado para controlar a reprodução de música ou outros dispositivos domésticos inteligentes. Veja como adicionar o Google Assistant diretamente ao Sonos One ou Sonos Beam.
-
Abra o aplicativo Sonos em seu smartphone.
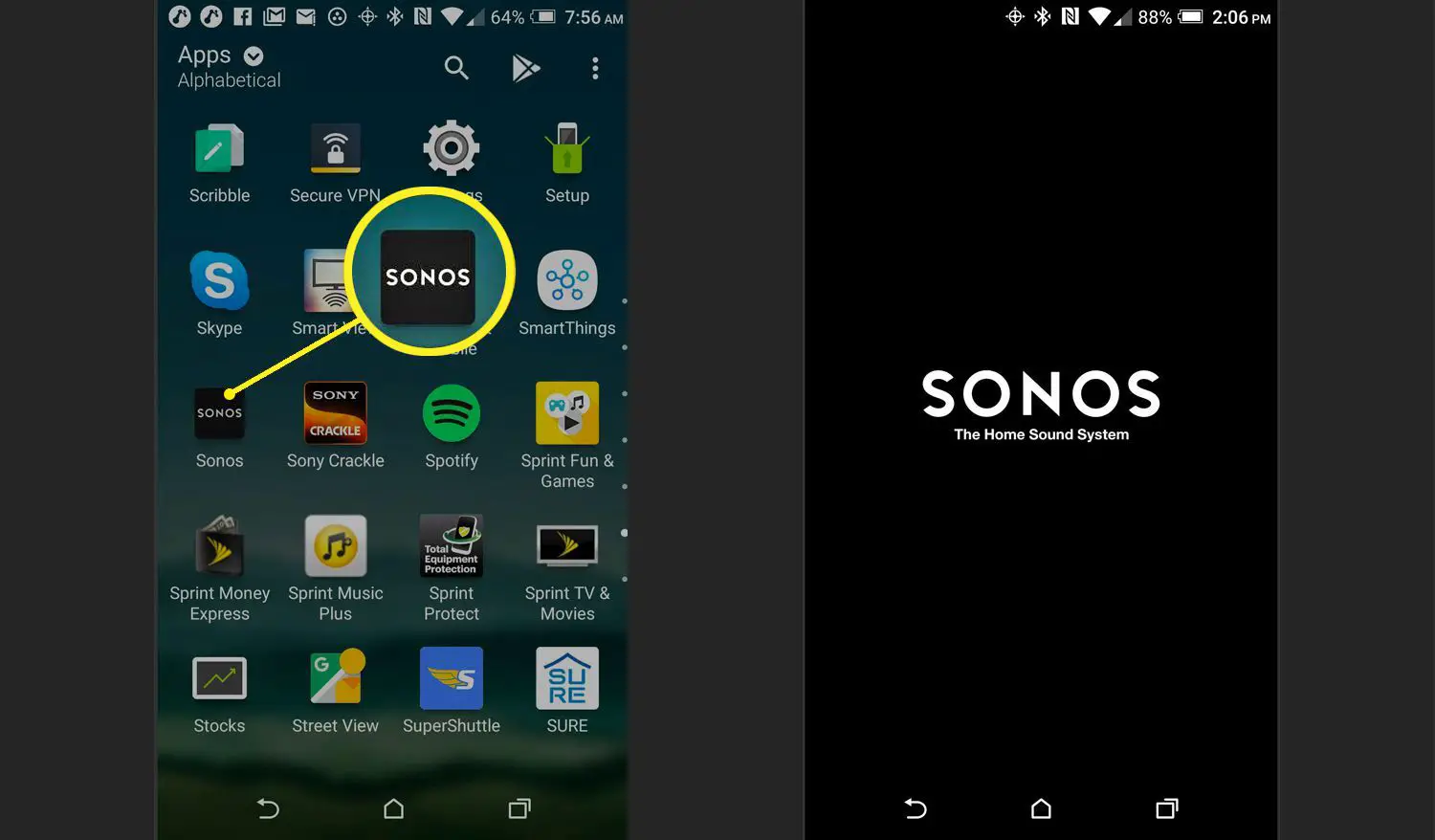
-
Selecione Mais > Serviços de Voz. Tocar Google Assistant na próxima tela.
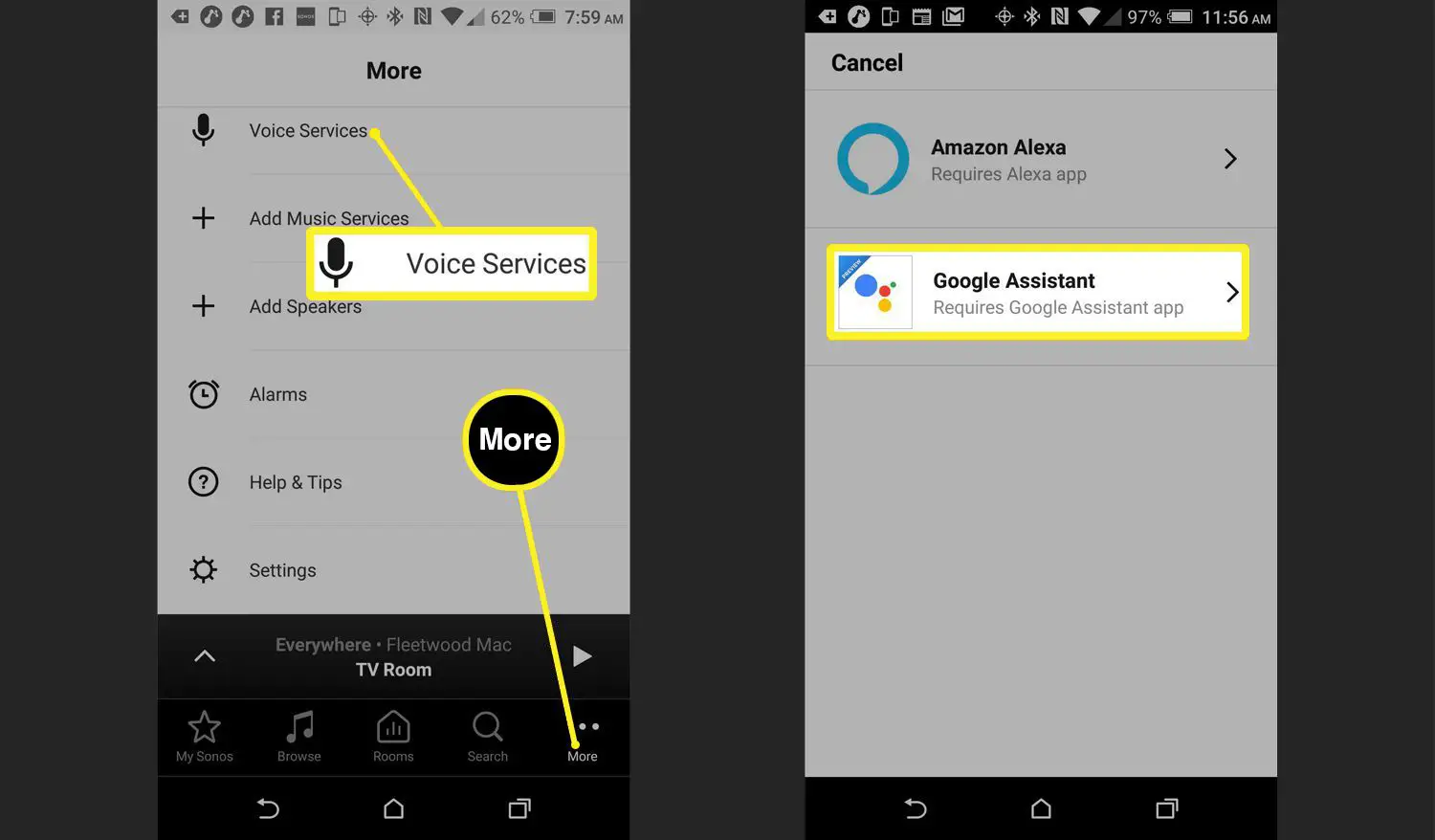
-
Selecione Adicionar ao Sonos na tela do Google Assistente. Você verá uma lista de alto-falantes compatíveis por local. Escolha um alto-falante e selecione Adicione o Google Assistente.
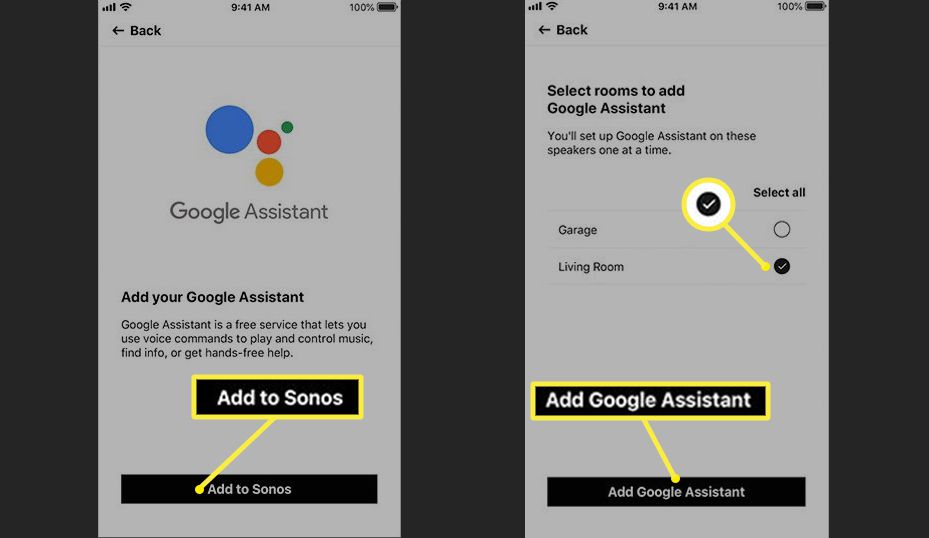
-
Selecione Acesse o app Google Assistente. Quando solicitado, toque em Próximo e adicione as informações da sua conta Sonos para conectar o Google Assistente ao seu dispositivo Sonos.
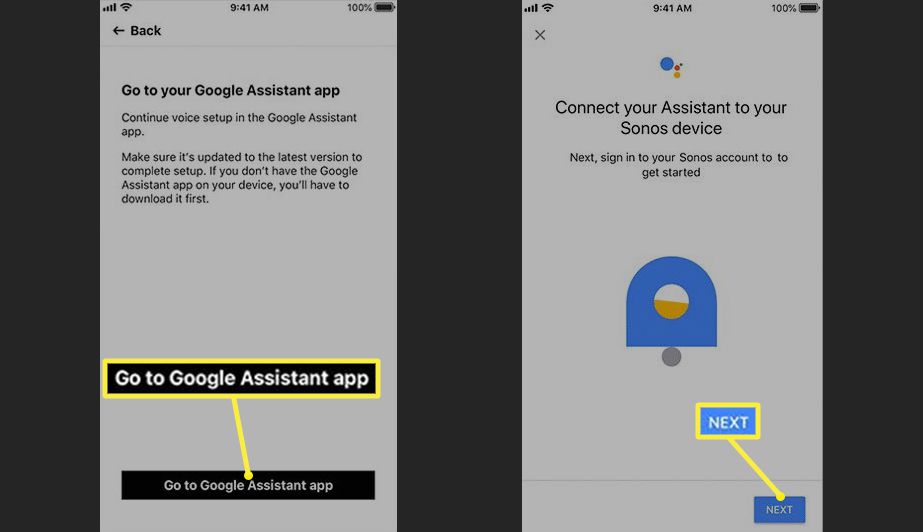
O Google Assistente detecta seu Sonos One ou Beam, solicita permissão para acessá-lo e controlá-lo, pergunta em que sala ele está e adiciona os serviços de música que você deseja usar. Se você tiver vários alto-falantes Sonos One ou um Sonos One e Sonos Beam, será necessário configurar cada um separadamente. Para cada Sonos One ou Beam selecionado, você seguirá as mesmas etapas para adicionar o Google Assistente. Você deve:
- Nomeie a sala em que o dispositivo é usado
- Forneça seu endereço para serviços baseados em localização
- Adicione serviços de música e escolha seu serviço de música padrão
- Certifique-se de que os serviços de música que você adicionou ao Google Assistente foram adicionados ao app Sonos.
Você pode vincular um Sonos One ou Beam ao Alexa e outro ao Google Assistant.
Sonos pode não oferecer suporte a todos os recursos do Google Home
Você pode usar um Sonos One ou Beam para controlar a reprodução de música e dispositivos domésticos inteligentes de maneira semelhante a um dispositivo Google Home. Isso inclui:
- Definir alarmes
- Controlando termostatos e luzes
- Respondendo a perguntas
- Reprodução de conteúdo na TV por meio de um Chromecast ou áudio chromecast ou reprodução de conteúdo em uma TV com Chromecast integrado. Sonos Beam também pode ligar e desligar a TV.
No entanto, existem algumas limitações:
- Sonos One / Beam com Google Assistant incluído não suporta comandos de voz de vários usuários. Além disso, ao contrário de um Google Home, respostas personalizadas para vários usuários não são possíveis. Espera-se que a Sonos e o Google habilitem o Voice Match no futuro.
- Você não pode fazer chamadas, enviar mensagens de texto ou fazer compras com o Google Assistente por meio do Sonos One ou Beam.
Como configurar o Google Assistente com outros alto-falantes e produtos Sonos
Usando um dispositivo compatível com o Google Home (incluindo Sonos One e Beam após a instalação do Google Assistente), você pode controlar a reprodução de música em outros alto-falantes e produtos Sonos (como Play: 1 ou Play: 5) que não podem ser instalados Google Assistant diretamente em. Isso significa que um dispositivo Google Home pode lidar com todos os recursos avançados de controle de casa inteligente, mas você também pode configurá-lo para tocar música em seus outros alto-falantes e produtos Sonos.
-
Abra o aplicativo Sonos em seu dispositivo móvel.
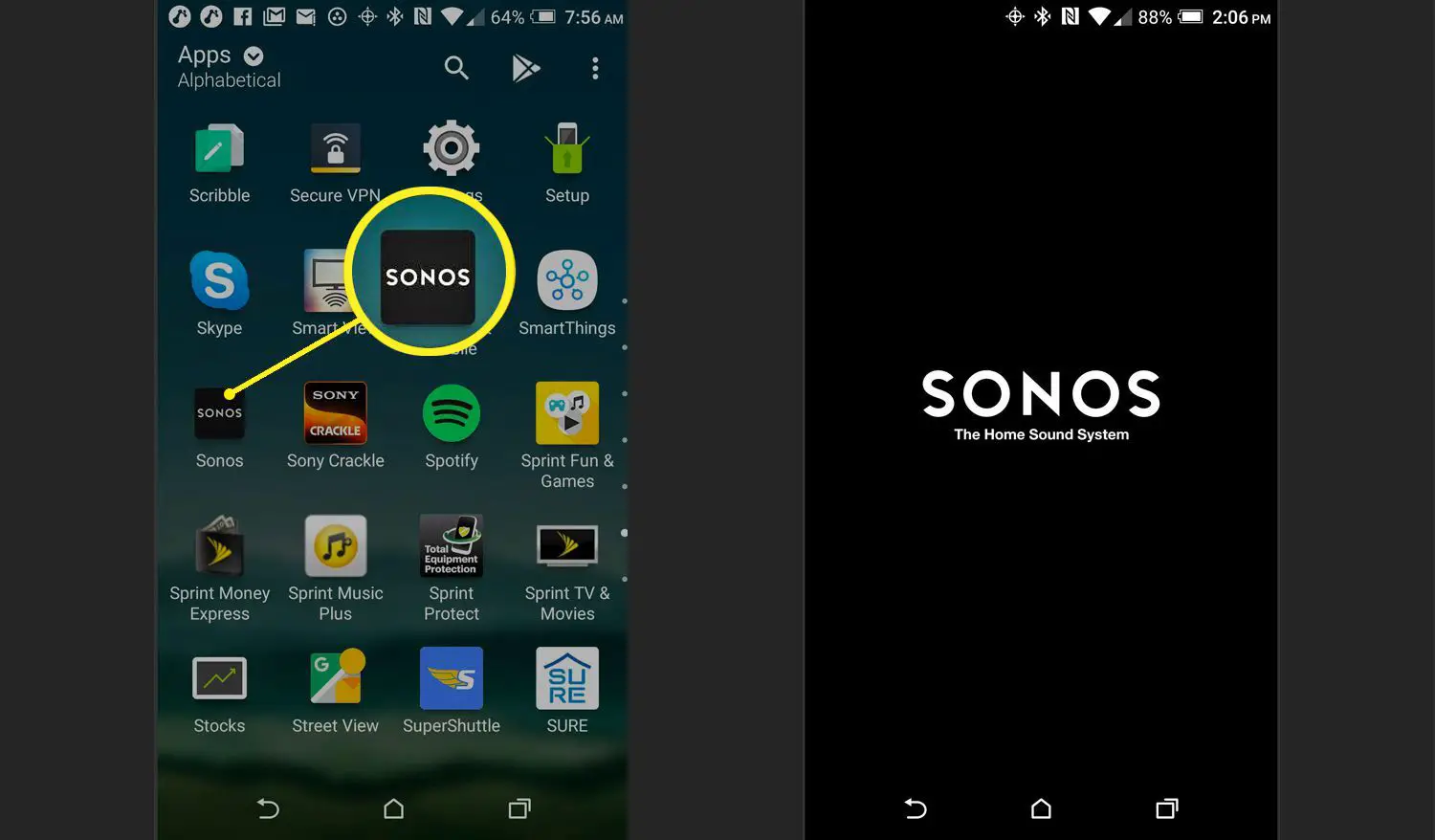
-
Selecione Mais > Serviços de Voz > Selecione Google Assistant.
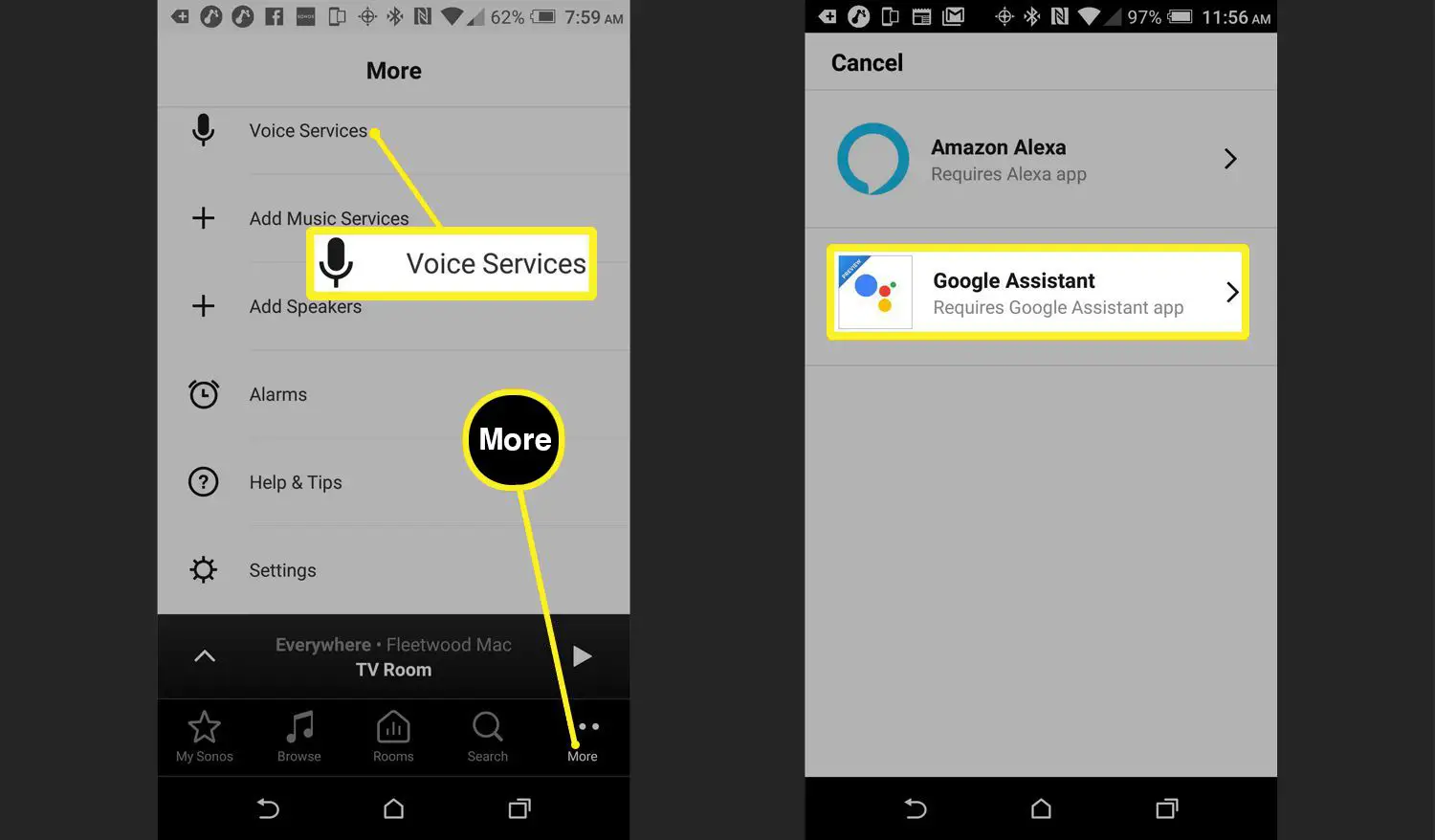
-
Abra o Google Assistant aplicativo e selecione Adicionar ao Sonos. Tocar Prosseguir e insira as informações da sua conta Sonos.
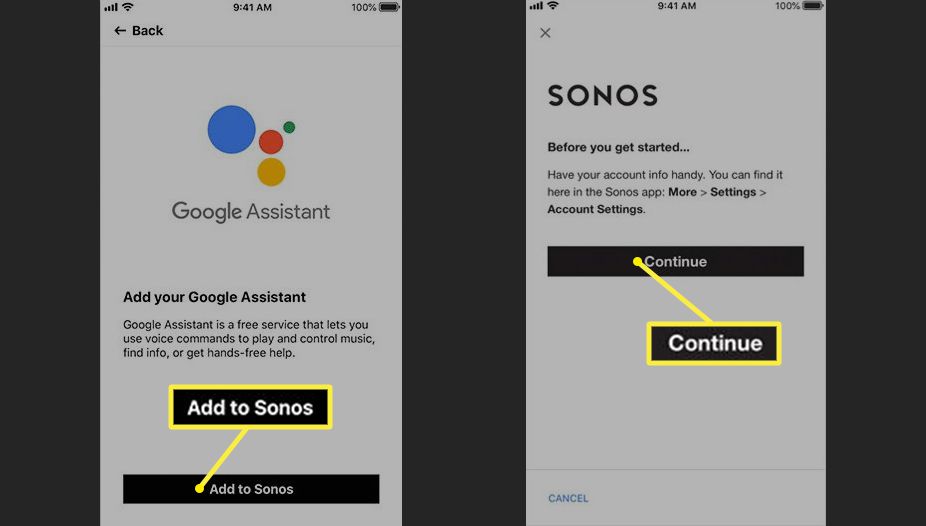
Você recebe uma mensagem informando que o Google Assistente está pronto para trabalhar com o Sonos.
-
Vincule todos os serviços de música disponíveis suportados pelo Google Assistente com Sonos listados anteriormente e escolha um serviço padrão para reprodução de música
Google Assistente, Sonos e IFTTT
Outra maneira de vincular o Google Assistant e os dispositivos Sonos para funções selecionadas é por meio do IFTTT (If This Then That). O IFTTT permite a criação de comandos exclusivos, mas se você tiver um Sonos One / Beam ou Google Home Device, terá uma experiência de controle mais abrangente do que ir aos poucos por meio do IFTTT. Se você já tem o Google Assistente / Google Home vinculado ao Sonos por meio de métodos anteriores, pode adicionar comandos IFTTT adicionais na parte superior.
-
Usando um computador ou dispositivo móvel, estabeleça uma conta IFTTT. Abra o IFTTT aplicativo e selecione Google Assistant e Sonos da categoria de serviços.

-
Você será solicitado a permitir que o IFTTT funcione com o Google Assistant e os produtos Sonos para os comandos selecionados. Selecione OK.
-
Continue em cada categoria e selecione alguns comandos para o Google Assistente que controlam um dispositivo Sonos. Exemplos incluem:
- Defina o volume entre 1 e 10
- Defina o volume entre 1 e 100
- Pausar Sonos
- Retomar Sonos
- Toque um favorito no Sonos
Para usar os comandos IFTTT, vá para o botão On / Off e clique para dizer Sobree, em seguida, navegue para adicionar outros prompts.
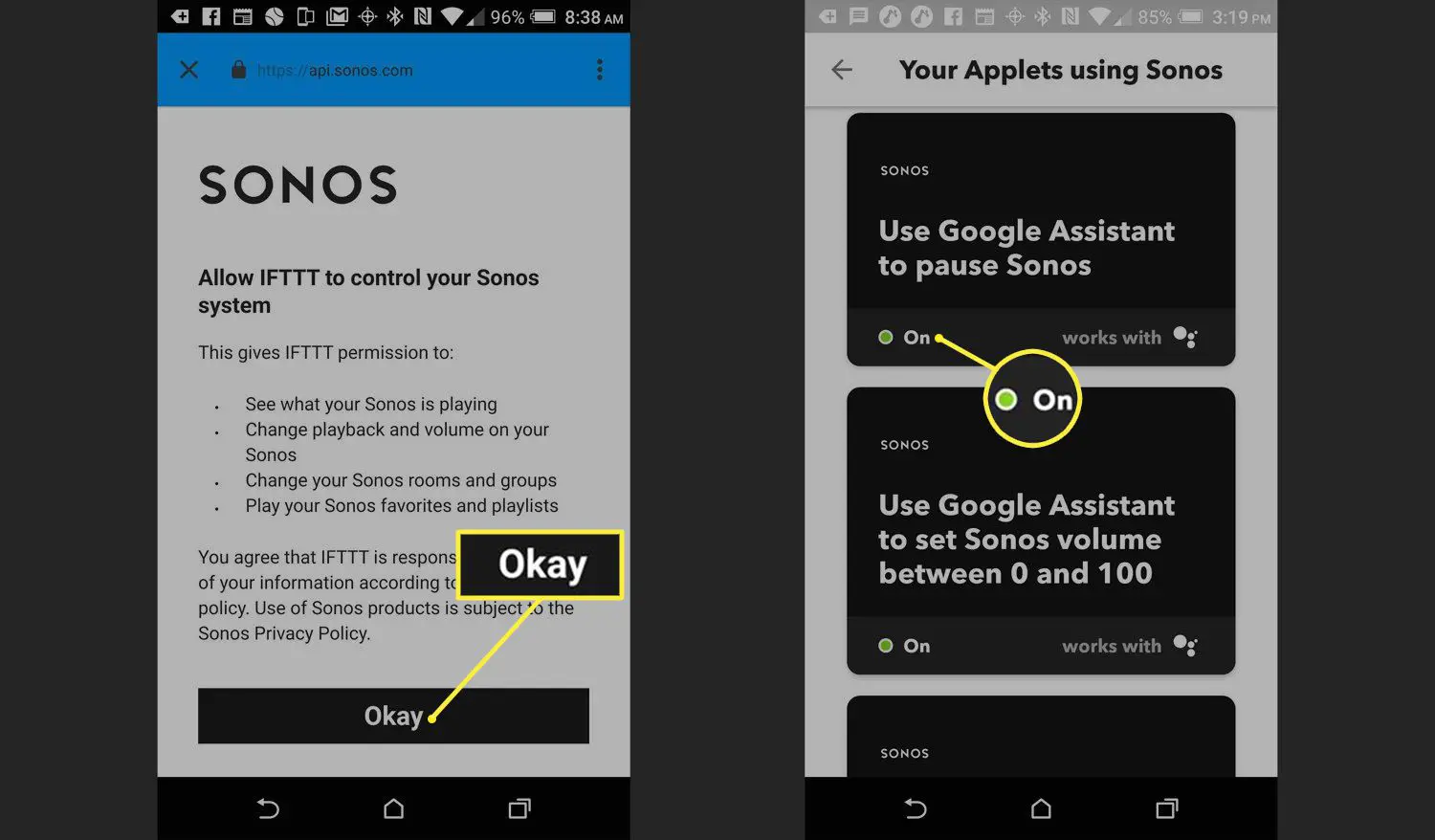
Você não pode usar os comandos de volume 1-10 e 1-100 ao mesmo tempo, pois eles estão em conflito um com o outro. Se você ligar os dois, apenas um funcionará, provavelmente a escala de 1 a 100. Se você não encontrar um comando que gostaria de usar, pode criar um novo comando de “miniaplicativo” seguindo as instruções fornecidas pelo IFTTT.
Serviços de música suportados pelo Google Assistant e Sonos
- Pandora (apenas nos EUA)
- Spotify (serviço pago apenas)
- Musica Youtube
- Deezer (serviço pago apenas nos EUA, Reino Unido, Canadá, França, Itália, Austrália e Alemanha)
Você também pode reproduzir músicas dos serviços a seguir, embora eles não estejam listados no app Google Assistente.
- iHeartRadio
- Rádio TuneIn
- TIDAL
Sonos oferece suporte a uma variedade de comandos de controle de música do Google Assistant.
Vantagens de conectar o Sonos ao Google Assistente
O alto-falante ou sistema de som Sonos determina como o Google Assistente ou o Google Home podem ser usados com ele. Sonos oferece suporte a dois tipos de controle do Google Assistant.
- Adicionar o Google Assistant diretamente ao Sonos One ou Sonos Beam transforma efetivamente essas unidades em dispositivos Google Home. Eles não apenas tocam e controlam música, mas também outros dispositivos domésticos inteligentes, com algumas limitações.
- Você pode usar o Google Assistente por meio de um Google Home (e outros alto-falantes e smart displays habilitados para o Google Home), Sonos One ou Beam para controlar a reprodução de música em outros alto-falantes Sonos, como Play: 1 e Play: 5. Isso não transforma os alto-falantes em um dispositivo Google Home, mas permite que um dispositivo Google Home controle a reprodução de música neles.
Google Assistant ou Alexa?
O Sonos oferece a opção do Google Assistant ou do controle de voz Alexa, permitindo que você use o que funciona melhor para você. Alexa e Google Assistant acompanham o que está tocando nos alto-falantes Sonos, independentemente de Alexa ou Google Assistant ter sido usado para iniciar a reprodução da música. Isso significa que você pode iniciar uma música usando Alexa e interrompê-la usando o Google Assistant, ou vice-versa, desde que você tenha um dispositivo do tipo Google Home e Amazon Echo, dois Sonos Ones ou um Sonos One e Sonos Beam em sua rede – um usando cada assistente.
