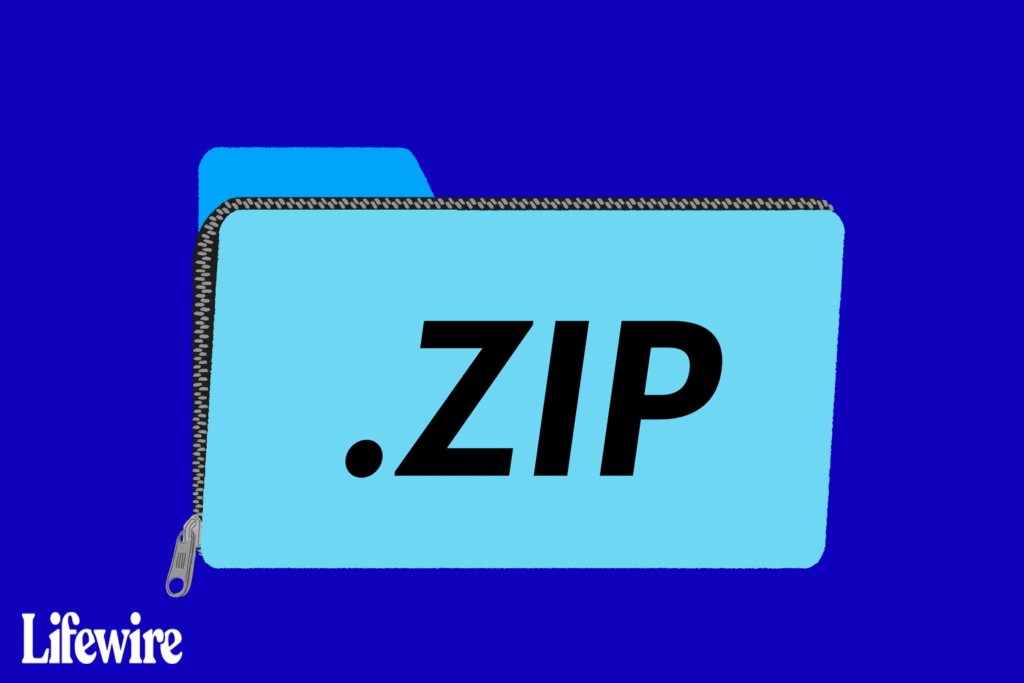
O que saber
- Compacte um único arquivo ou pasta: clique com a tecla Control pressionada ou clique com o botão direito e selecione Comprimir.
- Compacte vários arquivos ou pastas: clique com a tecla Shift pressionada para selecioná-los. Clique com a tecla Control ou clique com o botão direito nos arquivos selecionados e escolha Comprimir.
- Descompacte um arquivo: clique duas vezes no arquivo.
Este artigo explica como compactar e descompactar arquivos e pastas em um Mac usando o Archive Utility integrado ao macOS Big Sur (11.0) até o Mac OS X 10.8. A Apple esconde o Archive Utility porque é um serviço central do sistema operacional. Embora esse utilitário esteja escondido, a Apple torna a compactação e descompactação de arquivos e pastas extremamente fácil, selecionando-os no Finder.
Como fazer um arquivo Zip no Mac: Compacte um único arquivo ou pasta
Compacte e descompacte um único arquivo ou pasta usando o Finder para acessar o Archive Utility integrado aos Macs.
-
Abrir Localizador e navegue até o arquivo ou pasta que deseja compactar.
-
Clique com a tecla Control ou clique com o botão direito no item e selecione Comprimir nome do item.
-
Procure a versão compactada do arquivo. Ele tem o mesmo nome do arquivo original com uma extensão .zip.
O Archive Utility compacta o arquivo selecionado e deixa o arquivo ou pasta original intacta. A versão compactada está na mesma pasta do arquivo original.
Compacte vários arquivos e pastas
A compactação de vários arquivos e pastas funciona quase da mesma forma que compactar um único item. A principal diferença é o nome do arquivo zip. Normalmente, você usará o Archive Utility sem iniciá-lo. No entanto, se você tiver um grande número de arquivos para compactar ou descompactar, pode iniciar o utilitário e arrastar e soltar arquivos e pastas nele. O Archive Utility está localizado em Sistema > Biblioteca > Serviços essenciais > Formulários.
-
Abra a pasta que contém os arquivos ou pastas você deseja compactar.
-
Selecione os itens que deseja incluir no arquivo zip. Clique com a tecla Shift pressionada para selecionar um intervalo de arquivos ou clique com o comando para selecionar itens não adjacentes.
-
Clique com o botão direito ou clique com o botão Control em qualquer um dos itens e selecione Comprimir. Desta vez, a palavra Compress vem com o número de itens que você selecionou, como Comprimir 5 itens.
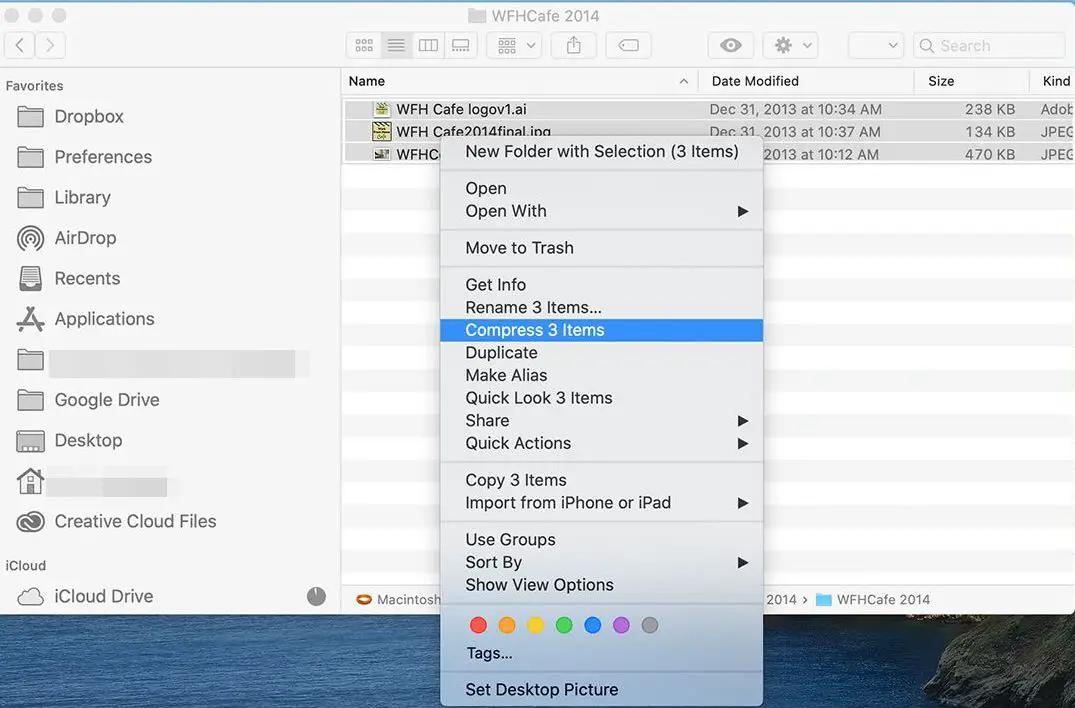
-
Encontre itens compactados em um arquivo chamado Archive.zip, que está na mesma pasta dos originais. Se você já tem um Archive.zip, um número vem após o nome do novo arquivo. Por exemplo, Arquivo 2.zip, Arquivo 3.zip e assim por diante.
Como descompactar arquivos
Para descompactar um arquivo ou pasta, clique duas vezes no arquivo zip. O arquivo ou pasta é descompactado na mesma pasta do arquivo compactado. Se o arquivo zip contiver um arquivo, o novo item descompactado terá o mesmo nome do original. Se existir um arquivo com o mesmo nome, o arquivo descompactado terá um número anexado ao seu nome. Este mesmo processo de nomenclatura se aplica quando um arquivo zip contém vários itens. Se a pasta contiver um Arquivo, a nova pasta será chamada Arquivo 2.
Aplicativos de terceiros para compactar e descompactar arquivos Mac
O sistema de compactação integrado que pode compactar e descompactar arquivos no macOS e OS X é relativamente básico, motivo pelo qual muitos aplicativos de terceiros também estão disponíveis. Uma rápida olhada na Mac App Store revela mais de 50 aplicativos para compactar e descompactar arquivos. Se você deseja mais recursos de compactação de arquivo do que a Apple oferece em seu Archive Utility, esses aplicativos de terceiros podem ajudar.
- The Unarchiver
- WinZip (edição Mac)
- Stuffit Deluxe Mac 16
- Keka
- BetterZip 5
