
O que saber
- Baixe Macrium Reflect 7 para clonar. Em seguida, selecione a unidade para clonar> Clonar este disco > Destino > Selecione um disco para clonar.
- Se a unidade de destino contiver dados de que você não precisa, selecione uma partição para excluir> Apagar a Partição Existente.
- Em seguida, clique e arraste as partições da unidade de origem para a unidade de destino. Ajuste até que as partições ocupem todo o disco.
Este artigo explica como atualizar seu PC de uma unidade de disco rígido para um SSD para fornecer mais espaço de armazenamento e fazer seu computador funcionar mais rápido. Você não pode simplesmente copiar o Windows para uma nova unidade, por isso vamos guiá-lo no processo de clonagem de seu disco rígido atual para o novo SSD.
Instale Macrium Reflect 7 Free Edition
Primeiro, acesse o site da Macrium Software para baixar o Macrium Reflect 7 diretamente do desenvolvedor. O extenso processo de instalação pode parecer desnecessário, mas garante que você está baixando o software genuíno e limpo da empresa em vez de pegar a ferramenta de um terceiro que pode conter adware ou malware.
-
Clique Uso doméstico para baixar o instalador.
-
Clique Prosseguir na tela pop-up. Você não precisa inserir um endereço de e-mail.
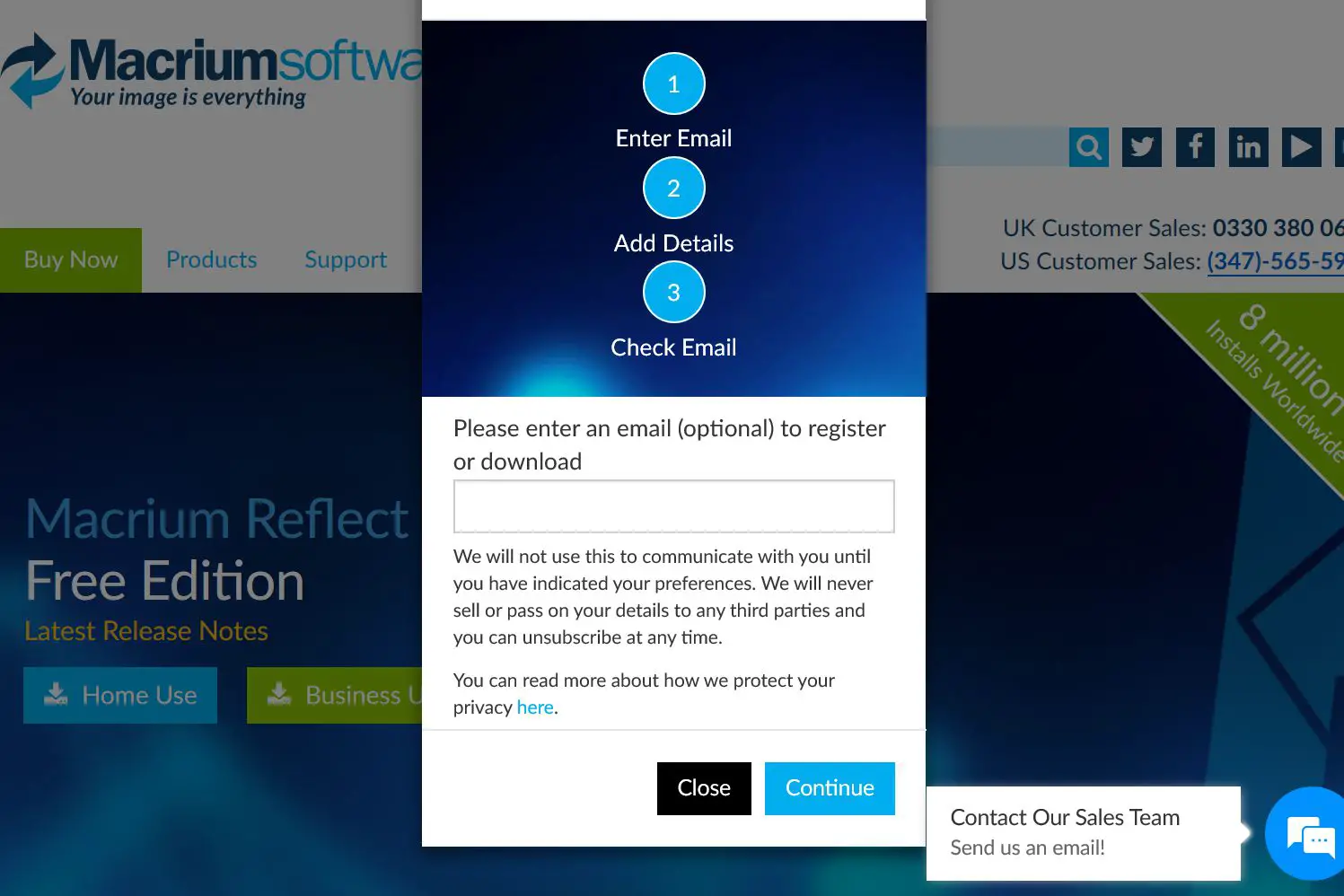
-
Localize e execute o download ReflectDLHF.exe Arquivo. Ele abre como o Agente de Download Macrium Reflect que instala o software real no seu PC. Selecione o local onde deseja armazenar o download e clique Download.
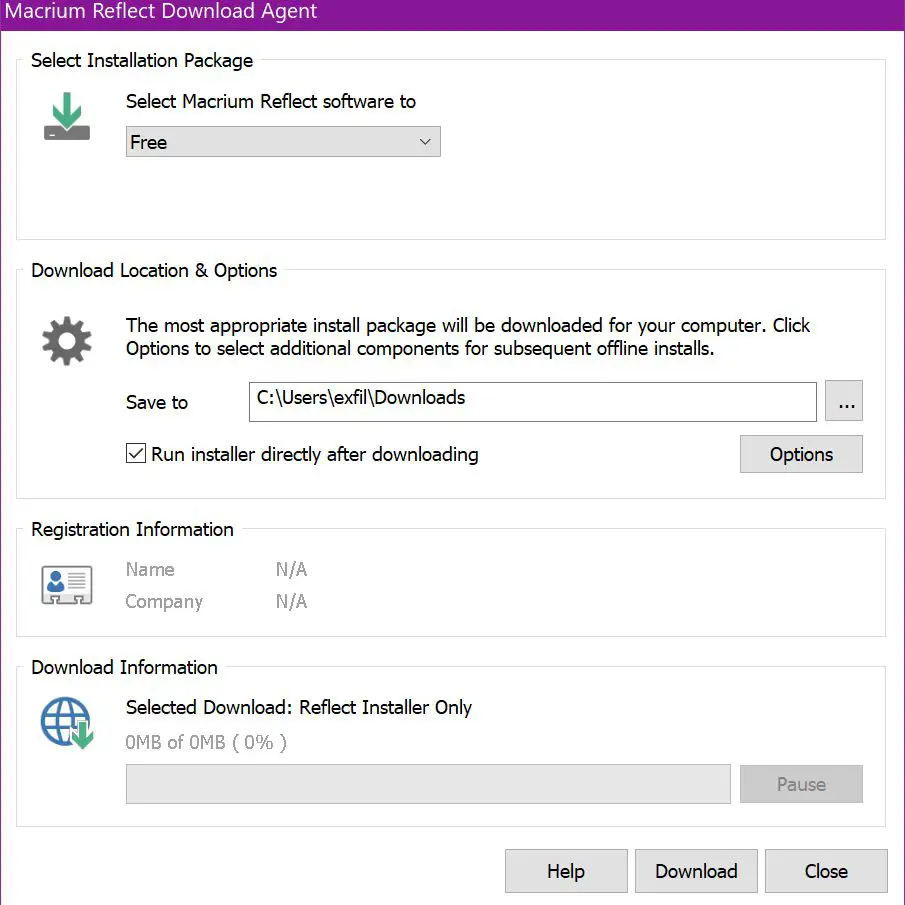
-
Clique Próximo na tela do Instalador do Macrium Reflect.
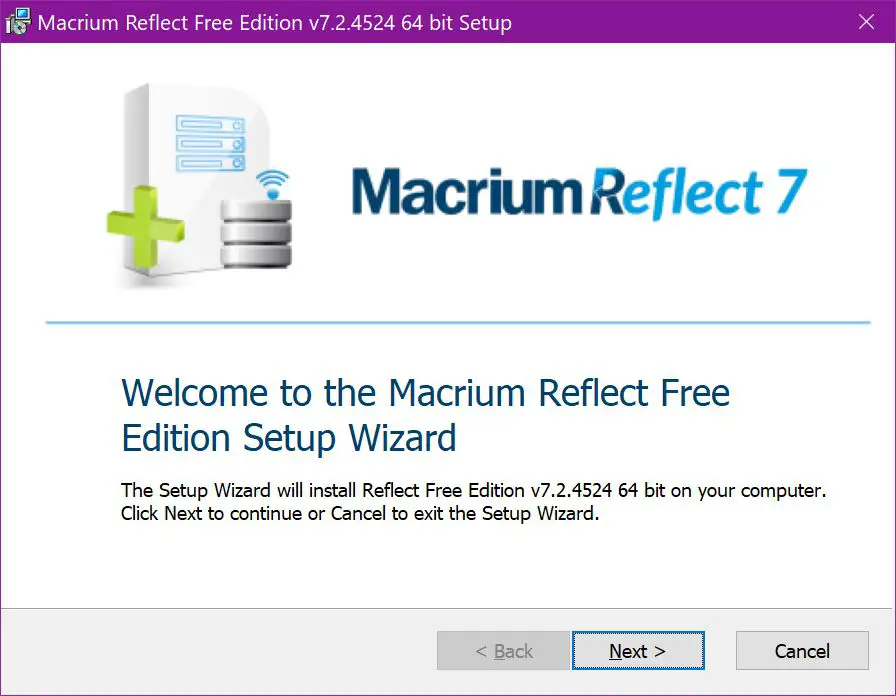
-
Clique Próximo para instalar o software e aceitar o Contrato de Licença. Clique Próximo novamente para continuar.
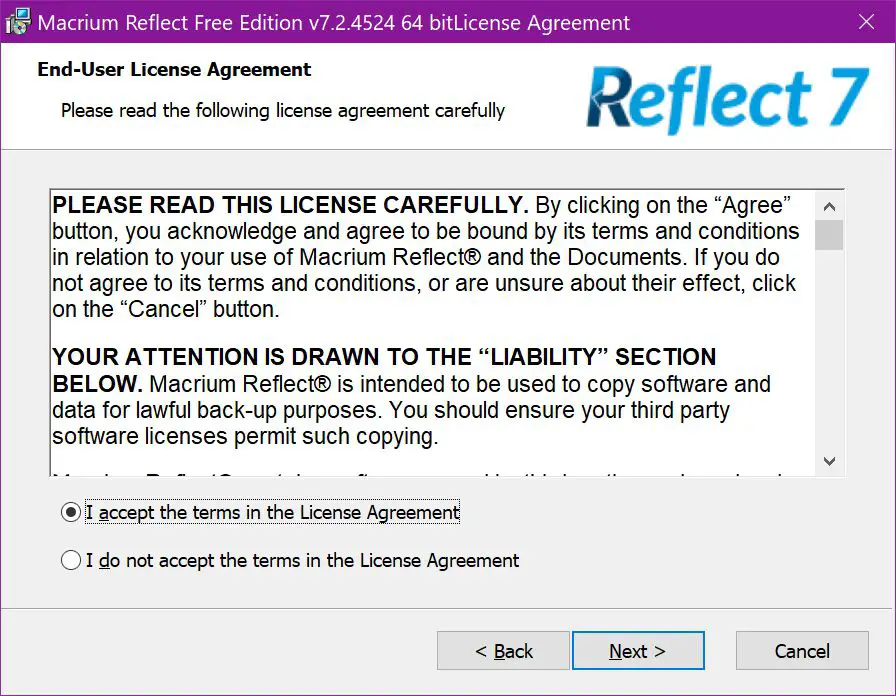
-
Selecione os Casa opção e clique Próximo.
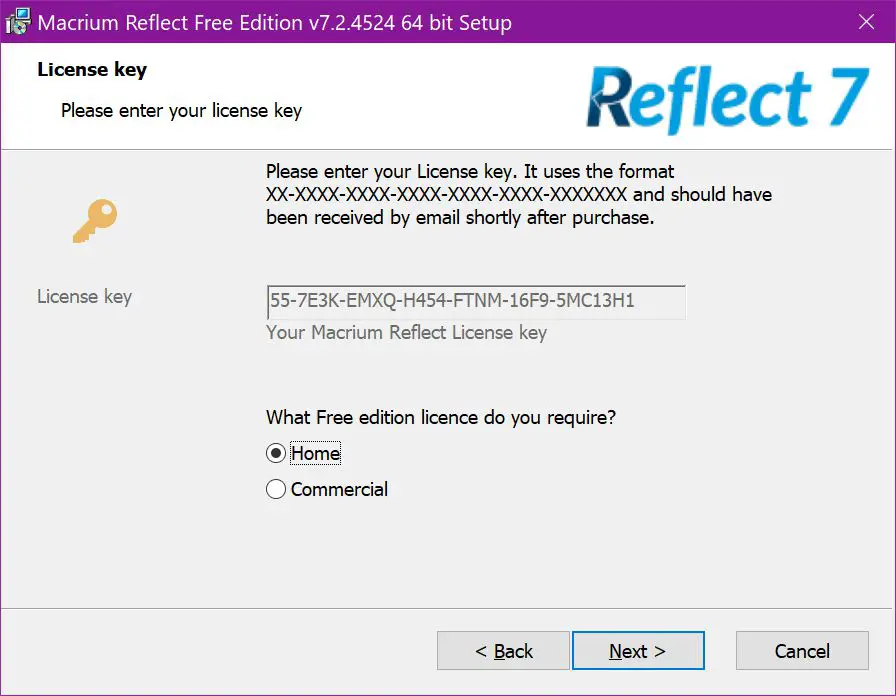
-
Você pode optar por registrar o software inserindo seu endereço de e-mail e obtendo um código ou simplesmente desmarque a opção de registro e clique em Próximo.
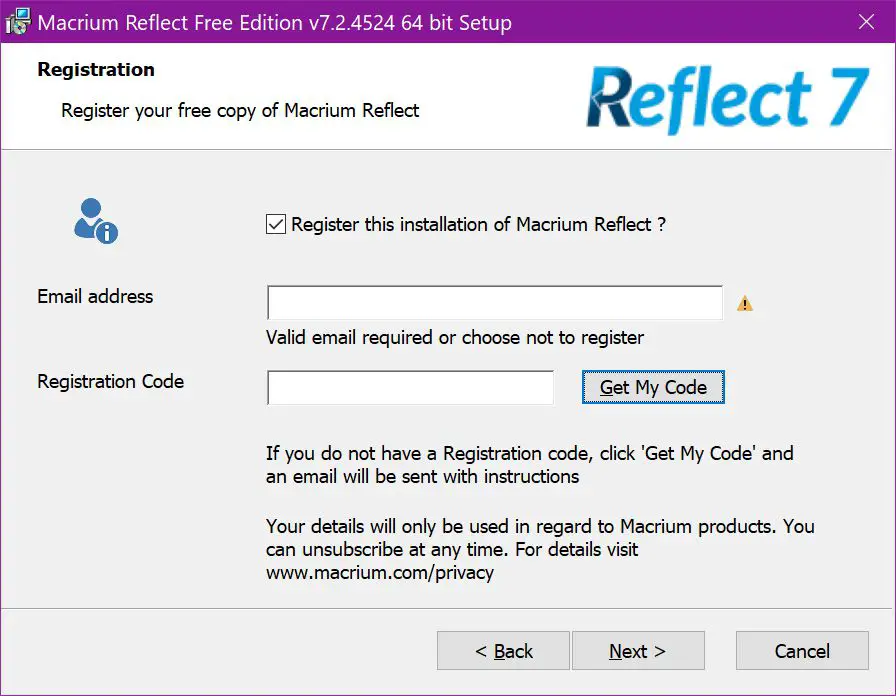
-
Selecione um local de instalação e clique em Próximo. Clique Instalar na janela seguinte para ser concluído.
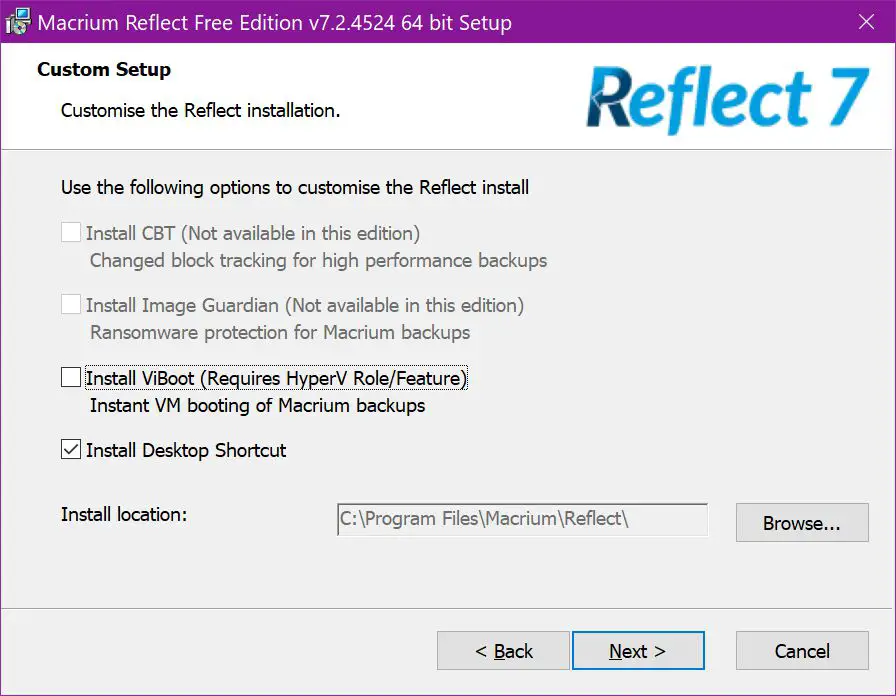
Este guia usa a edição gratuita do Macrium Reflect 7 v7.2.4523 para clonar uma unidade. É compatível com o Windows XP Service Pack 3 e mais recente. As instruções, no entanto, são baseadas no Windows 10 v1903.
Como clonar um disco rígido para SSD
Assim que o software for carregado, selecione a unidade que deseja clonar. Se você estiver clonando uma unidade primária com o Windows 10, você a verá listada como OS (C) juntamente com o NTFS Primário rótulo. Conforme mostrado abaixo, as unidades normalmente se dividem em várias seções, ou partições, usadas pelo seu PC e sistema operacional. Portanto, você não pode simplesmente copiar o Windows para outra unidade e esperar que seu PC inicialize.
-
Com a unidade selecionada, clique no Clonar este disco link sob a unidade selecionada.
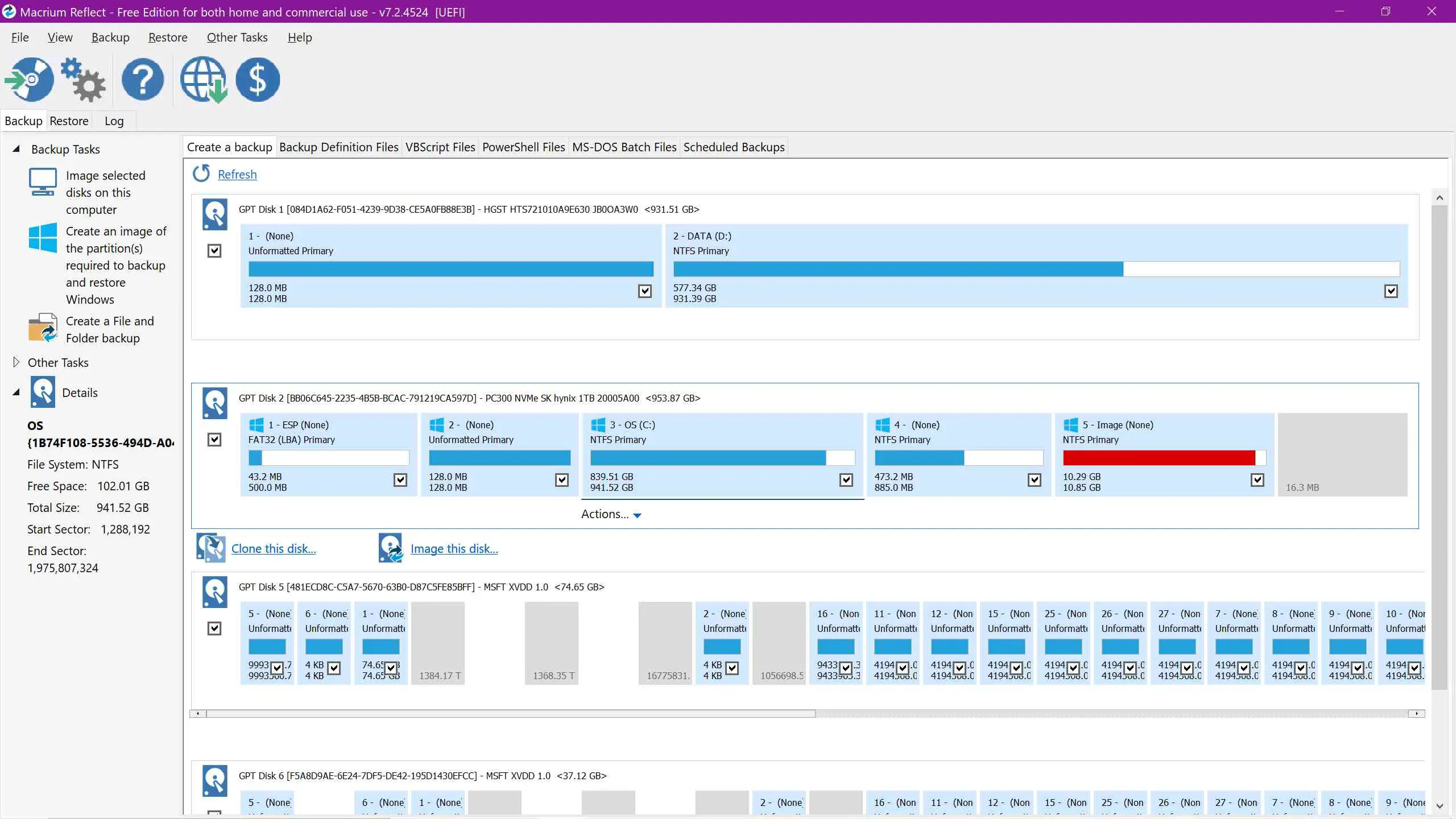
-
Na janela pop-up a seguir, clique no Selecione um disco para clonar link listado em Destino. Você pode usar uma unidade já instalada em seu PC ou uma unidade externa conectada ao seu PC usando um adaptador. Neste exemplo, estamos substituindo o disco rígido desajeitado de um laptop por um SSD.
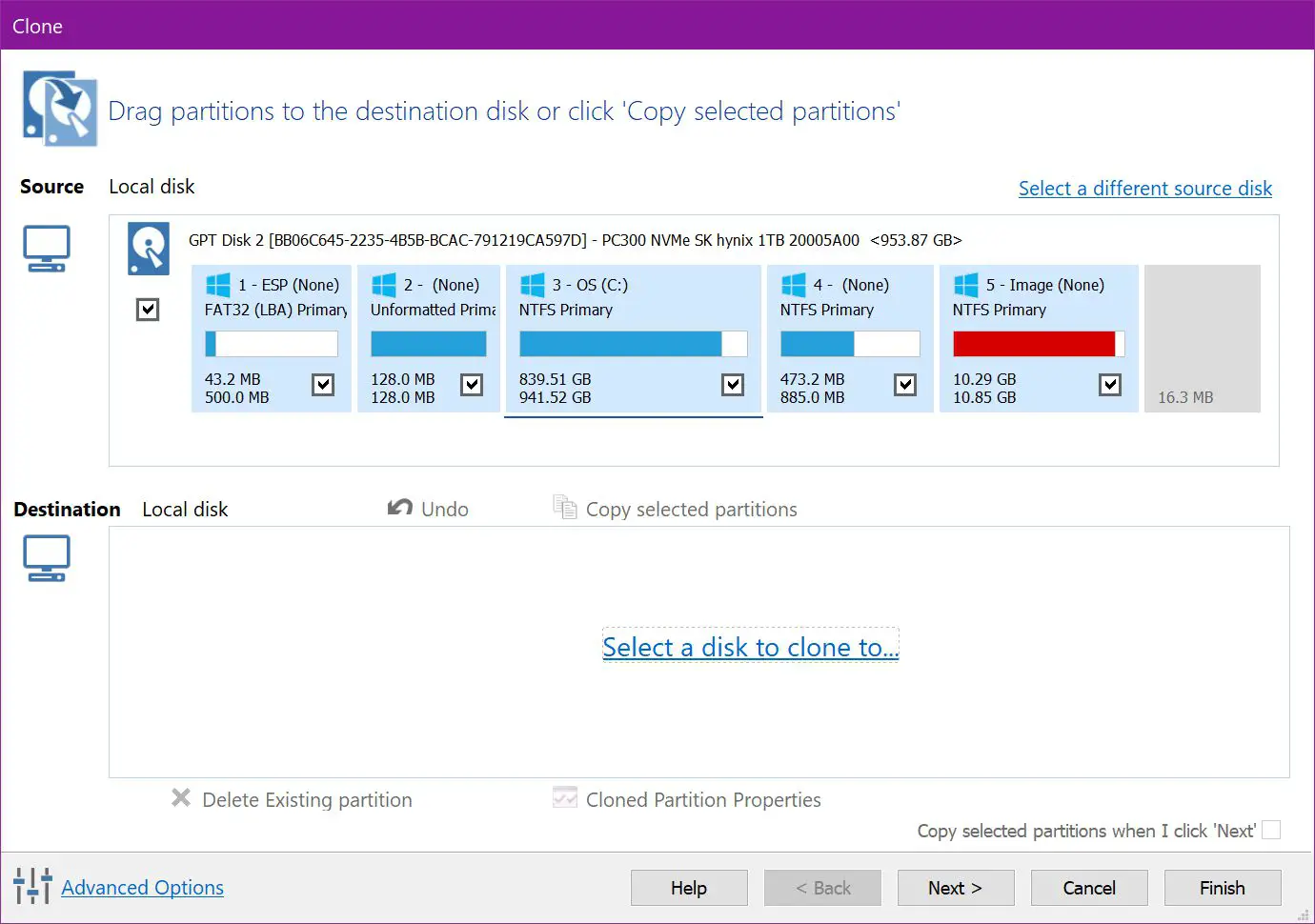
-
Se sua unidade de destino já contém dados de que você não precisa mais, clique em uma partição seguido por Apagar a Partição Existente opção listada abaixo. Repita este conjunto para todas as partições indesejadas.
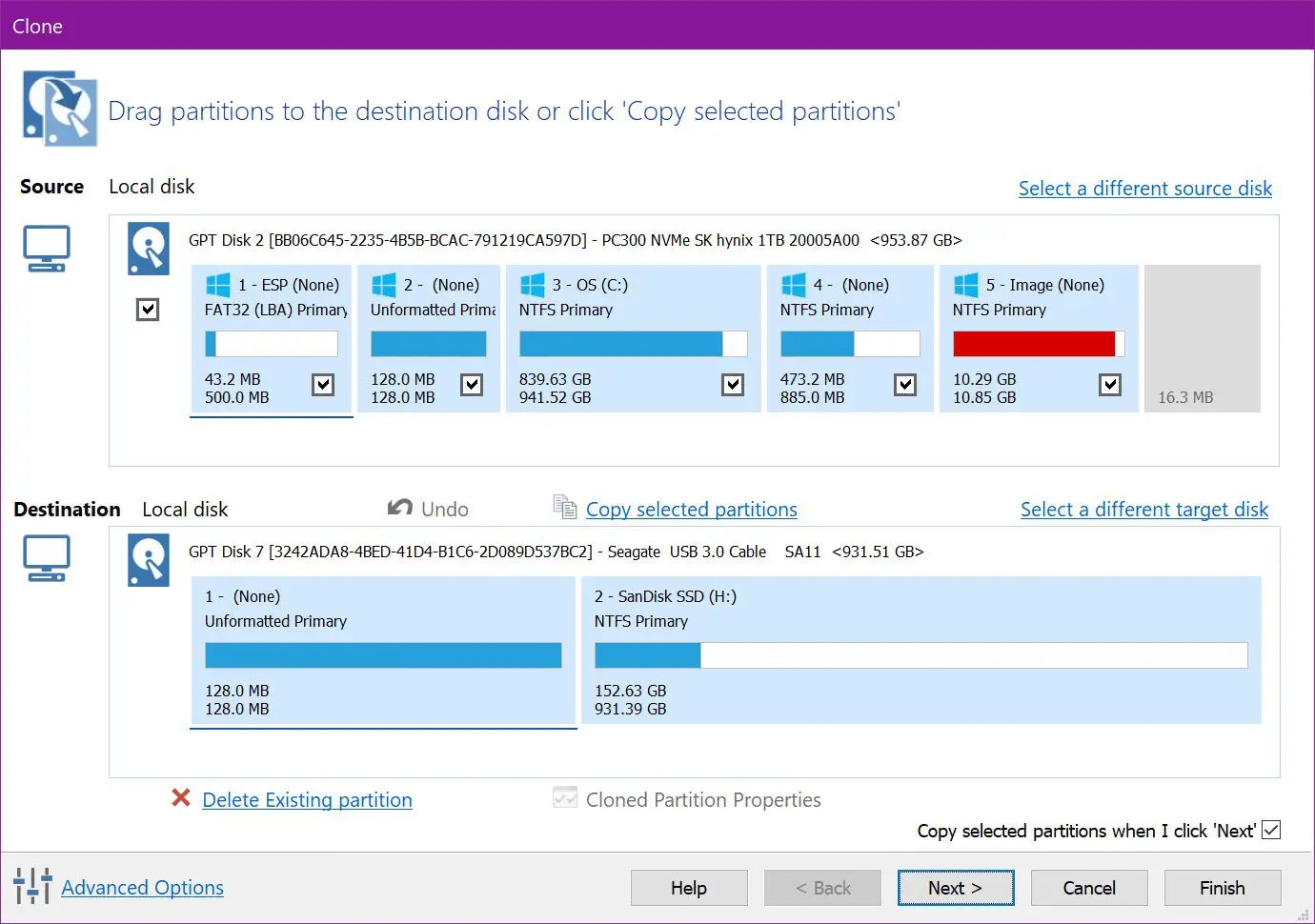
-
Em seguida, clique e arraste todas as partições da unidade de origem para a unidade de destino. Conforme observado anteriormente, pode ser necessário ajustar os tamanhos das partições de acordo. Se você estiver mudando para uma unidade menor, os tamanhos das partições precisam ser menores. Se você estiver subindo, aumente as partições. Em última análise, você deseja que essas partições ocupem todo o disco, para que não haja espaço não utilizado.
-
Clique Próximo quando você estiver pronto para clonar.
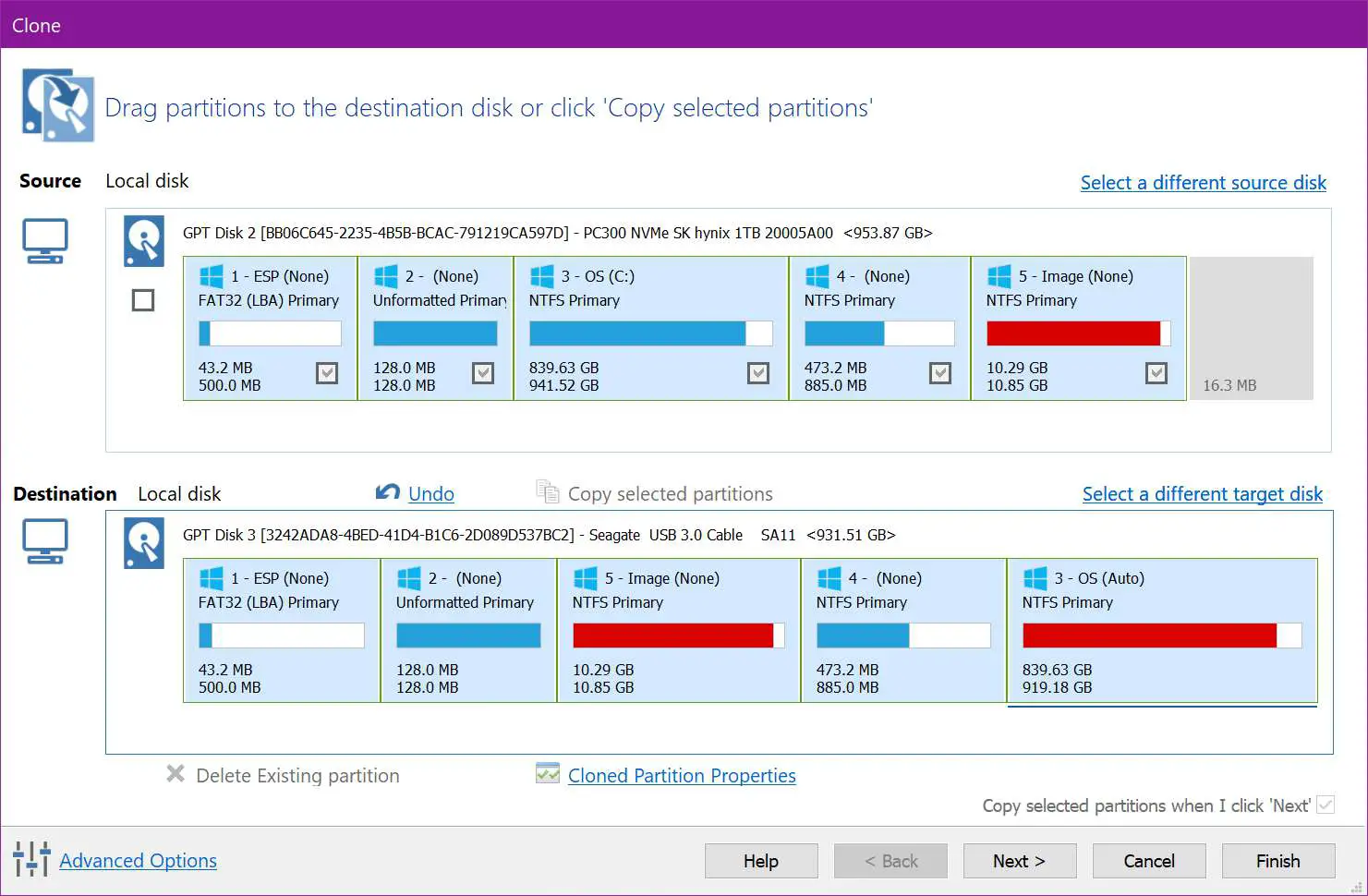
-
Clique Próximo novamente para pular o Agende este clone opção.
-
Na janela final, verifique as ações de clonagem e clique em Terminar completar.
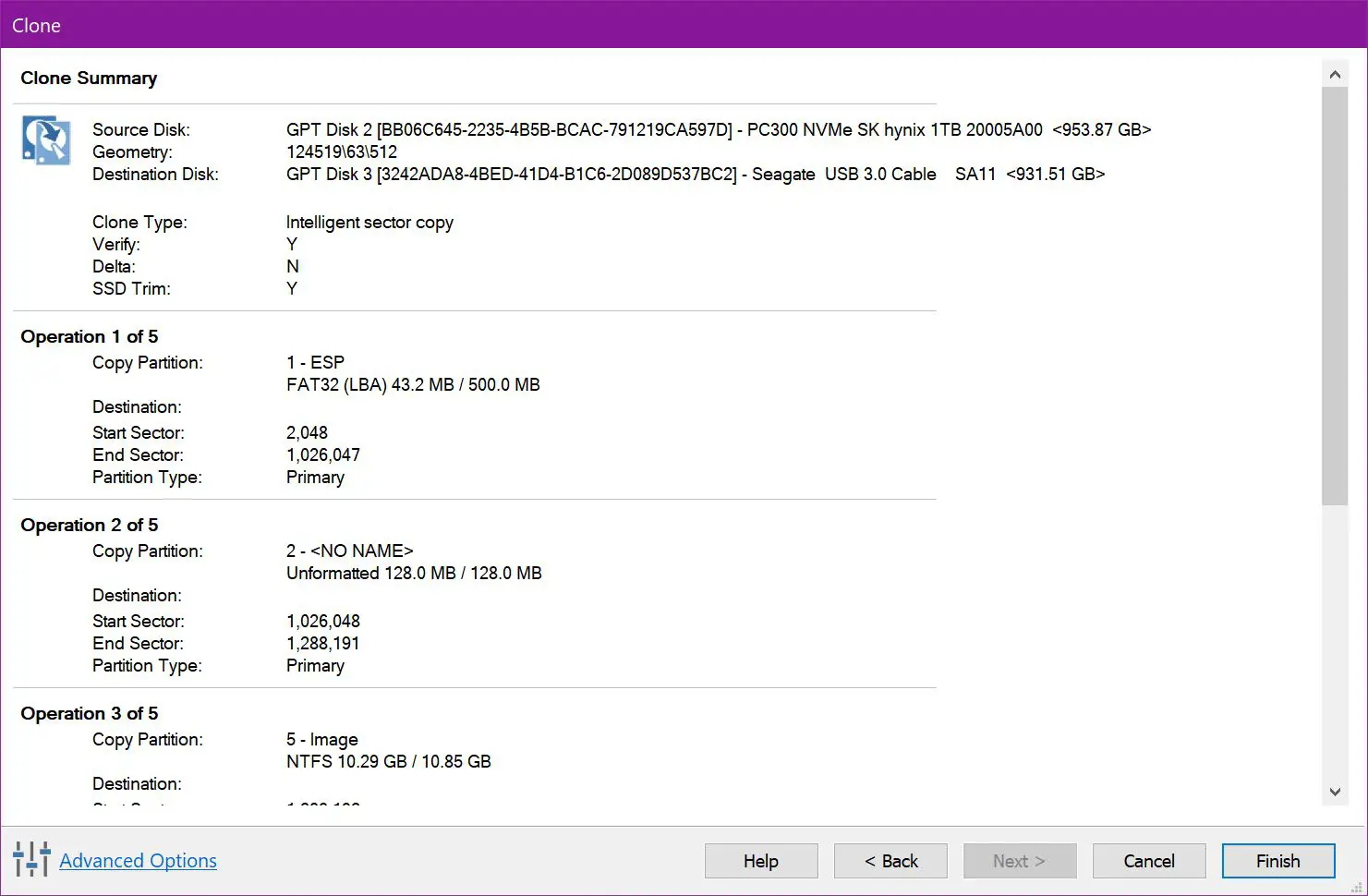
-
Clique OK na tela seguinte para salvar as configurações de backup.
Discos rígidos vs. unidades de estado sólido
As unidades de disco rígido (frequentemente chamadas de unidades ou unidades de disco rígido e normalmente escritas como HD ou HDD) são compostas de pratos finos e rígidos (como um CD) que giram (novamente, como um CD) para ler e gravar sua informação. Não apenas essas peças móveis eventualmente falharão, como a velocidade com que podem operar é limitada à rapidez com que os mecanismos podem funcionar. Freqüentemente, mesmo em velocidades máximas, os HDs podem deixar o computador lento. Enquanto isso, as unidades de estado sólido, ou SSDs, contam com memória flash composta de “células de armazenamento” que residem em várias camadas. Não há partes móveis, o que significa que os dados viajam de e para essas células, como o tráfego fluindo no centro da cidade. Esse processo é exponencialmente mais rápido do que girar um disco e ler dados como um CD antigo. Novamente, como não há peças móveis, os SSDs não são apenas mais rápidos, mas têm uma vida útil mais longa. O problema é que os discos rígidos são baratos, portanto, desktops e laptops de baixo custo os usam como unidades primárias. Isso não afeta apenas a velocidade do processo de inicialização do Windows, mas também a velocidade de carregamento e resposta de outros aplicativos.
Você não pode simplesmente copiar o Windows
Esteja você substituindo um disco rígido ou atualizando para um SSD, você simplesmente não pode copiar o Windows de um disco para outro. Os HDs são normalmente divididos em seções ou partições usadas pelo PC e sistema operacional. O que você vê na unidade C no File Explorer é apenas uma parte do que está realmente armazenado no disco. Inclui informações de inicialização necessárias em uma partição, arquivos de restauração do Windows 10 em outra e assim por diante. Dito isso, se você estiver atualizando um laptop de um disco rígido para um SSD, precisará clonar o anterior – arquivos de inicialização incluídos. Sua melhor aposta é usar um SSD com capacidade idêntica, pois clonar um drive para um modelo com capacidade menor é difícil. Você também precisará considerar como executará a clonagem: Instalar o SSD dentro do PC ou usar um adaptador externo? Você usará o SSD padrão de 2,5 polegadas ou fará alarde para o modelo baseado em placa M.2 (se compatível)? Para este guia, estamos clonando um disco rígido de 1 TB instalado em um laptop em um SSD SanDisk de 2,5 polegadas. Isso será possível usando um adaptador de unidade USB-A para 2,5 polegadas. Você pode obter o adaptador USB-A para 2,5 polegadas da Amazon por um custo baixo. Conforme mostrado abaixo, o adaptador usado neste guia se conecta diretamente ao SSD. Na outra extremidade, você encontrará um conector USB-A macho. Ele funciona com portas USB-A “azuis”, também conhecidas como USB 3.0 / 3.1 / 3.2, que suportam velocidades de transferência de dados de 5 Gbps ou 10 Gbps. Já tínhamos esse adaptador disponível graças a um disco rígido externo Seagate GoFlex.

Se você estiver usando a rota interna, como em um desktop, instale o disco como uma unidade secundária. Clone sua unidade primária para este disco, desligue sua área de trabalho e, em seguida, troque as unidades. Você pode até instalar o antigo Drive C no slot secundário, formatá-lo e usá-lo como um drive de armazenamento de dados.
Clones podem não funcionar em vários PCs
Depois de clonar um SSD, você pode remover o HD original e instalá-lo dentro de seu desktop ou laptop. Se você clonou uma unidade secundária, não deverá ter problemas. Se você clonou sua unidade principal que contém o Windows, pode se deparar com um obstáculo. Os fabricantes de laptop normalmente colocam as chaves de ativação do Windows 10 na BIOS do PC ou na tabela ACPI. Antes do Windows 10, os fabricantes do sistema imprimiam a chave do produto na parte externa do PC ou em um livreto fornecido. Isso basicamente permitiu que os usuários finais instalassem uma única cópia em vários PCs. Também permitiu que os piratas distribuíssem cópias gratuitas na Internet. Agora os usuários finais não têm acesso às chaves de ativação – pelo menos em sistemas predefinidos. Quando você configura o Windows 10 pela primeira vez, o software explora a tabela BIOS ou ACPI e obtém a chave necessária. Em seguida, ele é registrado em sua conta da Microsoft. O mesmo cenário provavelmente é verdadeiro para desktops pré-construídos da Dell, HP e assim por diante. Esse não é o caso de PCs feitos em casa. Aqui, os usuários compram uma chave de produto do Windows 10 da Microsoft ou de vendedores terceirizados, como a Amazon. Depois de instalado com essa chave, o Windows 10 é registrado na conta do usuário da Microsoft. No entanto, se você clonar essa unidade e instalá-la em outro PC, ainda poderá enfrentar o obstáculo da ativação. Infelizmente, a Microsoft não lista peças específicas que definem uma “mudança de hardware” além da placa-mãe. No final das contas, se você clonou uma unidade primária em um desktop ou laptop pré-construído (Dell, HP, Lenovo, etc.) e está apenas trocando um HD por um SSD, você não deve ter problemas com a ativação do Windows. O mesmo se aplica aos sistemas construídos em casa. O que você não pode fazer é clonar o drive principal do seu PC pré-construído e usá-lo em outro PC sem comprar outra licença do Windows. A única solução alternativa é ligar para o número de atendimento ao cliente da Microsoft e explicar sua situação. Enquanto isso, mover o disco primário clonado de um sistema feito em casa para outro também exigirá uma ligação para a Microsoft.
Clonar uma unidade secundária
Finalmente, você pode usar este guia para clonar uma unidade secundária também. Por exemplo, você pode ter um laptop com um SSD servindo como sua unidade primária e um disco rígido lento e desajeitado como uma unidade secundária de armazenamento de dados (normalmente a unidade D). Nesse caso, selecione a unidade secundária ao iniciar o Macrium Reflect. Ele ainda não inicializará como uma unidade primária, mas pelo menos seu PC ficará um pouco mais rápido ao acessar arquivos armazenados ou programas instalados em sua nova unidade secundária.