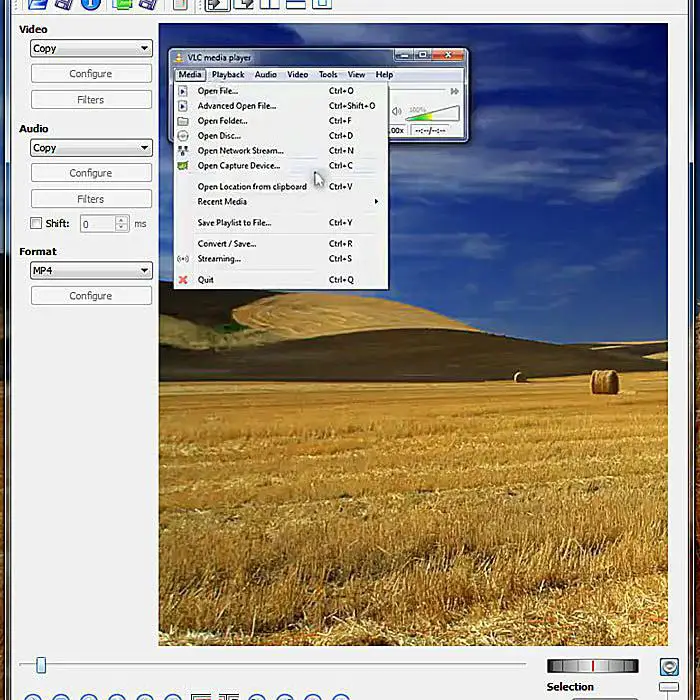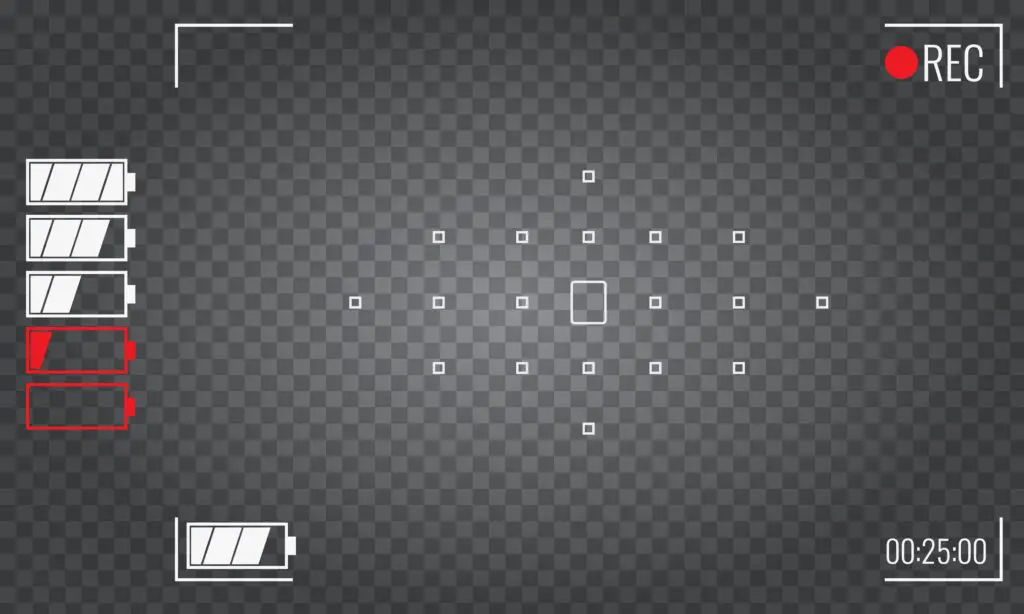
Neste artigo
O VLC é um aplicativo multifuncional gratuito e de código aberto para reprodução e conversão de áudio e vídeo. O VLC reproduz uma variedade de formatos de vídeo, incluindo mídia de DVD, em muitos sistemas operacionais, incluindo Windows, Mac e Linux. O VLC também pode codificar um feed ao vivo de sua área de trabalho. Esse tipo de vídeo é chamado de screencast. Crie um screencast quando quiser demonstrar um produto de software ou site da Web, instruir os visualizadores sobre como usar um aplicativo ou documentar um erro ou bug para ajudar a resolver um problema.
Como fazer o download do VLC
Para começar, baixe e instale a versão recente do VLC, que é atualizada com frequência. No momento deste guia, a versão mais recente era 3.0.8, mas o VLC não muda sua interface com frequência, se é que o faz.
No Windows ou Mac, acesse a página de download e selecione a versão do VLC para o seu sistema operacional. A instalação é direta e você pode percorrer com segurança o assistente de instalação para começar a funcionar. Os usuários do Linux devem usar o gerenciador de pacotes da distribuição. O VLC é de código aberto e é um dos favoritos no Linux. O nome do pacote é geralmente vlc. No Ubuntu, Debian, Linux Mint ou algo baseado nessas distribuições, instale o VLC abrindo um terminal e digitando este comando: sudo apt install vlc
Depois de ter o VLC, há duas maneiras de configurar sua captura de tela: use a interface gráfica VLC aponte e clique ou uma linha de comando. A linha de comando permite especificar configurações de captura mais avançadas, como tamanho de corte da área de trabalho e quadros de índice, para tornar um vídeo mais fácil de editar com precisão. Na maioria das vezes, porém, isso pode ser mais do que você precisa. A interface gráfica do VLC é mais fácil de usar.
Inicie o VLC e configure a captura
Inicie o VLC graficamente. É um reprodutor de mídia normal com um ícone de cone de tráfego laranja. Você o encontrará junto com o resto de seus aplicativos, a localização depende de como seu sistema operacional classifica os aplicativos de multimídia.
-
Com a janela VLC aberta, selecione meios de comunicação.
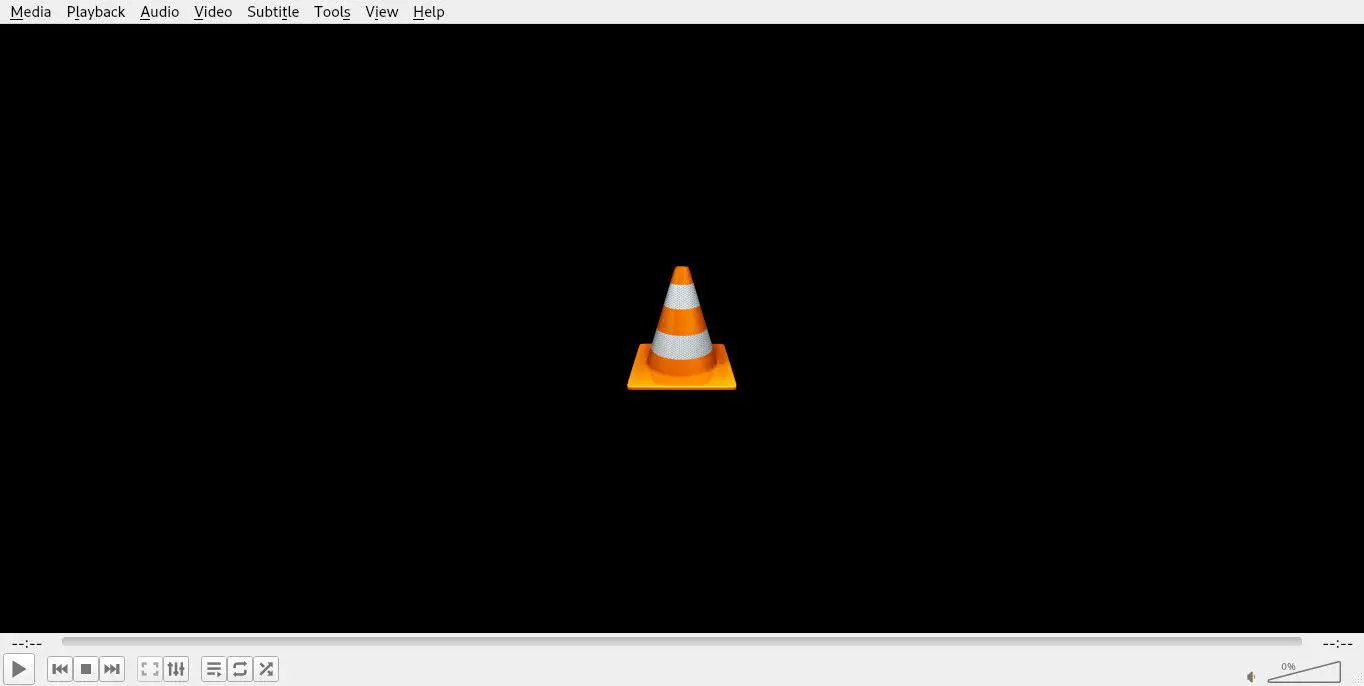
-
No meios de comunicação menu, escolha Abrir dispositivo de captura.
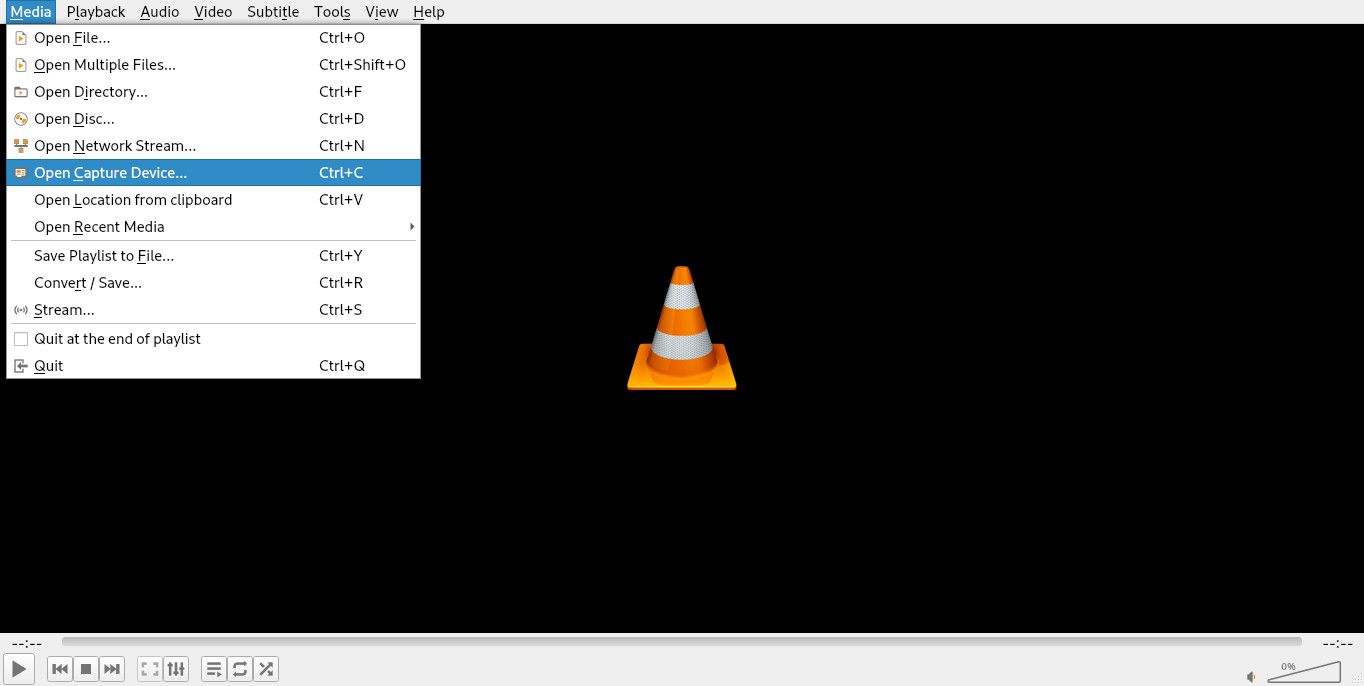
-
No Open Media caixa de diálogo, selecione o Modo de captura seta suspensa e escolha Área de Trabalho.
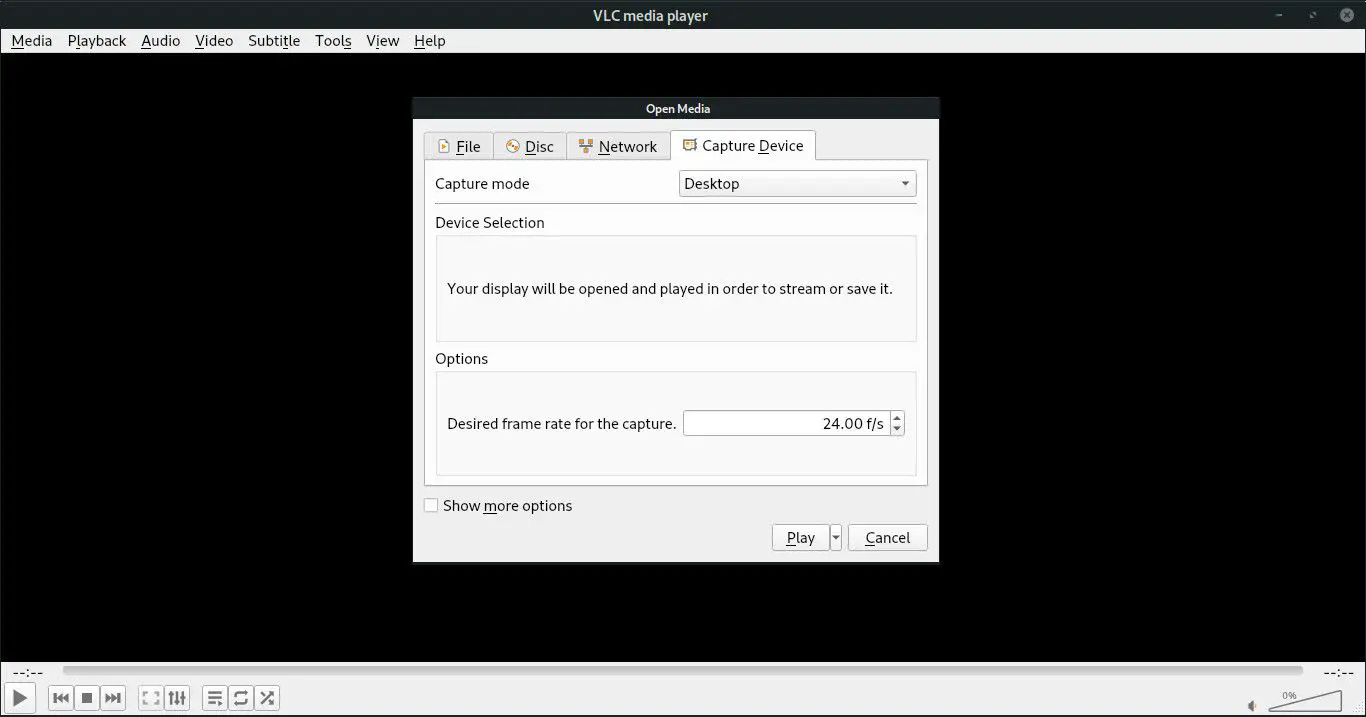
-
Colocou o Taxa de quadros desejada para um número entre 10 e 30. Quanto maior a taxa de quadros, mais suave o vídeo será reproduzido, mas com um tamanho de arquivo maior. O hardware do computador determina a qualidade de vídeo que ele pode suportar. Geralmente 24 e 30 são seguros. 24 fps é o padrão para a TV americana.
-
Selecione os Mostrar mais opções caixa de seleção para revelar configurações adicionais. Então, defina o Cache opção inferior para menos uso de memória ou superior se o seu sistema tiver mais.
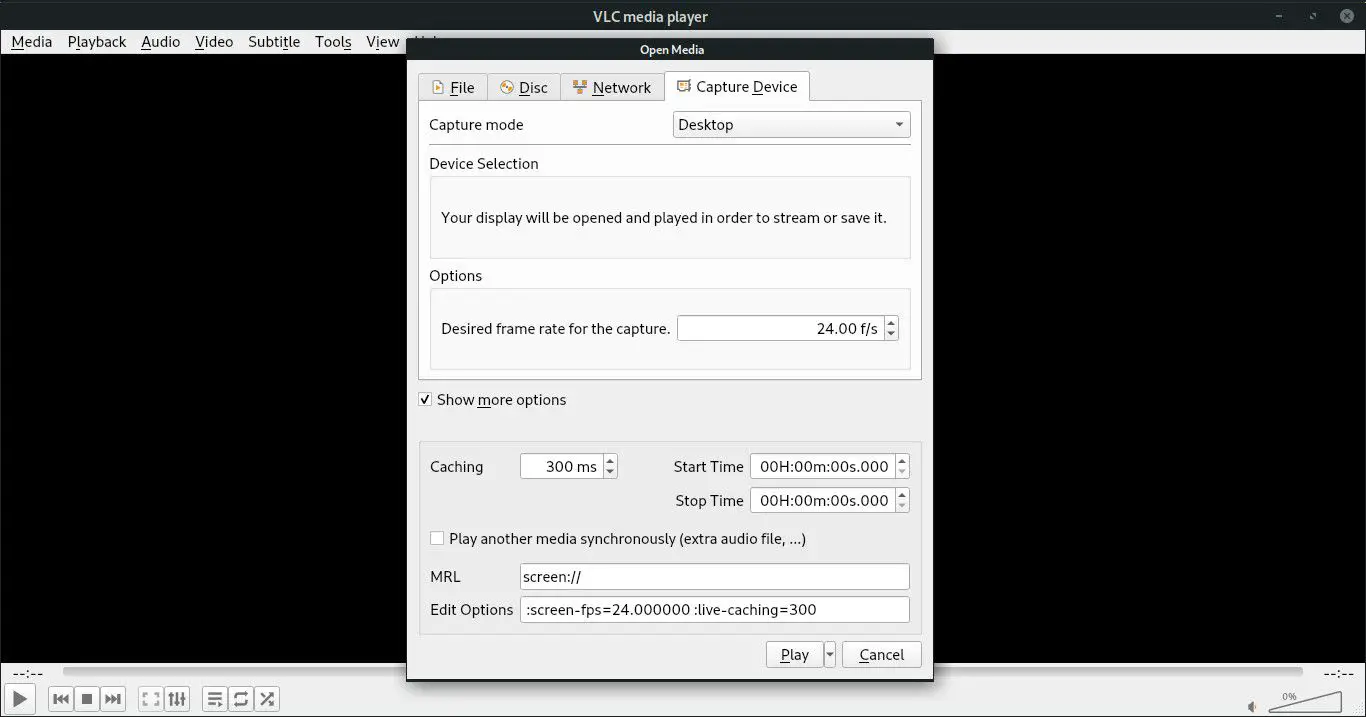
-
Selecione a seta suspensa ao lado de Jogar e escolher Converter. Isso codifica a área de trabalho ao vivo em um arquivo salvo.
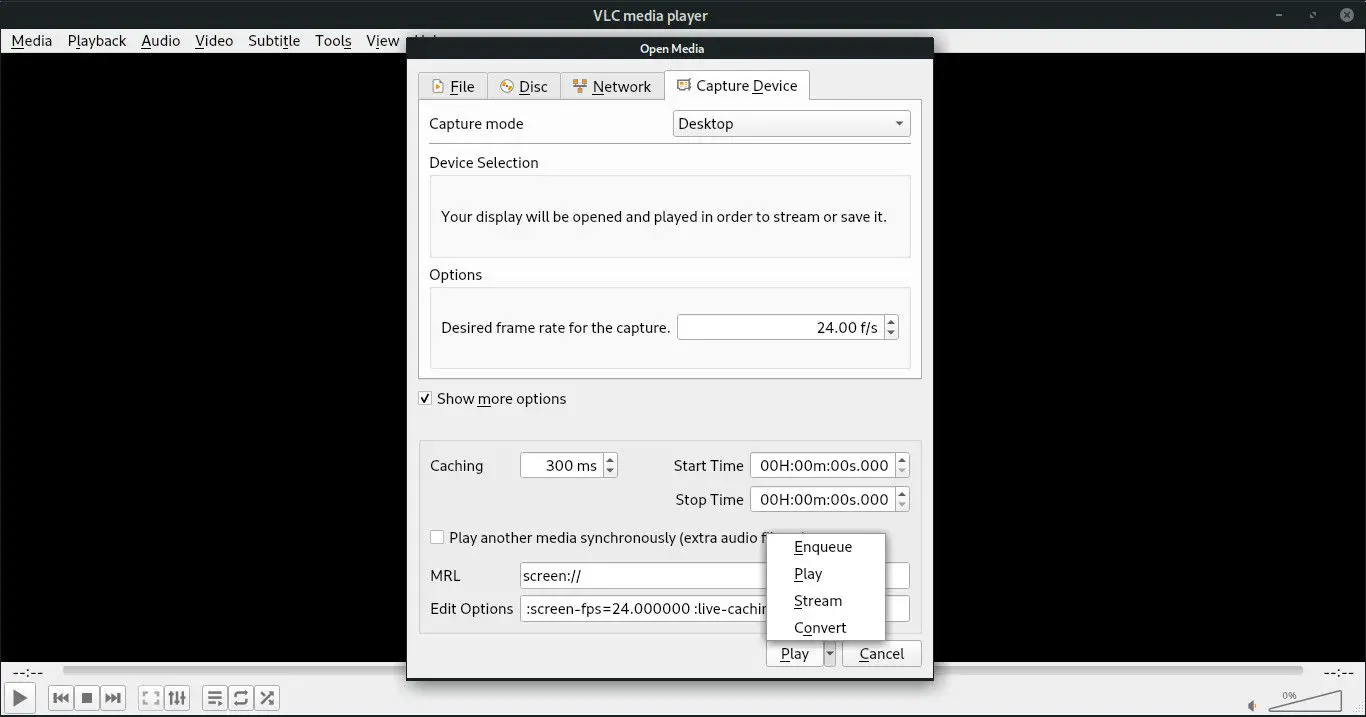
Configure seu arquivo de destino e opções de codificação
Depois de escolher converter seu fluxo em um arquivo, a janela mudará para permitir que você configure suas opções de codificação.
-
No Fonte caixa de texto, digite tela://.
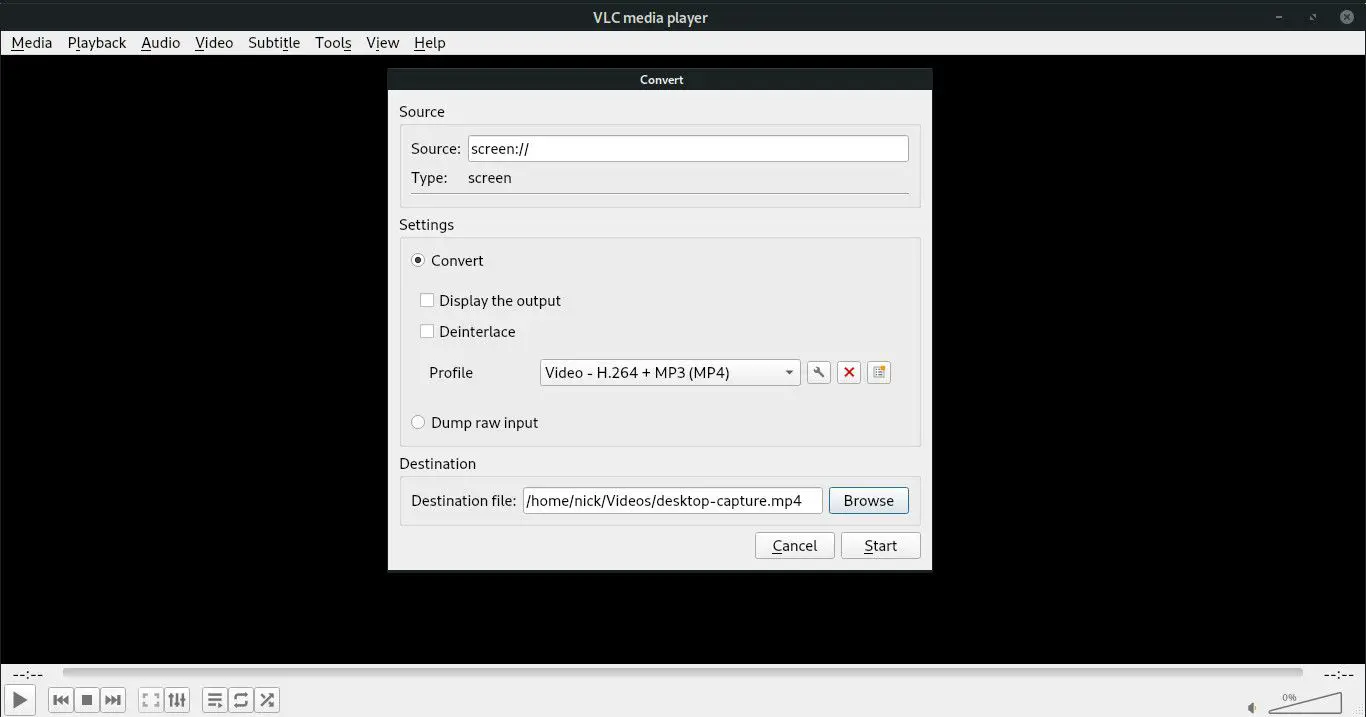
-
Selecione os Perfil seta suspensa e escolha um perfil. Isso determina quais codecs o VLC usará para criar seu arquivo e quais dispositivos podem reproduzi-lo. O padrão Vídeo – H.264 + MP3 (MP4) é uma boa opção para a maioria das situações. O VLC possui predefinições para vários dispositivos e resoluções. Não escolha um perfil de áudio, pois ele não conterá nenhum dado de vídeo.
-
Selecione Navegar para localizar uma pasta de destino. Escolha uma pasta de saída e insira um Nome para seu arquivo no campo na parte superior. Então, selecione Salvar.
-
Quando estiver pronto para iniciar sua captura, selecione Começar.
-
A janela menor desaparece e a interface VLC é exibida. Será quase como antes, mas a barra de reprodução na parte inferior acenderá como se estivesse tocando. Isso indica que o VLC está gravando.
-
Para parar de gravar seu stream, selecione Pare nos controles de reprodução do VLC.
Configurar captura de tela usando a linha de comando
Você pode escolher mais opções de configuração criando um screencast usando o VLC na linha de comando em vez da interface gráfica. Essa abordagem requer que você esteja familiarizado com o uso da linha de comando em seus sistemas, como a janela cmd no Windows, o terminal Mac ou o shell do Linux. Com o terminal de linha de comando aberto, consulte este comando de exemplo para configurar uma captura de screencast no Windows: c: path to vlc.exe screen: //: screen-fps = 24: screen-follow-mouse: screen -mouse-image = “c: temp mousepointerimage.png”: sout = # transcode {vcodec = h264, venc = x264 {scenecut = 100, bframes = 0, keyint = 10}, vb = 1024, acodec = nenhum, scale = 1.0, vfilter = croppadd {cropleft = 0, croptop = 0, cropright = 0, cropbottom = 0}}: duplicar {dst = std {mux = mp4, acesso = arquivo, dst = “c: temp screencast. mp4 “}}
No Linux e no Mac, é semelhante: vlc screen: //: screen-fps = 24: screen-follow-mouse: screen-mouse-image = “/ tmp / mousepointerimage.png”: sout = # transcode {vcodec = h264 , venc = x264 {scenecut = 100, bframes = 0, keyint = 10}, vb = 1024, acodec = none, scale = 1.0, vfilter = croppadd {cropleft = 0, croptop = 0, cropright = 0, cropbottom = 0} }: duplicar {dst = std {mux = mp4, access = file, dst = “/ tmp / screencast.mp4”}}
Este comando é uma única linha e deve ser colado ou digitado dessa forma. O exemplo acima é o comando exato usado para gravar o vídeo screencast incluído neste artigo. Várias partes deste comando podem ser personalizadas:
- c: caminho para vlc.exe: Este deve ser o caminho correto para o executável vlc.exe. No Mac e no Linux, pode ser apenas vlc.
- : tela-fps = 24: Deve ser definido para a taxa de quadros por segundo que você deseja gravar.
- : screen-follow-mouse: Inclua para gravar o ponteiro do mouse, exclua se quiser ocultar o ponteiro do mouse no screencast.
- : tela-mouse-imagem: Forneça um caminho para uma imagem de ponteiro se você estiver capturando o ponteiro do mouse.
- vb = 1024: Defina para a taxa de bits que deseja gravar. Uma taxa de bits mais alta produz um vídeo de melhor qualidade, mas com um tamanho de arquivo maior (isso funciona em combinação com o valor fps). Experimente valores de 1500 ou 2048 para melhorar a qualidade.
- : escala = 1,0: Defina este valor para reduzir ou ampliar proporcionalmente o vídeo. Por exemplo, um valor de 0,5 cria um screencast de sua área de trabalho reduzido à metade do tamanho.
- cropleft, croptop, cropright, cropbottom: Esses valores representam o tamanho em pixels das áreas de corte. Defina como 0 para capturar toda a sua área de trabalho. Por exemplo, se você definir cropleft para 100, a área de trabalho gravada cortará 100 pixels de largura do lado esquerdo da área de trabalho. A mesma lógica se aplica a cada parâmetro.
- dst = “: O caminho completo e o nome do arquivo de vídeo que você deseja criar.
Como editar seu screencast
Ao gravar um screencast, você pode não acertar tudo de uma vez. Quando isso acontecer, use um software de edição de vídeo para aprimorar sua gravação de screencast. No entanto, nem todos os editores de vídeo podem abrir arquivos de vídeo no formato MP4. Para trabalhos de edição simples, experimente o aplicativo gratuito de código aberto Avidemux. Use este programa para cortar seções de um vídeo e aplicar filtros como cortar.