
Neste artigo
Nossos dispositivos digitais contêm muitas informações sobre nossas vidas e, se ainda não o fez, deve considerar bloquear seu MacBook com macOS para manter seu conteúdo seguro. Quando você configurou inicialmente seu computador, você selecionou uma senha para sua máquina – aprenda como usar sua senha do MacBook para bloquear o conteúdo da máquina de quem não deveria ter acesso.
Desativar login automático para usuários
Quando você inicializa o computador pela primeira vez, ele pode fazer o login automaticamente e levá-lo à área de trabalho, embora seja conveniente, esse recurso é extremamente inseguro; permite que qualquer pessoa acesse sua máquina. Siga estas etapas para que o seu MacBook solicite uma senha ao ligar a máquina:
-
Clique no maçã ícone, localizado no canto superior esquerdo da tela.
-
Selecione os Preferências do Sistema opção.
-
Dos ícones apresentados, selecione Usuários e grupos, então o Opções de login botão.
-
Se a tela estiver esmaecida no momento, clique no trancar ícone no canto inferior esquerdo da janela que diz Clique no cadeado para fazer alterações. Insira o seu senha, então clique Desbloquear.
-
Localize o Automático Conecte-se drop-down e certifique-se de que está definido para Fora.
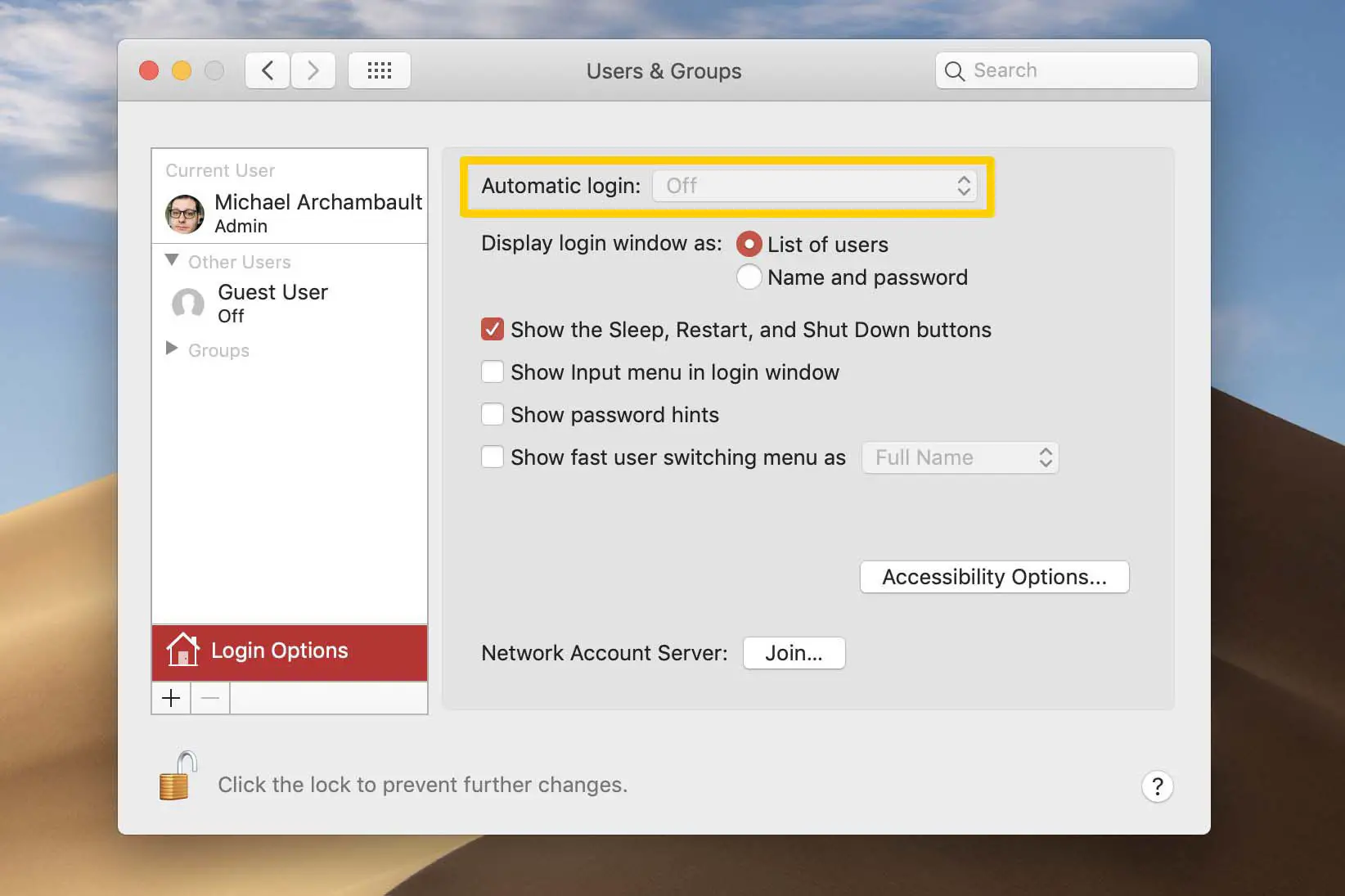
-
Agora você desativou o login automático no macOS.
Maneiras de bloquear rapidamente o seu MacBook
Se você deseja bloquear manualmente o seu MacBook, talvez precise se afastar e pegar uma xícara de café ou fazer uma pausa para o almoço, há uma variedade de maneiras de realizar a tarefa. Confira esses diferentes métodos de bloqueio do seu MacBook e selecione a opção mais adequada para você.

Bloqueie o MacBook através do ícone da Apple
-
Clique no maçã ícone, localizado no canto superior esquerdo da tela.
-
Selecione os Trancar Tela opção.
Bloquear MacBook via atalho de teclado
Se você preferir evitar a necessidade de vasculhar os menus do sistema, também pode bloquear o seu MacBook com um simples comando de tecla. Basta inserir este comando-chave sempre que precisar se afastar de sua máquina:
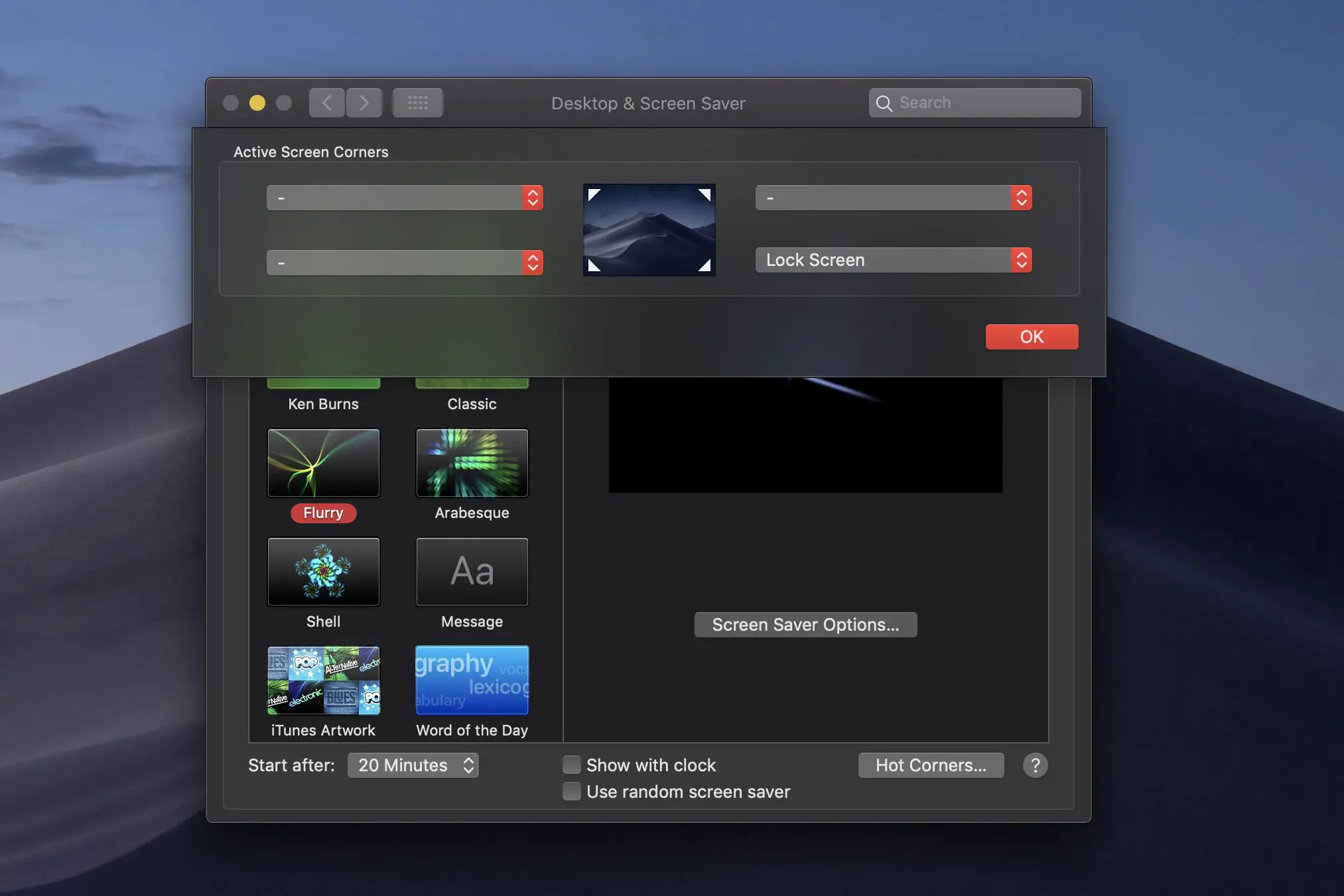
Bloqueie o MacBook através de um Hot Corner
Cantos ativos são uma capacidade do macOS que permite realizar uma ação específica, como bloquear a máquina, quando o mouse é movido para um dos quatro cantos do monitor. Para habilitar o recurso, siga estas etapas:
-
Clique no maçã ícone, localizado no canto superior esquerdo da tela.
-
Selecione os Preferências do Sistema opção.
-
Dos ícones apresentados, selecione Desktop e protetor de tela, em seguida, certifique-se de que você está sob o Protetor de tela aba.
-
Clique no Cantos Quentes … botão no canto inferior direito da janela.
-
Selecione os drop-down próximo ao canto adjacente você gostaria de usar o seu MacBook, em seguida, selecione o Trancar Tela opção.
-
Clique OK para completar a ação e fechar a janela de diálogo.
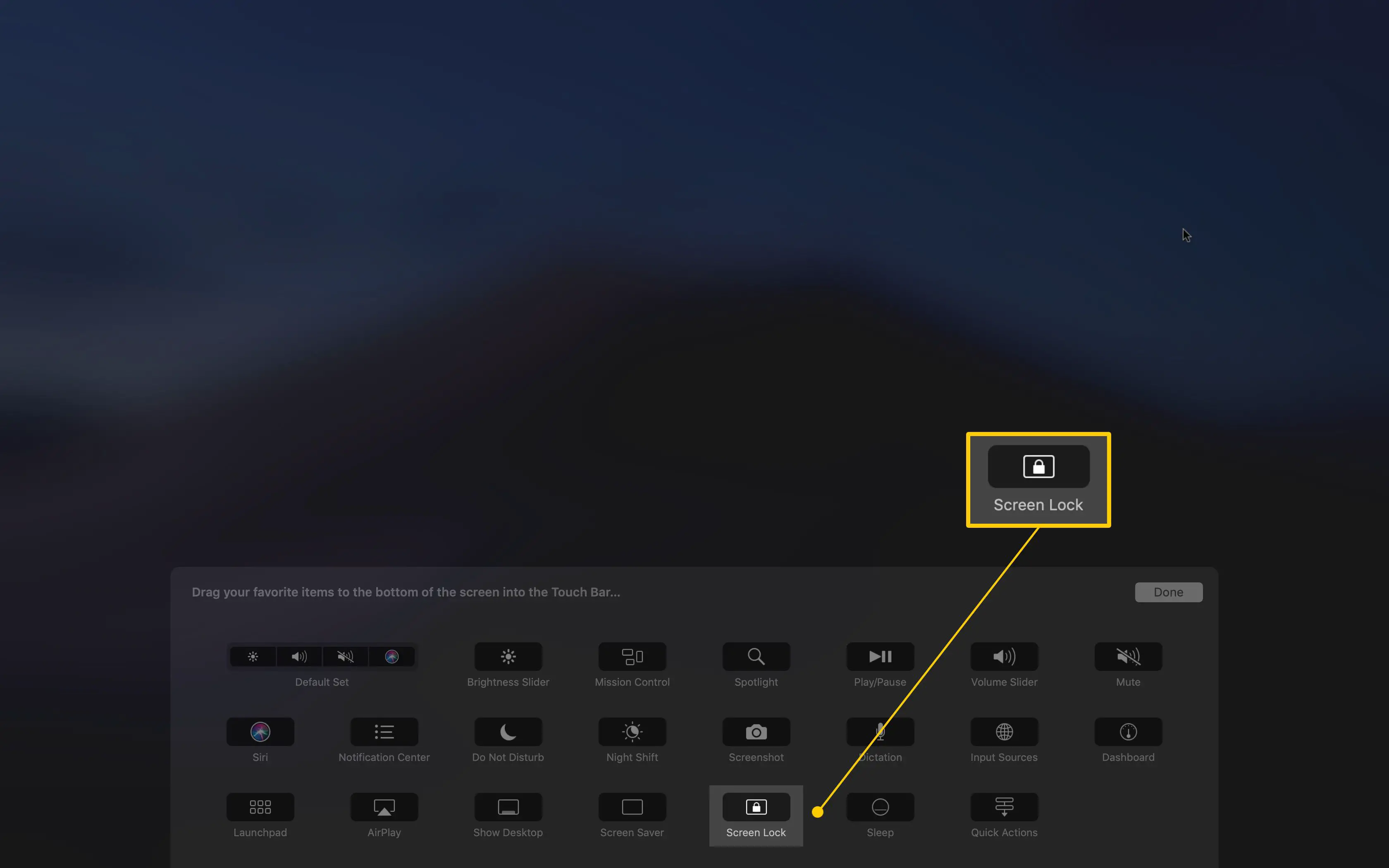
Bloquear MacBook via Touchbar
Se você tiver uma máquina MacBook Pro com barra de toque, poderá colocar um ícone dedicado na faixa de tela que bloqueará seu MacBook quando tocado. Siga estas instruções para personalizar sua barra de toque para a funcionalidade: Esta capacidade está presente apenas em computadores MacBook Pro com a barra de toque. Os seguintes modelos de MacBook Pro incluem a barra de toque, todas as máquinas de 15 polegadas desde 2016 e algumas máquinas de 13 polegadas desde 2016.
-
Clique no maçã ícone, localizado no canto superior esquerdo da tela.
-
Selecione os Preferências do Sistema opção.
-
Dos ícones apresentados, selecione Teclado.
-
Selecione os Personalizar a barra de toque … botão no canto inferior direito da janela.
-
Use o mouse para arraste o bloqueio de tela abotoar para sua barra de toque.
-
Clique no Feito para fechar a janela e concluir a tarefa.
Faça com que o seu MacBook bloqueie automaticamente
Pode haver casos em que você não deseja bloquear o MacBook manualmente, mas prefere que a máquina execute a tarefa para você. Além disso, habilitar essas opções aumentará a segurança geral do seu dispositivo.
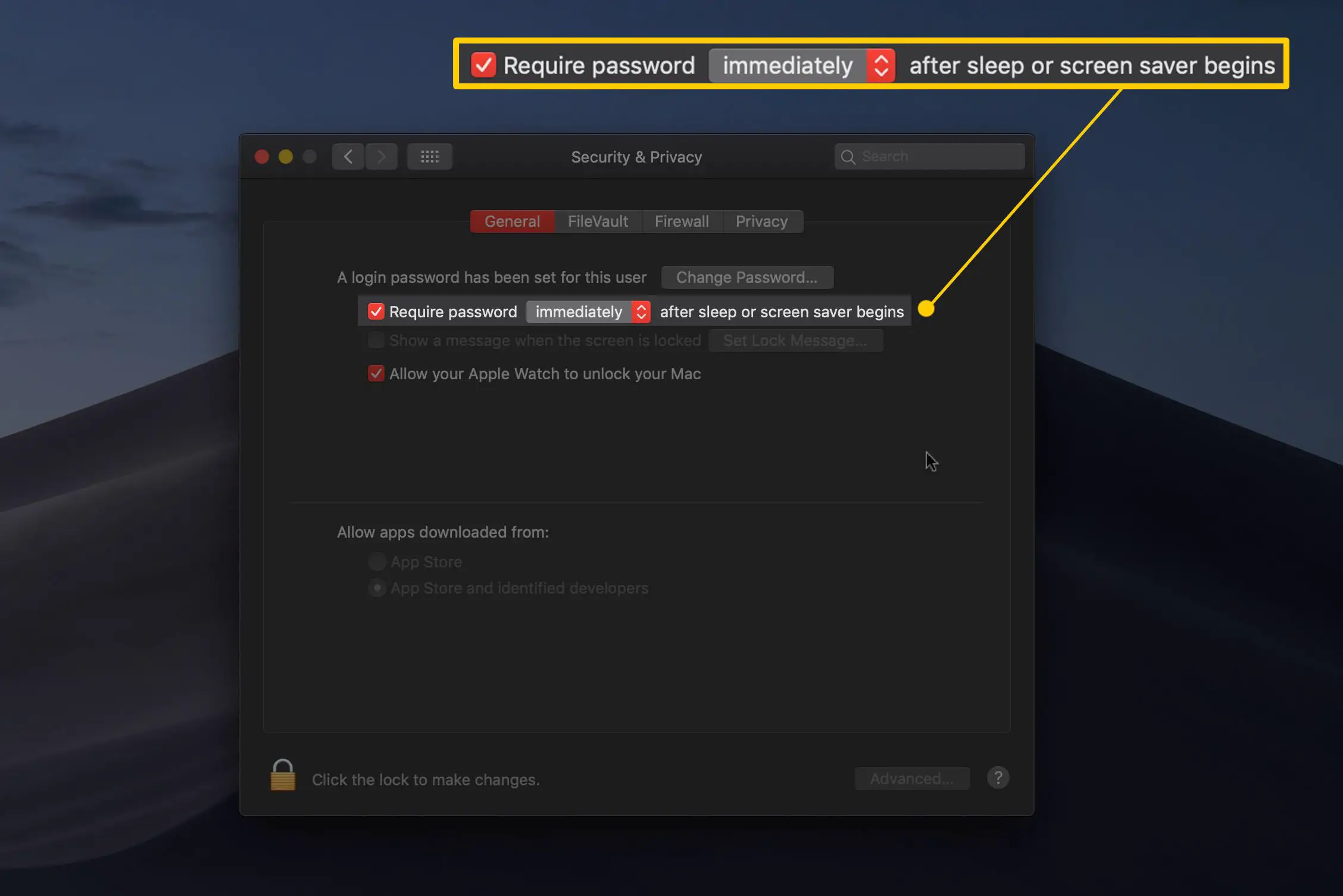
Exigir senha imediata após suspensão ou proteção de tela
Se você fechar a tampa do computador ou ficar longe dele por tempo suficiente para que o protetor de tela seja encaixado, você estará apropriadamente distante da máquina e preferirá mantê-la trancada. Siga estas etapas para que o seu MacBook se bloqueie automaticamente sempre que for colocado no modo de espera ou quando o protetor de tela for ativado.
-
Clique no maçã ícone, localizado no canto superior esquerdo da tela.
-
Selecione os Preferências do Sistema opção.
-
Dos ícones apresentados, selecione segurança e privacidade, em seguida, certifique-se de que você está sob o Em geral aba.
-
Certifique-se de que a caixa de seleção esteja marcada ao lado de Requer senha e certifique-se de que a opção na caixa suspensa está definida como Imediatamente. Faça com que seu protetor de tela seja ativado mais rapidamente quando você estiver ausente, localizando o Desktop e protetor de tela opção em Sistema Preferências, então mudando o Comece depois configuração sob o Guia Proteção de tela.
-
Pronto, sua tela agora será bloqueada automaticamente quando o protetor de tela for ativado ou quando você colocar o computador para hibernar – como quando você fecha a tampa.
Está realmente preocupado com a segurança?
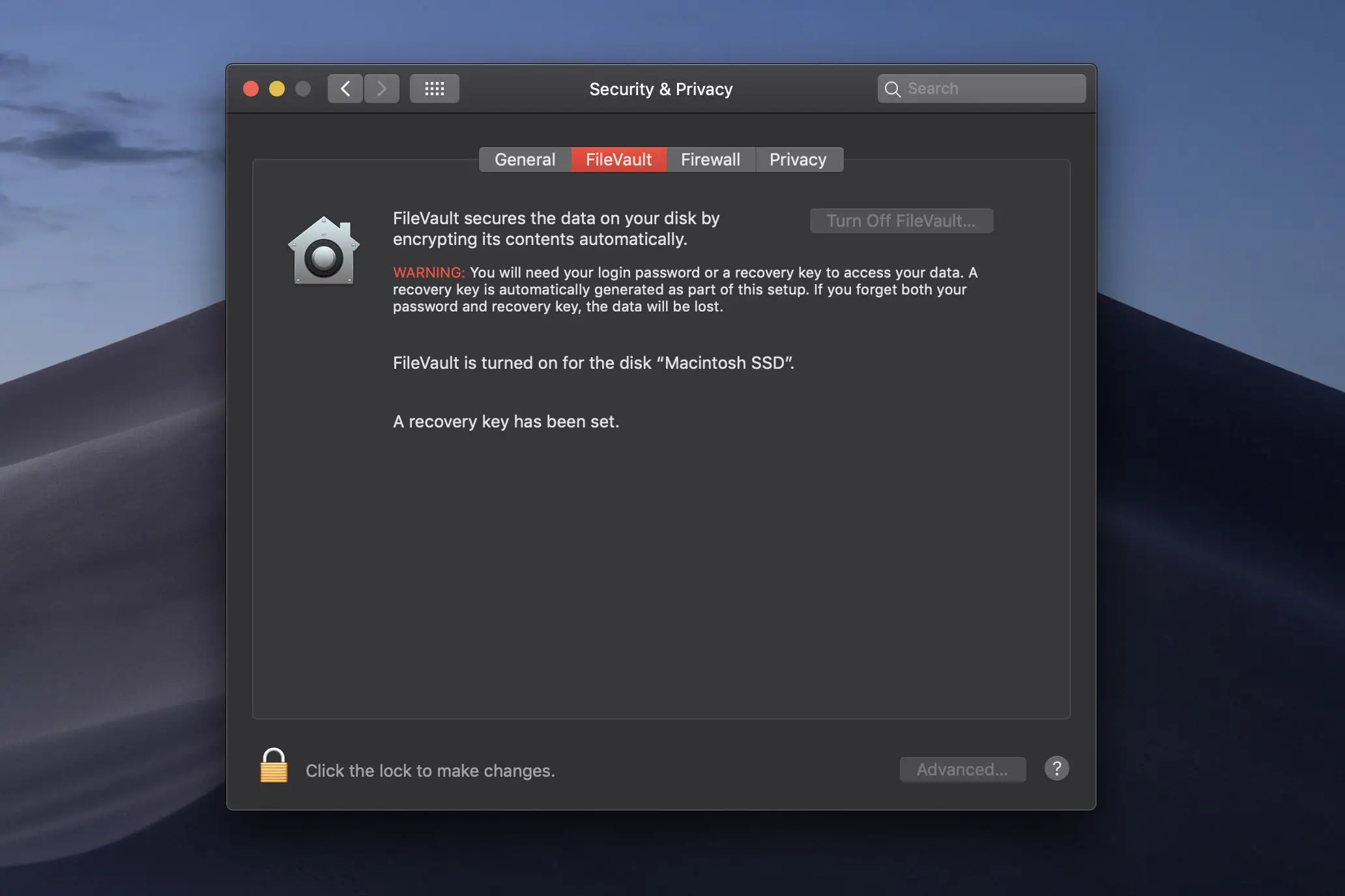
Bloquear o seu MacBook é um primeiro passo significativo para garantir que quem deve ter acesso à sua máquina; no entanto, com algumas ferramentas adequadas e o conhecimento certo, alguém ainda pode ser capaz de acessar seus dados com meios mais avançados. Para uma proteção mais avançada, considere habilitar o FileVault no seu MacBook para que toda a sua unidade e seu conteúdo sejam criptografados.